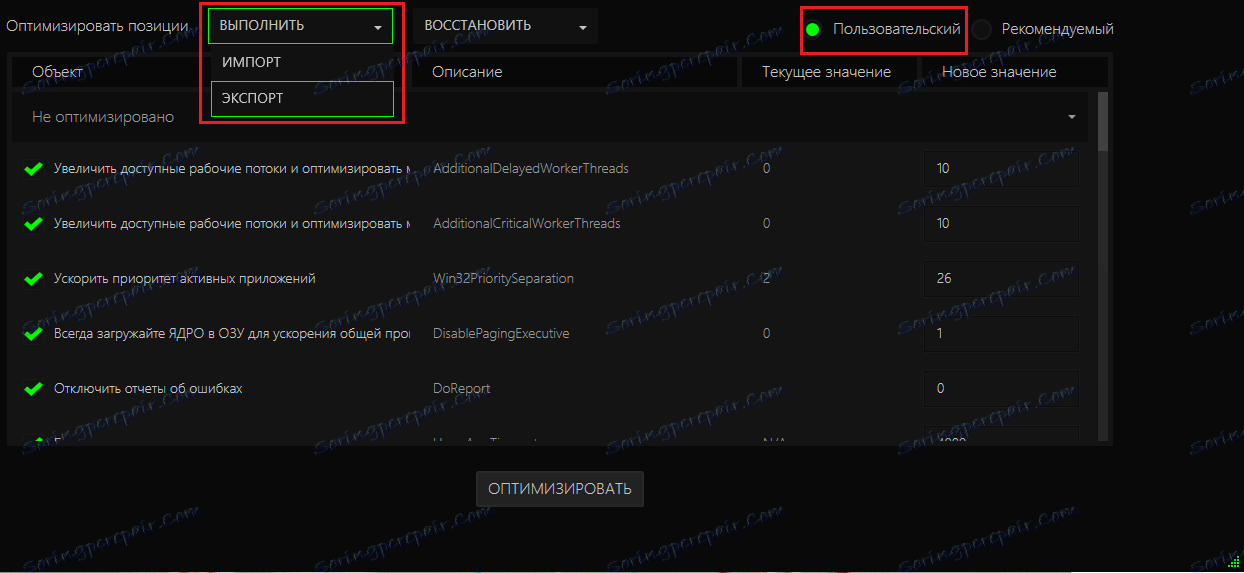Як користуватися Razer Game Booster?
Нагальна проблема багатьох гравців - гальма під час ігор. В першу чергу все грішать на «залізо», мовляв і відеокарта не першої свіжості, і додаткова планка оперативної пам'яті не завадила б. Звичайно, нові графічна карта, процесор, материнська плата і ОЗУ зроблять свою справу, і навіть самі вимогливі ігри будуть «літати», але далеко не кожному це по кишені. Саме тому багато хто шукає програмний спосіб вирішення проблеми продуктивності.
Razer Game Booster - якраз та сама програма, яка допоможе отримати заповітний приріст FPS і знизить (або ж зовсім позбавить) від гальм. Природно, вона не поліпшить апаратне забезпечення, а всього лише оптимізує систему під ігри, але часом саме цього і буває досить. Нерідко проблема продуктивності криється саме в системі, а не в комплектуючих, і досить задати їй ігровий режим, щоб з комфортом проводити час в іграх. У цій статті ви дізнаєтеся, як користуватися Razer Game Booster, щоб «вичавити» з своєї системи максимум.
урок: Як зареєструватися в Razer Game Booster
зміст
Ручна настройка конфігурації прискорення гри
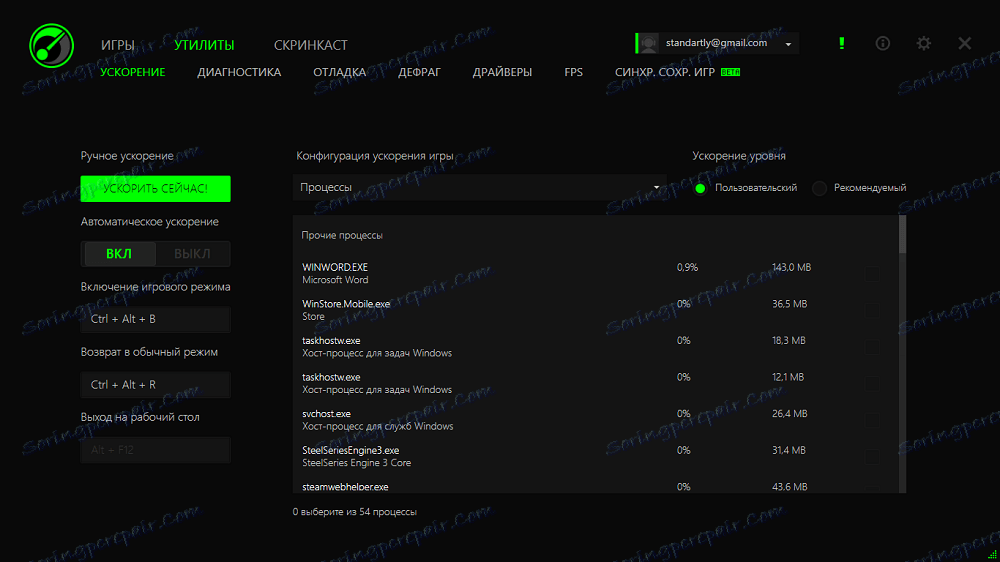
За замовчуванням програма включає прискорення тоді, коли запускається гра з бібліотеки. При цьому у неї є Автом, а це значить, що вручну вам налаштовувати нічого не потрібно. Але якщо хочеться, то завжди можна налаштувати Razer Game Booster так, щоб він працював не за своїм шаблоном, а відповідно до ваших уподобань.
Перейдіть в розділ меню «Програми», і на вкладці «Прискорення» приступите до налаштування. Тут можна зробити базові настройки (включити або виключити автоматичне прискорення при запуску ігор, налаштувати комбінації гарячих клавіш для включення ігрового режиму), а також приступити до створення користувальницької конфігурації прискорення.
Перше, що пропонує змінити програма - відключити непотрібні процеси. Встановіть прапорці навпроти тих параметрів, які хочете відключити. Наприклад, так:
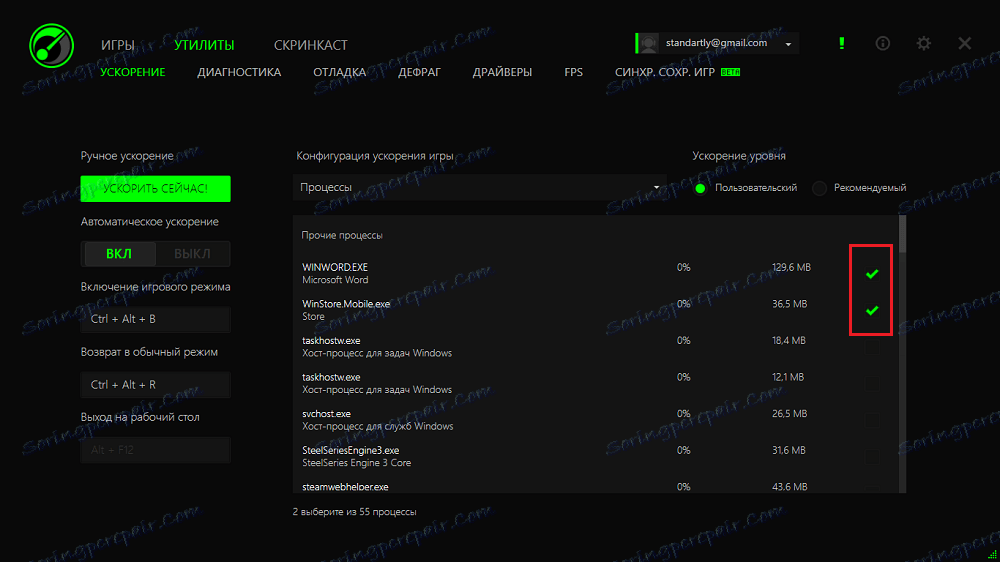
Тепер зі списку можна вибрати:
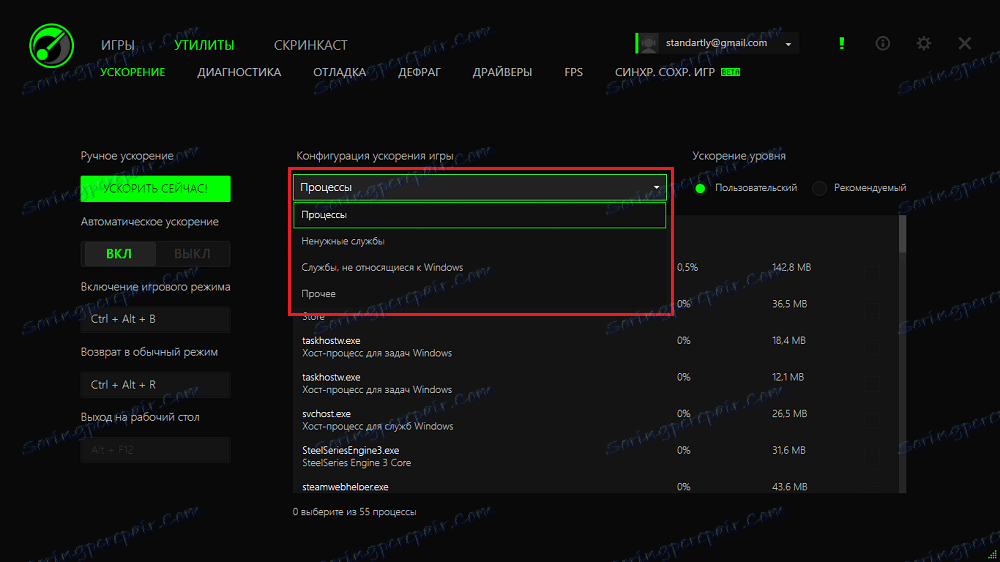
- непотрібні служби
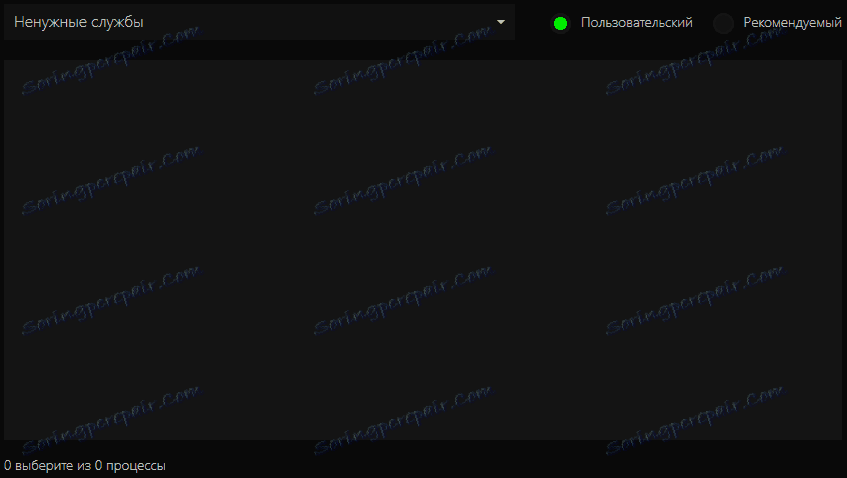
Оних особисто у мене не виявилося тому, що вони вже були відключені. У вас же можуть бути різні служби системи, які можуть бути вам не потрібні в принципі, але при цьому вони постійно запущені.
- служби, що не відносяться до Windows
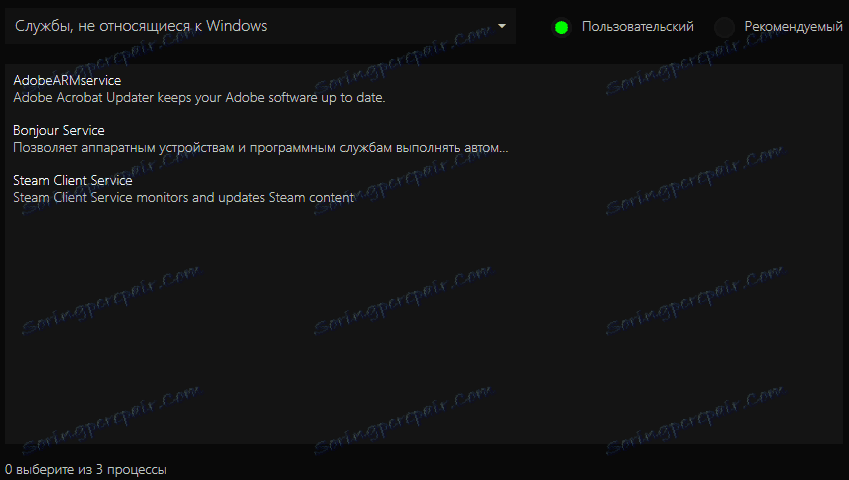
Тут будуть служби різних програм, які негативно позначаються на роботі системи і не потрібні під час ігор. Сюди навіть потрапив апдейтер від Steam, який взагалі-то краще не вимикати.
- інше
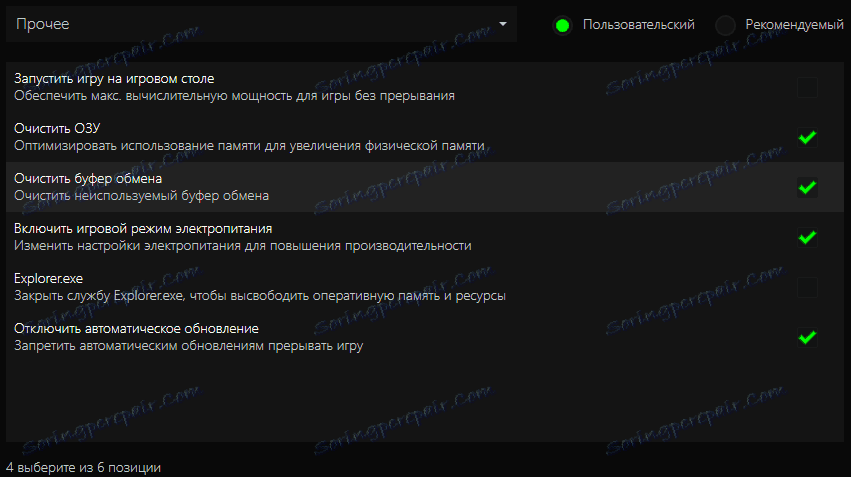
Ну а тут можна включити / вимкнути параметри, які допоможуть забезпечити максимальну продуктивність. Напевно, найкорисніший пункт прискорення. Одним словом, задаємо найвищий пріоритет грі, а всі оновлення і інші непотрібні завдання почекають.
Після повернення з режиму прискорення в звичайний режим все настройки переключаться на стандартні автоматично.
інструмент налагодження
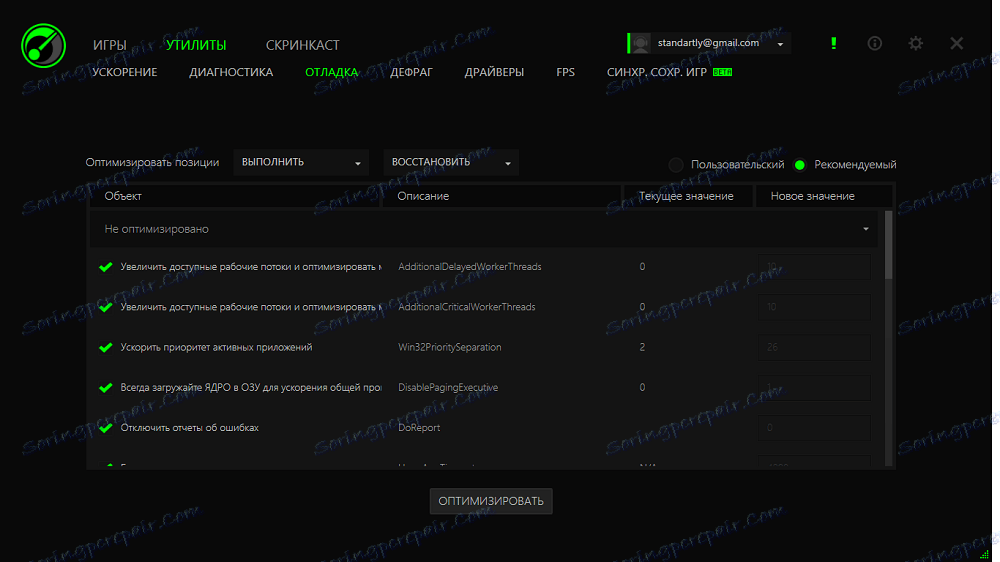
Вкладка «Налагодження» може бути справжнім скарбом для деяких користувачів. Адже саме за допомогою неї можна підвищити продуктивність в іграх, налаштувавши роботу списку дій. Власне, ви даєте право Razer Game Booster брати в деякому роді контроль над Windows.
Наприклад, ви можете швидше закривати завислі застосування, щоб вони не вантажили комп'ютер і не викликали «осідання» FPS в грі. Оптимізувати можна двома способами:
- автоматично
Просто натискаємо на кнопку «Оптимізувати» і чекаємо, поки програма застосує рекомендовані значення для об'єктів. Рекомендуємо переглянути список параметрів і відключити ті, в зміні яких ви сумніваєтеся. Для цього просто зніміть прапорець, що знаходиться перед назвою параметра.
- вручну
Перейдіть з режиму «Рекомендований» на «Користувацький» і міняйте значення так, як вважаєте за потрібне.
Важливо! Щоб уникнути нестабільної роботи системи під час ігор рекомендуємо перед тим, як щось міняти, зробити імпорт всіх поточних значень! Для цього в списку, що випадає «Виконати» виберіть «Експорт» і збережіть документ. Надалі ви завжди зможете завантажити його таким же чином через «Імпорт».
оновлення драйверів
Свіжі драйвера завжди (майже завжди) позитивно позначаються на продуктивності комп'ютера. Можливо, ви забули оновити драйвер відеокарти або інші не менш важливі драйвера. Програма перевірить наявність застарілих драйверів і запропонує завантажити останні версії.
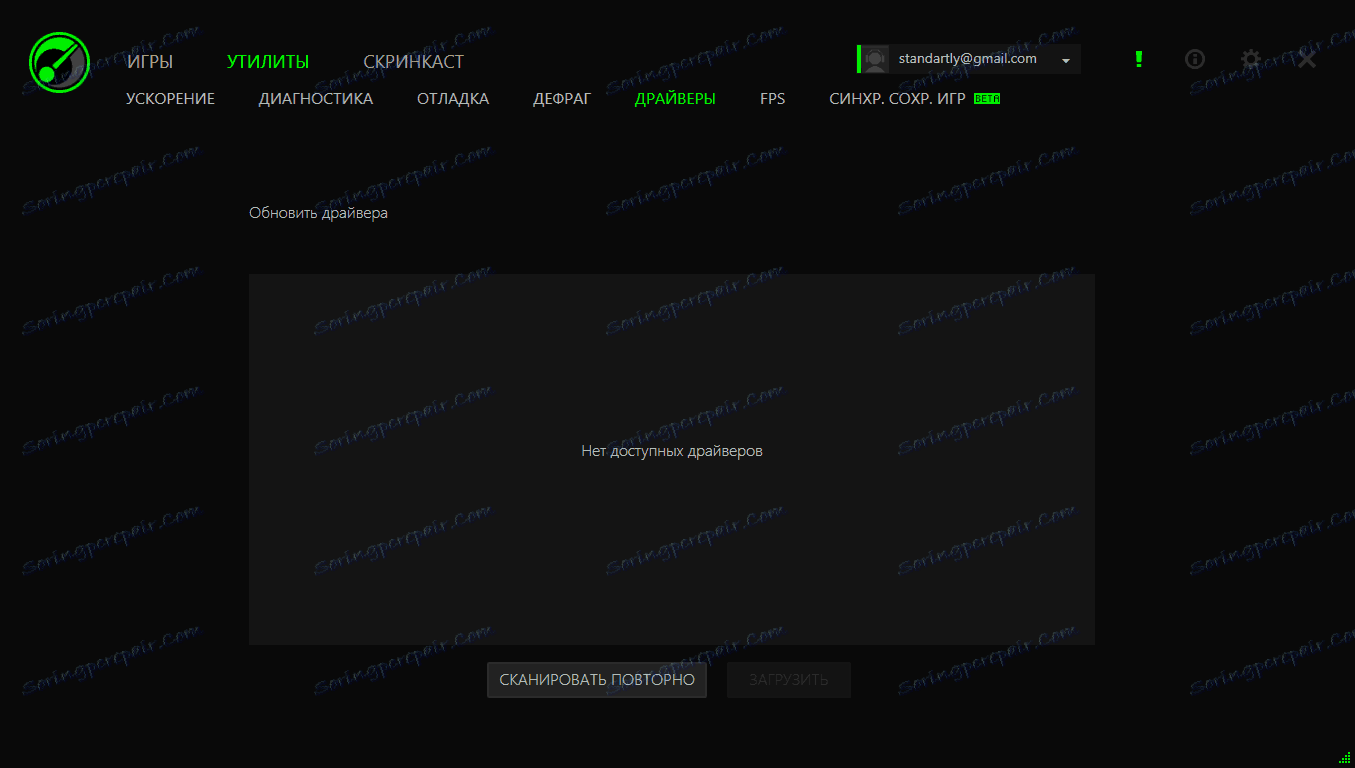
У мене оновлювати нічого, а ви можете побачити пропозицію скачати той чи інший драйвер з офіційного сайту. Для цього поставте прапорець поруч з драйвером і натисніть на кнопку «Завантажити», яка стане активною.
Сподіваємося, завдяки цій статті ви зможете домогтися підвищеної продуктивності комп'ютера в іграх і зможете грати з задоволенням.