R-Studio: алгоритм використання програми
Жоден користувач не застрахований від втрати даних з комп'ютера, або з зовнішнього накопичувача. Відбутися це може в разі поломки диска, вірусної атаки, різкого обриву електроживлення, помилкового видалення важливих даних, минаючи кошик, або з кошика. Півбіди, якщо видалена інформація розважального характеру, але якщо на носіях знаходились цінні дані? Для відновлення втраченої інформації існують спеціальні утиліти. Одна з кращих з них називається R-Studio. Давайте докладніше поговоримо про те, як користуватися Р-Студіо.
зміст
Відновлення даних з жорсткого диска
Основною функцією програми є відновлення втрачених даних.
Щоб знайти віддалений файл, можна спочатку переглянути вміст розділу диска, де він раніше розміщувався. Для цього, натискаємо по найменуванню розділу диска, і тиснемо на кнопку в верхній панелі «Показати вміст диска».
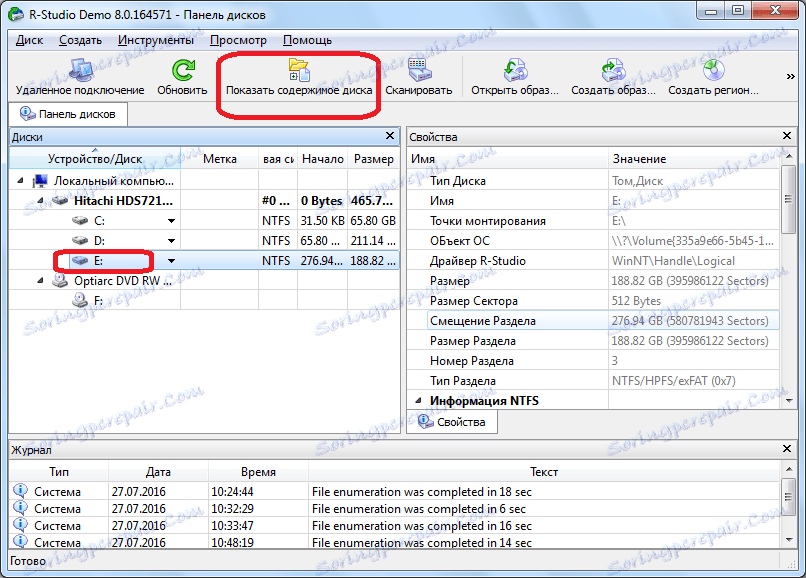
Починається обробка інформації з диска програмою Р-Студіо.
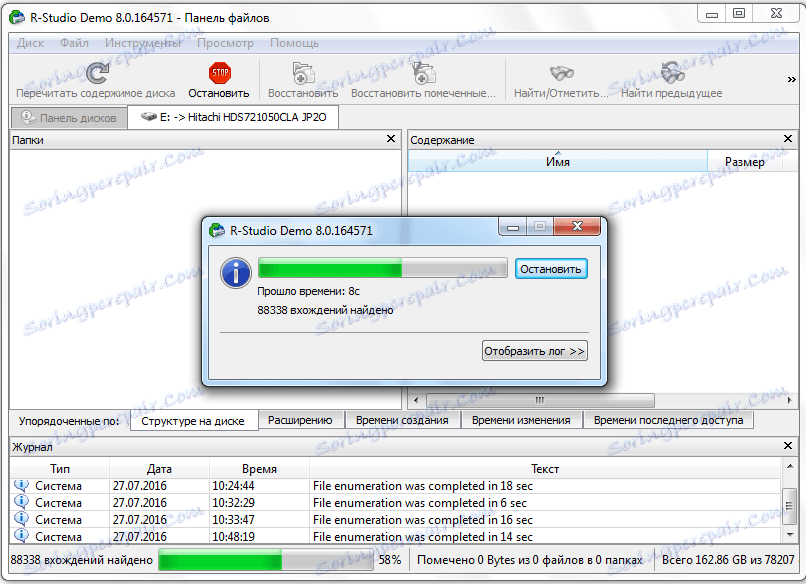
Після того, як процес обробки стався, ми можемо спостерігати файли і папки розташовані в даному розділі диска, в тому числі і віддалені. Дистанційні папки і файли позначені червоним хрестиком.
Для того, щоб відновити потрібну папку або файл, помічаємо його галочкою, і тиснемо кнопку на панелі інструментів «Відновити помічені».
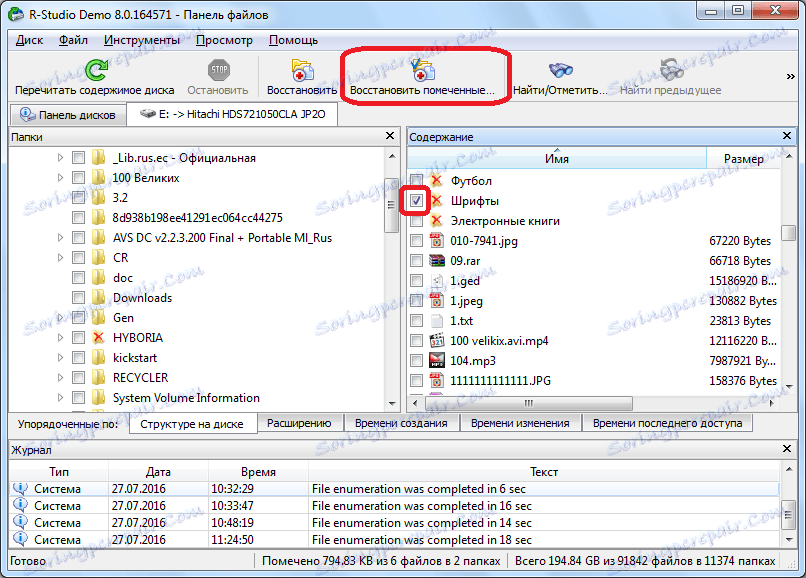
Після цього, відривається вікно, в якому ми повинні вказати параметри відновлення. Найважливішим є вказівка директорії, куди буде відновлена папка або файл. Після того, як ми вибрали каталог збереження, і при бажанні справили інші настройки, тиснемо на кнопку «Так».
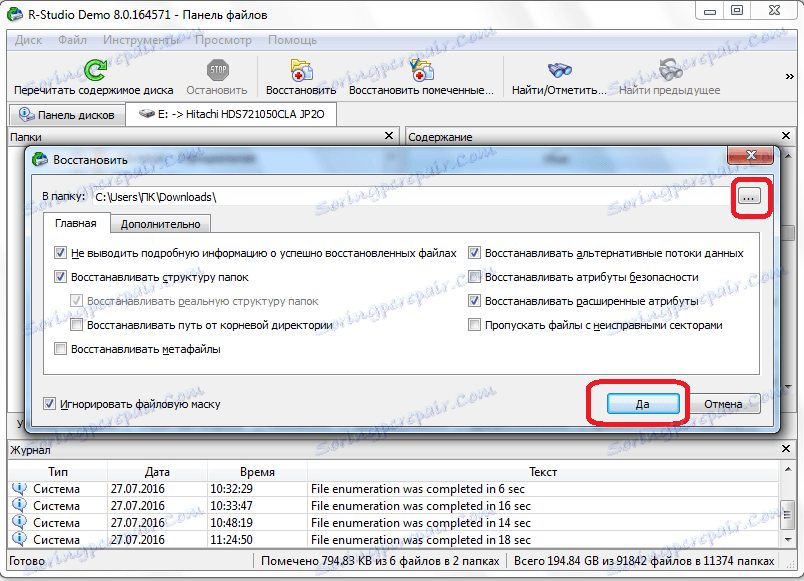
Після цього, файл відновлюється в ту директорію, яку ми вказали раніше.
Потрібно відзначити, що в демо-версії програми можна за один раз відновити тільки один файл, і то розміром не більше 256 Кб. Якщо ж користувач придбав ліцензію, то для нього стає доступно групове відновлення файлів і папок необмеженого розміру.
Відновлення по сигнатурам
Якщо під час перегляду диска ви не знайшли потрібну вам папку або файл, то це означає, що їх структура вже була порушена, внаслідок записи поверх вилучених елементів нових файлів, або сталося аварійне порушення структури самого диска. В цьому випадку, простий перегляд вмісту диска не допоможе, і потрібно проводить повноцінне сканування по сигнатурам. Для цього, вибираємо потрібний нам розділ диска, і тиснемо на кнопку «Сканувати».
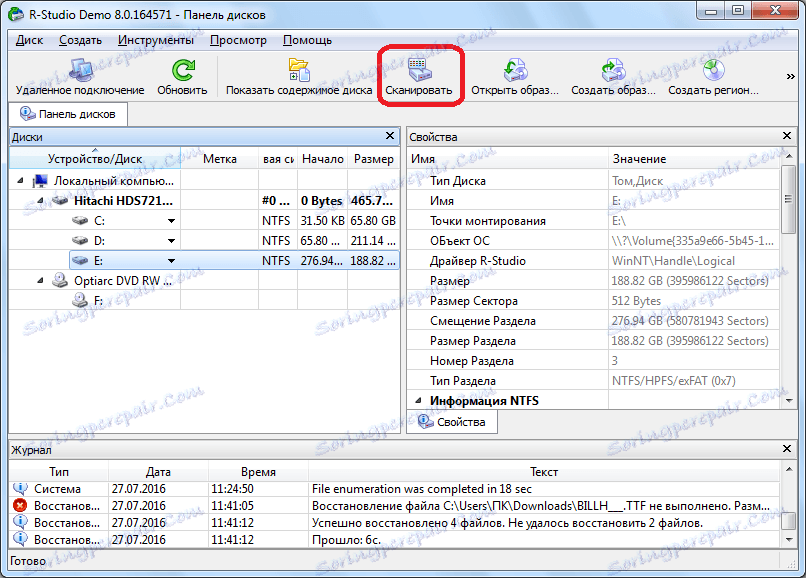
Після цього, відкривається вікно, в якому можна задати параметри сканування. Просунуті користувачі можуть зробити в них зміни, але якщо ви не дуже розбираєтеся в подібних речах, то краще тут нічого не чіпати, так як розробники виставили за замовчуванням оптимальні настройки для більшості випадків. Просто тиснемо на кнопку «Сканування».
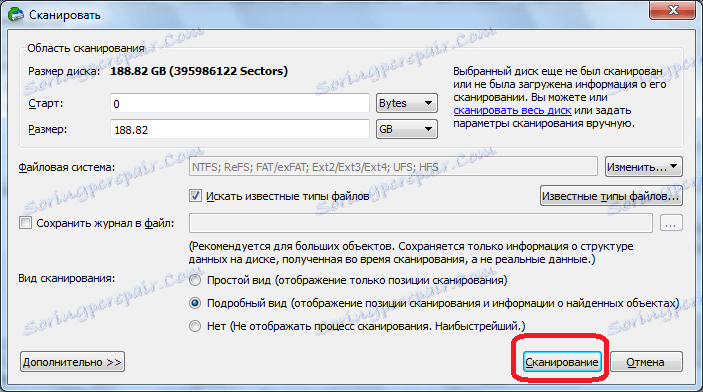
Запускається процес сканування. Він займає порівняно довгий час, тому доведеться почекати.

Після завершення сканування, переходимо в розділ «Знайдені по сигнатурам».
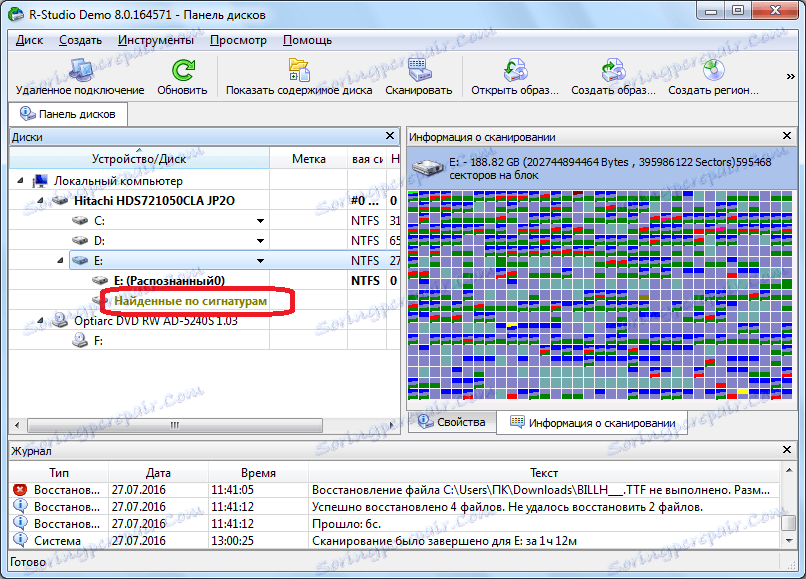
Потім, натискаємо на напис в правому вікні програми Р-Студіо.
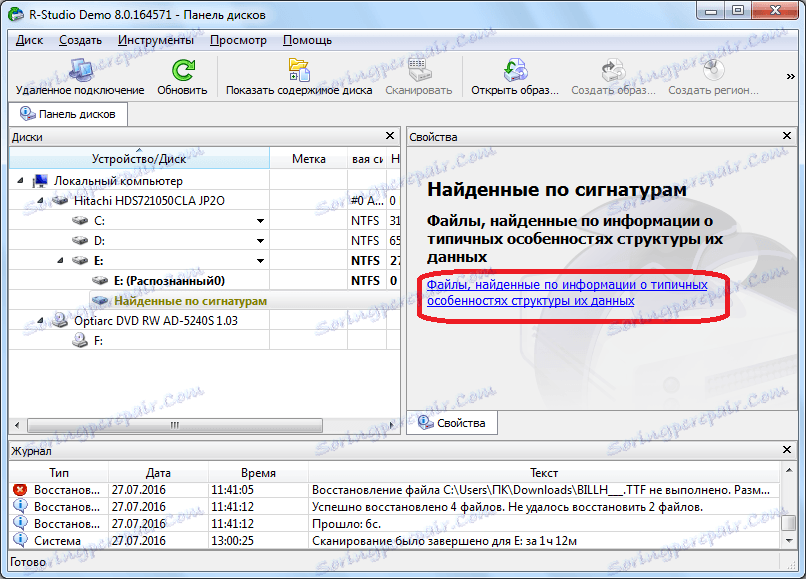
Після нетривалої обробки даних, відкривається список знайдених файлів. Вони згруповані в окремі папки за типом контенту (архіви, мультимедіа, графіка і т.д.).
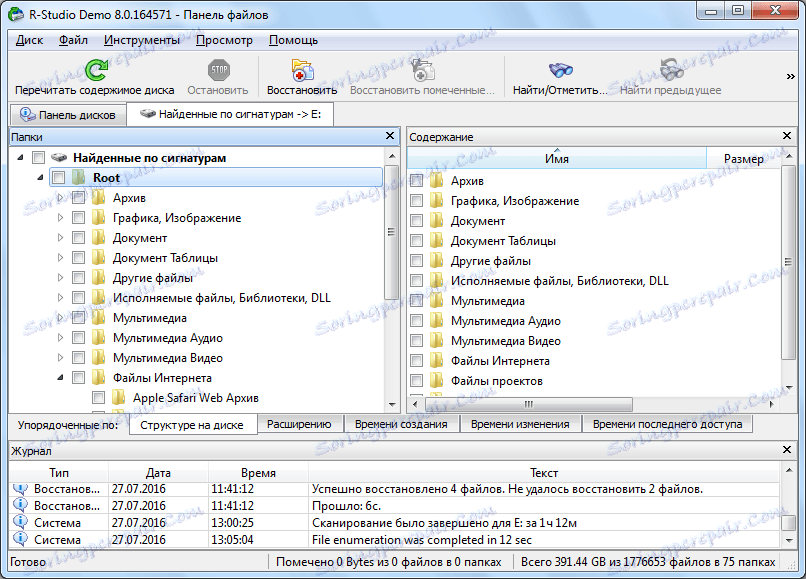
У знайдених по сигнатурам файлах структура їх розміщення на жорсткому диску не зберігається, як це було в попередньому способі відновлення, Ви також можете втратити імена і тимчасові мітки. Тому, щоб знайти потрібний нам елемент, доведеться переглядати, вміст всіх файлів аналогічного розширення, поки не знайдемо необхідний. Для цього достатньо просто натиснути правою кнопкою миші по файлу, як в звичайному файловому менеджері. Після цього, відкриється переглядач для даного типу файлів, встановлений в системі за замовчуванням.
Відновлюємо дані, як і в попередній раз: відзначаємо потрібний файл або папку галочкою, і тиснемо на кнопку «Відновити помічені» в панелі інструментів.
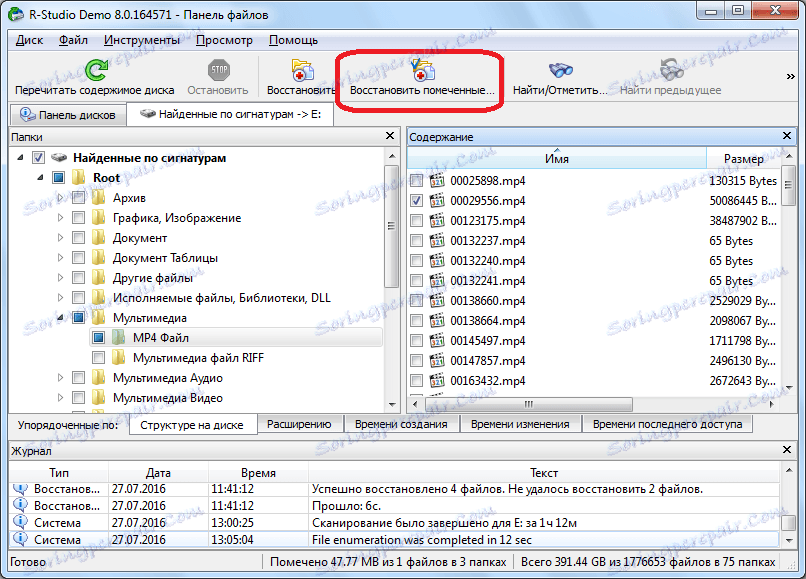
Редагування дискових даних
Про те, що програма R-Studio не просто додаток для відновлення даних, а багатофункціональний комбайн для роботи з дисками, свідчить те, що у нього є інструмент для редагування дискової інформації, яким є шістнадцятковий редактор. З його допомогою можна редагувати властивості NTFS файлів.
Для цього, слід клікнути лівою кнопкою миші по файлу, який хочете відредагувати, і в контекстному меню вибрати пункт «Вьювер-Редактор». Або, можна просто набрати комбінацію клавіш Ctrl + E.
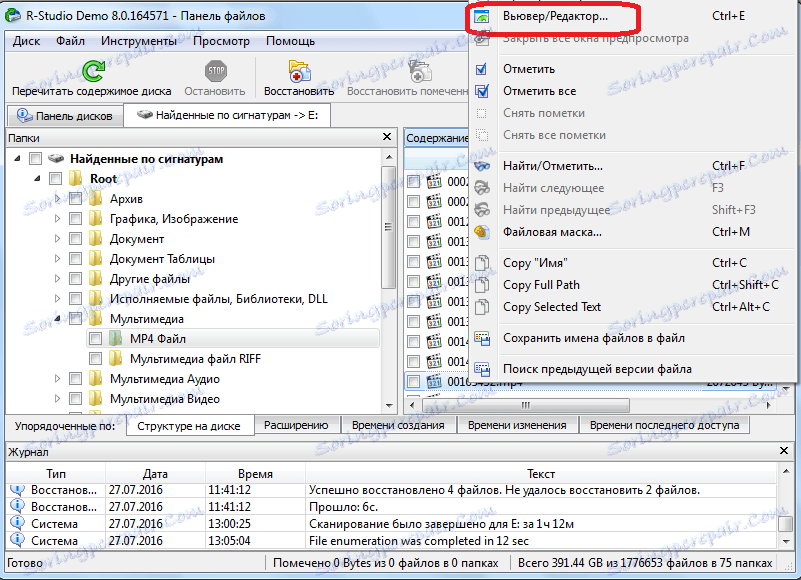
Після цього, відкривається редактор. Але, потрібно відзначити, що працювати в ньому можуть тільки професіонали, і дуже добре підготовлені користувачі. Звичайний користувач може завдати серйозної шкоди файлу, невміло використовуючи цей інструмент.
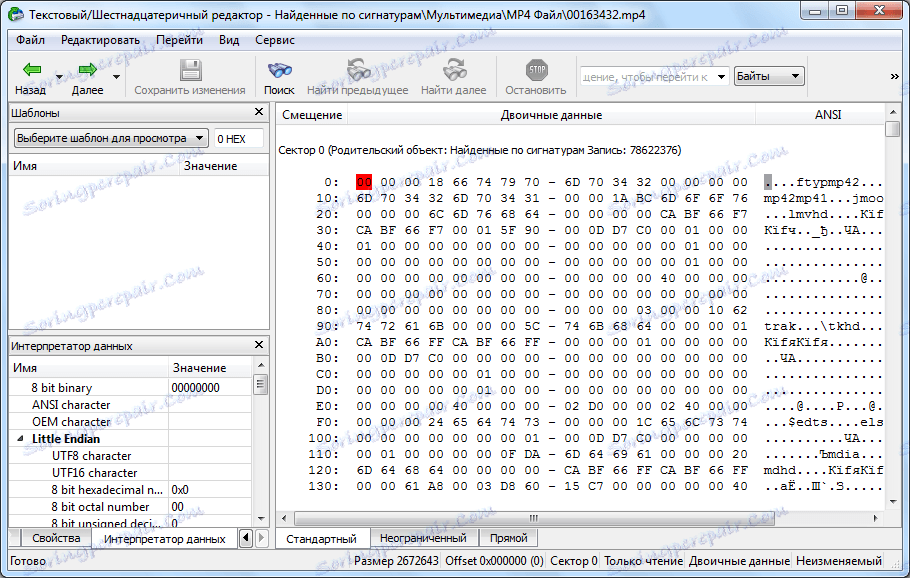
Створення образу диска
Крім того, програма R-Studio дозволяє створювати образи всього фізичного диска, його розділів і окремих директорій. Дану процедуру можна використовувати, як в якості резервного копіювання, так і для наступних маніпуляцій з дисковим вмістом, без ризику втрати інформації.
Для ініціювання даного процесу, натискаємо лівою кнопкою миші по потрібному нам об'єкту (фізичній диску, розділу диска або папці), і в контекстному меню переходимо до пункту «Створити образ».
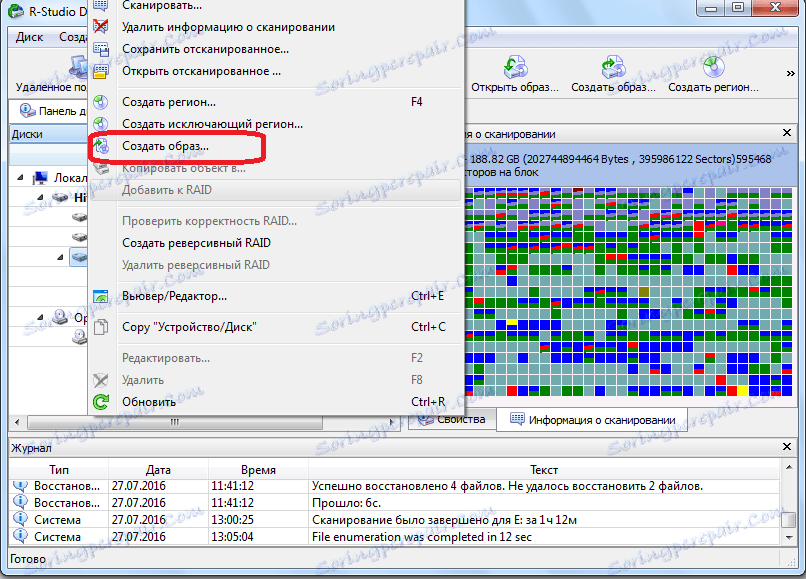
Після цього, відкривається вікно, де користувач може зробити настройки створення образу під себе, зокрема вказати директорію розміщення створюваного образу. Найкраще, якщо це буде знімний носій. Можна також залишити значення за замовчуванням. Щоб безпосередньо запустити процес створення образу, тиснемо на кнопку «Так».
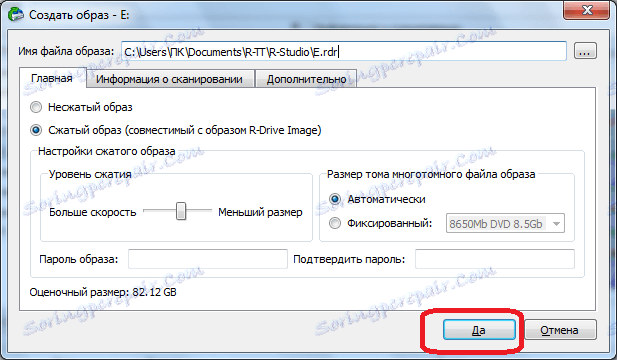
Після цього, починається процедура створення образу.
Як бачимо, програма R-Studio - це не просто звичайне додатки для відновлення файлів. У його функціонал є ще багато інших можливостей. На докладному алгоритмі виконання деяких дій, доступних в програмі, ми зупинилися в цьому огляді. Дана інструкція по роботі в R-Studio, безсумнівно, буде корисна, як абсолютним новачкам, так і користувачам з певним досвідом.