Як користуватися Paint.NET
Paint.NET - це простий у всіх відносинах графічний редактор . Його інструментарій нехай і обмежений, але дозволяє вирішувати ряд завдань при роботі з зображеннями.
зміст
Як використовувати Paint.NET
Вікно Paint.NET, крім основної робочої області, має панель, що включає:
- вкладки з основними функціями графічного редактора;
- часто використовувані дії (створити, зберегти, вирізати, копіювати і ін.);
- параметри обраного інструменту.

Також можна включити відображення допоміжних панелей:
- інструменти;
- журнал;
- шари;
- палітра.
Для цього потрібно зробити активними відповідні іконки.
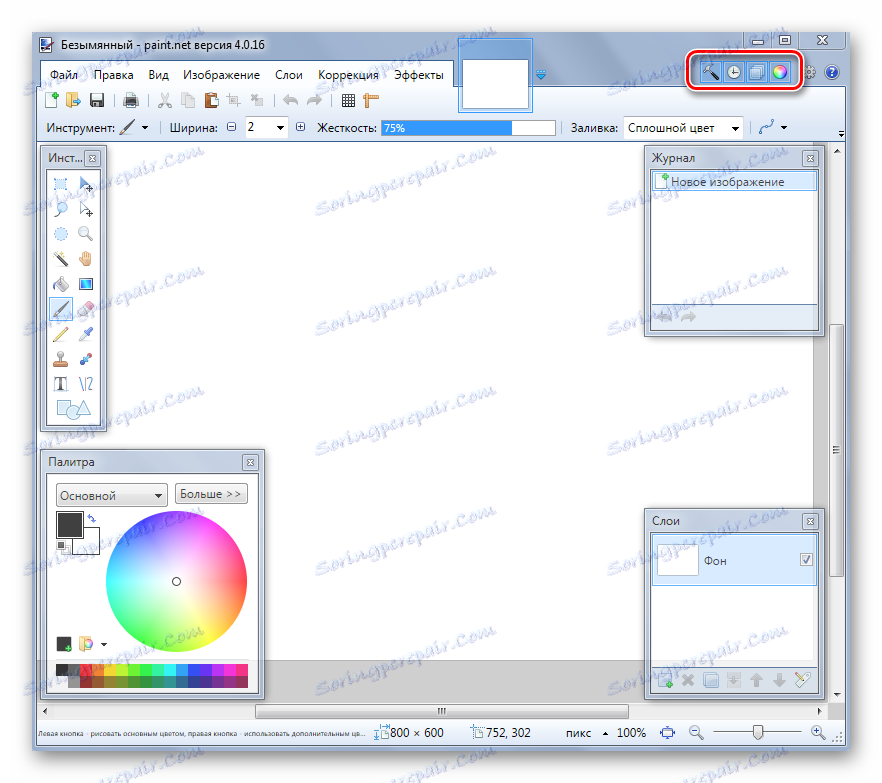
Тепер розглянемо основні дії, які можна здійснювати в програмі Paint.NET.
Створення та відкриття зображень
Відкрийте вкладку «Файл» і клацніть по потрібному варіанту.

Аналогічні кнопки розташовані на робочій панелі:

При відкритті необхідно вибрати зображення на жорсткому диску, а при створенні з'явиться вікно, де потрібно задати параметри нової картинки і натиснути «ОК».

Зверніть увагу, що розмір зображення можна буде змінити в будь-який момент.
Основні маніпуляції з зображенням
У процесі редагування картинку можна візуально збільшувати, зменшувати, вирівнювати за розміром вікна або повертати реальний розмір. Робиться це через вкладку «Вид».
Основні маніпуляції з зображенням
У процесі редагування картинку можна візуально збільшувати, зменшувати, вирівнювати за розміром вікна або повертати реальний розмір. Робиться це через вкладку «Вид».

Або за допомогою повзунка внизу вікна.

У вкладці «Зображення» є все необхідне, щоб змінити розмір картинки і полотна, а також зробити її переворот або поворот.

Будь-які дії можна скасовувати і повертати через «Правку».
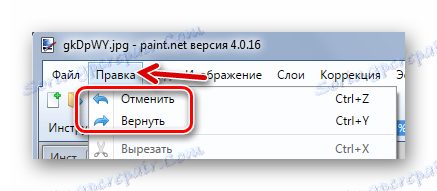
Або за допомогою кнопок на панелі:

Виділення і обрізка
Для виділення певної області картинки передбачено 4 інструменти:
- «Вибір прямокутної області»;
- «Вибір області овальної (круглої) форми»;
- «Лассо» - дозволяє захоплювати довільну область, обводячи її по контуру;
- «Чарівна паличка» - автоматично виділяє окремі об'єкти на зображенні.
Кожен варіант виділення працює в різних режимах, наприклад, додавання або віднімання виділеної області.
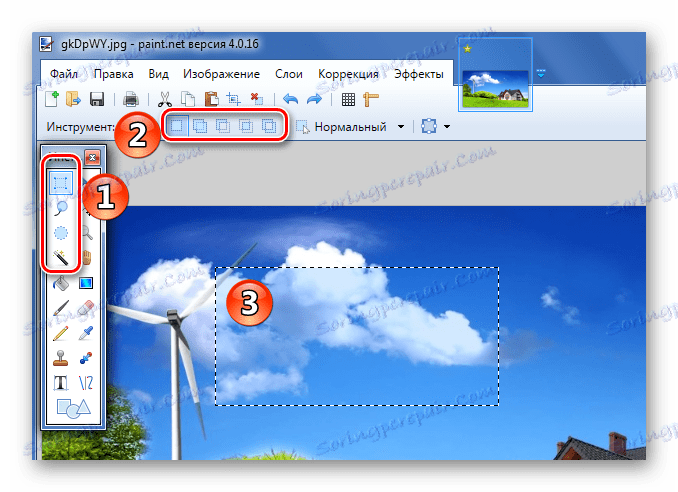
Для виділення всього зображення натисніть CTRL + A.
Подальші дії будуть виконуватися безпосередньо щодо виділеної області. Через вкладку «Правка» можна вирізати, скопіювати і вставити вибрану. Тут же можна повністю видалити цю область, виконати заливку, інвертувати виділення або скасувати його.
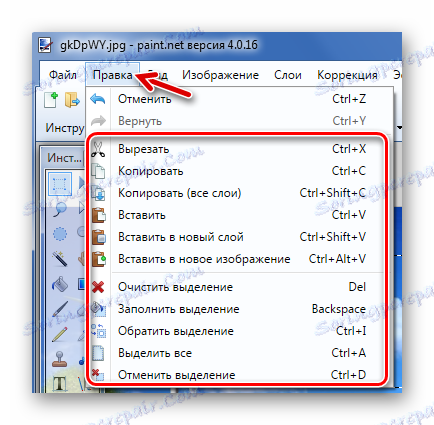
Деякі з цих інструментів винесені на робочу панель. Сюди ввійшла і кнопка «Обрізка по виділенню», після натискання по якій на зображенні залишиться тільки виділена область.
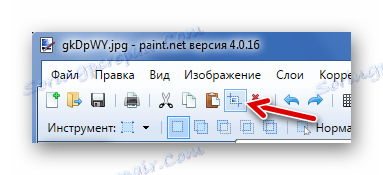
Для того, щоб перемістити виділену область, в Paint.NET є спеціальний інструмент.

Грамотно використовуючи інструменти виділення і обрізку, Ви зможете робити прозорий фон на картинках.
Детальніше: Як зробити прозорий фон в Paint.NET
Малювання і заливка
Для малювання призначені інструменти «Пензель», «Олівець» і «клонують кисть».
Працюючи з «Пензлем», Ви можете змінювати її ширину, жорсткість і тип заливки. Для вибору кольору використовуйте панель «Палітра». Для нанесення малюнка затисніть ліву кнопку миші і переміщайте «Кисть» по полотну.
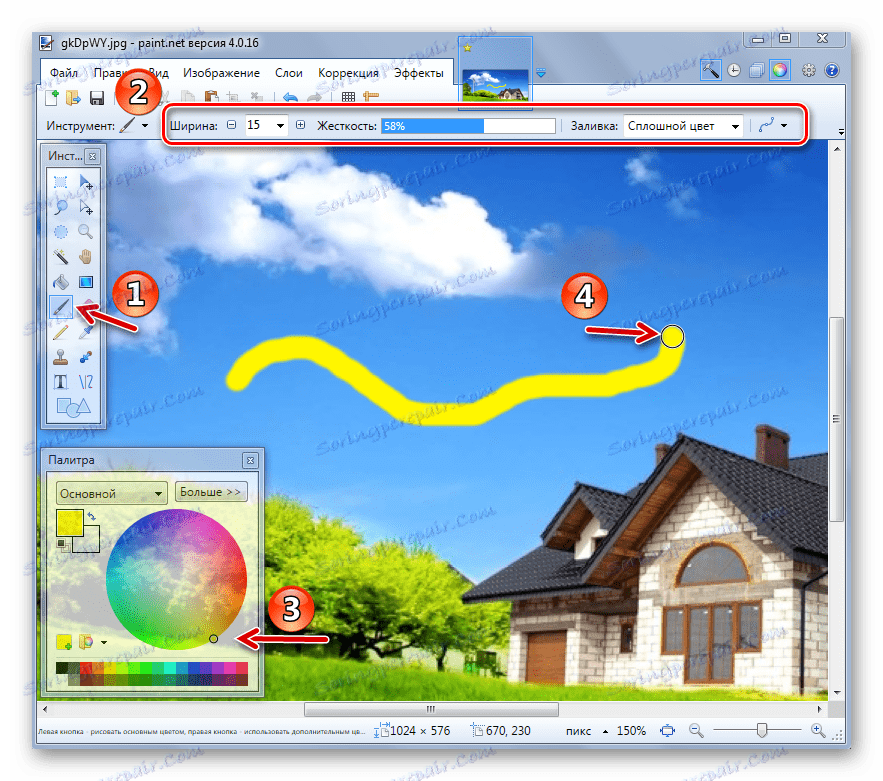
Затиснувши праву кнопку, Ви будете малювати додатковим кольором «Палітри».

До речі, основний колір «Палітри» може бути аналогічним кольором будь-якої точки поточного малюнка. Для цього просто виберете інструмент «Піпетка» і клікніть по місцю, звідки потрібно скопіювати колір.
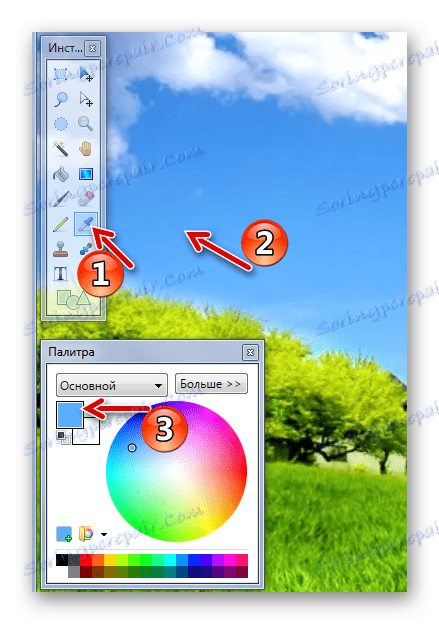
«Олівець» має фіксований розмір в 1 px і можливість настройки «Режиму накладення». В іншому його використання аналогічно «Кисті».
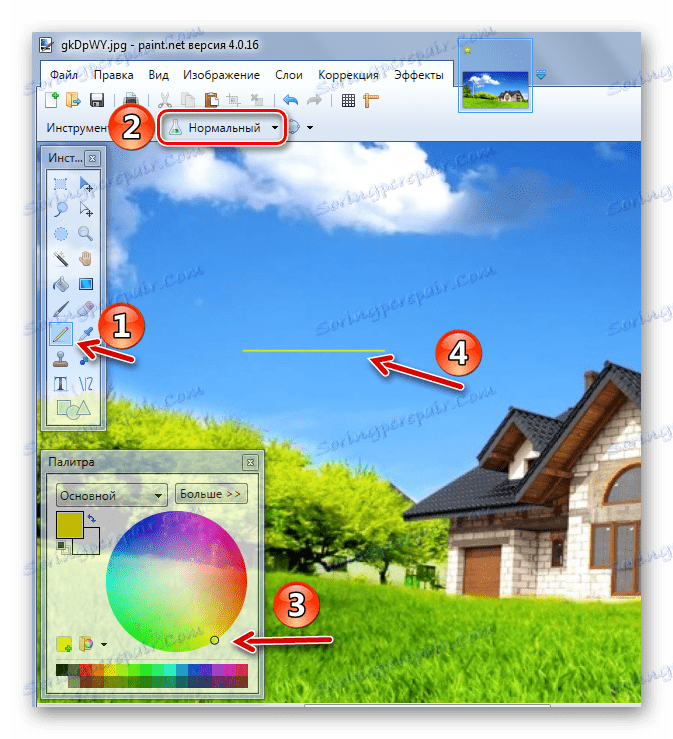
«Клонують кисть» дозволяє вибрати точку на зображенні (Ctrl + ЛКМ) і використовувати її як исходник для нанесення малюнка в іншій області.
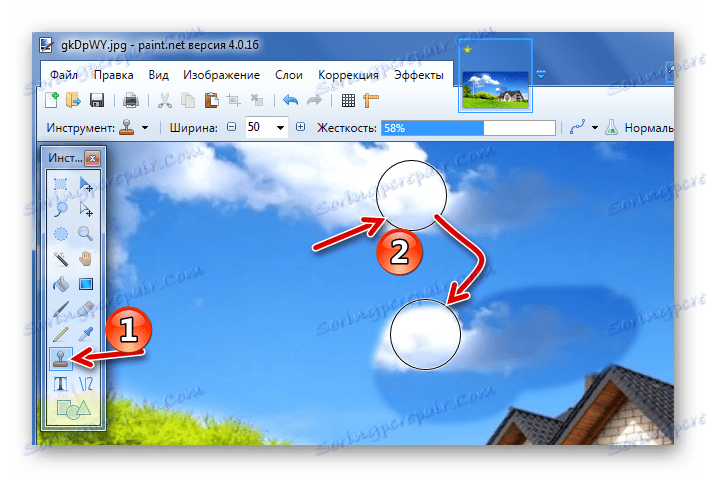
За допомогою «Заливання» можна швидко зафарбувати окремі елементи зображення вказаним кольором. Крім типу «Заливання», важливо правильно налаштувати її чутливість, щоб не захоплювалися зайві області.
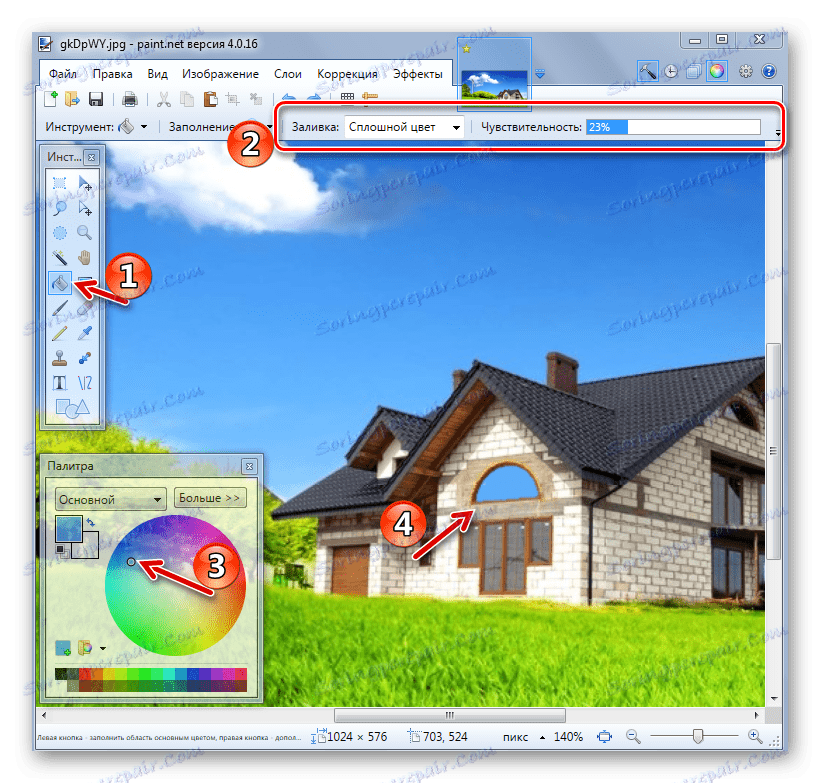
Для зручності потрібні об'єкти зазвичай виділяють, а потім заливають.
Текст і фігури
Для нанесення напису на зображення виберіть відповідний інструмент, вкажіть параметри шрифту і колір в «Палітрі». Після цього клікніть по потрібного місця і почніть введення.

При нанесенні прямої лінії Ви можете визначити її ширину, стиль (стрілка, пунктир, штрих і ін.), А також тип заливки. Колір, як зазвичай, вибирається в «Палітрі».

Якщо потягнути за миготливі точки на лінії, то вона зігнеться.

Аналогічним чином в Paint.NET вставляються фігури. Тип вибирається на панелі інструментів. За допомогою маркерів по краях фігури змінюються її розмір і пропорції.
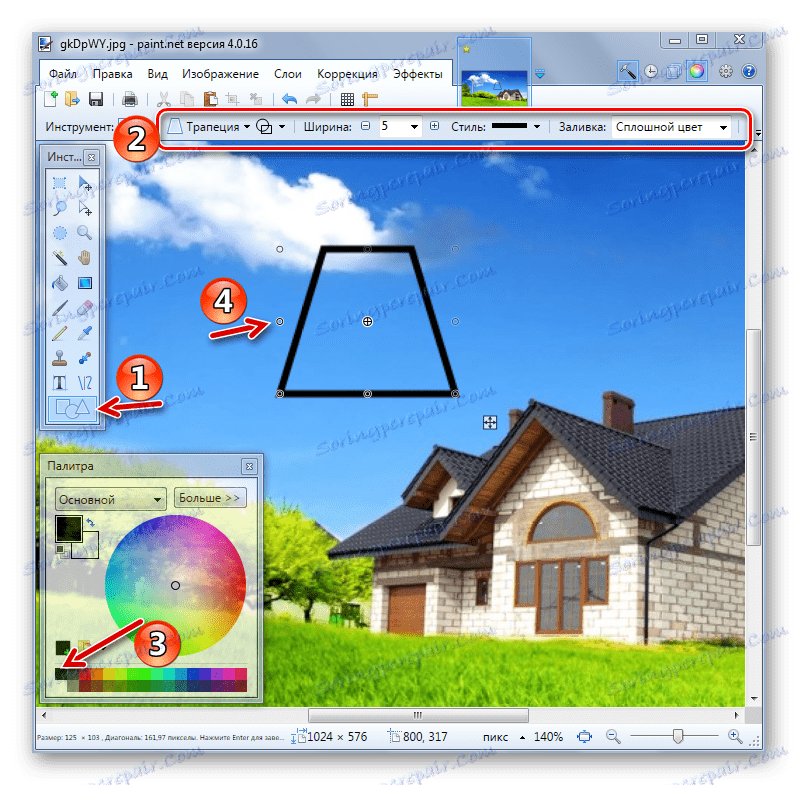
Зверніть увагу на хрестик поруч з фігурою. З його допомогою можна перетягувати вставлені об'єкти по всьому малюнку. Це ж стосується тексту і ліній.
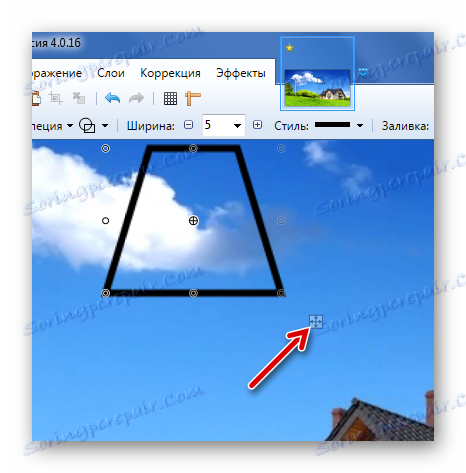
Корекція і ефекти
У вкладці «Корекція» знаходяться всі потрібні інструменти для зміни колірного тону, яскравості, контрастності і т.д.
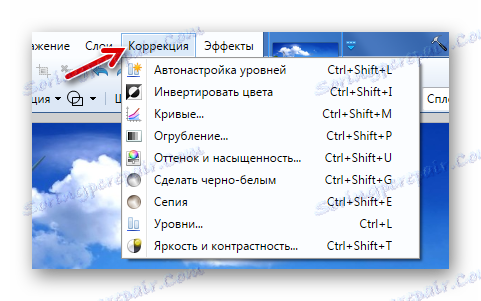
Відповідно у вкладці «Ефекти» Ви можете вибрати і застосувати для Вашого зображення один з фільтрів, які зустрічаються в більшості інших графічних редакторів.

збереження зображення
Коли Ви закінчили роботу в Paint.NET, відредаговану картинку потрібно не забути зберегти. Для цього відкрийте вкладку «Файл» і натисніть «Зберегти».
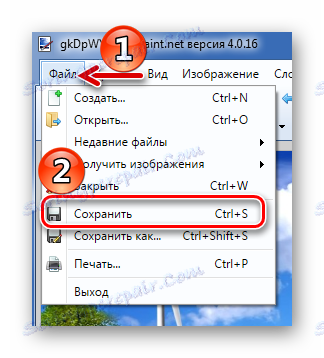
Або скористайтеся значком на робочій панелі.

Зображення збережеться в тому місці, звідки воно було відкрито. Причому старий варіант буде видалений.
Для того, щоб задати параметри файлу самостійно і не замінювати джерело, використовуйте «Зберегти як».
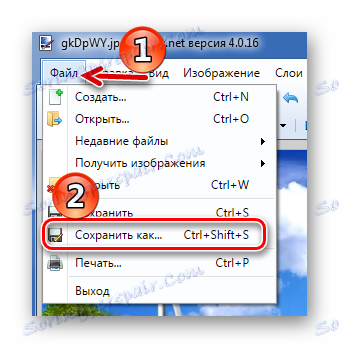
Ви зможете вибрати місце збереження, вказати формат зображення і його ім'я.
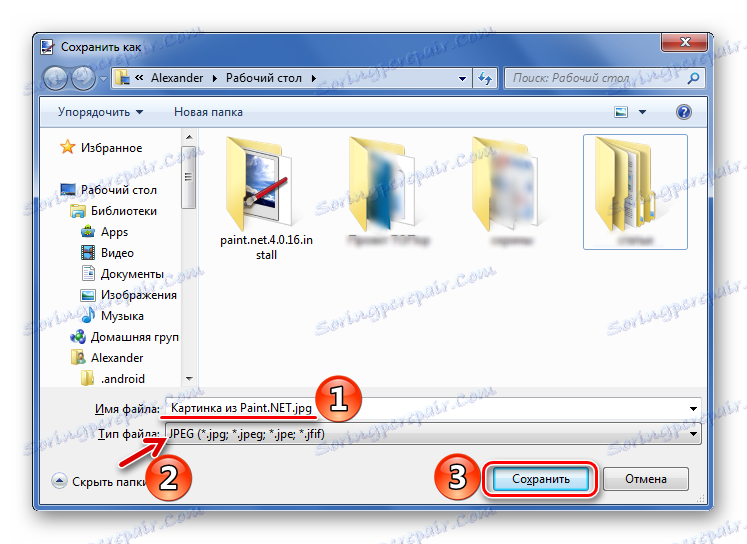
Принцип роботи в Paint.NET схожий з більш просунутими графічними редакторами, але тут немає такого достатку інструментів і розібратися з усім набагато простіше. Тому Paint.NET - непоганий варіант для новачків.