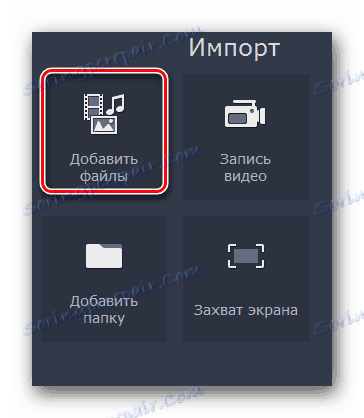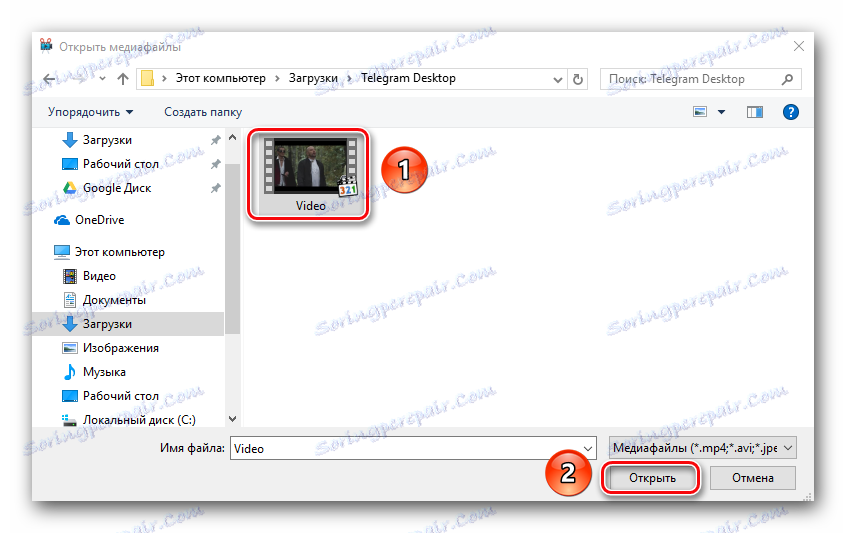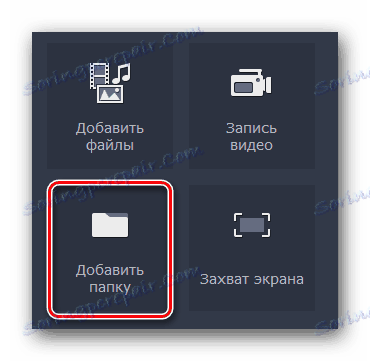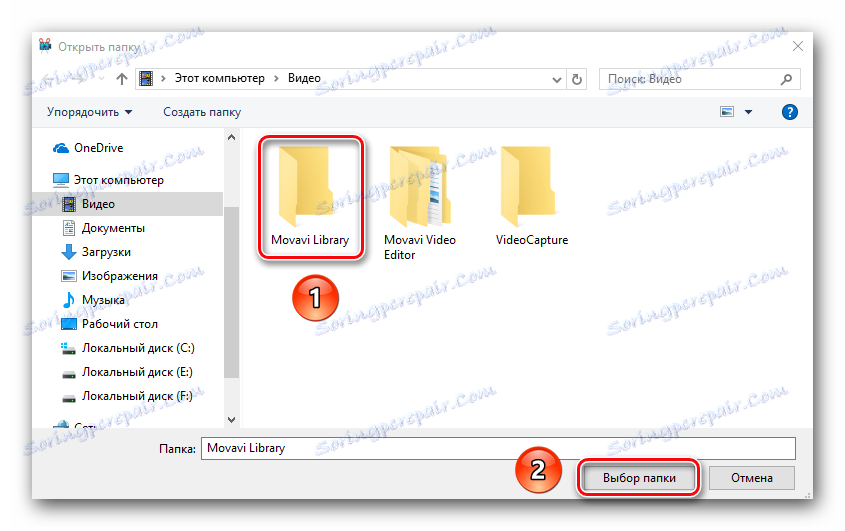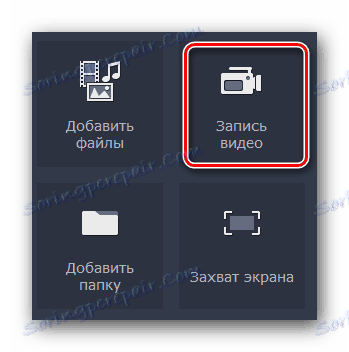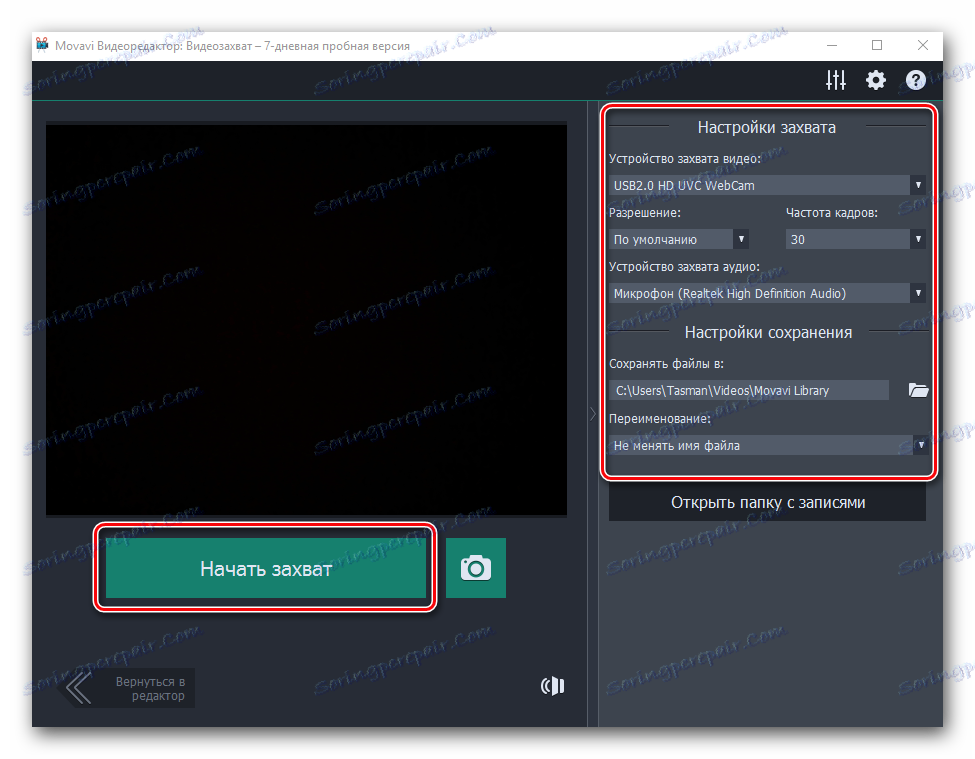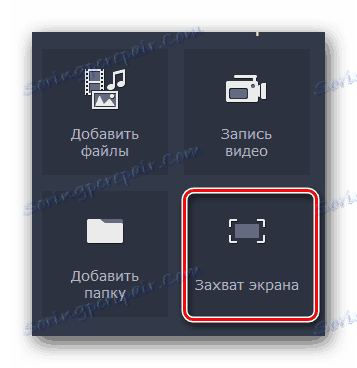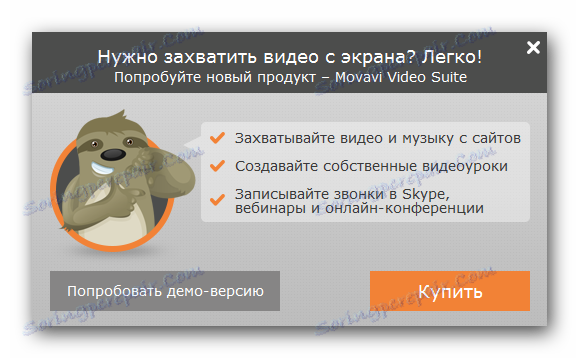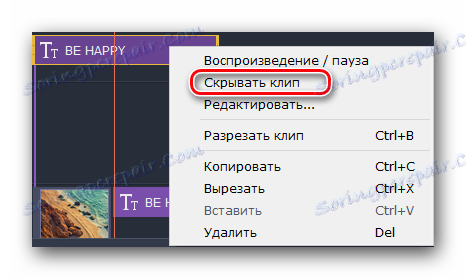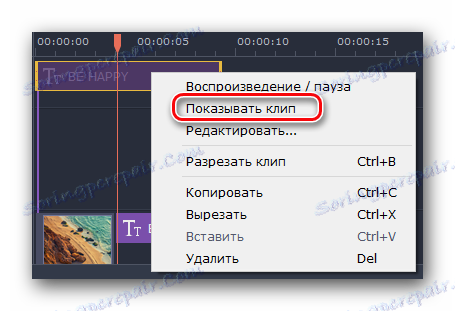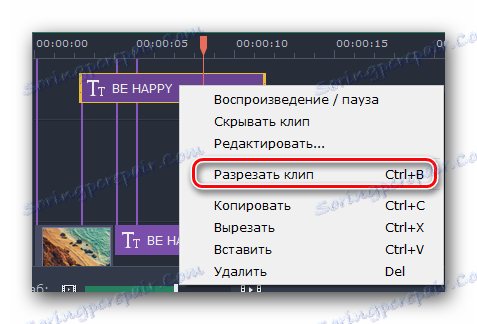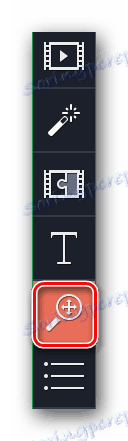Керівництво по використанню Movavi Video Editor
Movavi Video Editor - потужний інструмент, за допомогою якого кожен бажаючий може створити власний кліп, слайд-шоу або відеоролик. Для цього не потрібно особливих навичок і знань. Досить буде ознайомитися з цією статтею. У ній ми розповімо вам про те, як саме користуватися згаданим софтом.
зміст
Можливості Movavi Video Editor
Відмінною рисою даної програми, в порівнянні з тими ж Adobe After Effects або Sony Vegas Pro , Є відносна простота у використанні. Незважаючи на це, Movavi Video Editor володіє значним переліком функцій, про які нижче і піде мова. Звернемо вашу увагу, що в даній статті розглядається безкоштовна офіційна демонстраційна версія програми. Її функціонал дещо обмежений в порівнянні з повною версією. 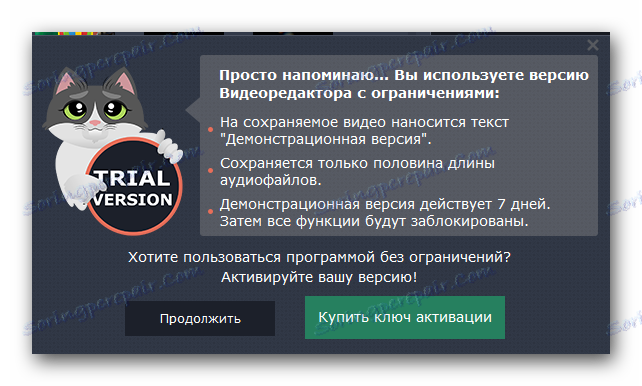
Поточна версія описуваного софта - «12.5.1» (вересень 2017). Надалі описуваний функціонал може бути змінений або перенесений в інші категорії. Ми, в свою чергу, постараємося оновлювати цей посібник, щоб вся описувана інформація була актуальна. Тепер приступимо безпосередньо до роботи з Movavi Video Editor.
Додавання файлів для обробки
Як і в будь-якому редакторі, в описуваному нами теж є кілька способів відкрити потрібний вам файл для подальшої обробки. Саме з цього, по суті, і починається робота в Movavi Video Editor.
- Запускаємо програму. Природно, попередньо її слід встановити на ваш комп'ютер.
- За замовчуванням буде відкритий потрібний розділ під назвою «Імпорт». Якщо з якої-небудь причини ви випадково відкрили іншу вкладку, то поверніться до вказаного розділу. Для цього натисніть один раз лівою кнопкою мишки по зазначеній нижче області. Вона знаходиться з лівого боку головного вікна.
- У цьому розділі ви побачите кілька додаткових кнопок:
Додати файли - Дана опція дозволить додати в робочу область програми музику, відео або зображення.
![Імпорт файлів в Movavi Video Editor]()
Після натискання на зазначену область відкриється стандартне вікно вибору файлу. Знаходьте потрібні дані на комп'ютері, виділяєте їх одиночним натисканням лівою кнопкою мишки, а після цього тиснете «Відкрити» в нижній області вікна.![Відкриваємо файл в Movavi Video Editor]()
Додати папку - Ця функція схожа з попередньою. Вона дозволяє додати для подальшої обробки не один файл, а відразу папку, в якій може перебувати кілька мультимедійних файлів.
![Імпорт папки в Movavi Video Editor]()
Натиснувши на зазначену іконку, як і в попередньому пункті, з'явиться вікно вибору папки. Вибираємо таку на комп'ютері, виділяємо її, після чого тиснемо «Вибір папки».![Відкриваємо папку в Movavi Video Editor]()
Запис відео - Ця функція дозволить вам зробити запис на вашу веб-камеру і тут же додати її в програму для зміни. Сама ж інформація буде збережена після запису на вашому комп'ютері.
![Кнопка запису відео в Movavi Video Editor]()
Коли ви натиснете на зазначену кнопку, з'явиться віконце з попереднім переглядом зображення і його налаштуваннями. Тут ви можете вказати дозвіл, частоту кадрів, пристрої для запису, а також змінити місце розташування для майбутньої записи і її ім'я. Якщо все настройки вас влаштовують, то просто натискайте «Почати захоплення» або іконку у вигляді фотокамери для того, щоб зробити фотографію. Після запису отриманий файл буде автоматично доданий на таймлайн (робоча область програми).![Налаштування запису відео в Movavi Video Editor]()
Захоплення екрану - За допомогою цієї функції ви зможете записати ролик прямо з екрану вашого комп'ютера.
![Кнопка захоплення інформації з екрану в Movavi Video Editor]()
Правда, для цього знадобиться спеціальний додаток Movavi Video Suite. Воно поширюється як окремий продукт. Натиснувши на кнопку захоплення, ви побачите вікно, в якому вам запропонують придбати повну версію програми або випробувати тимчасову.![Вікно з пропозицією встановити або придбати Movavi Video Suite]()
Хочемо звернути увагу, що для захоплення інформації з екрану можна користуватися не тільки Movavi Video Suite. Є маса іншого ПО, яке справляється з цим завданням нітрохи не гірше. - У цій же вкладці «Імпорт» присутні і додаткові підрозділи. Вони створені для того, щоб ви могли доповнити своє творіння різними фонами, вставками, звуками або музикою.
- Для того щоб відредагувати той чи інший елемент, вам досить виділити його, а потім, утримуючи ліву кнопку мишки, перетягнути обраний файл на таймлайн.
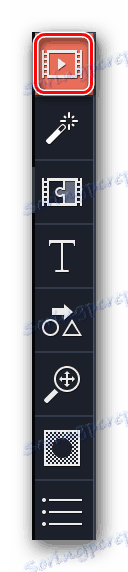
Детальніше: Програми для захоплення відео з екрану комп'ютера
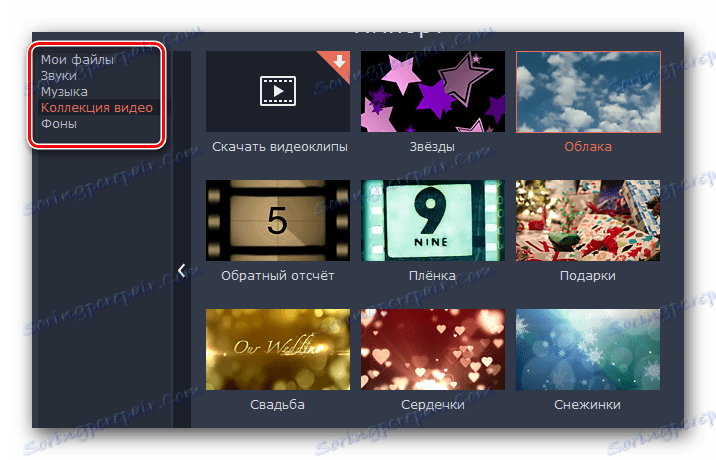
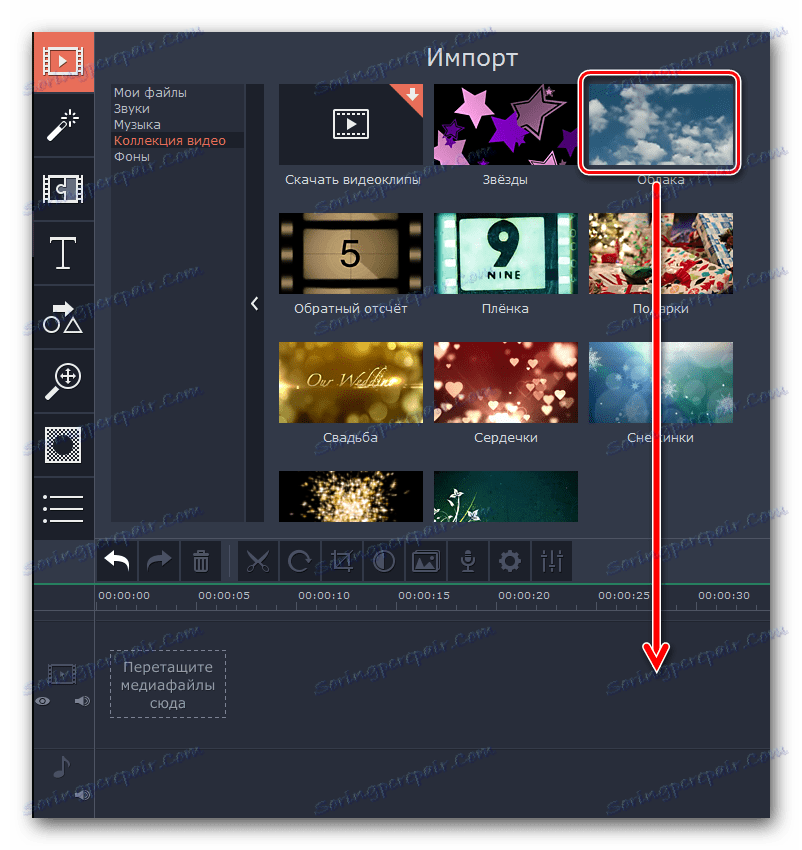
Тепер ви в курсі того, як відкрити вихідний файл для його подальшого зміни в Movavi Video Editor. Далі можна приступати безпосередньо до його редагування.
фільтри
У цьому розділі ви зможете знайти всі фільтри, які можна використовувати в створенні ролика або слайд-шоу. Використовувати їх в описуваному софт вкрай просто. На практиці ваші дії будуть виглядати наступним чином:
- Після того, як ви додали вихідний матеріал для обробки в робочу область, переходимо в розділ «Фільтри». Потрібна вкладка друга зверху в вертикальному меню. Воно знаходиться з лівого боку вікна програми.
- Трохи правіше з'явиться список підрозділів, а поруч з ним міститиме мініатюрні самих фільтрів з підписами. Ви можете вибрати вкладку «Все» для відображення всіх доступних варіантів, або ж переключатися по запропонованим підрозділами.
- Якщо ви плануєте в майбутньому на постійній основі користуватися якимись фільтрами, тоді буде розумніше їх в категорію «Вибрані». Для цього наведіть курсор мишки на мініатюру потрібного ефекту, після чого натисніть на зображення у вигляді зірочки в лівому верхньому кутку мініатюри. Всі вибрані ефекти будуть занесені до підрозділу з однойменною назвою.
- Для того, щоб застосувати до ролика сподобався фільтр, вам необхідно просто перетягнути його на потрібний фрагмент кліпу. Зробити це можна, просто утримуючи ліву кнопку мишки.
- Якщо ви хочете застосувати ефект не до одній ділянці, а до всіх ваших роликам, які розташовані на таймлайн, тоді достатньо клікнути на фільтрі правою кнопкою мишки, після чого в контекстному меню вибрати рядок «Додати до всіх кліпів».
- Для того щоб видалити фільтр з записи, потрібно лише натиснути на іконку у вигляді зірочки. Вона знаходиться в лівому верхньому кутку кліпу на робочій області.
- У вікні вибираєте той фільтр, який хочете прибрати. Після цього тиснете «Видалити» в самому низу.
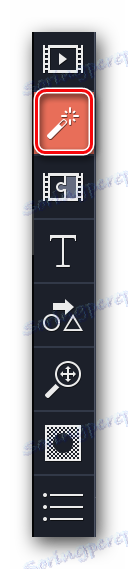
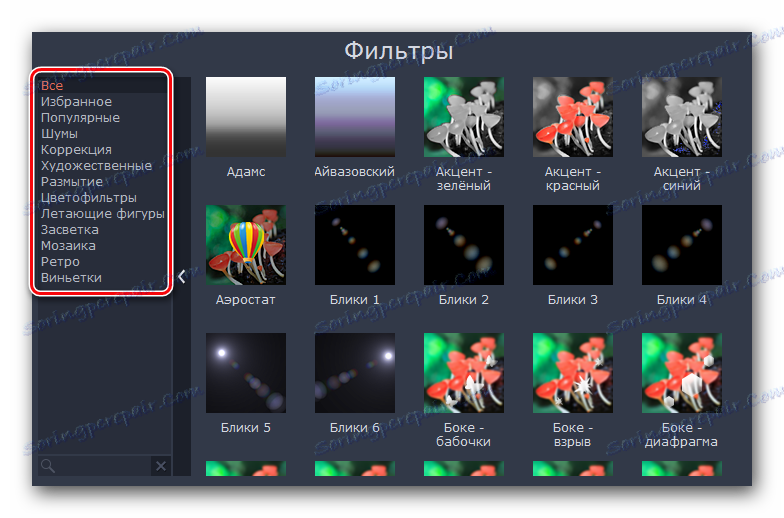
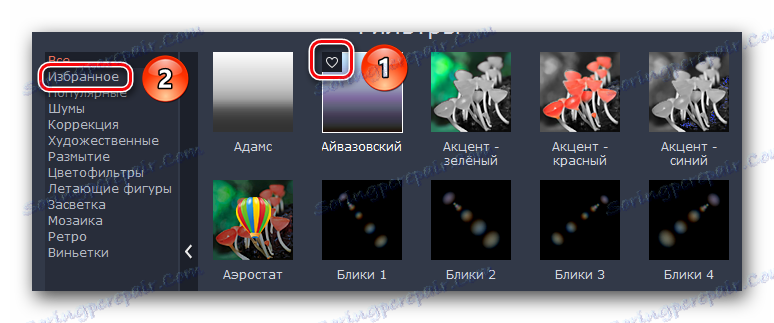
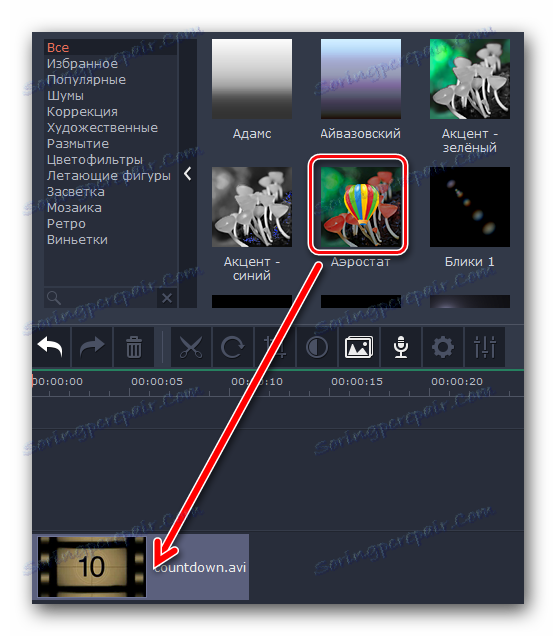
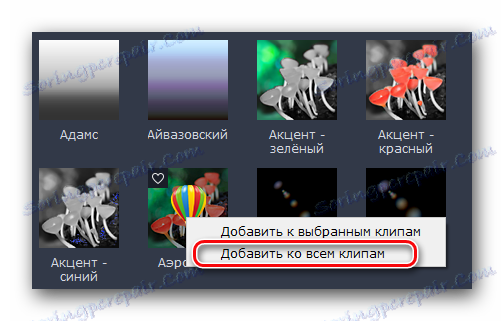
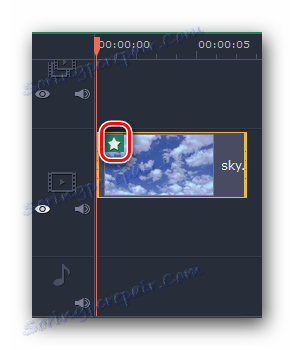
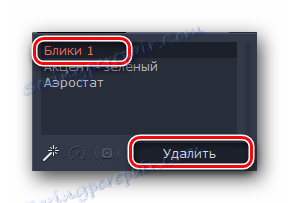
Ось, власне, і вся інформація, яку вам потрібно знати про фільтри. На жаль, виставляти параметри фільтрів в більшості випадків не можна. На щастя, тільки цим функціонал програми не обмежується. Рухаємося далі.
ефекти переходу
У більшості випадків ролики створюються з безлічі нарізок. Для того щоб скрасити перехід від одного шматочка відео до іншого, і була придумана ця функція. Робота з переходами дуже схожа з фільтрами, але є деякі відмінності і особливості, про які вам варто знати.
- У вертикальному меню заходимо у вкладку, яка так і називається - «Переходи». Потрібна іконка - третя зверху.
- Справа з'явиться список підрозділів і мініатюр з переходами як і в випадку з фільтрами. Вибираєте потрібний підрозділ, а після цього у вкладених ефекти знаходите необхідний перехід.
- Як і фільтри, переходи можна робити обраними. Це автоматично додасть потрібні ефекти в відповідний підрозділ.
- Додаються переходи до зображень або відео простим перетягуванням. Цей процес також схожий із застосуванням фільтрів.
- Будь доданий ефект переходу можна видалити або змінити його властивості. Для цього натисніть на області, яку ми відзначили на зображенні нижче, правою кнопкою мишки.
- У контекстному меню ви зможете видалити тільки обраний перехід, всі переходи в усіх кліпах або змінити параметри обраного переходу.
- Якщо ви відкриєте властивості переходу, то побачите наступну картину.
- Змінюючи значення в пункті «Тривалість» можна змінити час появи переходу. За замовчуванням всі ефекти з'являються за 2 секунди до закінчення відео або зображення. Крім того, тут же можна вказати час появи переходу для всіх елементів вашого кліпу.
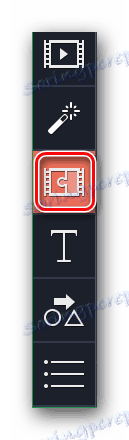

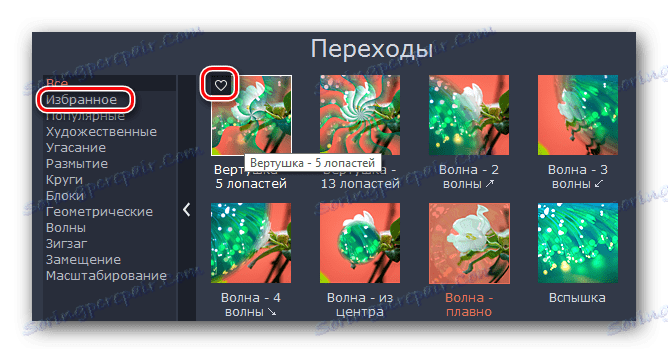
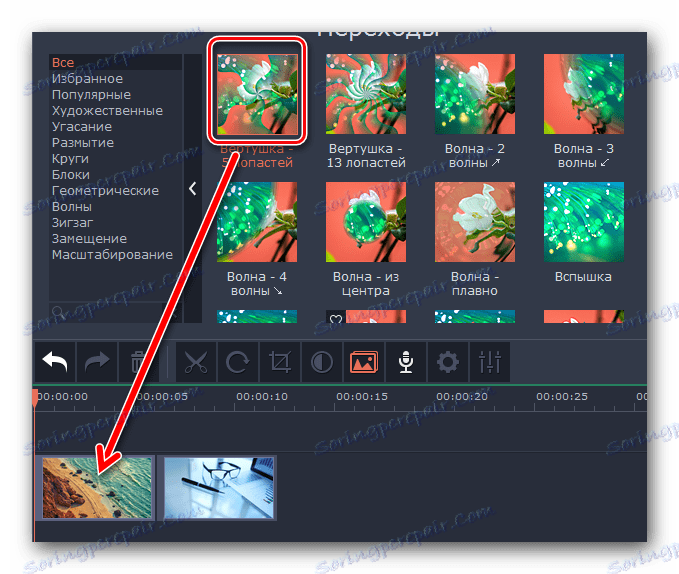
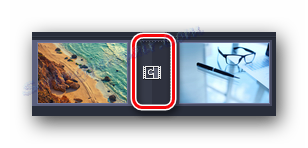
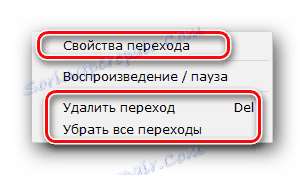
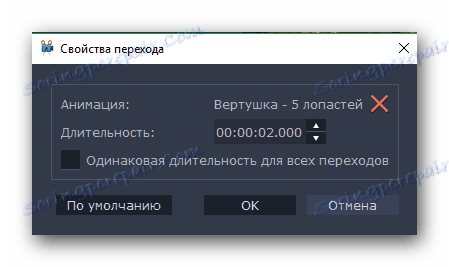
На цьому робота з переходами підійшла до кінця. Рухаємося далі.
накладення тексту
У Movavi Video Editor дана функція називається «Титри». Вона дозволяє додати поверх кліпу або між роликами різний текст. Причому додавати можна не просто голі букви, але і використовувати різні рамки, ефекти появи та інше. Давайте розберемо даний момент докладніше.
- Насамперед відкриваємо вкладку під назвою «Титри».
- Праворуч ви побачите вже знайому панель з підрозділами і додаткове вікно з їх вмістом. Як і попередні ефекти, титри можна відправляти повідомлення.
- На робочу панель текст виводиться все тим же перетягуванням обраного елемента. Правда, на відміну від фільтрів і переходів, текст накладається перед кліпом, після яких поверх нього. Якщо вам необхідно вставити титри до або після відео, то переносити їх потрібно на рядок, де знаходиться сам файл із записом.
- А якщо ви хочете, щоб текст було видно над зображенням або ролика, тоді перетягувати титри необхідно в окреме поле на таймлайн, позначене великою літерою «Т».
- Якщо потрібно перенести текст в інше місце або потрібно змінити час його появи, то просто клікніть по ньому один раз лівою кнопкою мишки, після чого, затиснувши її ж, перетягніть титри в потрібну ділянку. Крім того, можна збільшити або зменшити час знаходження тексту на екрані. Для цього варто навести курсор мишки на один з країв поля з текстом, після чого затиснути ЛКМ і пересунути край вліво (для зменшення) або вправо (для збільшення).
- Якщо натиснути на обраних титрах правою кнопкою мишки, то з'явиться контекстне меню. У ньому ми хотіли б звернути вашу увагу на наступні пункти:
Приховувати кліп - Дана опція дозволить відключити відображення обраного тексту. Він не сумнівайся, а просто перестане з'являтися на екрані при відтворенні.
![Приховуємо титри в Movavi Video Editor]()
Показувати кліп - Це зворотна функція, яка дозволяє знову включити відображення обраного тексту.
![Вмикаємо відображення титрів в Movavi Video Editor]()
Розрізати кліп - За допомогою цього інструменту ви зможете розділити титри на дві частини. При цьому, всі параметри і сам текст будуть в точності збігатися.
![Розрізаємо текст в Movavi Video Editor]()
Редагувати - А ось цей параметр дозволить вам стилізувати титри зручним чином. Змінювати можна все, аж від швидкості появи ефектів до кольору, шрифтів і іншого.
- Натиснувши на останню сходинку в контекстному меню, вам варто звернути свою увагу на область попереднього відображення результату у вікні програми. Саме тут будуть відображатися всі пункти налаштувань титрів.
- У найпершому пункті ви зможете змінити тривалість відображення напису і швидкість появи різних ефектів. Також можна змінити текст, його розмір і положення. Крім того, можна змінити розмір і положення рамки (якщо вона є) з усіма стилістичними доповненнями. Для цього просто клікніть один раз лівою кнопкою мишки по тексту або самій рамці, після чого потягніть за край (для зміни розміру) або за середину елемента (для його переміщення).
- Якщо ви клацніть по самому тексту, то стане доступним меню його редагування. Для переходу до цього меню натисніть на її зображення у вигляді літери «Т» трохи вище вікна перегляду.
- Дане меню дозволить вам змінити шрифт тексту, його розмір, вирівнювання і застосувати додаткові опції.
- Колір і контури також можна редагувати. Причому не тільки у тексту, а й у самій рамки титрів. Для цього виділіть необхідний елемент і перейдіть до відповідного меню. Воно викликається натисканням пункту із зображенням пензлика.

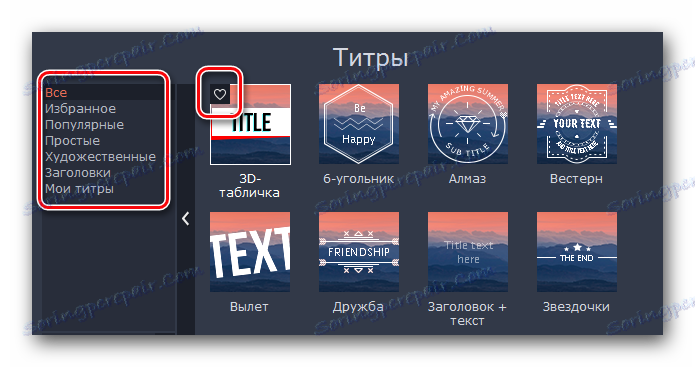
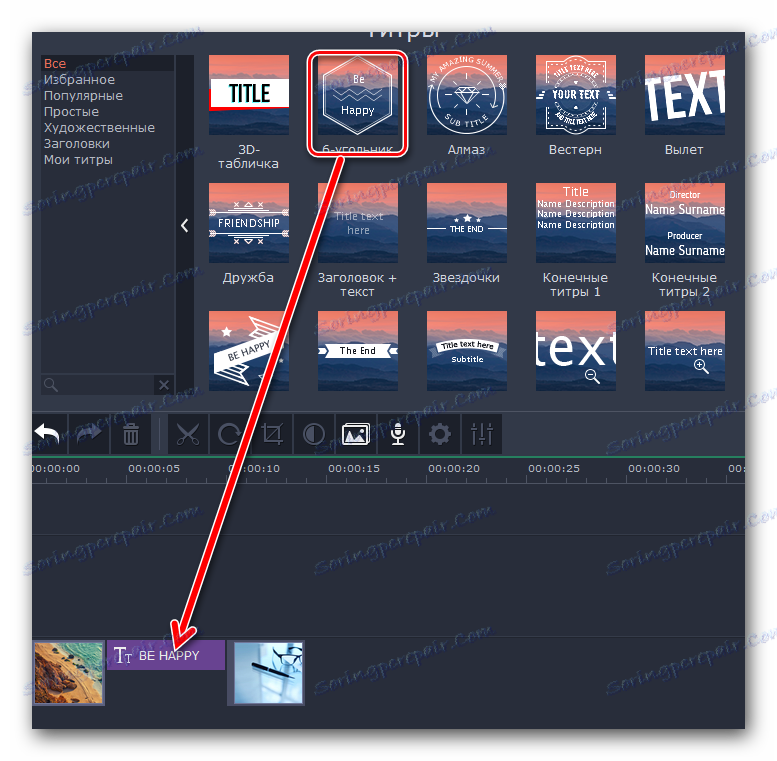

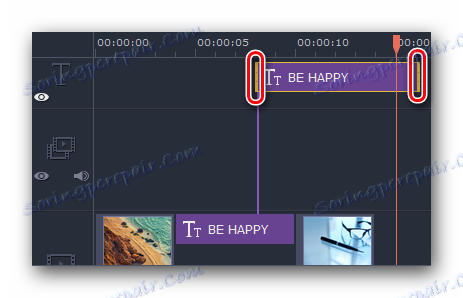
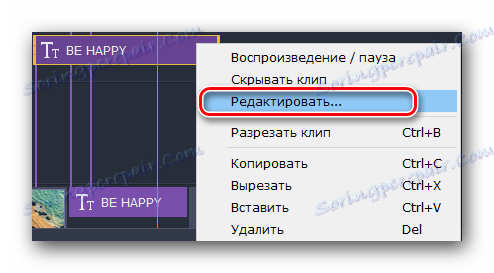
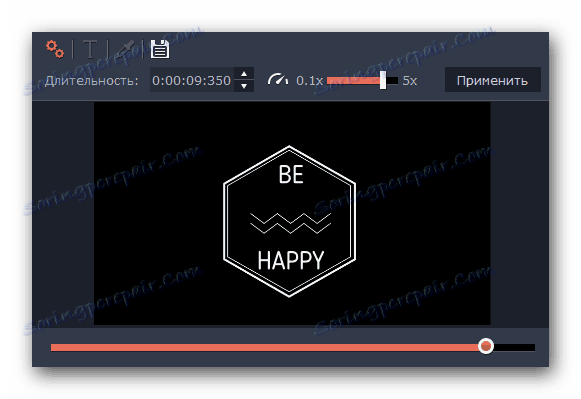

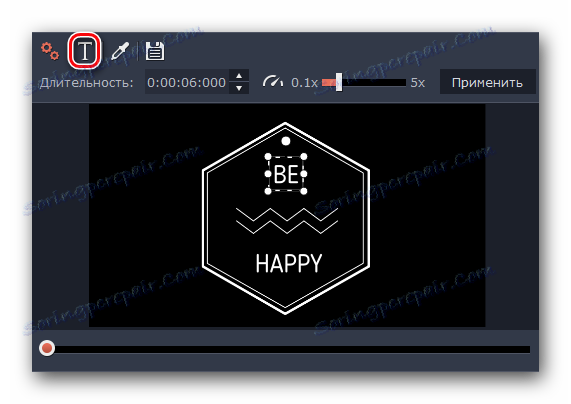
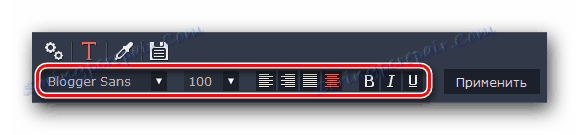
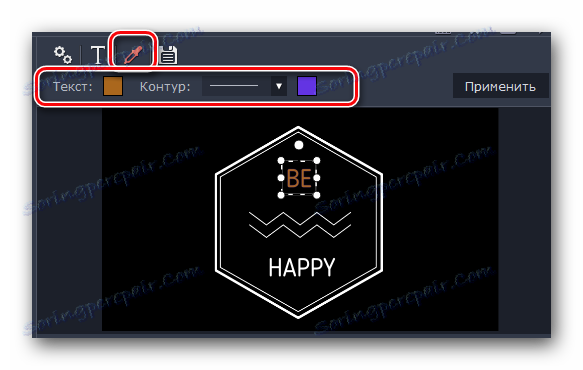
Це основні функції, про які вам варто знати при роботі з титрами. Про інші функції ми розповімо нижче.
Використання фігур
Ця функція дозволить вам підкреслити будь-який елемент відео або зображення. Крім того, за допомогою різних стрілок ви зможете зробити акцент на потрібному ділянці або просто привернути до нього увагу. Робота з фігурами виглядає наступним чином:
- Заходимо в розділ, який називається «Постаті». Його іконка виглядає так.
- В результаті з'явиться список підрозділів і їх вміст. Про це ми згадували в описі попередніх функцій. Крім того, фігури також можна додавати в розділ «Вибране».
- Як і попередні елементи, фігури переносяться затисненням лівої кнопки мишки і перетягуванням в потрібну ділянку робочої області. Вставляються фігури так само, як і текст - або в окреме поле (для відображення поверх кліпу), або на початку / кінці такого.
- Такі параметри, як зміна часу відображення, позиція елемента і його редагування повністю такі ж, як і при роботі з текстом.
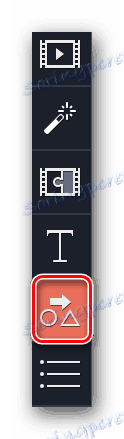
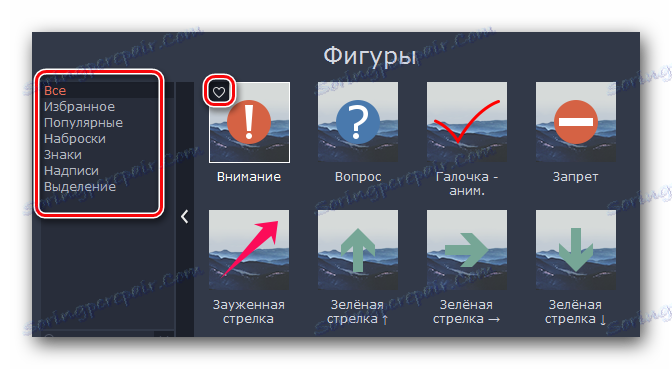
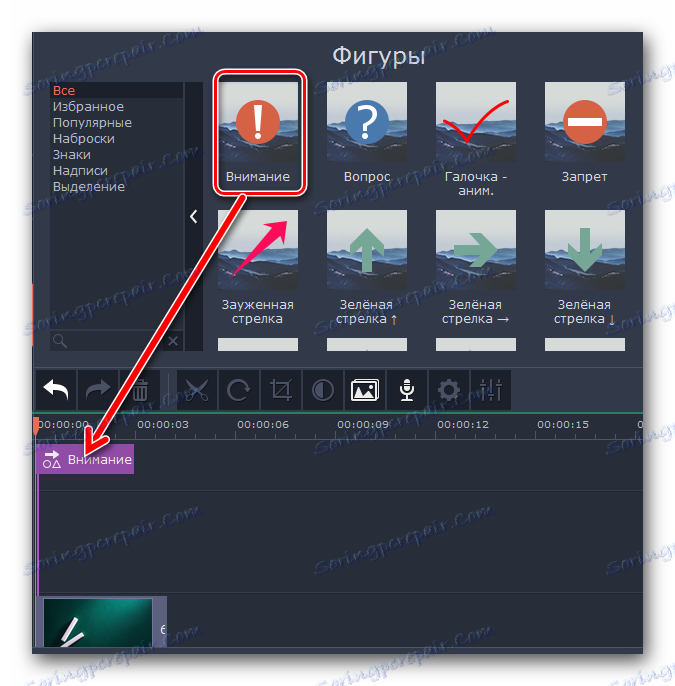
Масштаб і панорама
Якщо вам необхідно під час програвання медіа збільшити або віддалити камеру, то ця функція як раз для вас. Тим більше, що у використанні вона вкрай проста.
- Відкриваємо вкладку з однойменними функціями. Зверніть увагу, що потрібна область може знаходиться як на вертикальній панелі, так і бути захованої в додатковому меню.
![Заходимо в розділ Масштаб і Панорама в Movavi Video Editor]()
Це залежить від того, який розмір вікна програми ви вибрали.
- Далі вибираємо ділянку кліпу, до якого потрібно застосувати ефекти наближення, видалення або панорами. Вгорі з'явиться перелік з усіх трьох варіантів.
- Під параметром «Збільшення» ви знайдете кнопку «Додати». Натискаємо на неї.
- У вікні попереднього перегляду ви побачите, що з'явилася прямокутну область. Переміщаємо її на ту ділянку відео або фото, яку потрібно збільшити. При необхідності, ви можете змінити розмір самої області або зовсім перемістити її. Робиться це банальним перетягуванням.
- Виставивши цю область, просто клікніть лівою кнопкою мишки в будь-якому місці - налаштування збережуться. На самій мініатюрі ви побачите, що з'явилася стрілку, яка спрямована вправо (у випадку з наближенням).
- Якщо ви наведете вказівник мишки на середину цієї стрілки, то з'явиться зображення руки замість покажчика мишки. Затиснувши ліву кнопку миші, можете перетягнути саму стрілку вліво або вправо, тим самим змінивши час застосування ефекту. А якщо потягнути за один з країв стрілки, то можна змінити загальний час збільшення.
- Для того щоб відключити застосований ефект, досить знову зайти в розділ «Масштаб і панорама», після чого клікнути по іконці, зазначеної на зображенні нижче.
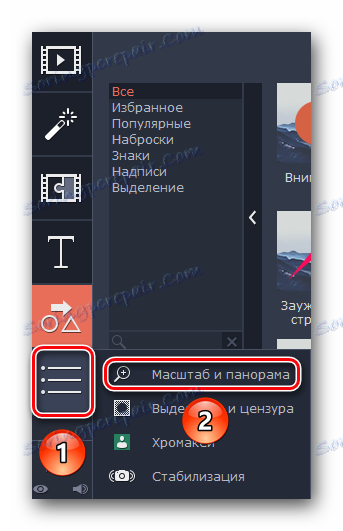
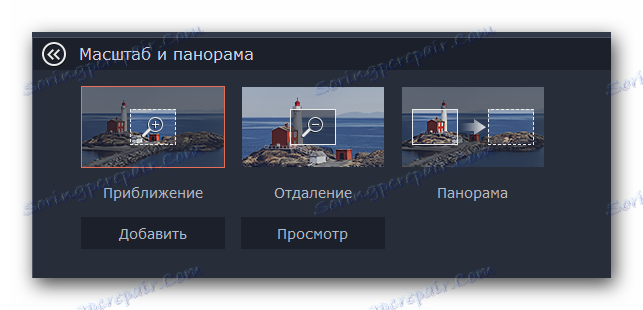
Зверніть увагу, що в пробної версії Movavi Video Editor можна лише використовувати функцію наближення. Інші параметри доступні в повній версії, але працюють вони за тим же принципом, що і «Збільшення».
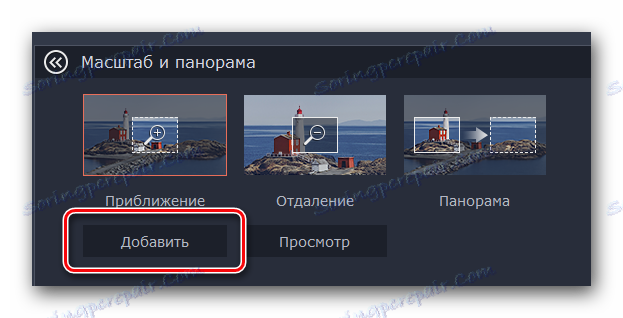
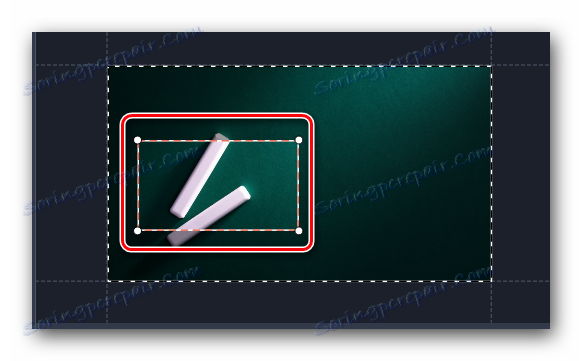
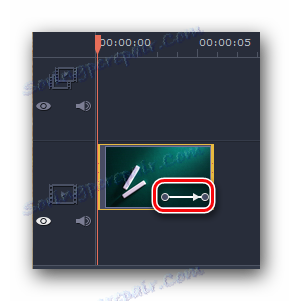
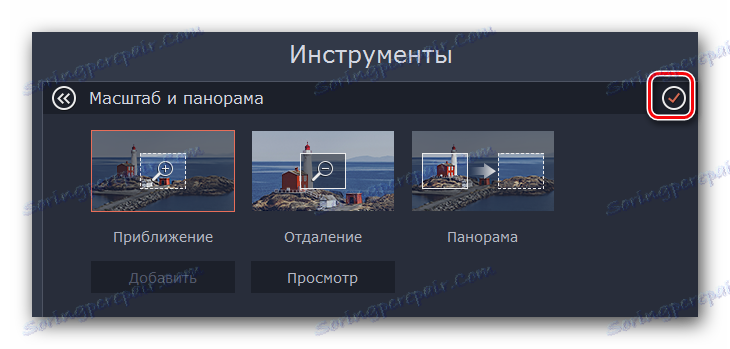
Ось, власне, і все особливості цього режиму.
Виділення і цензура
За допомогою цього інструменту ви легко зможете закрити непотрібну ділянку відео або накласти маску на нього. Процес застосування даного фільтра виглядає наступним чином:
- Заходимо в розділ «Виділення і цензура». Кнопка даного зображення може бути як на вертикальному меню, так і прихована під допоміжної панеллю.
- Далі вибираєте фрагмент кліпу, на якому необхідно розмістити маску. У самому верху вікна програми з'являться опції для настройки. Тут ви зможете змінити розмір пікселів, їх форму та інше.
- Результат буде відображатися у віконці перегляду, яке знаходиться праворуч. Тут же можна додати або видалити додаткові маски. Для этого достаточно нажать соответствующую кнопку. При необходимости, можно изменить положение самих масок и их размер. Это достигается путем перетаскивания элемента (для перемещения) или одной из его границ (для изменения размера).
- Удаляется эффект цензуры очень просто. На участке записи вы увидите звездочку. Натисніть на неї. В открывшемся списке выделите нужный эффект и нажмите ниже «Удалить» .
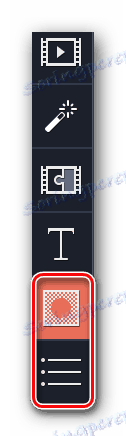
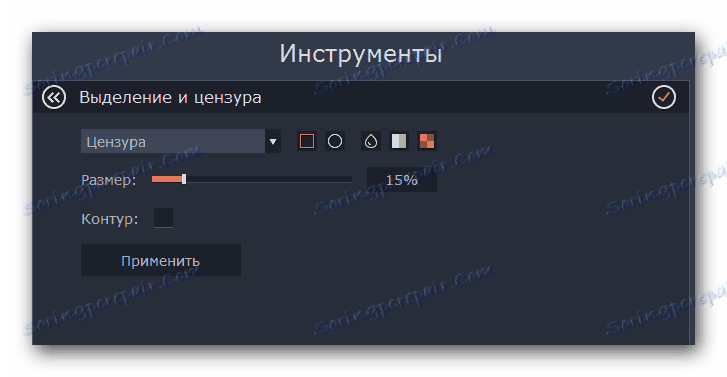
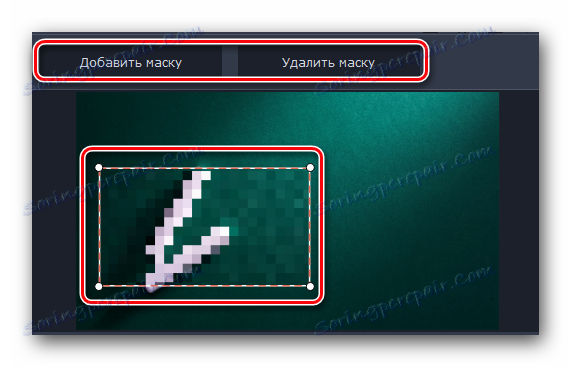
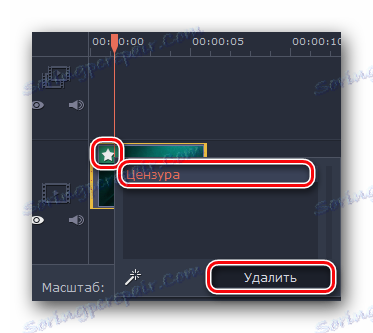
Более детально вы сможете разобраться со всеми нюансами лишь попробовав все самостоятельно на практике. Ну а мы продолжим. На очереди у нас два последних инструмента.
стабілізація відео
Если во время съемки у вас сильно тряслась камера, то можно немного сгладить этот нюанс с помощью упомянутого инструмента. Он позволит максимально стабилизировать изображение.
- Открываем раздел «Стабилизация» . Изображение этого раздела выглядит следующим образом.
- Чуть выше появится единственный пункт, который носит аналогичное название. Нажимаем на него.
- Откроется новое окно с настройками инструмента. Тут можно указать плавность стабилизации, ее точность, радиус и прочее. Выставив параметры должным образом, нажимайте «Стабилизировать» .
- Время обработки будет напрямую зависеть от длительности видео. Ход стабилизации будет отображаться в виде процентов в отдельном окне.
- По завершении обработки окно с прогрессом исчезнет, а вам останется лишь нажать кнопку «Применить» в окне с настройками.
- Удаляется эффект стабилизации так же, как и большинство других — нажимаем на изображение звездочки в левом верхнем углу миниатюры. После этого в появившемся списке выбираем нужный эффект и жмем «Удалить» .

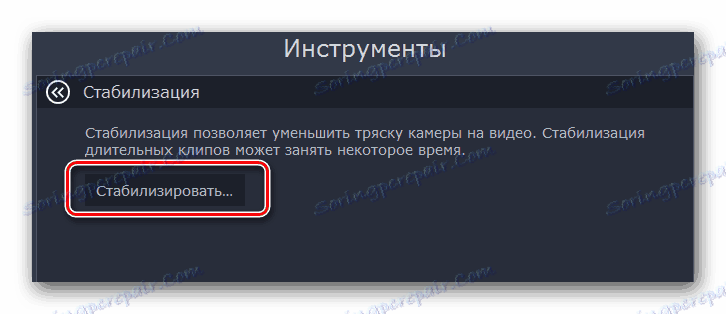
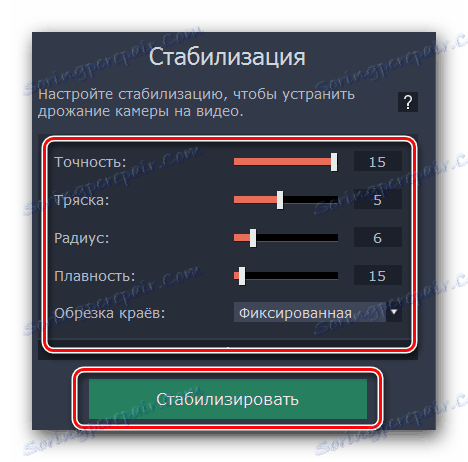
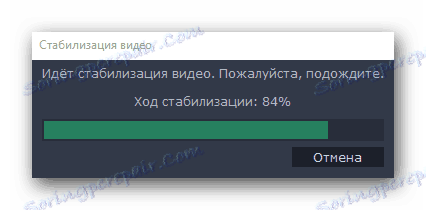
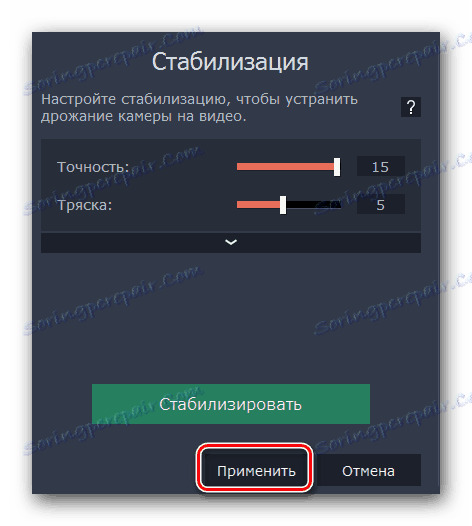
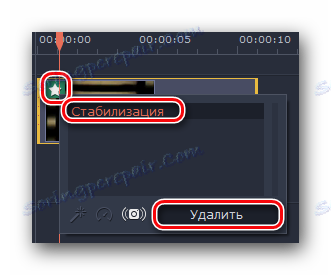
Вот так выглядит процесс стабилизации. У нас остается последний инструмент, о котором мы хотим вам поведать.
Хромакей
Эта функция будет полезна лишь тем, кто снимает ролики на специальном фоне, так называемом хромакее. Суть инструмента заключается в том, что с ролика удаляется конкретный цвет, который и является чаще всего фоном. Таким образом, на экране остаются лишь основные элементы, а сам фон при этом можно попросту заменить на другое изображении или видео.
- Открываем вкладку с вертикального меню. Она так и называется — «Хромакей» .
- Правее появится список настроек данного инструмента. В первую очередь, выбираем цвет, который нужно удалить из ролика. Для этого жмем сперва на область, указанную на изображении ниже, после чего кликаем в видео на том цвете, который будем удалять.
- Для более детальной настройки вы можете уменьшить или увеличить такие параметры как шумы, края, непрозрачность и допуск. Ползунки с данными опциями вы найдете в самом окне с настройками.
- Если все параметры выставлены, то жмем «Применить» .

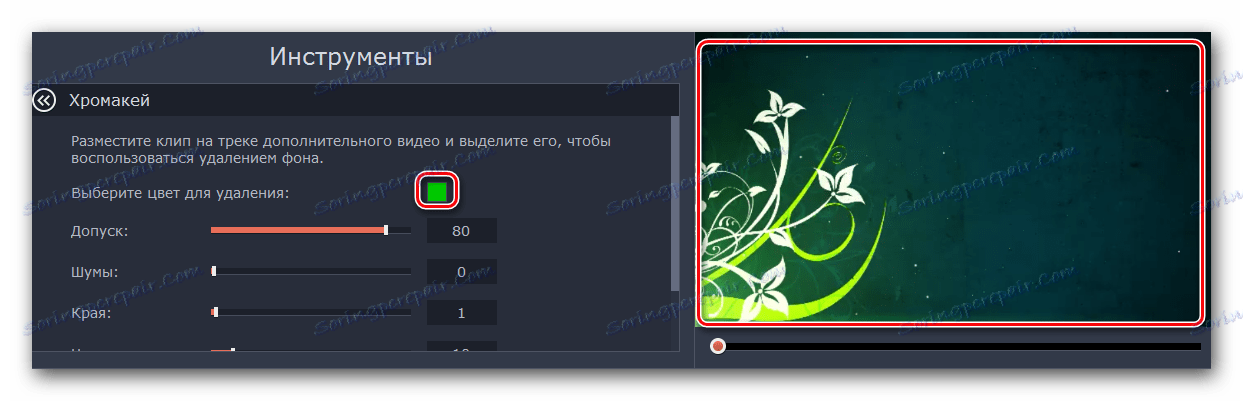
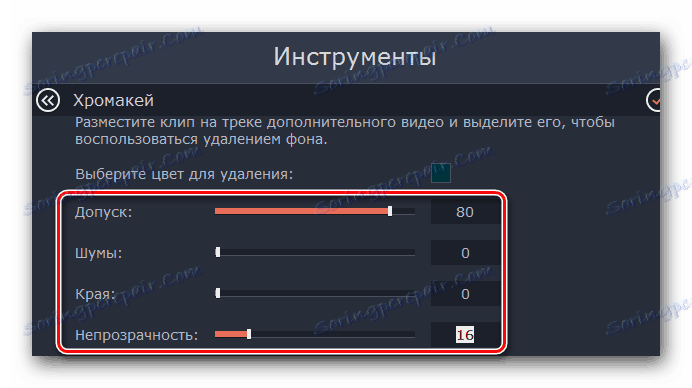
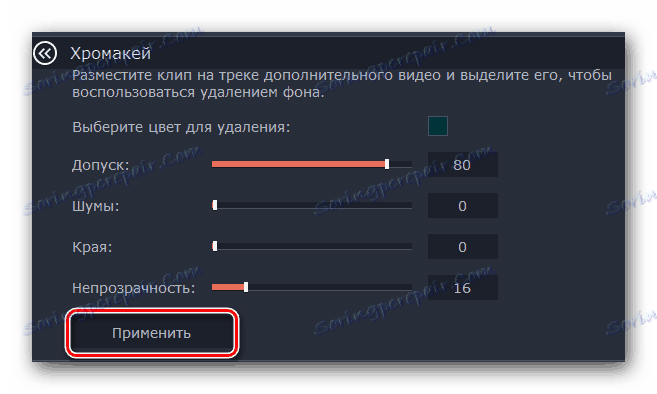
В результате вы получите видео без заднего фона или конкретного цвета.
Совет: Если вы используете фон, который в будущем будет удален в редакторе, то проследите, чтобы он не совпадал с цветом ваших глаз и цветами одежды. Иначе у вас получатся черные области там, где их быть не должно.
Дополнительная панель инструментов
В Movavi Video Editor также есть панель, на которую вынесены второстепенные инструменты. Особо на них внимание мы заострять не будем, но знать о существовании таковых все же нужно. Сама панель выглядит следующим образом. 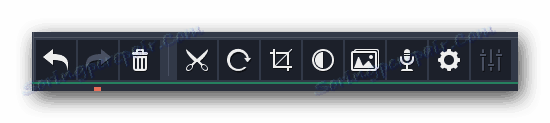
Давайте вкратце пробежимся по каждому из пунктов, начав слева направо. Все названия кнопок можно узнать, если навести на них указатель мышки.
Отменить — Эта опция представлена в виде стрелки, повернутой влево. Она позволяет отменить последнее действие и вернуться к предыдущему результату. Очень удобно, если вы случайно сделали что-то не так или удалили какой-то из элементов.
Повторить — Тоже стрелка, но повернутая уже вправо. Она позволяет вам продублировать последнюю операцию со всеми вытекающими последствиями.
Удалить — Кнопка в виде урны. Она является аналогом клавиши «Delete» на клавиатуре. Позволяет удалить выбранный объект или элемент.
Разрезать — Данная опция включается нажатием кнопки в виде ножниц. Выделяем тот клип, который хотим разделить. При этом, разделение пройдет там, где находится в текущее время указатель времени. Данный инструмент вам пригодится, если вы хотите обрезать видео или вставить между фрагментами какой-то переход. 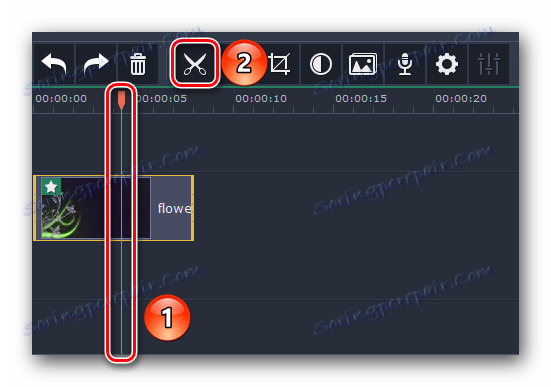
Поворот — Если ваш исходный клип снят в повернутом состоянии, то эта кнопка позволит все исправить. При каждом нажатии на иконку видео будет поворачиваться на 90 градусов. Таким образом вы сможете не только выровнять изображение, но и вовсе его перевернуть.
Кадрирование — Эта функция позволит вам обрезать лишнее из вашего клипа. Также применяется при акцентировании внимания на определенном участке. Нажав на пункт, вы сможете задать угол поворота области и ее размер. После чего необходимо нажать «Применить» . 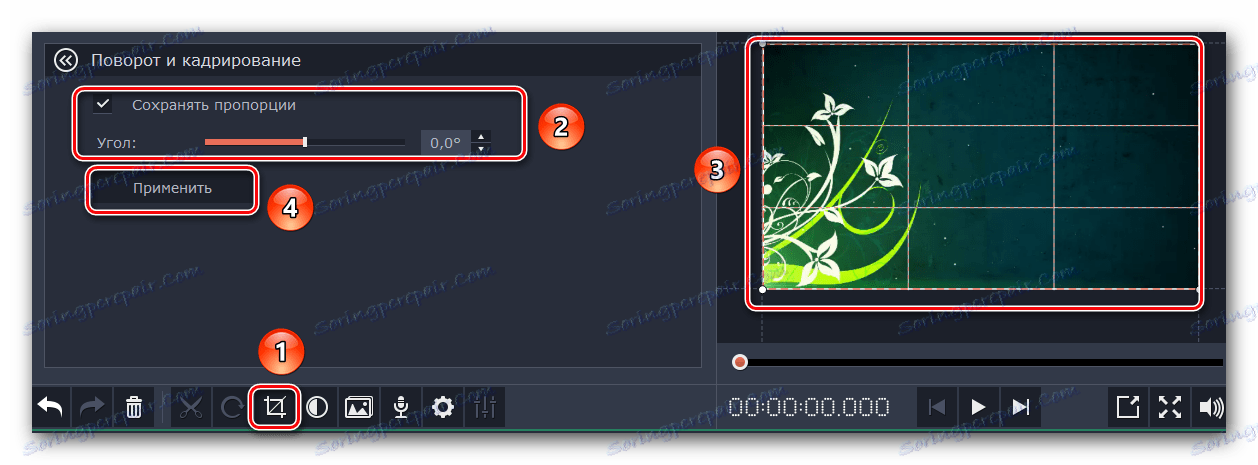
Коррекция цвета — С этим параметром скорее всего знаком каждый. Он позволяет настроить баланс белого, контраст, насыщенность и прочие нюансы.
Мастер переходов — Эта функция позволяет в один клик добавить ко всем фрагментам клипа тот или иной переход. При этом можно задать для всех переходов как разное время, так и одинаковое.
Запись голоса — С помощью этого инструмента вы сможете добавить собственную запись голоса прямо в саму программу для дальнейшего использования. Просто нажмите на иконку в виде микрофона, выставьте настройки и запустите процесс нажатием клавиши «Начать запись» . В результате полученный результат будет сразу добавлен на таймлайн. 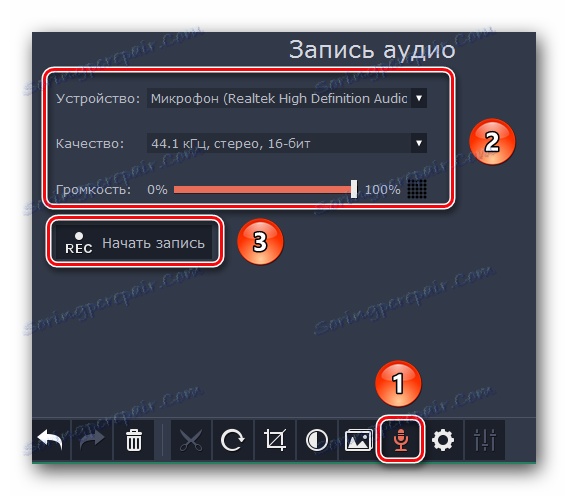
Свойства клипа — Кнопка этого инструмента представлена в виде шестеренки. Нажав на нее, вы увидите перечень таких параметров как скорость воспроизведения, время появления и исчезновения, обратное проигрывание и другие. Все указанные параметры влияют именно на отображение визуальной части ролика. 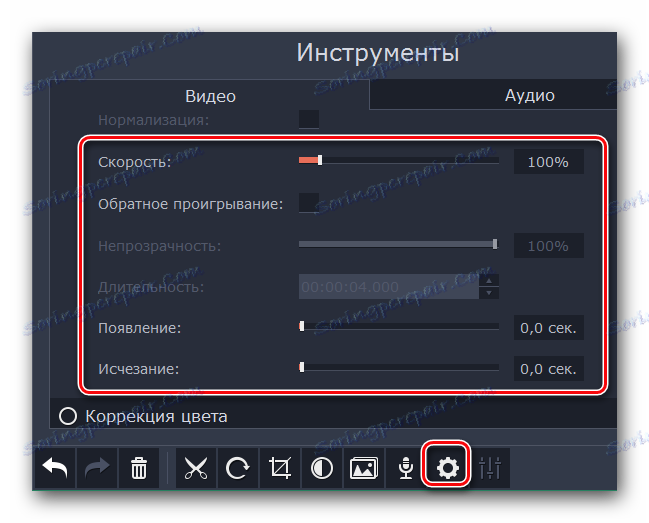
Свойства аудио — Этот параметр абсолютно аналогичен предыдущему, но с упором на звуковые сопровождения вашего видео.
збереження результату
В завершении нам остается лишь рассказать о том, как правильно сохранить полученное видео или слайд-шоу. Перед тем, как приступить к сохранению, необходимо задать соответствующие параметры.
- Нажмите на изображение в виде карандаша в самом низу окна программы.
- В появившемся окне вы сможете указать разрешение видео, частоту кадров и сэмплов, а также каналы аудио. Выставив все настройки, нажмите «OK» . Если же вы не сильны в настройках, то лучше ничего не трогать. Выставленные по умолчанию параметры будут весьма приемлемыми для хорошего результата.
- После того, как окно с параметрами закроется, нужно нажать большую зеленую кнопку «Сохранить» в правом нижнем углу.
- Если вы используете пробную версию программы, то увидите соответствующее напоминание.
- В результате вы увидите большое окно с различными вариантами сохранения. В зависимости от того, какой именно тип вы выберите, будут меняться различные настройки и доступные параметры. Кроме того, вы можете указать качество записи, имя сохраняемого файла и место, куда он будет сохранен. В завершении вам останется лишь нажать «Старт» .
- Начнется процесс сохранения файла. Его прогресс вы сможете отслеживать в специальном окне, которое появится автоматически.
- По завершении сохранения вы увидите окно с соответствующим уведомлением. Жмем «OK» для завершения.
- Если вы не доделали ролик, и хотите в будущем продолжить это дело, тогда просто сохраните проект. Для этого нажмите комбинацию клавиш «Ctrl+S» . В появившемся окне выберите имя файла и место, куда его нужно поместить. В будущем вам достаточно будет нажать клавиши «Ctrl+F» и выбрать с компьютера сохраненный ранее проект.
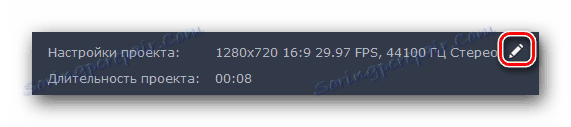
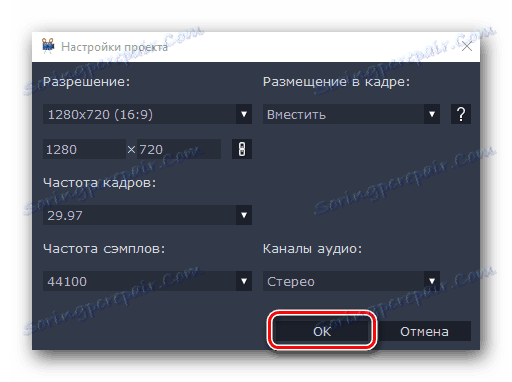


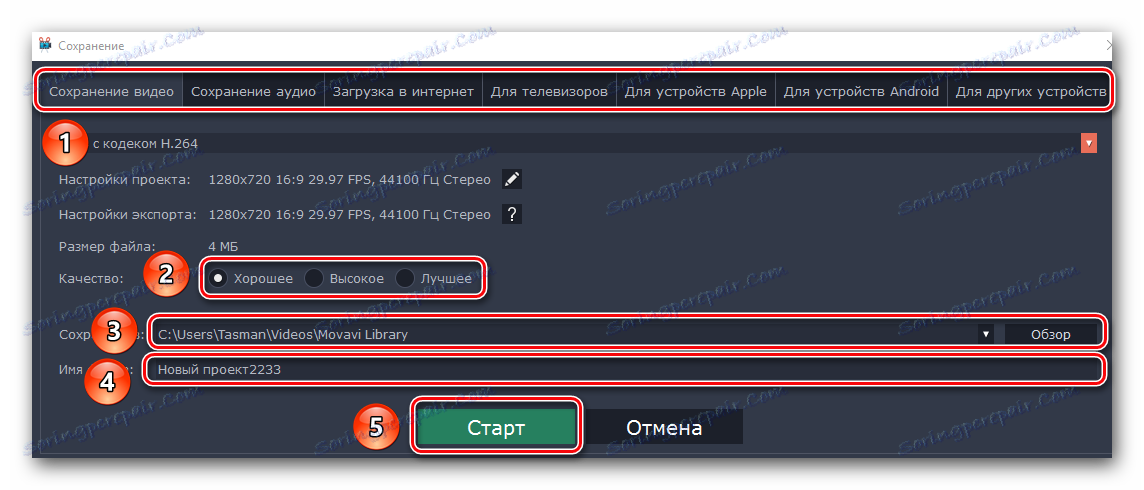
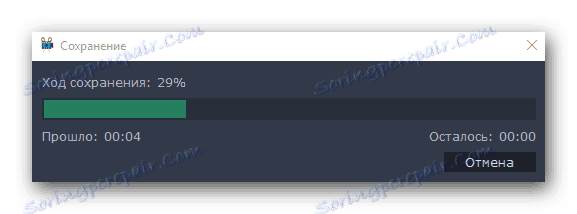
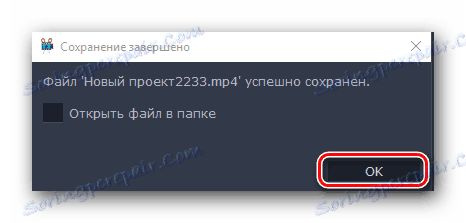
На цьому наша стаття добігає кінця. Мы постарались разобрать все основные инструменты, которые могут понадобиться вам в процессе создания собственного клипа. Напомним, что данная программа отличается от аналогов не самым большим набором функций. Если вам потребуется более серьезное ПО, тогда стоит ознакомиться с нашей специальной статьей, в которой перечислены самые достойные варианты.
Детальніше: Програми для монтажу відео
Если после прочтения статьи или в процессе монтажа у вас появились вопросы, смело задавайте их в комментариях. Будем рады помочь вам.