Як користуватися програмою iTools
Найпростіші маніпуляції між комп'ютером і пристроєм компанії Apple (iPhone, iPad, iPod) проводяться за допомогою спеціальної програми iTunes. Багато користувачів комп'ютерів під управлінням ОС Windows відзначають, що для даної операційної системи програма iTunes не відрізняється ні функціональністю, ні швидкістю роботи. Дану проблему може виправити програма iTools.
iTools - популярна програма, яка стане відмінною альтернативної iTunes. Дана програма має вражаючий набором функцій, в зв'язку з чим в даній статті ми розглянемо основні моменти використання даного інструменту.
зміст
- Як користуватися програмою iTools?
- установка програми
- Як завантажувати музику на пристрій?
- Як створювати плейлисти?
- Як створити рингтон?
- Як перенести фотографії з пристрою на комп'ютер?
- Як записати відео або зробити скріншот з екрану пристрою?
- Як керувати програмами на екрані пристрою?
- Як потрапити в файлову систему пристрою?
- Як створити бекап даних і зберегти його на комп'ютер?
- Як оптимізувати пам'ять пристрою?
- Як включити Wi-Fi синхронізацію?
- Як змінити тему оформлення iTools?
- Як подивитися кількість циклів зарядки?
- Як експортувати контакти?
- Як поміняти мову в iTools?
- Завантажити iTools безкоштовно
- Питання та відповіді
Як користуватися програмою iTools?
установка програми
Використання програми починається на стадії її установки на комп'ютер.
На сайті розробника представлено кілька дистрибутивів програми. Вам же необхідно завантажити потрібний, інакше ви ризикуєте отримати програму з китайською локалізацією.
На жаль, в офіційній збірці програми відсутня підтримка російської мови, тому максимум, на що ви можете розраховувати - це англомовний інтерфейс iTools.
Для цього перейдіть за посиланням у кінці статті і під дистрибутивом «iTools (EN)» натисніть на кнопку «Download».
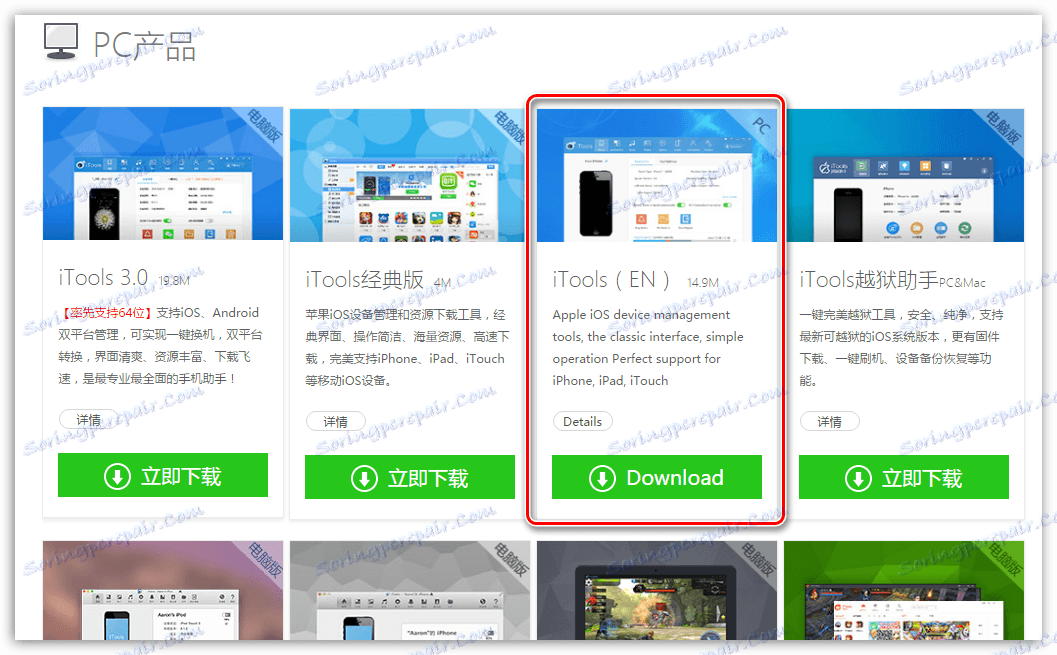
Завантаживши дистрибутив на комп'ютер, вам буде потрібно запустити його і виконати установку програми на комп'ютер.
Зверніть увагу, що для коректної роботи iTools на комп'ютер має бути обов'язково встановлена остання версія iTunes. Якщо у вас на комп'ютері відсутня дана програма, то скачайте її і встановіть за цим посиланням .
Як тільки установка iTools буде завершена, можете запустити програму і підключити до комп'ютера свій гаджет за допомогою USB-кабелю.
Програма практично відразу повинна розпізнати ваш пристрій, відобразивши головне вікно із зображенням пристрою, а також короткою інформацією про нього.
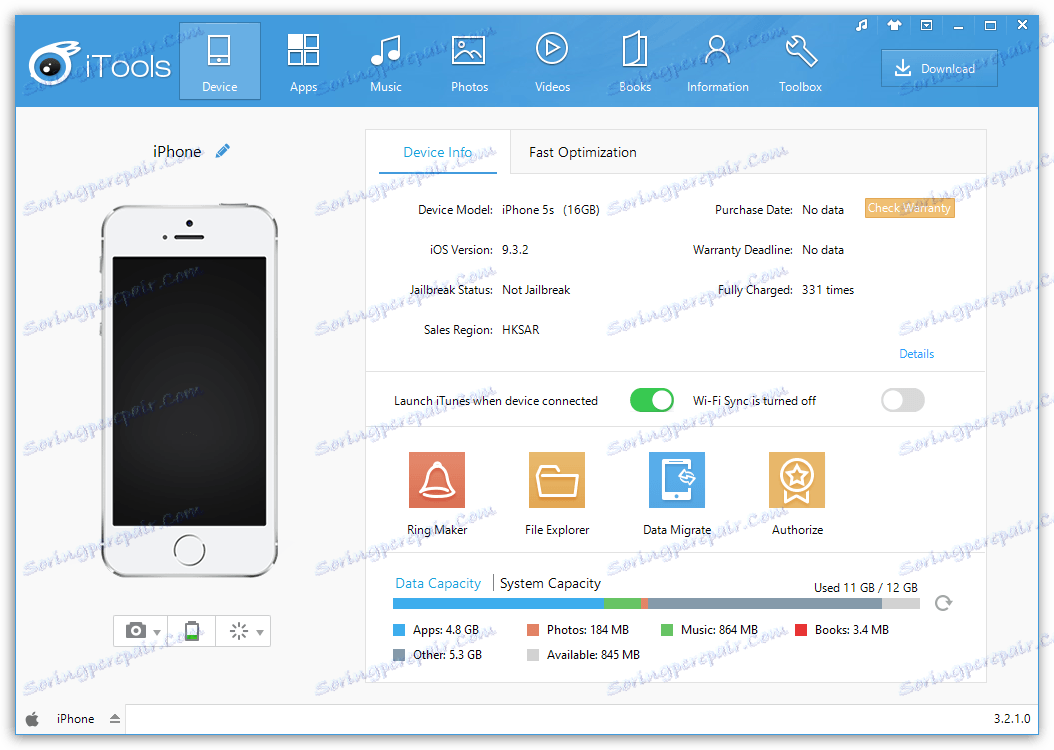
Як завантажувати музику на пристрій?
Процес додавання музики на iPhone або інше Apple-пристрій в програмі iTools спрощений до неподобства. Перейдіть до вкладки «Music» і перетягніть у вікно програми всі треки, які будуть додані на пристрій.
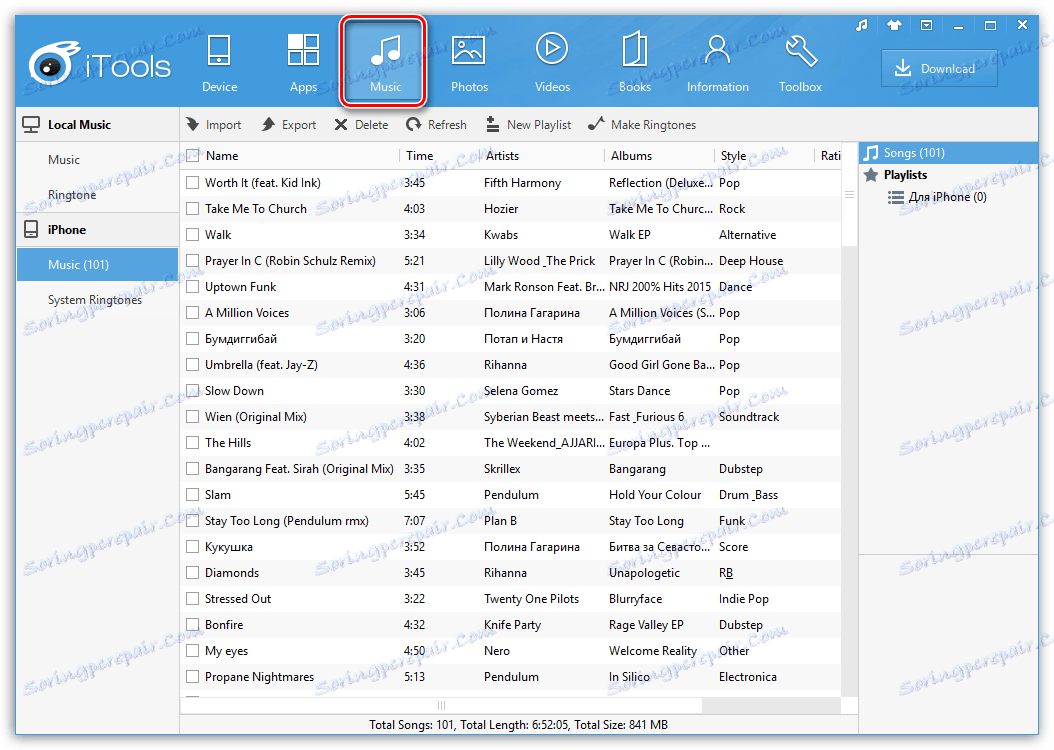
Програма відразу почне синхронізацію, копіюючи додані вами треки на пристрій.
Як створювати плейлисти?
Багато користувачів активно користуються можливістю створення плейлистів, які дозволяють впорядкувати музику на свій смак. Для того, щоб в iTools створити плейлист, у вкладці «Music» натисніть на кнопку «New Playlist».
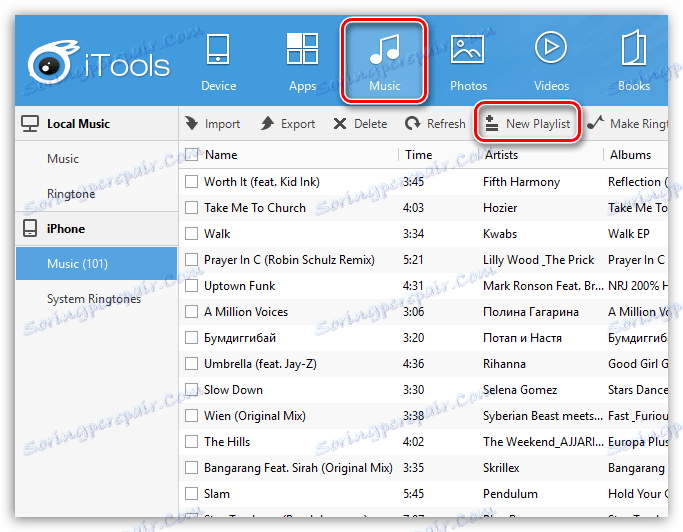
На екрані відобразиться мініатюрне віконце, в якому вам буде потрібно ввести найменування для нового списку відтворення.
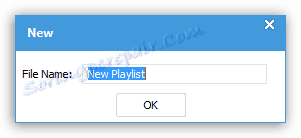
Виділіть в програмі все треки, які увійдуть до списку відтворення, клацніть по виділеному правою кнопкою миші, а потім перейдіть до пункту «Add to Playlist» - «[Найменування плейлиста]».
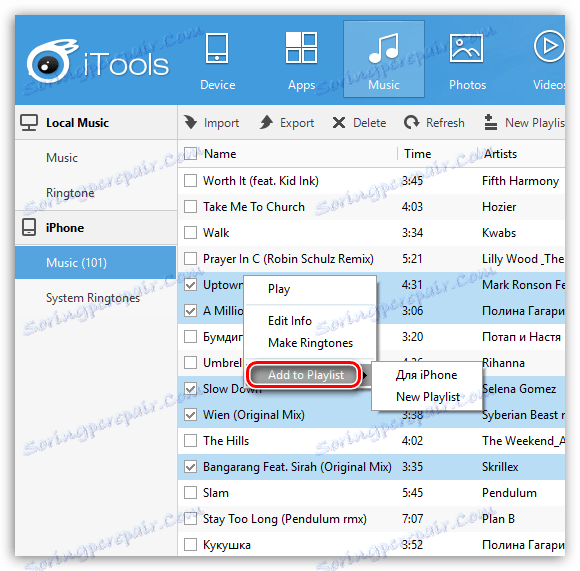
Як створити рингтон?
Перейдіть до вкладки «Device» і натисніть на кнопку «Ring Maker».
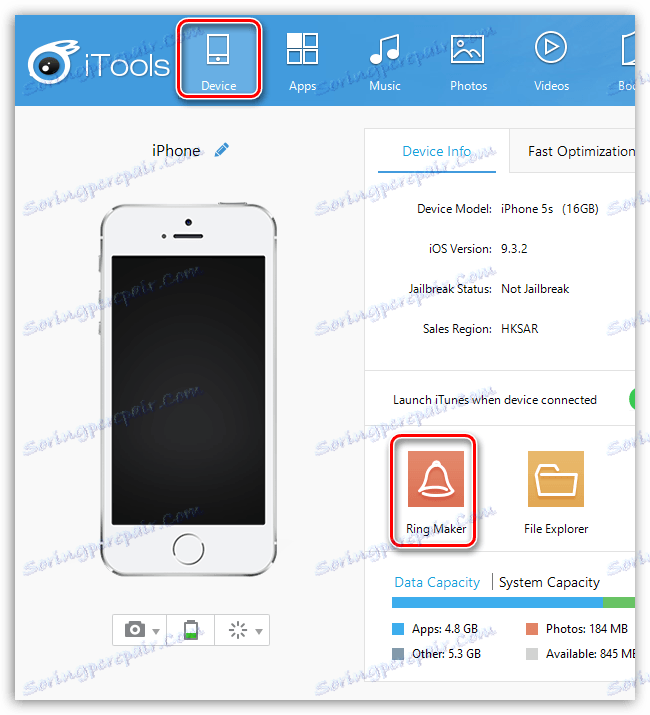
На екрані відобразиться вікно, в правій області якого розмістилися дві кнопки: «From Device» і «From PC». Перша кнопка дозволяє додати трек, який буде перетворений в рингтон з вашого гаджета, а друга, відповідно, з комп'ютера.
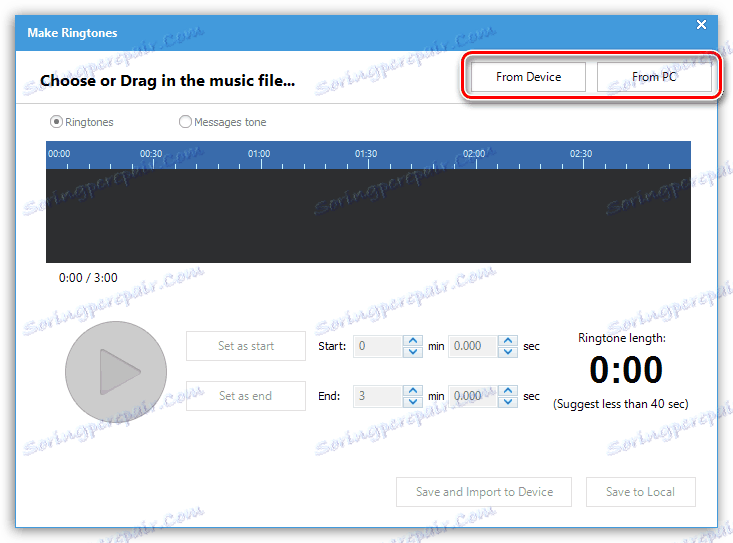
На екрані розгорнеться звукова доріжка, де є два повзунки. Використовуючи ці повзунки, ви зможете задати нові початок і кінець рінгтони, в графах нижче ви можете вказати час початку і кінця рингтон аж до мілісекунд.
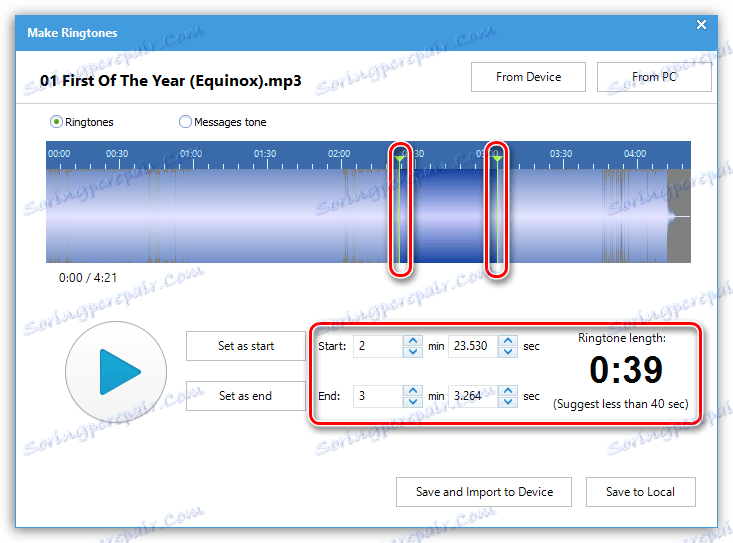
Зверніть увагу, що тривалість рингтон на iPhone не повинна перевищувати 40 секунд.
Як тільки ви завершите роботу над створенням рингтон, натисніть на кнопку «Save and Import to Device». Після натискання цієї кнопки створений вами рінгтон буде збережений і негайно доданий на пристрій.
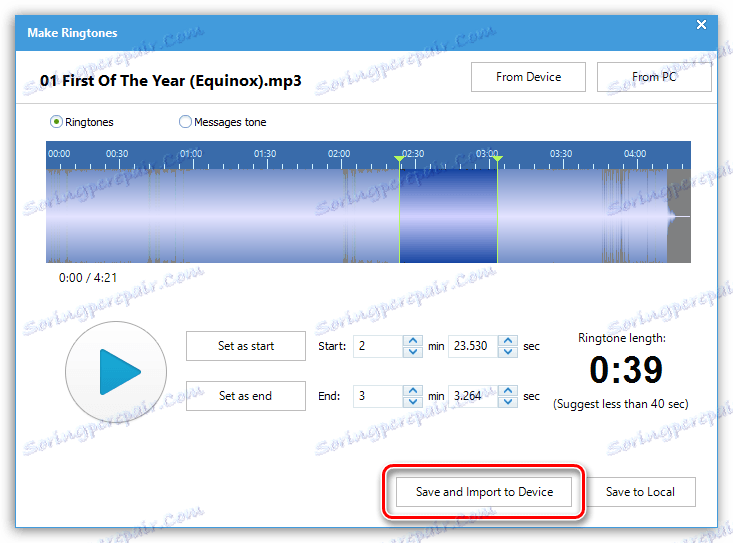
Як перенести фотографії з пристрою на комп'ютер?
Перейдіть в iTools до вкладці «Photos» і зліва відразу під найменуванням вашого пристрою відкрийте розділ «Photos».
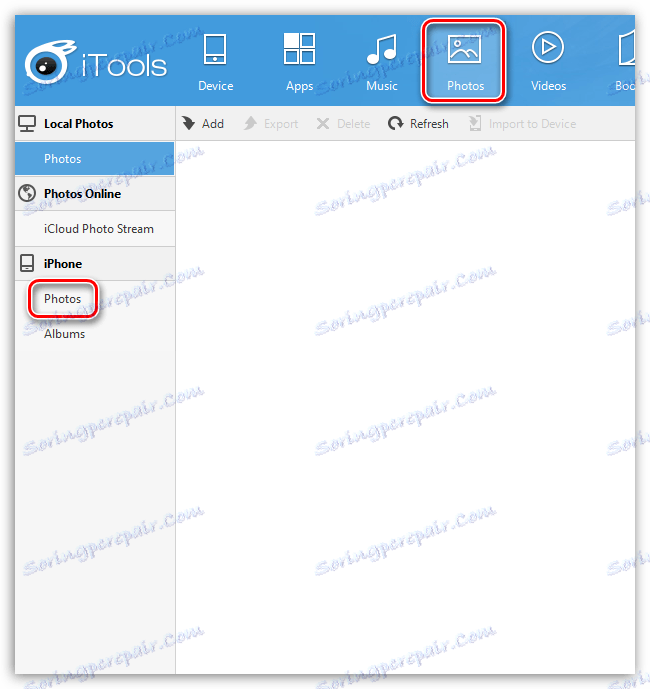
Виділіть вибіркові фотографії або відразу все, натиснувши кнопку «Select All», а потім клацніть на кнопці «Export».
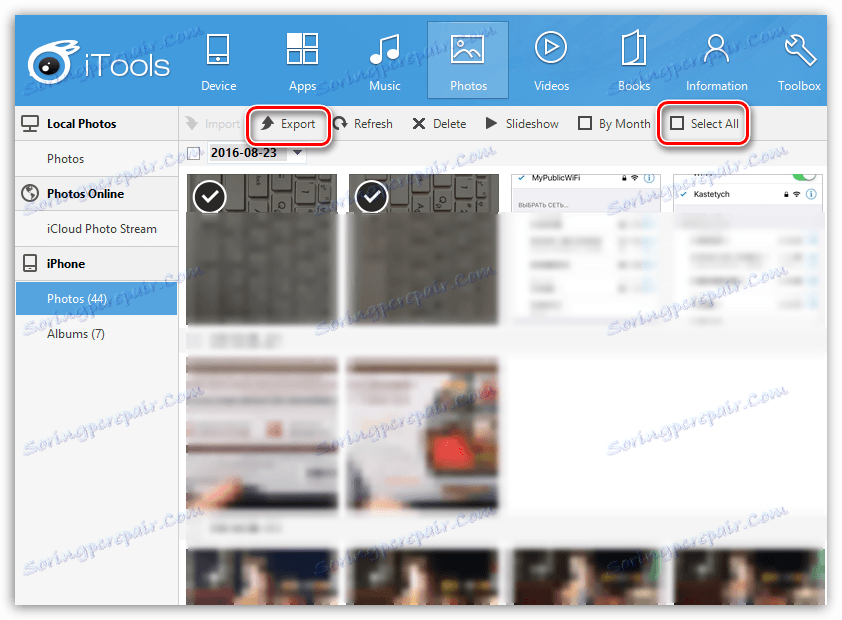
На екрані відобразиться вікно «Огляд папок», в якому вам буде потрібно вказати кінцеву папку на комп'ютері, в яку будуть збережені ваші фотознімки.
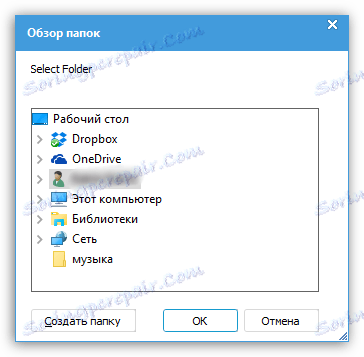
Як записати відео або зробити скріншот з екрану пристрою?
Одна з найбільш цікавих функцій iTools дозволяє записувати відео і робити скріншоти прямо з екрану вашого пристрою.
Для цього перейдіть до вкладки «Toolbox» і натисніть на кнопку «Real-time Screenshot».
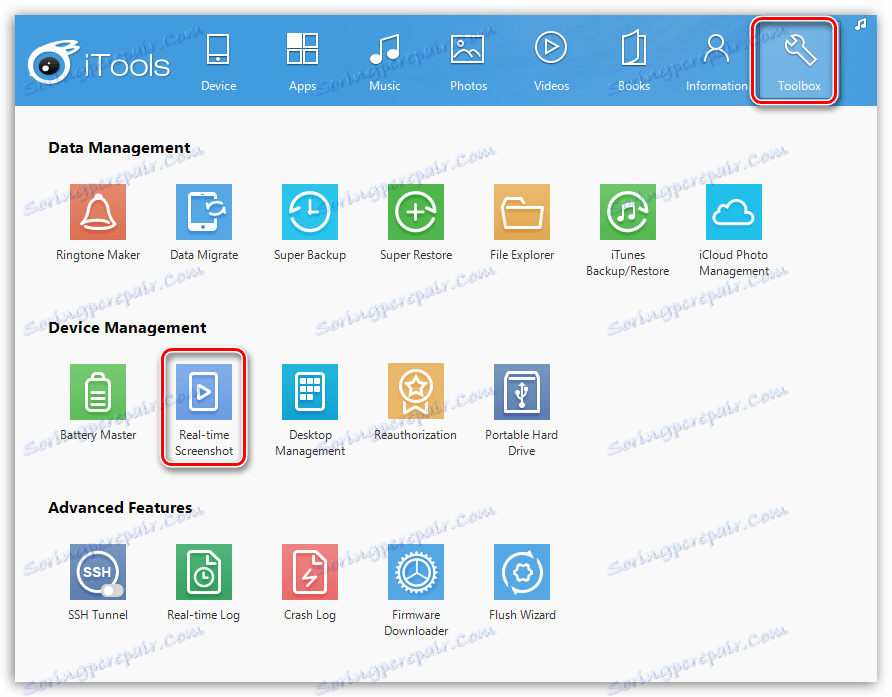
Через пару миттєвостей на екрані відобразиться вікно з зображенням поточного екрану вашого гаджета в режимі реального часу. Лівіше розташувалися три кнопки (зверху вниз):
1. Створити фотознімок з екрану;
2. Розгорнути на весь екран;
3. Запустити запис відео з екрану.
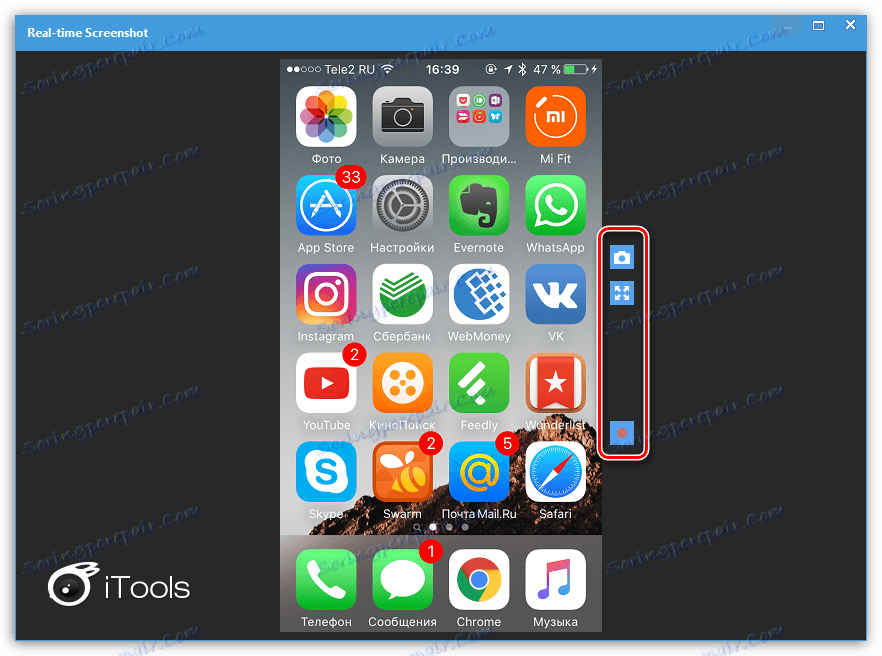
Натиснувши на кнопці запису відео, вам буде запропоновано вказати кінцеву папку, куди буде збережений записаний ролик, а також ви зможете вибрати мікрофон, з якого можна здійснювати запис звуку.
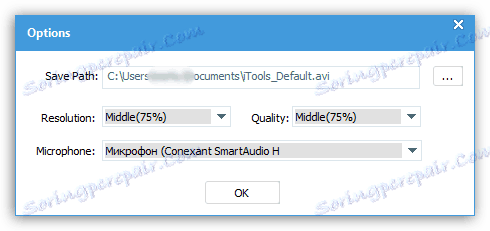
Як керувати програмами на екрані пристрою?
Сортуйте додатки, розміщені на головному екрані вашого Apple-гаджета, а також видаляйте зайві.
Для цього відкрийте вкладку «Toolbox» і виберіть інструмент «Desktop Management».
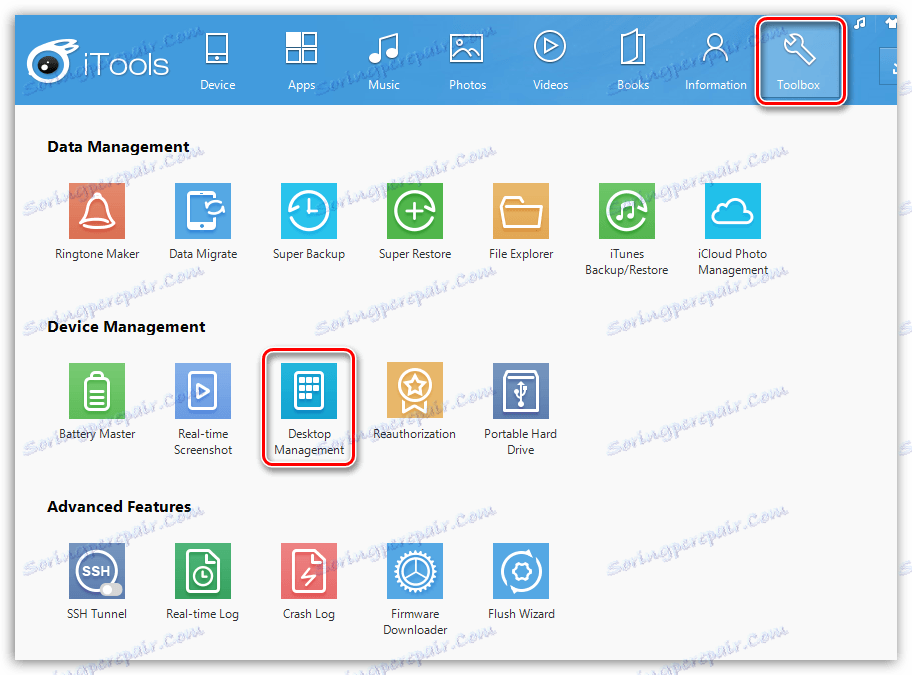
На екрані відобразиться вміст всіх екранів гаджета. Затиснувши певний додаток, ви зможете перенести його в будь-який зручний становище. Крім цього, лівіше від іконки програми з'явиться мініатюрний хрестик, який дозволить повністю видалити додаток.
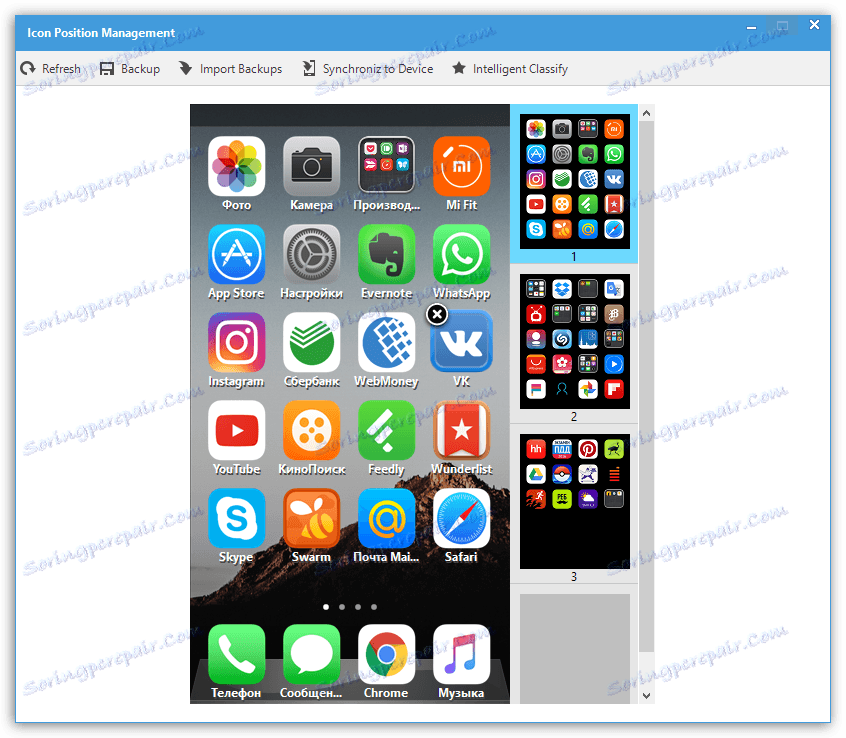
Як потрапити в файлову систему пристрою?
Перейдіть до вкладки «Toolbox» і відкрийте інструмент «File Explorer».
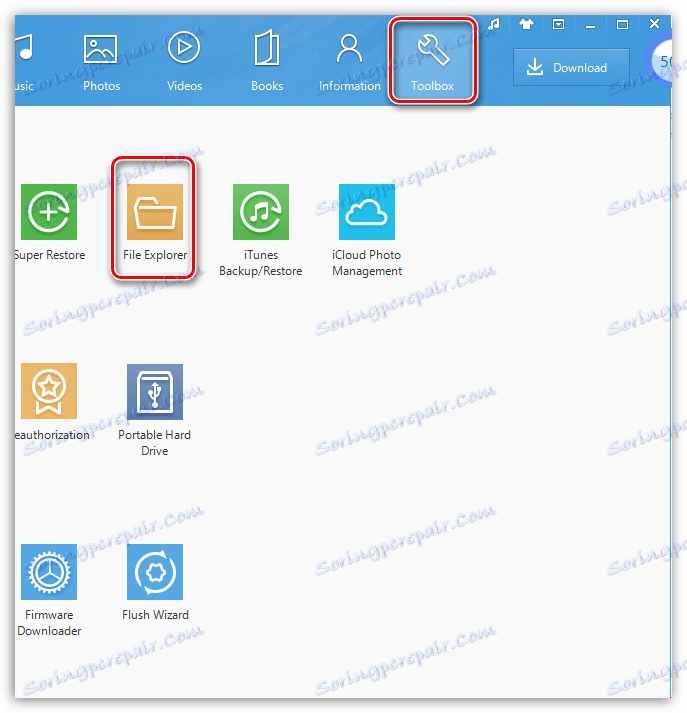
На екрані відобразиться файлова система вашого пристрою, з якої ви і зможете продовжувати подальшу роботу.
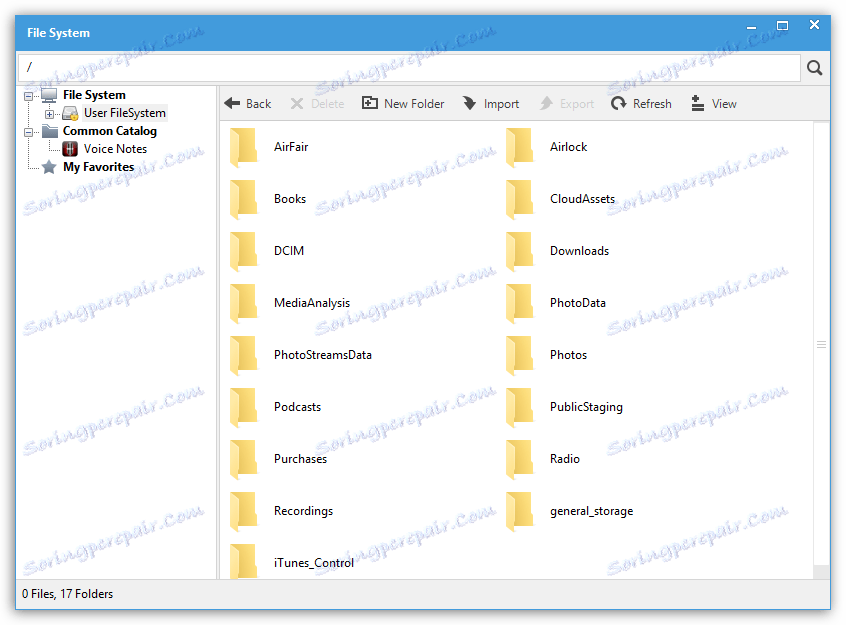
Як створити бекап даних і зберегти його на комп'ютер?
Якщо виникне така необхідність, ви зможете зберегти резервну копію даних вашого пристрою на комп'ютері.
Для цього у вкладці «Toolbox» натисніть на кнопку «Super Backup».
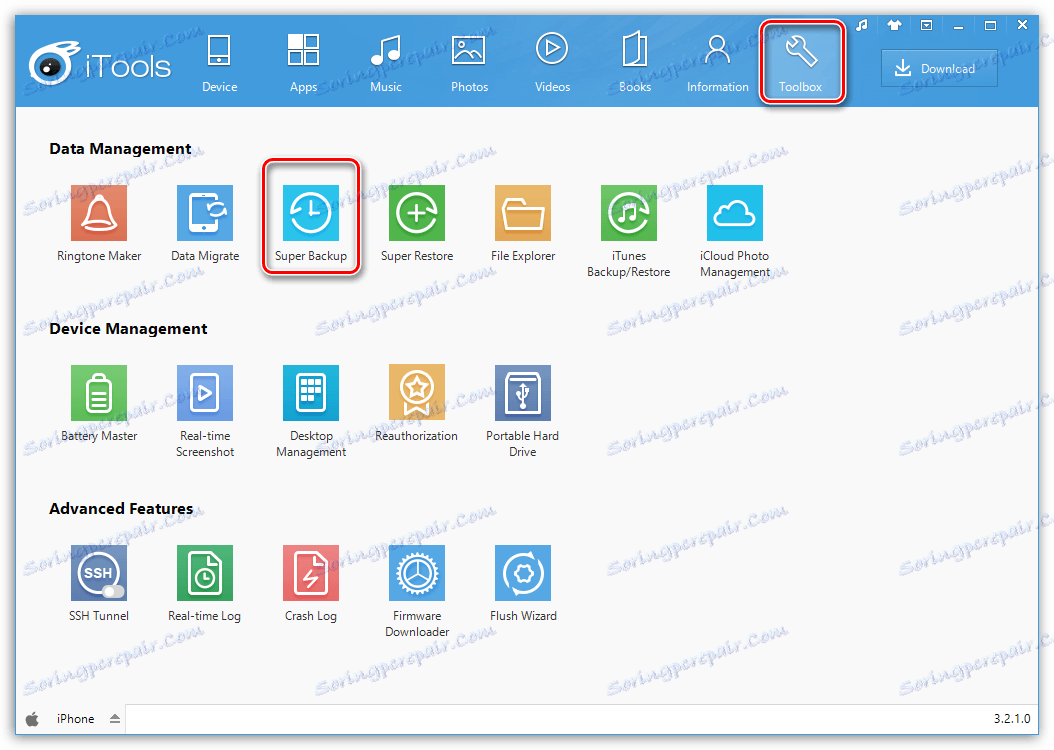
У наступному вікні вам буде потрібно вибрати пристрій, для якого буде створена резервна копія, а потім відзначити типи даних, що входять до складу резервної копії (за замовчуванням обрані всі).
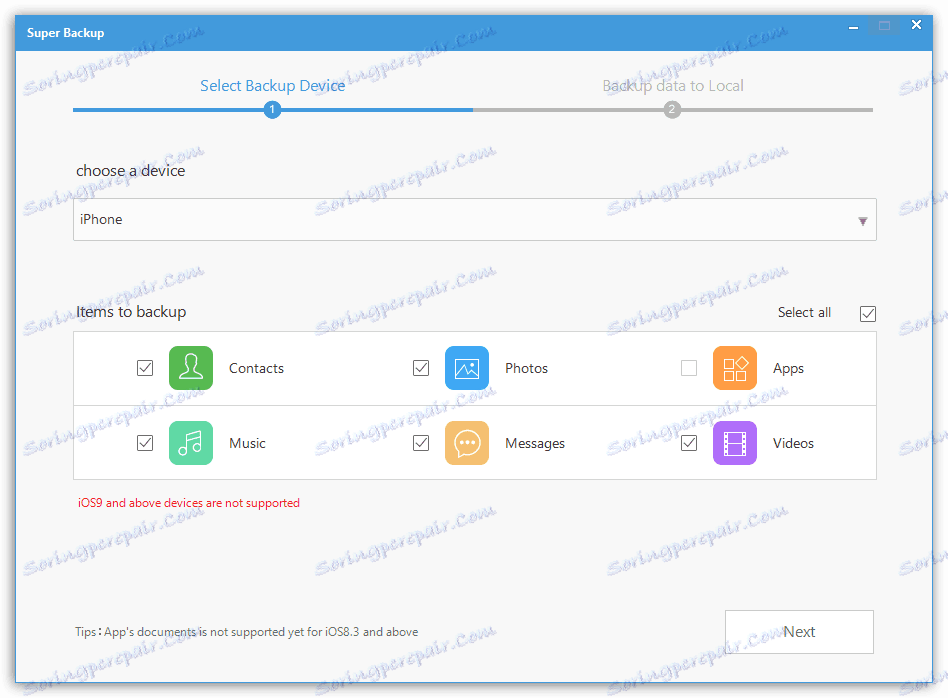
Програма почне сканування ваших даних. Як тільки воно буде завершено, вам буде запропоновано вибрати папку, в яку буде збережена резервна копія, після чого ви зможете запустити резервне копіювання.
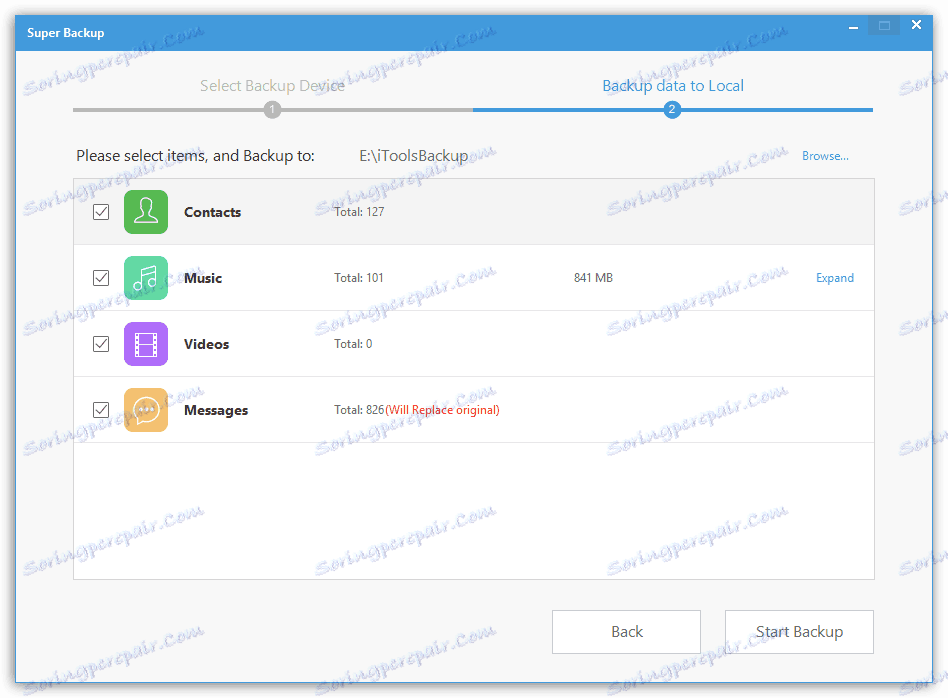
Якщо вам буде потрібно відновити пристрій з резервної копії, виберіть у вкладці «Toolbox» кнопку «Super Restore» і дотримуйтесь вказівок системи.
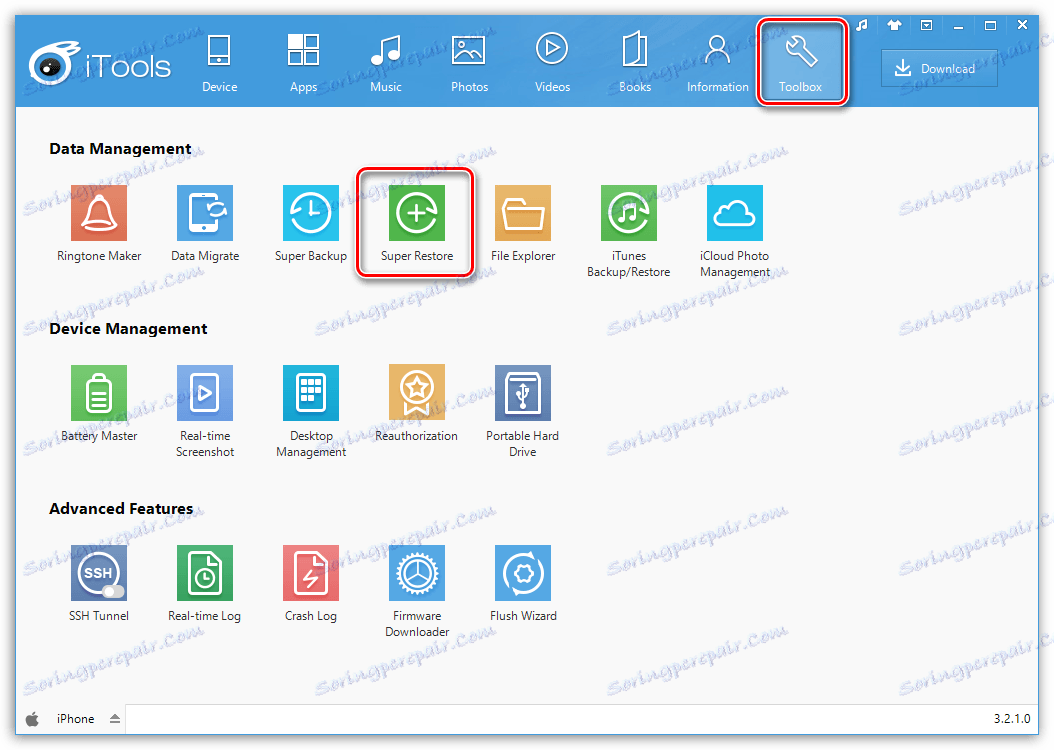
Як оптимізувати пам'ять пристрою?
На відміну від ОС Android, в iOS за замовчуванням не передбачено жодного інструменту, який би дозволяв чистити кеш, куки та інший накопичився сміття, який може займати значні обсяги місця.
Перейдіть до вкладки «Device» і у вікні, виберіть подвкладку «Fast Optimization». Клацніть по кнопці «Scan At once».
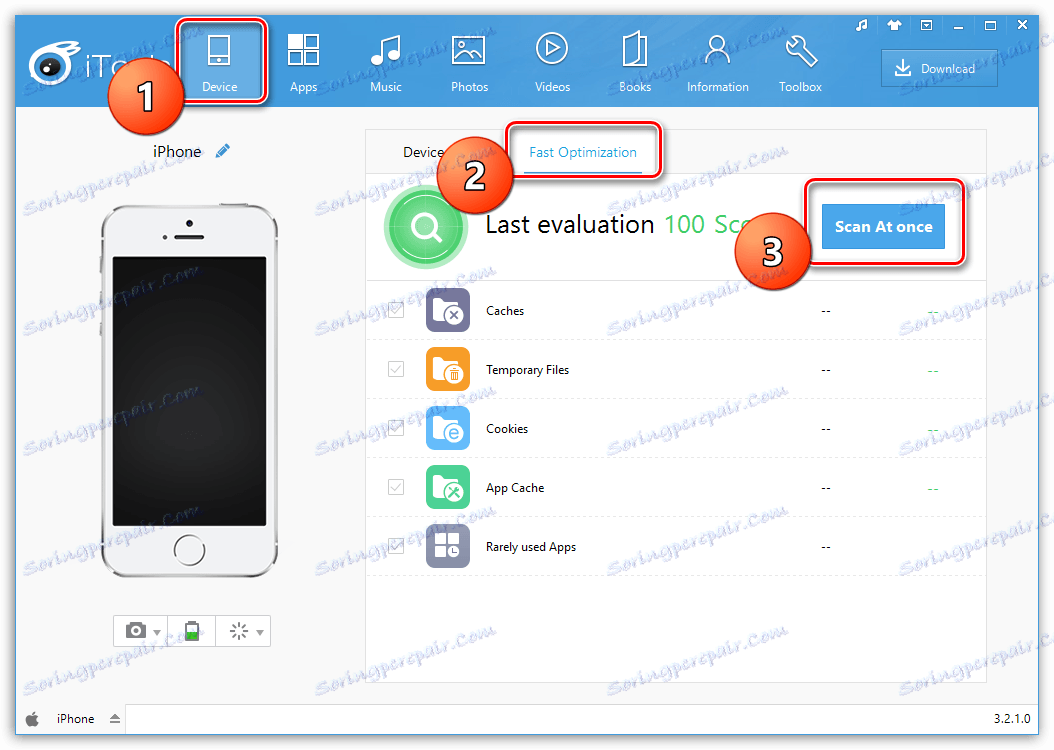
Після закінчення сканування система відобразить кількість виявленої зайвої інформації. Щоб видалити її, натисніть на кнопку «Optimize».
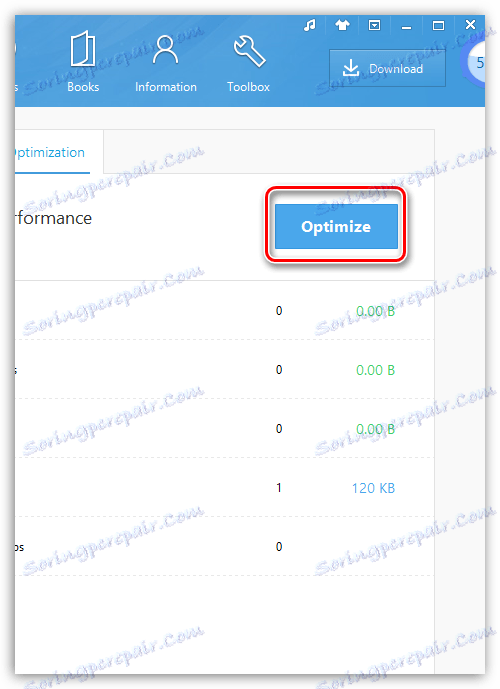
Як включити Wi-Fi синхронізацію?
При використанні iTunes багато користувачів давно вже відмовилися від використання кабелю на користь Wi-Fi синхронізації. На щастя, цю функцію можна активувати і в iTools.
Для цього у вкладці «Device» правіше від пункту «Wi-Fi Sync is turned off» переведіть тулбар в активне положення.
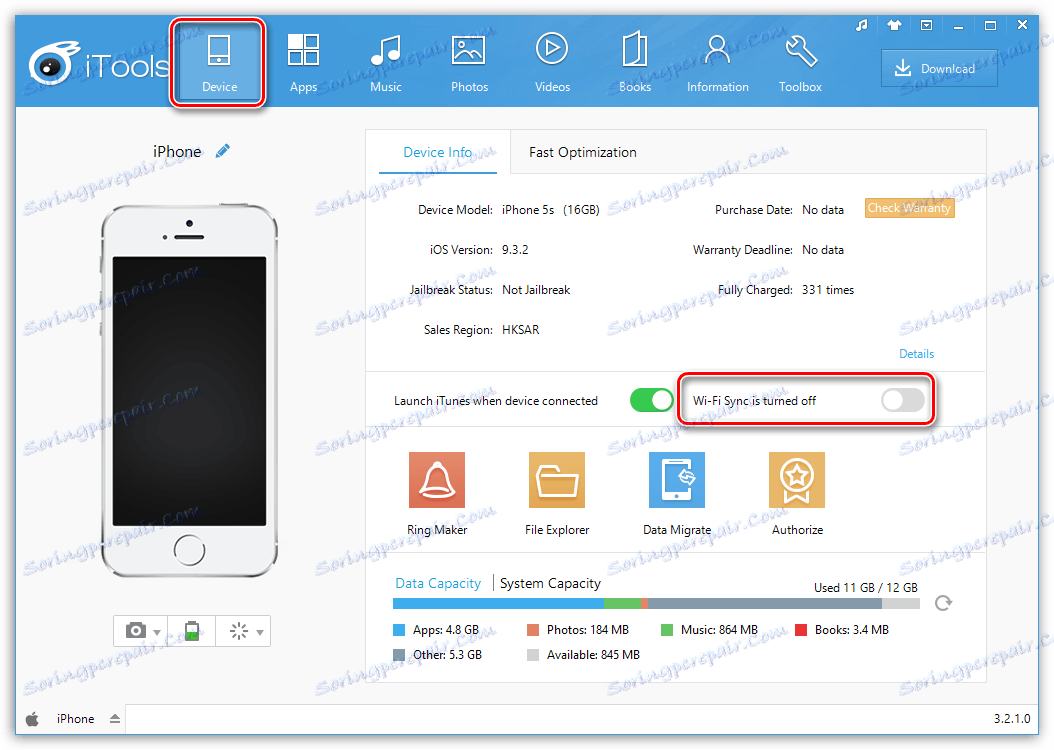
Як змінити тему оформлення iTools?
Китайські розробники ПЗ, як правило, дають користувачам можливість змінювати оформлення своїх програм.
У самому правому верхньому куті iTools клацніть по іконці з сорочкою.
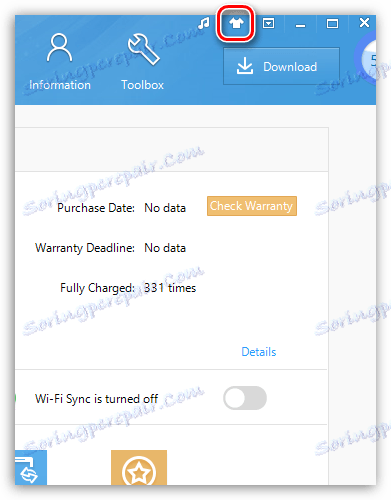
На екрані розгорнеться вікно з доступними вибором кольорів. Вибравши скін, він негайно вступить в силу.
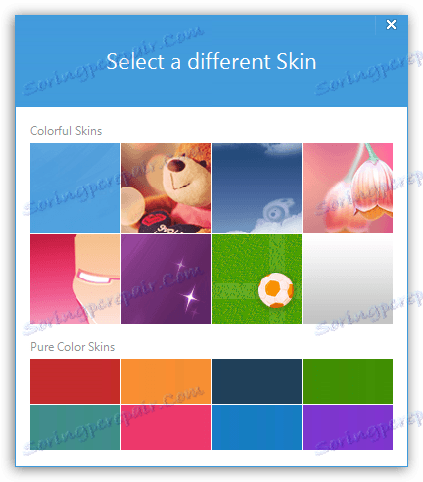
Як подивитися кількість циклів зарядки?
Кожен літій-іонний акумулятор має певну кількість циклів зарядки, після закінчення яких час роботи пристрою від батареї буде істотно знижуватися раз від разу.
Здійснюючи через iTools моніторинг повних циклів зарядки для кожного з ваших Apple-пристроїв, ви завжди будете в курсі, коли акумулятор зажадає заміни.
Для цього перейдіть до вкладки «Toolbox» і клацніть по інструменту «Battery Master».
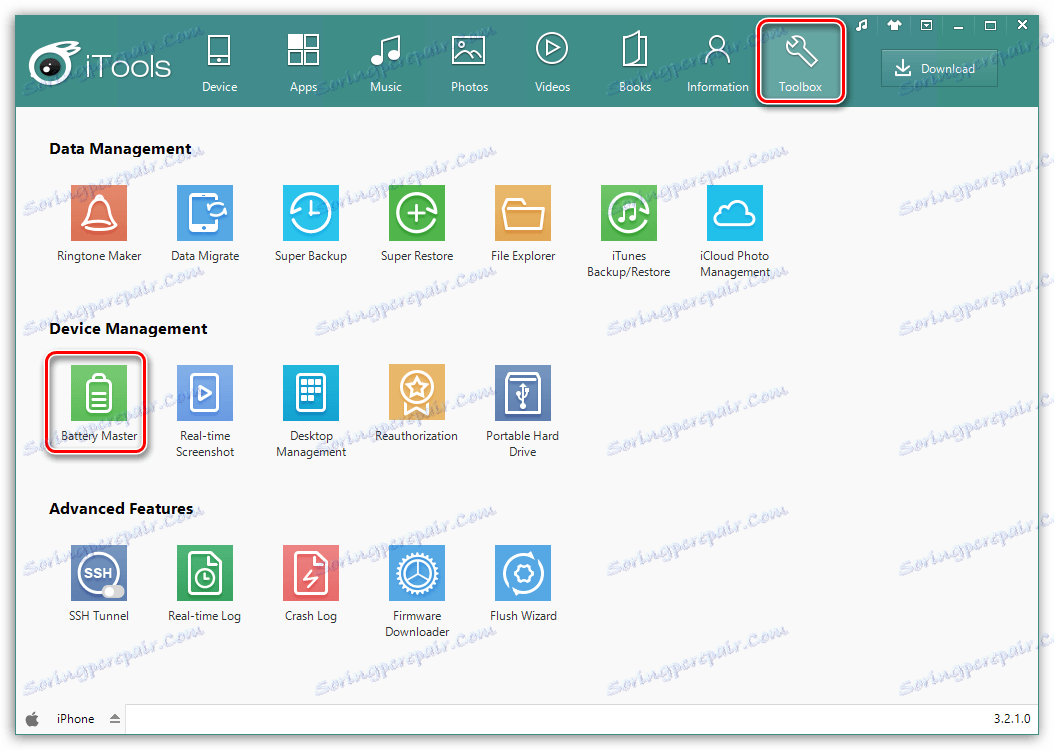
На екрані відобразиться вікно з докладною інформацією про акумулятор вашого пристрою: кількість циклів зарядки, температурі, ємності, серійний номер і т.д.
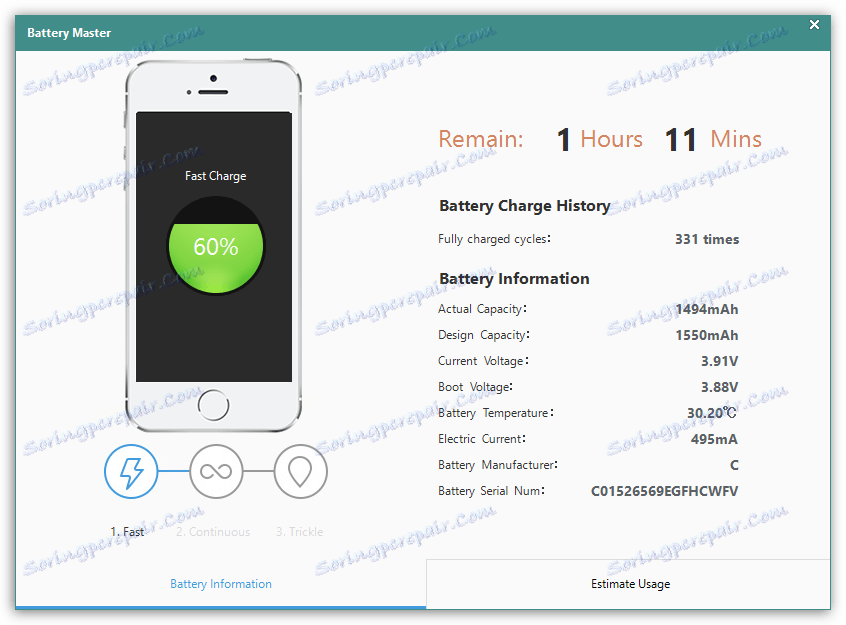
Як експортувати контакти?
При необхідності, ви зможете створити резервну копію ваших контактів, зберігши їх в будь-якому зручному місці на комп'ютері, наприклад, щоб виключити ймовірність їх втрати або легко перенести на мобільний пристрій іншого виробника.
Для цього перейдіть до вкладки «Information» і натисніть на кнопку «Export».
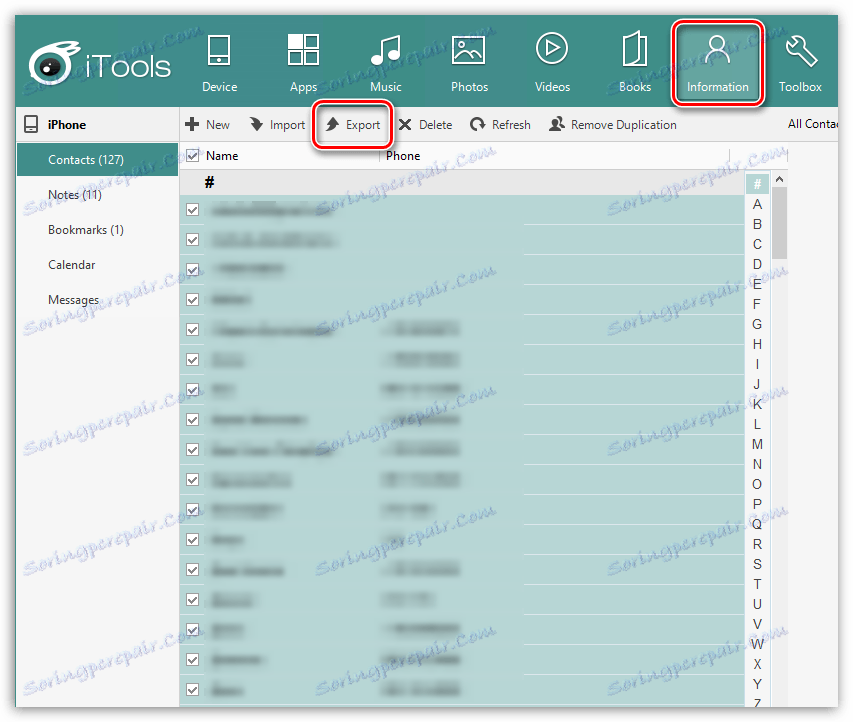
Відзначте пункт «All contacts», а потім відзначте, куди вам необхідно експортувати контакти: в резервну копію або в будь-який формат файлу Outlook, Gmail, VCard або CSV.
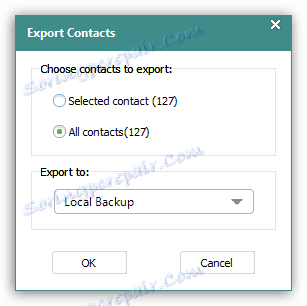
Як поміняти мову в iTools?
На жаль, програма поки не має підтримки російської мови, але багато складніше, якщо ви власник китайської локалізації. Питання зміни мови в iTools ми відвели окрему статтю.
Читайте також: Як поміняти мову в програмі iTools
У даній статті ми розібрали далеко не всі нюанси використання програми iTools, а лише основні. iTools - це один з найбільш зручних і функціональних інструментів, який замінює програму iTunes, і, сподіваємося, ми змогли вам це довести.