Як користуватися HWMonitor
Програма HWMonitor створена для тестування апаратної частини комп'ютера. З її допомогою можна зробити первинну діагностику не вдаючись до допомоги фахівця.
Запускаючи її перший раз, може здатися, що вона досить складна. Ще й російський інтерфейс відсутній. Насправді це не так. Розглянемо на прикладі, як це робиться, протестуємо мій нетбук Acer.
зміст
діагностика
установка
Запускаємо попередньо скачаний файл. Чи можемо автоматично погодитися з усіма пунктами, рекламні продукти разом з цим ПЗ не встановлюються (якщо звичайно качали з офіційного джерела). Займе весь процес секунд 10.
Перевірка обладнання
Для того, щоб почати діагностику, робити більше нічого не потрібно. Після запуску, програма вже виводить на екран всі необхідні показники.
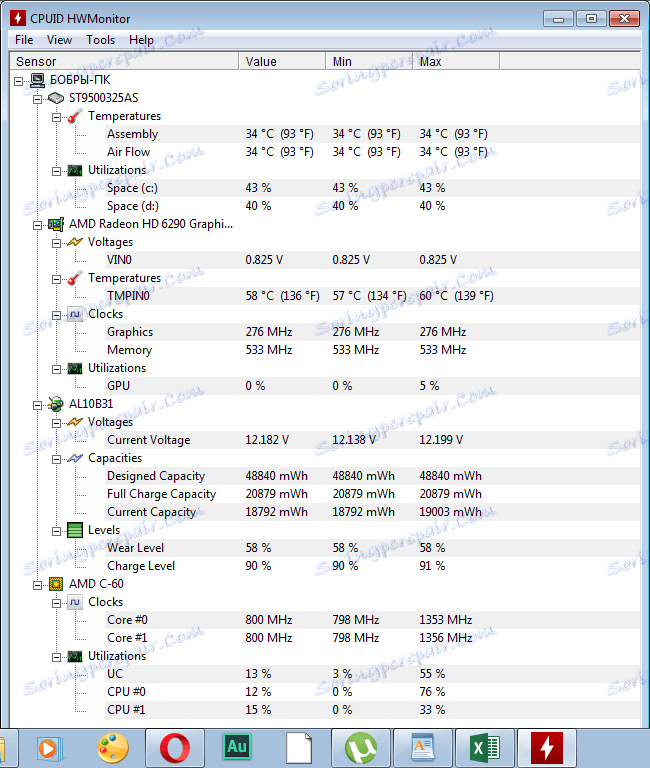
Трохи збільшимо розмір стовпців, щоб було зручніше. Зробити це можна потягнувши за межі кожного з них.
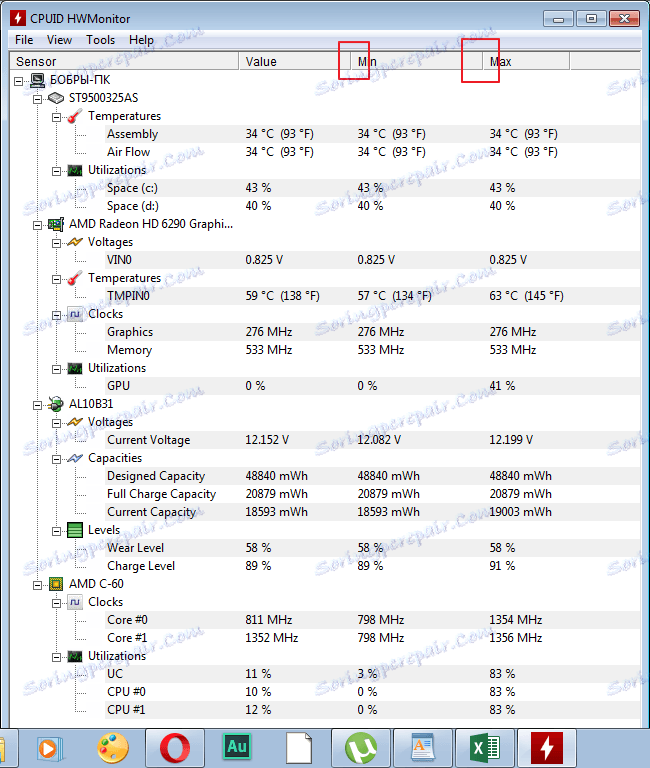
оцінка результатів
Жорсткий диск
1. Візьмемо мій жорсткий диск. Він знаходиться першим у списку. Середня температура по на одну колонку це 35 градусів Цельсія. Нормальними показниками цього пристрою вважаються 35-40. Значить переживати мені не варто. Якщо ж показник не перевищує 52 градуси, це також може бути нормальним, особливо в спеку, але в таких випадках необхідно задуматися про охолодження пристрою. Температура понад 55 градусів Цельсія, говорить про неполадки з пристроєм, терміново необхідно вжити заходів.
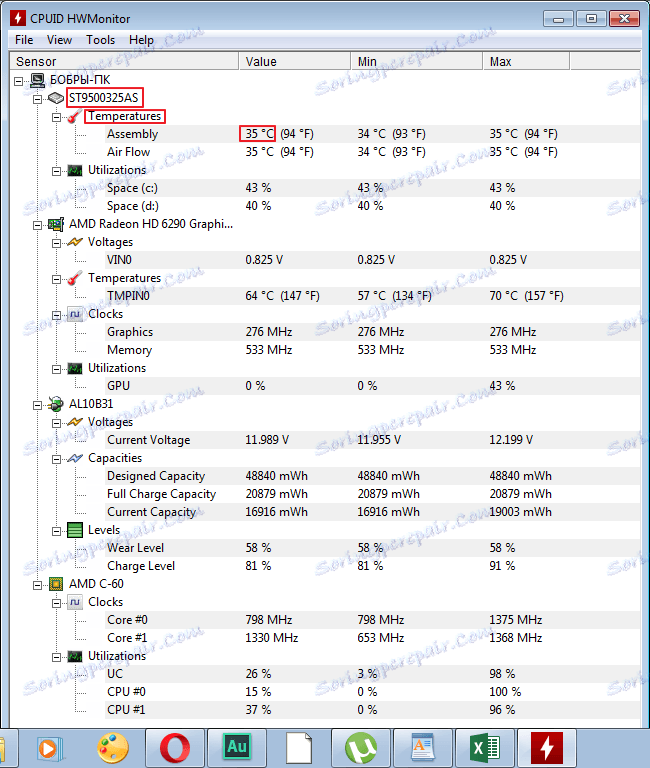
2. У розділі «Utilizatoins» виводиться інформація про ступінь завантаженості жорсткого диска. Чим менше цей показник тим краще. У мене це близько 40%, що є нормальним.
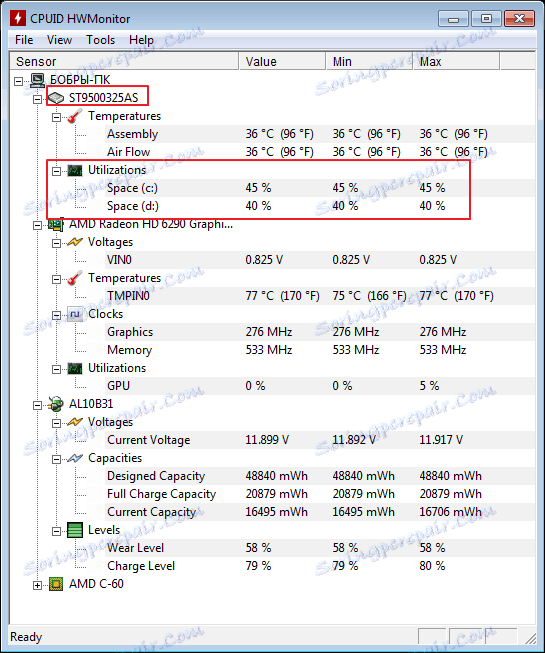
відеокарта
3. У наступному розділі бачимо інформацію про напругу відеокарти. Нормальним вважається показник 1000-1250 V. У мене 0,825V. Показник не критичний, але є привід задуматися.
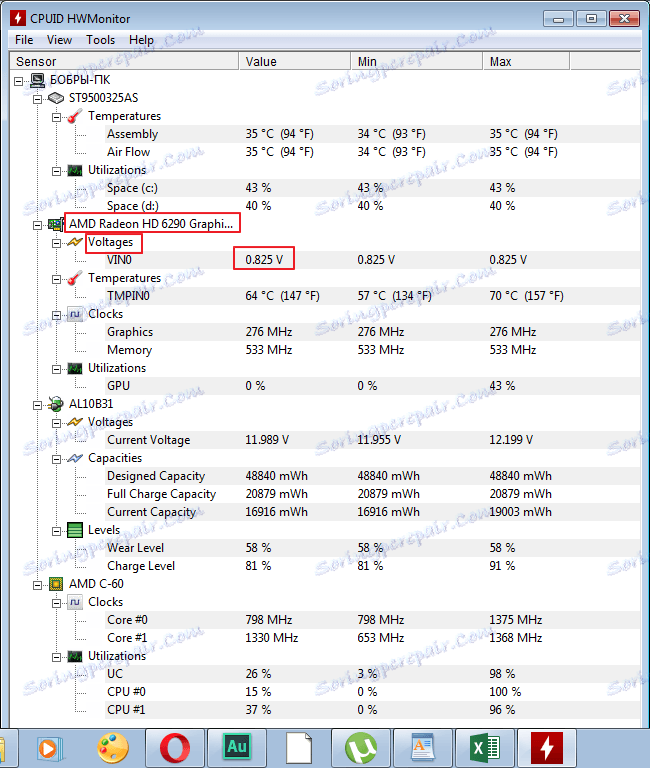
4. Далі порівнюємо температуру відеокарти в розділі «Temperature». У межах норми є показники 50-65 градусів Цельсія. У мене вона працює на верхніх межах.
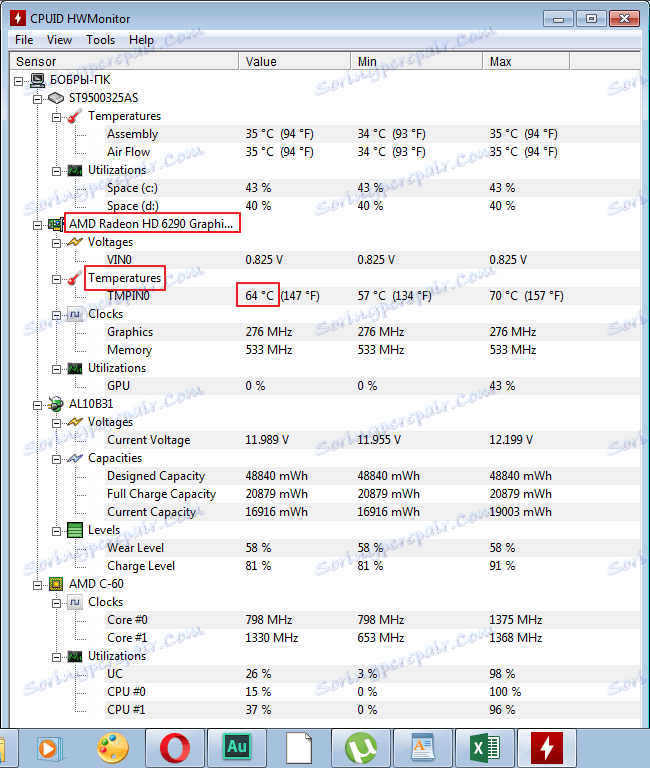
5. Що стосовно частоти в розділі «Clocks», то вона у всіх різна, тому приводити загальні показники не буду. За моєю мапі нормальне значення до 400 MHz.
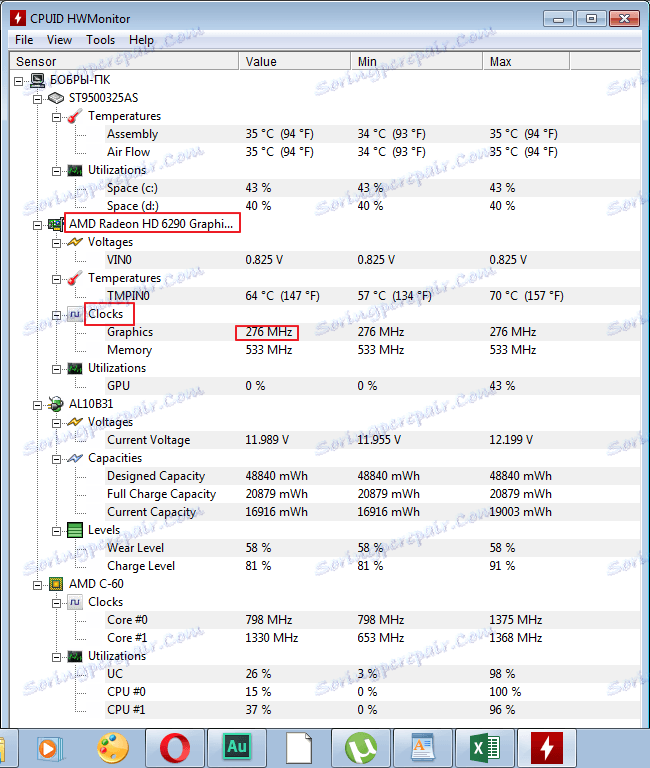
6. Завантаженість особливо не показова без роботи деяких додатків. Тестувати це значення краще при запуску ігор і графічних програм.
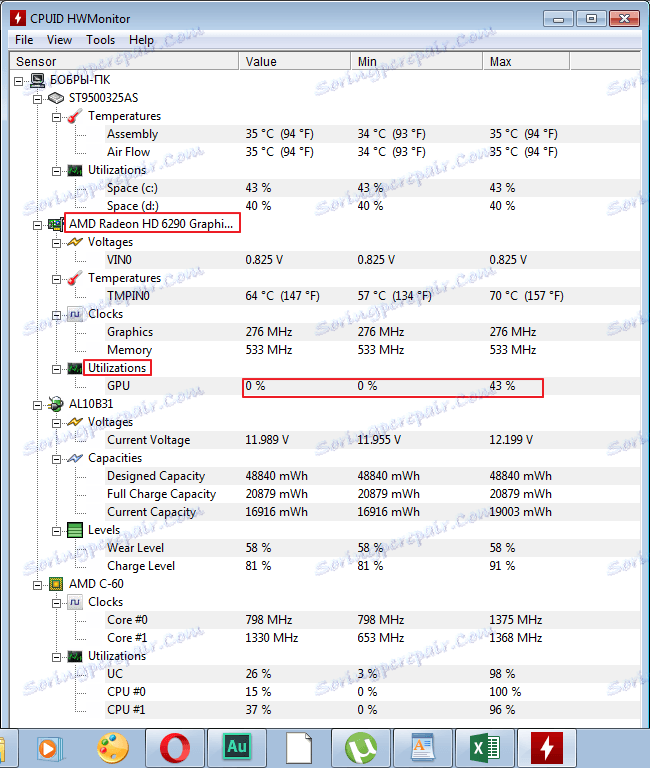
батарея
7. Так як мова йде про нетбук, то в моїх параметрах присутній батарея (в комп'ютерах, не працюють). Нормальне значення напруги батареї повинно бути до 14.8 V. У мене близько 12 і це непогано.
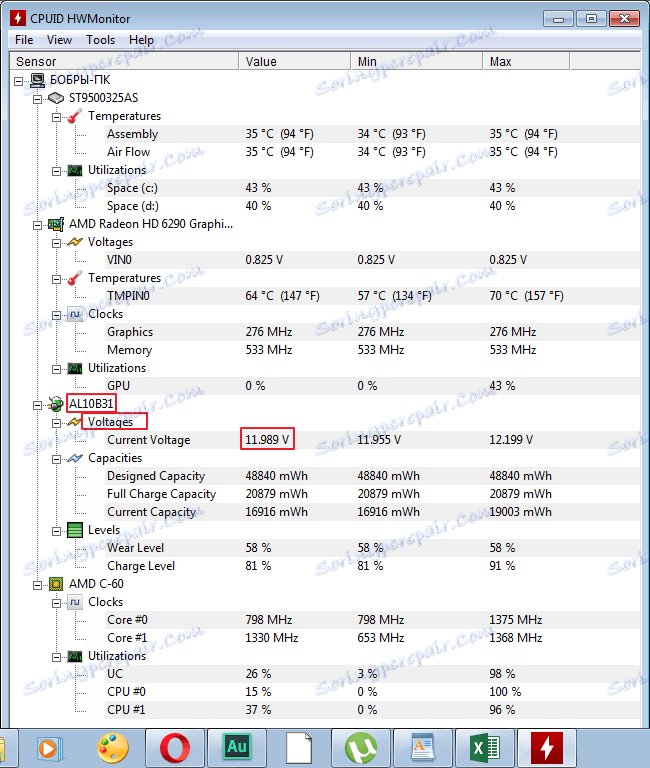
8. Далі слід потужність в розділі «Capacities». Якщо пререводіть дослівно, то в першому рядку розташована «Проектна потужність», у другій «Повна», а далі «Поточна». Значення можуть відрізнятися, в залежності від батареї.
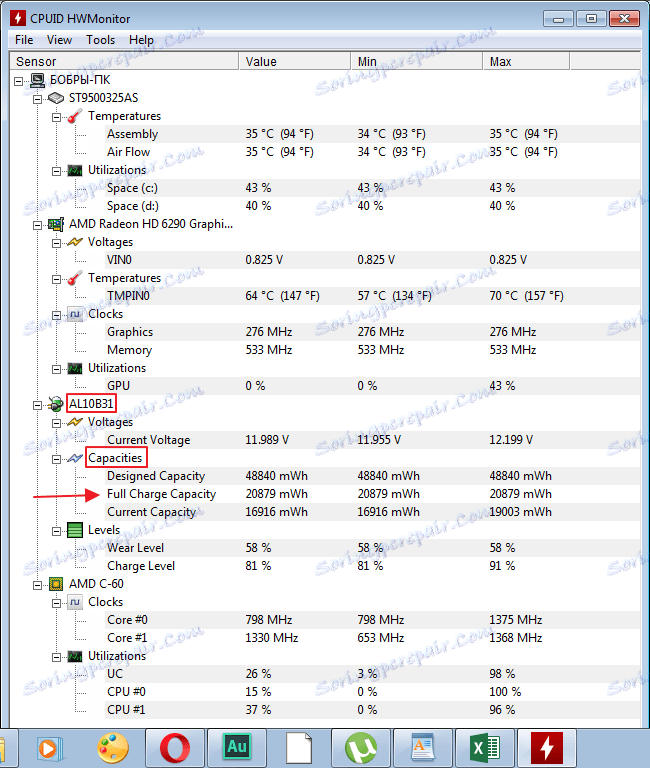
9. У розділі «Levels» подивимося рівень зношеності батареї в поле «Wear level». Чим цифра нижче тим краще. «Charge Level» показує рівень заряду. У мене до цих показників відносно добре.
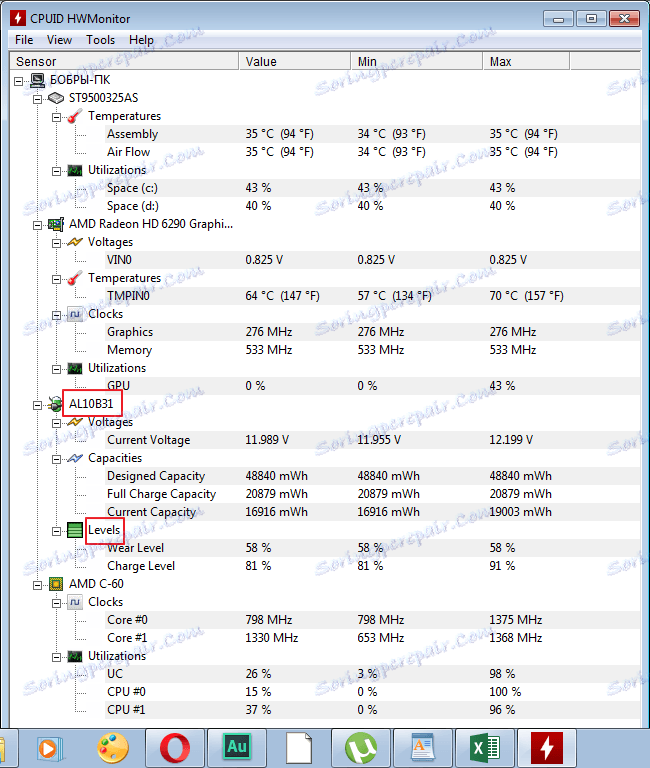
процесор
10. Частота процесора також залежить від виробника обладнання.
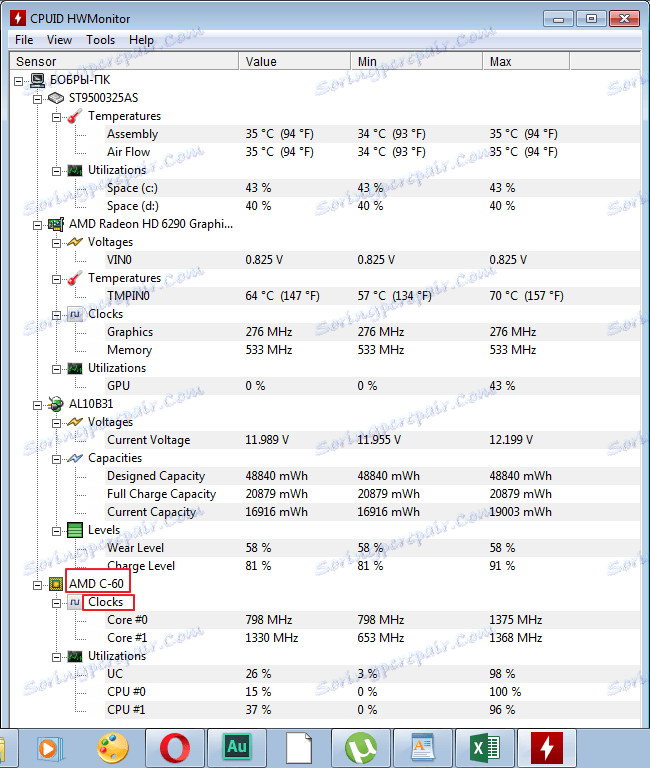
11. І нарешті завантаженість процесора оцінюємо в розділі «Utilization». Ці показники постійно змінюються в залежності від запущених процесів. Якщо навіть ви побачите 100% завантаження, не лякайтеся, так буває. Можна зробити діагностику процесора в динаміці.
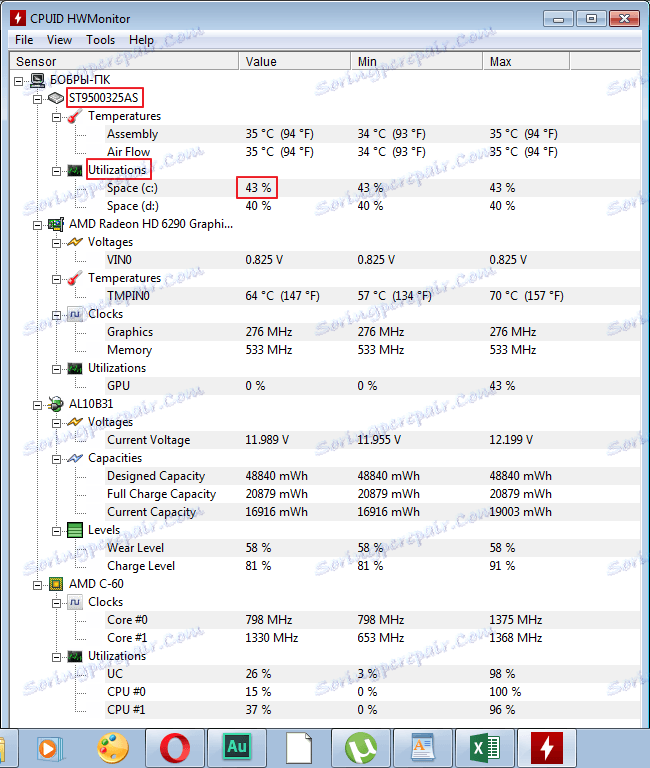
збереження результатів
У деяких випадках отримані результати потрібно зберегти. Наприклад для порівняння з попередніми показниками. Зробити це можна в меню «File-Save Monitoring Data».
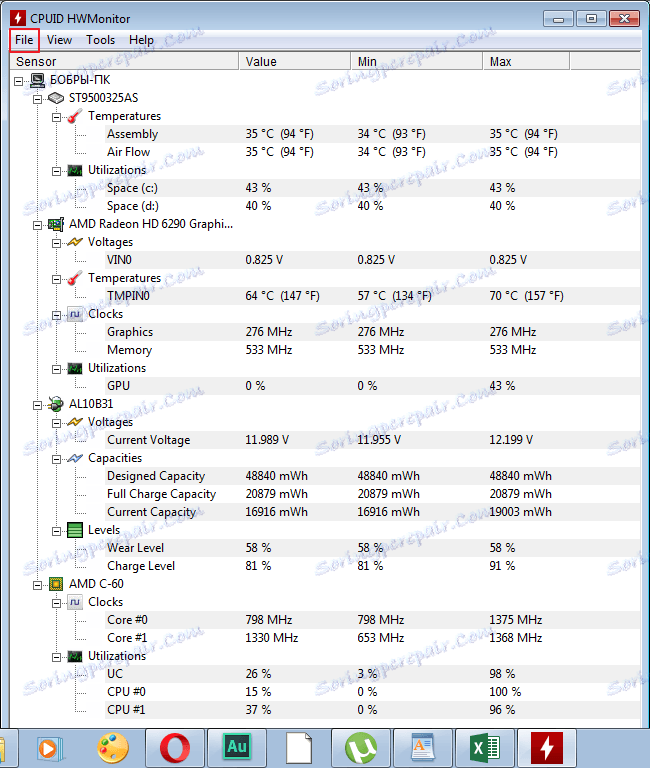
На цьому наша діагностика закінчена. В принципі результат не поганий, але на відеокарту слід звернути увагу. До речі, на комп'ютері ще можуть бути і інші показники, все залежить від встановленого обладнання.