HDD Regenerator: виконання основних завдань
На жаль, ніщо не вічне, в тому числі і жорсткі диски комп'ютерів. Згодом, вони можуть піддаватися такому негативному явищу, як розмагнічування, що сприяє появі битих секторів, а значить і втрати працездатності. При наявності таких проблем, відновити жорсткий диск комп'ютера в 60% випадків, за твердженням розробників, допоможе утиліта HDD Regenerator. Крім того, вона здатна створювати завантажувальні флешки, і виконувати деякі інші дії. Детальна інструкція по роботі з HDD Regenerator буде нами розглянута нижче.
зміст
тестування SMART
Перш ніж почати відновлювати жорсткий диск, потрібно переконатися, що несправність криється саме в ньому, а не в якомусь іншому елементі системи. Для цих цілей краще всього скористатися технологією SMART, яка представляє собою одну з найбільш надійних систем самодіагностики жорсткого диска. Скористатися даним інструментом дозволяє утиліта HDD Regenerator.
Переходимо в розділ меню «SMART».
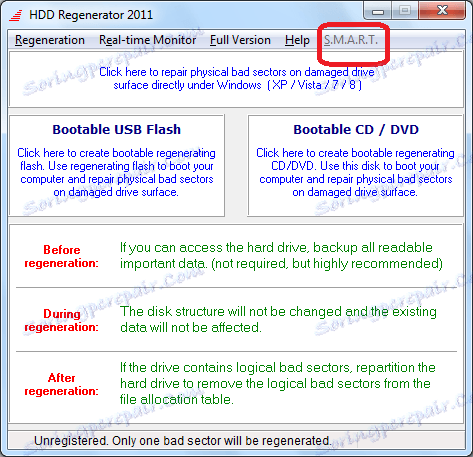
Після цього починається аналіз програмою жорсткого диска. По завершенню аналізу, всі основні дані про його працездатності будуть виведені на екран. Якщо ви бачите, що статус жорсткого диска відрізняється від стану «OK», то доцільно буде провести процедуру його відновлення. У зворотному випадку, слід шукати інші причини несправності.
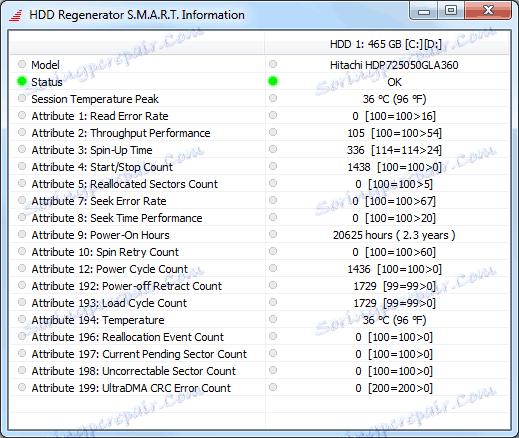
Відновлення жорсткого диска
Тепер, давайте розглянемо процедуру відновлення пошкодженого жорсткого диска комп'ютера. Перш за все, переходимо в розділ головного меню «Regeneration» ( «Відновлення»). У списку вибираємо пункт «Start Process under Windows».
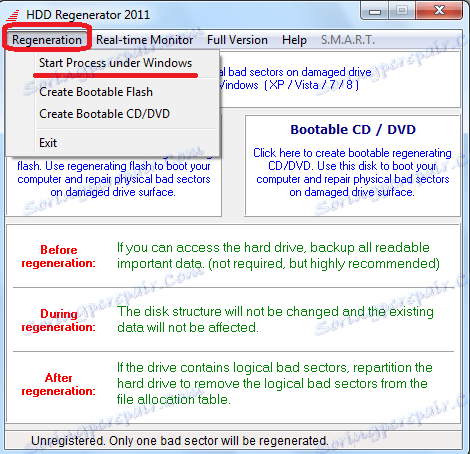
Потім, в нижній частині вікна, потрібно вибрати той диск, відновлення якого буде проводитися. Якщо до вашого комп'ютера підключено кілька фізичних жорстких дисків, то і відображатися буде кілька, але слід вибрати тільки один з них. Після того, як вибір зроблений, натискаємо по напису «Start Process».

Далі відкривається вікно з текстовим інтерфейсом. Щоб перейти до вибору типу сканування і відновлення диска, тиснемо клавішу «2» ( «Normal scan») на клавіатурі, а потім «Enter».
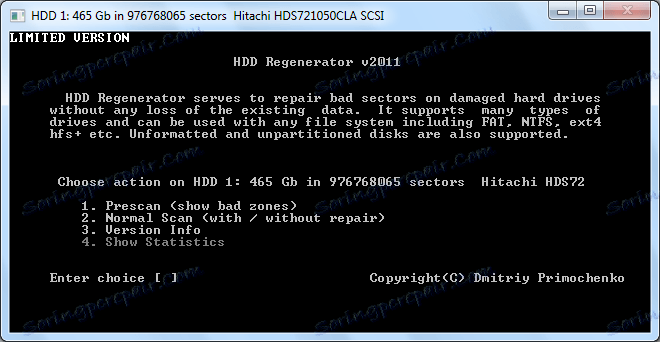
У наступному вікні, натискаємо на клавішу «1» ( «Scan and repair»), і також тиснемо на «Enter». Якби ми натиснули, наприклад, на клавішу «2», то сталося б сканування диска без відновлення пошкоджених секторів, навіть якби вони знайшлися.
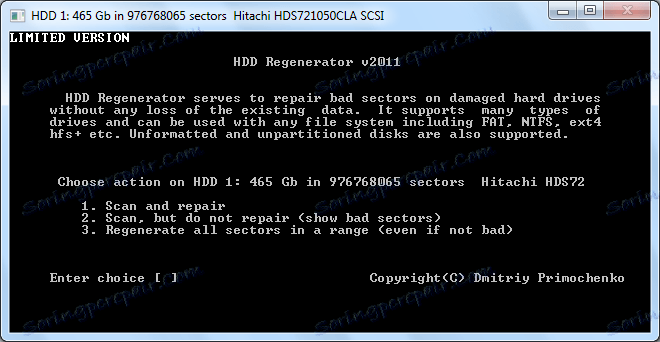
У наступному вікні потрібно вибрати стартовий сектор. Тиснемо на кнопку «1», а потім, як завжди, на «Enter».
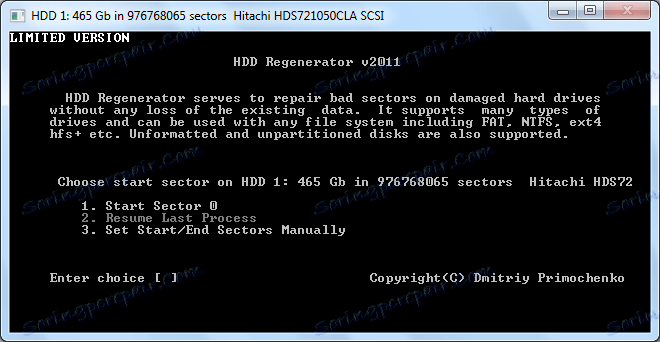
Після цього, запускається безпосередньо процес сканування жорсткого диска на наявність помилок. За його прогресом можна спостерігати за допомогою спеціального індикатора. Якщо в процесі сканування HDD Regenerator виявить помилки жорсткого диска, то тут же спробує їх виправити. Користувачеві залишається тільки чекати повного завершення процесу.
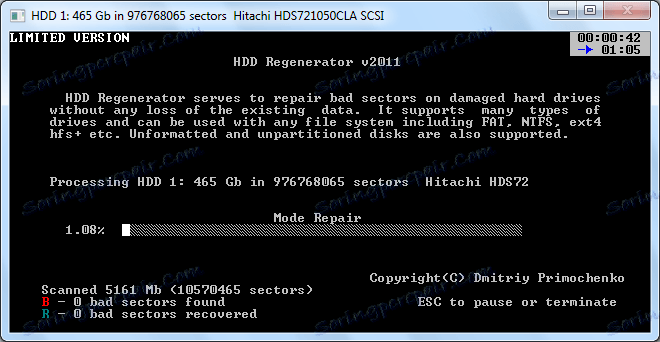
Створення завантажувальної флешки
Крім того, додаток HDD Regenerator може створювати завантажувальну флешку, або диск, за допомогою яких можна, наприклад, встановити Windows на комп'ютер.
Перш за все, підключаємо флешку до USB-роз'єму на вашому ПК. Для створення завантажувальної флешки, з головного вікна HDD Regenerator тиснемо на велику кнопку «Bootable USB Flash».
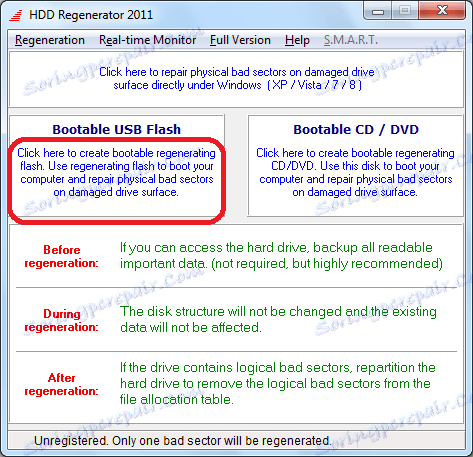
У наступному вікні нам належить вибрати, яку саме флешку з підключених до комп'ютера (якщо таких декілька), ми хочемо зробити завантажувального. Вибираємо, і тиснемо на кнопку «OK».
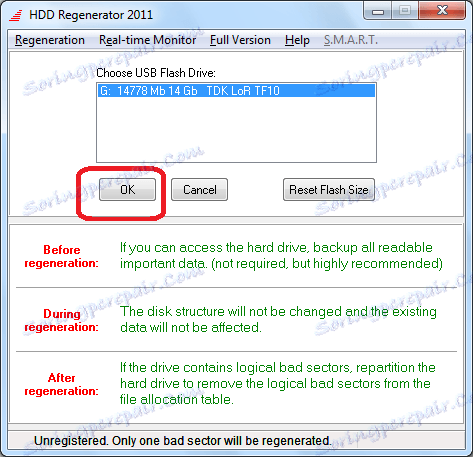
Далі, з'являється вікно, в якому повідомляється, що в разі продовження процедури, вся інформація, що знаходиться на флешці, буде стерта. Тиснемо на кнопку «OK».
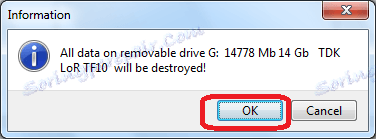
Після цього, стартує сам процес, по завершенню якого, у вас буде готовий завантажувальний USB-накопичувач, куди ви можете записувати різні програми для установки на комп'ютер без завантаження операційної системи.
Створення завантажувального диска
Аналогічним чином створюється завантажувальний диск. Вставляємо CD або DVD диск в дисковод. Запускаємо програму HDD Regenerator, і тиснемо в ній на кнопку «Bootable CD / DVD».
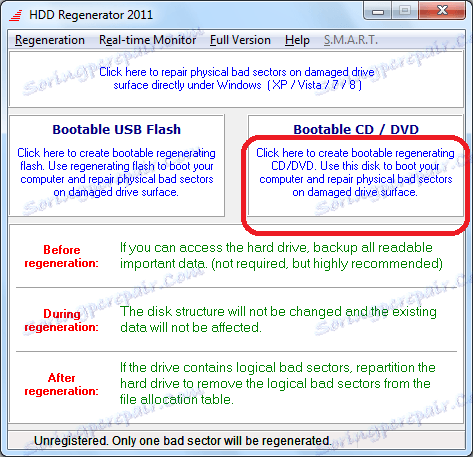
Далі вибираємо потрібний нам диск, і тиснемо на кнопку «OK».
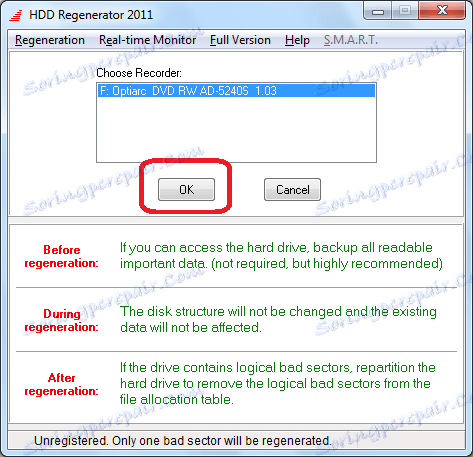
Після цього, почнеться процес створення завантажувального диска.
Як бачимо, незважаючи на наявність цілого ряду додаткових функцій, програма HDD Regenerator досить проста в роботі. Її інтерфейс настільки інтуїтивно зрозумілий, що навіть відсутність в ньому російської мови не є великим незручністю.
