Як користуватися Evernote
Ми вже торкалися на нашому сайті тему заметочніков. Якщо бути точніше, розмова йшла про Evernote . Це, нагадаємо, потужний, функціональний і дуже популярний сервіс для створення, зберігання та обміну нотатками. Незважаючи на весь негатив, який вилився на команду розробників після липневого поновлення умов користування, користуватися ним як і раніше можна і навіть потрібно, якщо ви любите планувати всі аспекти вашого життя або просто хочете створити, наприклад, базу знань.
Цього разу ми будемо розглядати не можливості сервісу, а конкретні кейси використання. Розберемо, як створювати різні типи блокнотів, створювати замітки, редагувати їх і ділитися. Отже, поїхали.
зміст
типи блокнотів
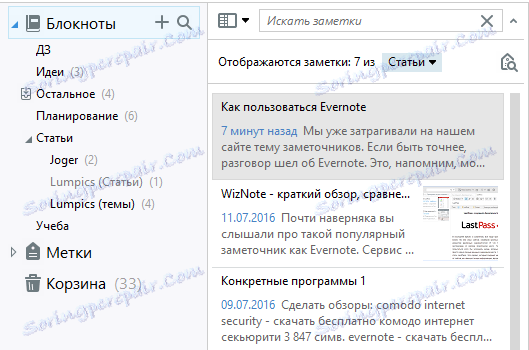
Почати варто саме з цього. Так, звичайно, ви можете зберігати всі замітки в стандартний блокнот, але тоді втрачається вся суть цього сервісу. Отже, блокноти потрібні, перш за все, для організації нотаток, більш зручної навігації по ним. Також близькі по темі блокноти можна групувати в так звані «Набори», що теж корисно в багатьох випадках. На жаль, на відміну від деяких конкурентів, в Evernote є тільки 3 рівня (Набір блокнотів - блокнот - замітка), а цього іноді недостатньо.
Також зверніть увагу, що на скріншоті вище один з блокнотів виділяється більш світлим назвою - це локальний блокнот. Це означає, що замітки з нього не будуть завантажуватися на сервер і залишаться тільки на вашому пристрої. Таке рішення корисно відразу в декількох ситуаціях:
1. В даному блокноті якась дуже приватна інформація, яку ви боїтеся відправляти на чужі сервера
2. Економія трафіку - в блокноті дуже важкі замітки, які дуже швидко «зжеруть» місячний ліміт трафіку
3. Нарешті, вам просто не потрібно синхронізувати деякі замітки, з огляду на те, що вони можуть знадобитися тільки на цьому конкретному пристрої. Це можуть бути, наприклад, рецепти на планшеті - ви адже навряд чи будете готувати десь крім будинку, вірно?
Створити такий блокнот просто: натисніть «Файл» і виберіть пункт «Новий локальний блокнот». Після цього необхідно лише вказати назву і перемістити блокнот в потрібне місце. Звичайні блокноти створюються через те ж меню.
Налаштування інтерфейсу
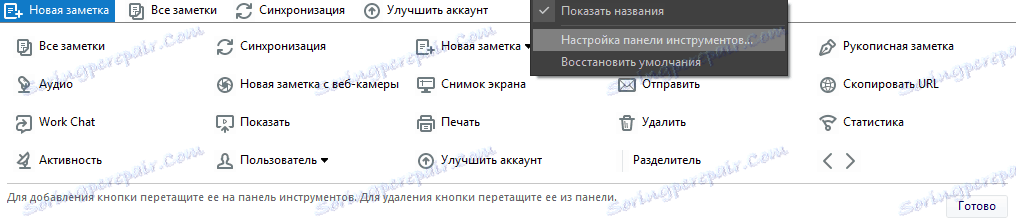
Перш ніж перейти до безпосереднього створення заміток, дамо невелику пораду - налаштуйте панель інструментів, щоб в майбутньому швидко добиратися до необхідних вам функцій і типів нотаток. Зробити це просто: натисніть правою кнопкою миші по панелі інструментів і виберіть «Налаштування панелі інструментів». Після цього необхідно просто перетягнути потрібні вам елементи на панель і розмістити їх у вподобаному порядку. Для більшої краси також можна скористатися роздільниками.
Створення та редагування нотаток
Ось ми і дісталися до самого цікавого. Як вже говорилося в огляді цього сервісу, є «прості» текстові замітки, аудіо, замітка з веб-камери, знімок екрана і рукописна замітка.
Текстова замітка
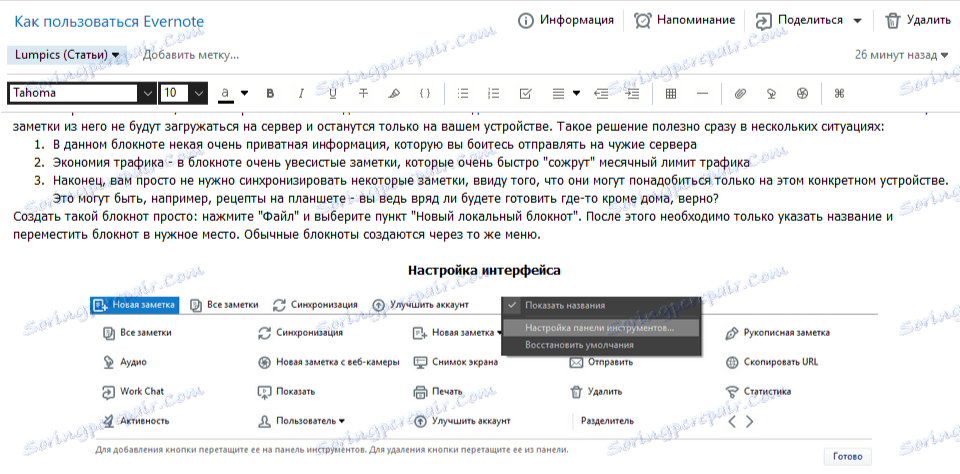
Насправді, назвати цей тип заміток просто «текстовим» не можна, адже сюди можна прикріпити зображення, звукові записи та інші вкладення. Отже, створюється даний тип замітки простим натисканням на виділену синім кольором кнопку «Нова замітка». Ну а далі у вас повна свобода. Можете почати набирати текст. При цьому можна налаштувати шрифт, розмір, колір, атрибути тексту, відступи і вирівнювання. При перерахуванні чого-небудь будуть дуже корисні марковані та цифрові списки. Також можна створити таблицю або розділити вміст горизонтальною лінією.
Окремо хотілося б відзначити досить цікаву функцію «Фрагмент коду». При натисканні на відповідну кнопку в замітці з'являється спеціальна рамка, в яку і варто вставляти шматочок коду. Безсумнівно радує, що майже до всіх функцій можна отримати доступ за допомогою гарячих клавіш. Якщо освоїти хоча б основні, процес створення замітки стає помітно приємніше і швидше.
Аудіозаметкі
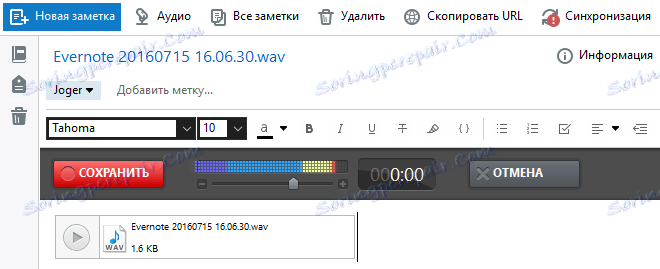
Даний тип заміток буде корисний, якщо ви більше любите говорити, що писати. Запускається все так же просто - за допомогою окремої кнопки на панелі інструментів. Елементів управління в самій замітці мінімум - «Старт / Стоп запису», повзунок налаштування гучності і «Скасувати». Новоствореного запис можна тут же прослухати, або зберегти на комп'ютер.
рукописна замітка
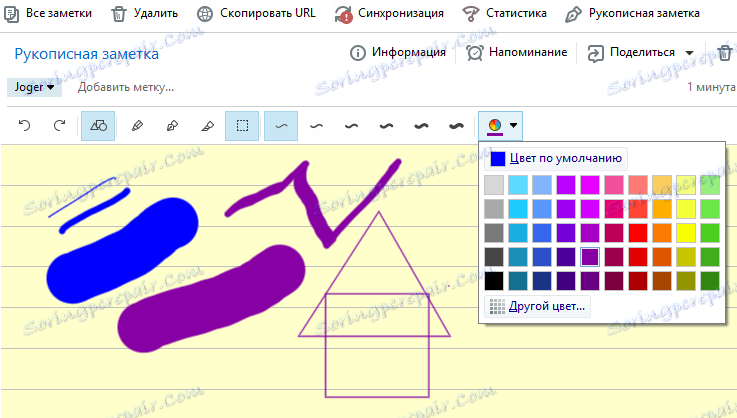
Цей тип заміток, безсумнівно, стане в нагоді дизайнерам і художникам. Відразу варто відзначити, що користуватися ним краще при наявності графічного планшета, що просто зручніше. З інструментів тут цілком звичні олівець і каліграфічний ручка. Для них обох можна вибрати один з шести варіантів ширини, а також колір. Є 50 стандартних відтінок, але крім них можна створити і свій власний.
Хотілося б відзначити функцію «Фігура», при використанні якої ваші каракулі перетворюються в акуратні геометричні фігури. Також окремого опису варто інструмент «Різак». За незвичайною назвою ховається цілком звичний «Ластик». По крайней мере, функція та ж - видалення непотрібних об'єктів.
Знімок екрану
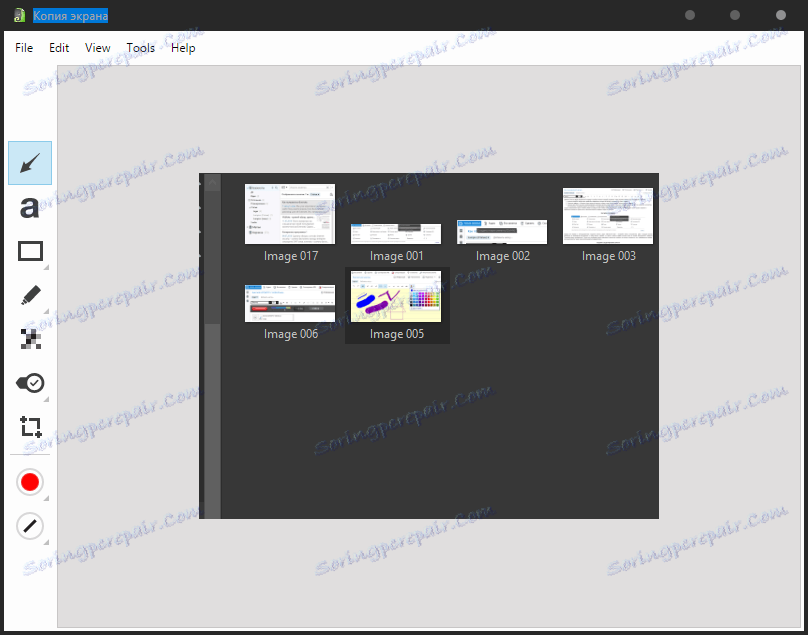
Думаю, тут навіть пояснювати особливо нічого. Тикаєте «Знімок екрану», виділяєте потрібну область і редагуєте у вбудованому редакторі. Тут можна додати стрілки, текст, різні фігури, виділити щось маркером, розмити область, яку потрібно приховати від сторонніх очей, поставити позначку або обрізати зображення. Для більшості з цих інструментів налаштовується колір і товщина ліній.
Замітка з веб-камери
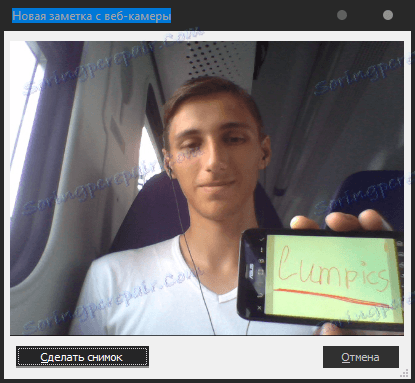
З цим типом заміток все ще простіше: тиснете «Нова замітка з веб-камери» і потім «Зробити знімок». Для чого це вам може стати в нагоді, розуму не прикладу.
створення нагадування
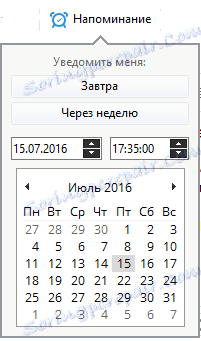
Про деякі замітки, очевидно, потрібно згадати в строго певний момент. Саме для цього створена така прекрасна штука, як «Нагадування». Тиснете на відповідну кнопку, вибираєте дату і час і ... все. Програма сама нагадає вам про подію в заданий час. Причому, повідомлення не тільки виводиться з повідомленням, але і може приходити у вигляді листа на електронну пошту. Список всіх нагадувань також виводиться у вигляді списку над усіма нотатками в списку.
«Расшаріваніє» заміток
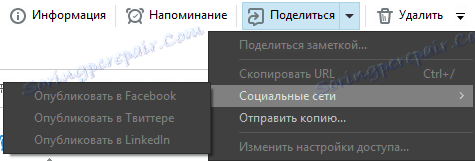
Еверноутом, здебільшого, користуються досить хардкорні користувачі, яким часом необхідно відправляти замітки колегам, замовникам або кому-небудь ще. Зробити це можна просто натиснувши на «Поділитися», після чого необхідно вибрати потрібний варіант. Це може бути відправка в соціальні мережі (Facebook, Twitter або LinkedIn), відправка на електронну пошту або просте копіювання URL-посилання, яку ви вільні поширювати як вам заманеться.
Тут же варто відзначити можливість спільної роботи над заміткою. Для цього потрібно змінити налаштування доступу, натиснувши відповідну кнопку в меню «Поділитися». Запрошені користувачі можуть або просто переглядати вашу замітку, або повноцінно редагувати і коментувати її. Щоб ви розуміли, дана функція стане в нагоді не тільки в робочому колективі, але і на навчанні або в колі сім'ї. Наприклад, в нашій групі є кілька загальних блокнотів, присвячених навчанню, куди скидаються різні матеріали до парам. Зручно!
висновок
Як бачите, користуватися Evernote досить легко, варто лише витратити трохи часу на налаштування інтерфейсу і вивчення гарячих клавіш. Упевнений, вже через кілька годин використання ви точно зможете вирішити, чи потрібен вам настільки потужний заметочнік, або варто звернути увагу на аналоги.