Як користуватися хмарним сховищем Dropbox
Dropbox - це перше і на сьогоднішній день найпопулярніший в світі хмарне сховище. Це сервіс, завдяки якому кожен користувач може зберігати будь-які дані, будь то мультимедіа, електронні документи або що-небудь ще, тримайте його в безпечному місці.
Безпека - аж ніяк не єдиний козир в арсеналі Дропбокс. Адже це хмарний сервіс, а значить, все додані до нього дані потрапляють в хмару, залишаючись прив'язаними до конкретної облікового запису. Доступ до файлів, доданим в цю хмару, можна отримати з будь-якого пристрою на якому встановлена програма або додаток Dropbox, або ж просто авторизувавшись на сайті сервісу через браузер.
У цій статті ми розповімо про те, як користуватися Дропбокс і що взагалі цей хмарний сервіс вміє робити.
зміст
установка
Встановити даний продукт на ПК не складніше, ніж будь-яку іншу програму. Завантаживши інсталяційний файл з офіційного сайту, просто запустіть його. Далі дотримуйтесь інструкції, при бажання, можна вказати місце для інсталяції програми, а також вказати місце для папки Дропбокс на комп'ютері. Саме в неї будуть додаватися всі ваші файли і, при необхідності, це місце завжди можна змінити.
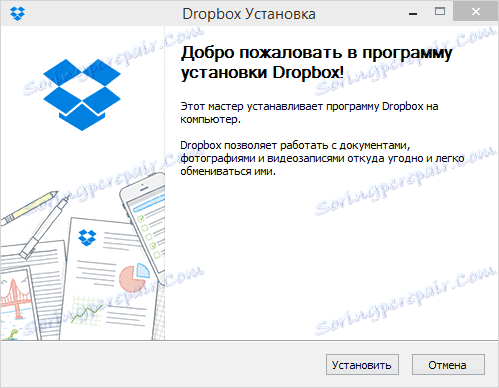
Створення облікового запису
Якщо у вас все ще немає аккаунта в цьому чудовому хмарному сервісі, створити його можна на офіційному сайті. Тут все як завжди: вводите ім'я і прізвище, адреса електронної пошти та придумуєте собі пароль. Далі необхідно поставити галочку, підтвердивши свою згоду з умовами ліцензійної угоди, і натиснути «Зареєструватися». Все, обліковий запис готова.
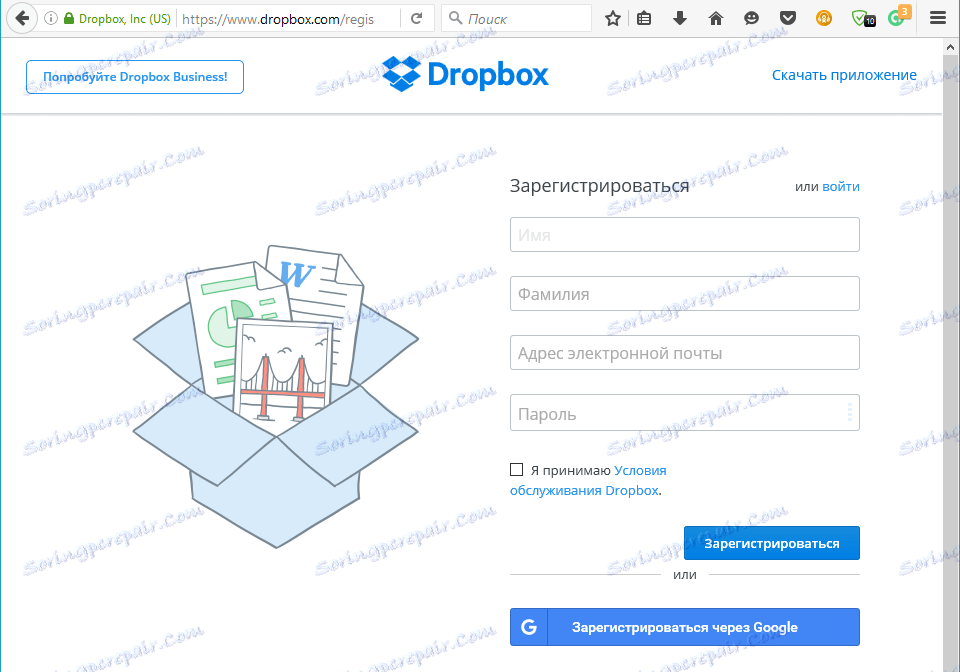
Примітка: Створений аккаунт буде потрібно підтвердити - на пошту прийде лист, по посиланню з якого і потрібно буде перейти.
Налаштування
Після установки Dropbox буде потрібно зайти в свій обліковий запис, для чого необхідно ввести логін і пароль. Якщо у вас вже є файли в хмарі, вони синхронізуються і завантажаться на ПК, якщо ж файлів немає, просто відкриється порожня папка, яку ви призначили для програми при інсталяції.
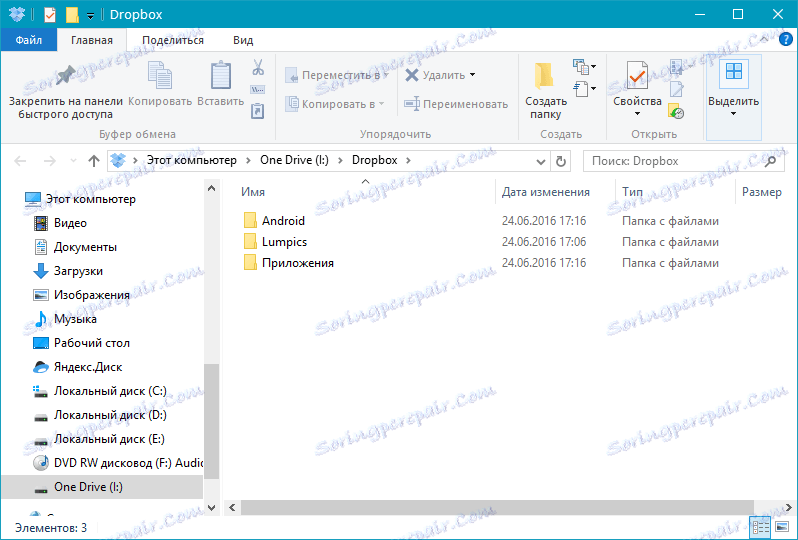
Дропбокс працює у фоновому режимі і мінімізується в системному треї, звідки можна отримати доступ до останніх файлів або папці на комп'ютері.
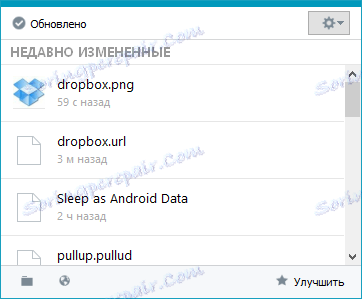
Звідси ж можна відкрити параметри програми і виконати потрібну настройку (значок «Налаштування» розташований в правому верхньому кутку невеликого віконця з останніми файлами).
Як бачите, меню налаштувань Dropbox розділене на кілька вкладок.

У вікні «Аккаунт» можна знайти шлях для синхронізації і змінити його, переглянути дані про користувача і, що особливо цікаво, налаштувати параметри синхронізації (Вибіркова синхронізація).
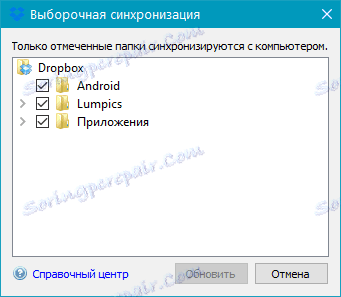
Навіщо це потрібно? Справа в тому, що за замовчуванням весь вміст вашого хмари Дропбокс синхронізується з комп'ютером, завантажується на нього в призначену папку і, отже, займає місце на жорсткому диску. Так, якщо у вас базовий аккаунт з 2 Гб вільного місця, це, найімовірніше, не має значення, а ось якщо у вас, наприклад, безнес-аккаунт в якому до 1 Тб місця в хмарі, навряд чи ви захочете, щоб весь цей терабайт займав місце ще і на ПК.
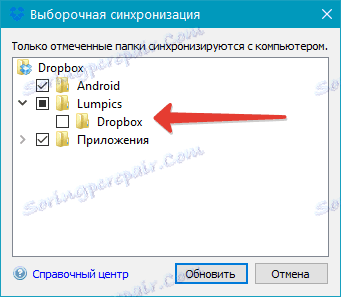
Так, наприклад, можна залишити синхронізованими важливі файли і папки, документи, які вам потрібні в постійному доступі, а громіздкі файли не синхронізувати, залишивши їх в тільки в хмарі. Якщо файл знадобиться, його завжди можна скачати, якщо потрібно буде переглянути, зробити це можна буде і в інтернеті, просто відкривши сайт Dropbox.

Перейшовши у вкладку «Імпорт», ви можете налаштувати імпорт контенту з мобільних пристроїв, що підключаються до ПК. Активувавши функцію завантаження з камери, ви можете додавати в Дропбокс фото і відеофайли, що зберігаються на смартфоні або цифровій камері.
Також, в цьому коні можна активувати функцію збереження скріншотів. Зроблені вами знімки екрану будуть автоматично зберігатися в папку сховища готовим графічним файлом, на який можна відразу отримати посилання,
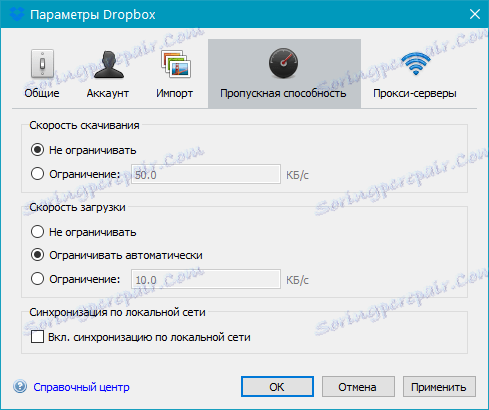
У вкладці «Пропускна здатність» можна встановити максимально допустиму швидкість, з якою Dropbox буде синхронізувати додані дані. Це необхідно для того, щоб не навантажувати повільний інтернет або ж просто зробити роботу програми непомітною.

В останній вкладці налаштувань при бажання можна налаштувати проксі-сервер.
Додавання файлів
Щоб додати файли в Дропбокс, досить просто скопіювати або перемістити їх в папку програми на комп'ютері, після чого відразу почнеться синхронізація.
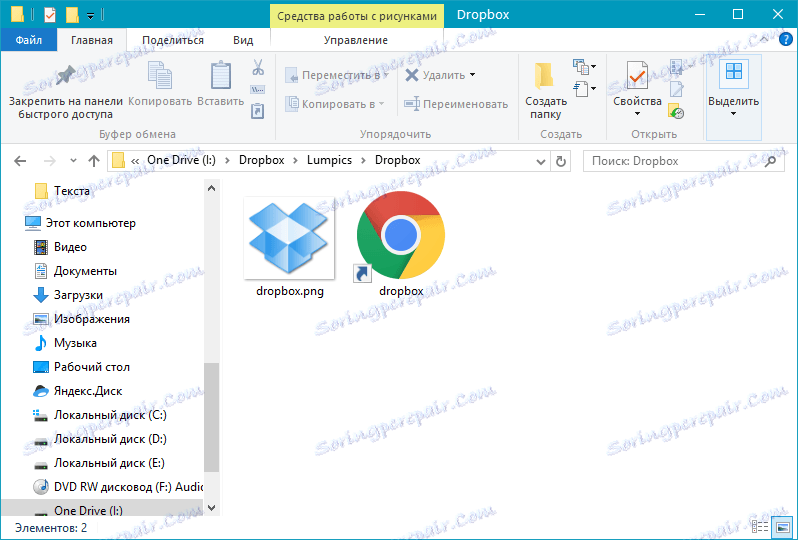
Додавати файли можна як в кореневу папку, так і в будь-яку іншу, яку можна створити самостійно. Зробити це можна і через контекстне меню, клікнувши по необхідному файлу: Відправити - Dropbox.
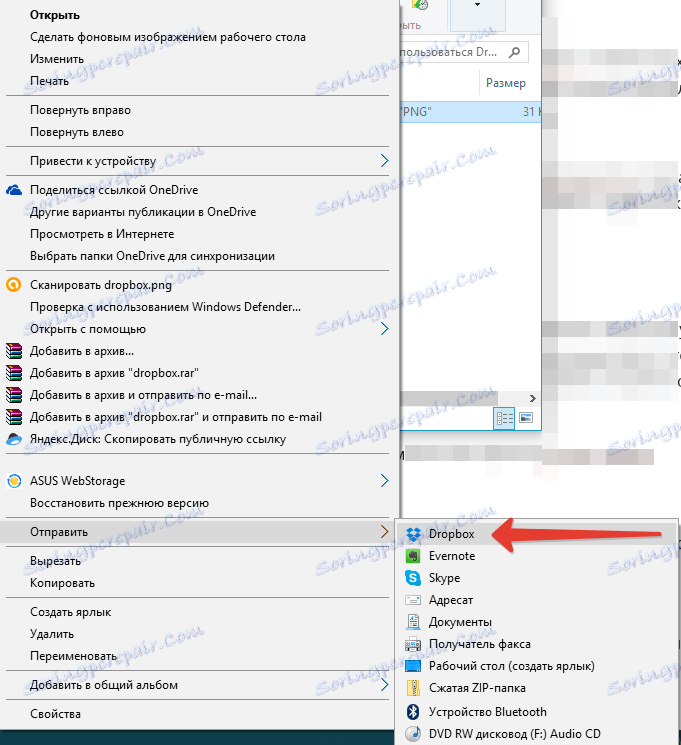
Доступ з будь-якого комп'ютера
Як було сказано на початку статті, доступ до файлів в хмарному сховищі можна отримати з будь-якого комп'ютера. І для цього зовсім не обов'язково встановлювати програму Дропбокс на комп'ютер. Можна просто відкрити в браузері офіційний сайт і авторизуватися на ньому.
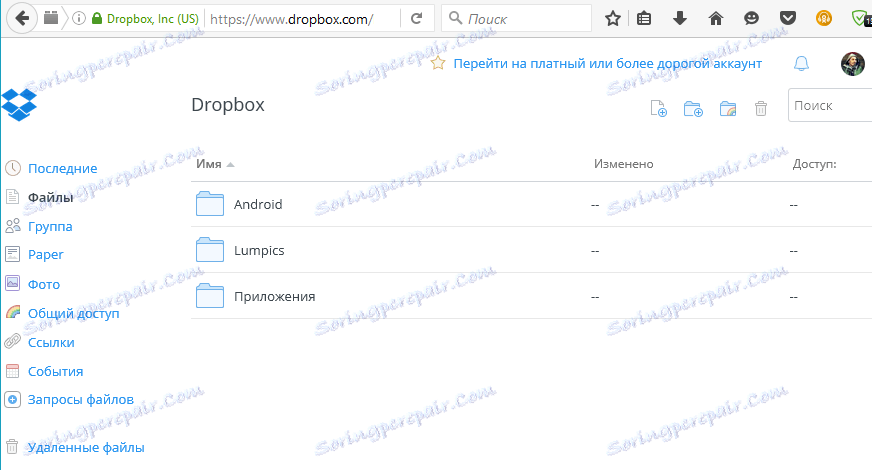
Безпосередньо з сайту можна працювати з текстовими документами, переглядати мультимедіа (файли великого об'єму можуть довго завантажуватися), або ж просто зберегти файл на комп'ютер або підключений до нього пристрій. До вмісту Dropbox власник аккаунта може додавати коментарі, посилатися на користувачів або ж публікувати ці файли в Інтернеті (наприклад, в соціальних мережах). 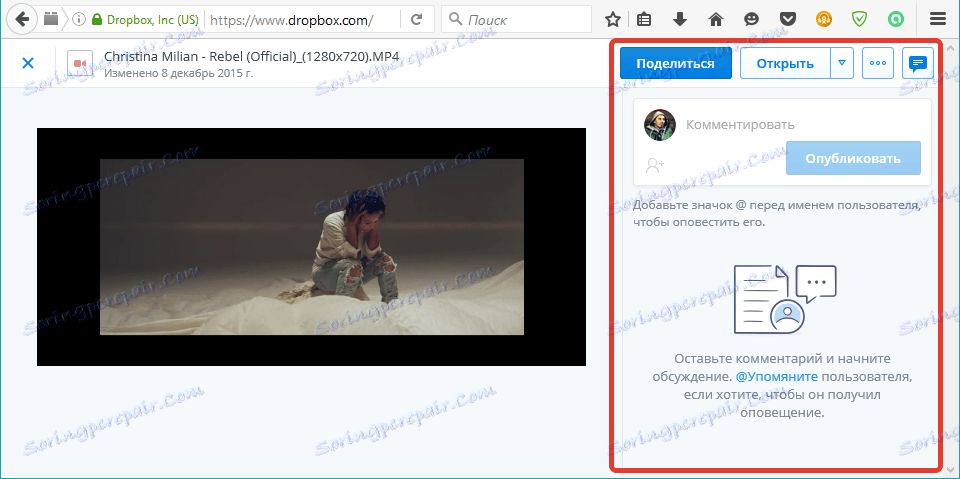
Вбудований переглядач сайту дозволяє також відкривати мультимедіа та документи в інструментах перегляду, встановлених на ПК.
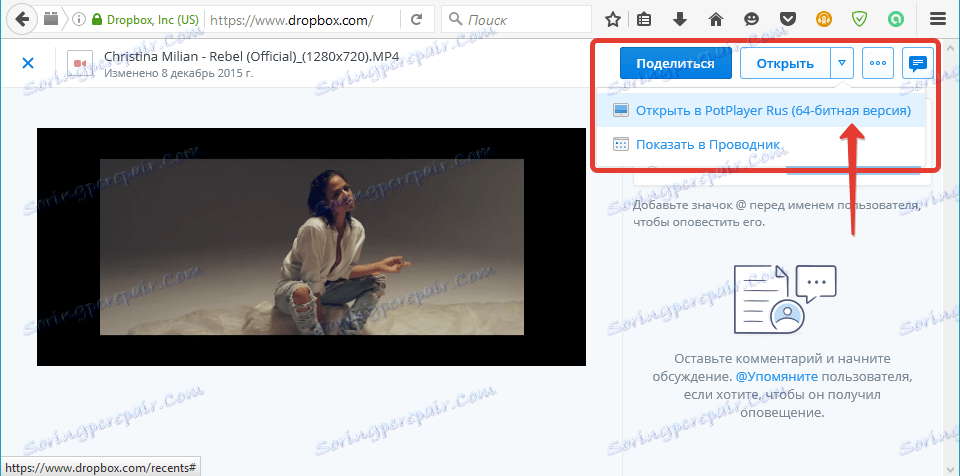
Доступ з мобільного пристрою
Крім програми на комп'ютер, Дропбокс існує також у вигляді додатків для більшості мобільних платформ. Його можна встановити на iOS, Android, Windows Mobile, Blackberry. Всі дані будуть синхронізуватися точно так же, як і на ПК, а сама синхронізація працює в обидві сторони, тобто, з мобільного точно так же можна додавати файли в хмару.
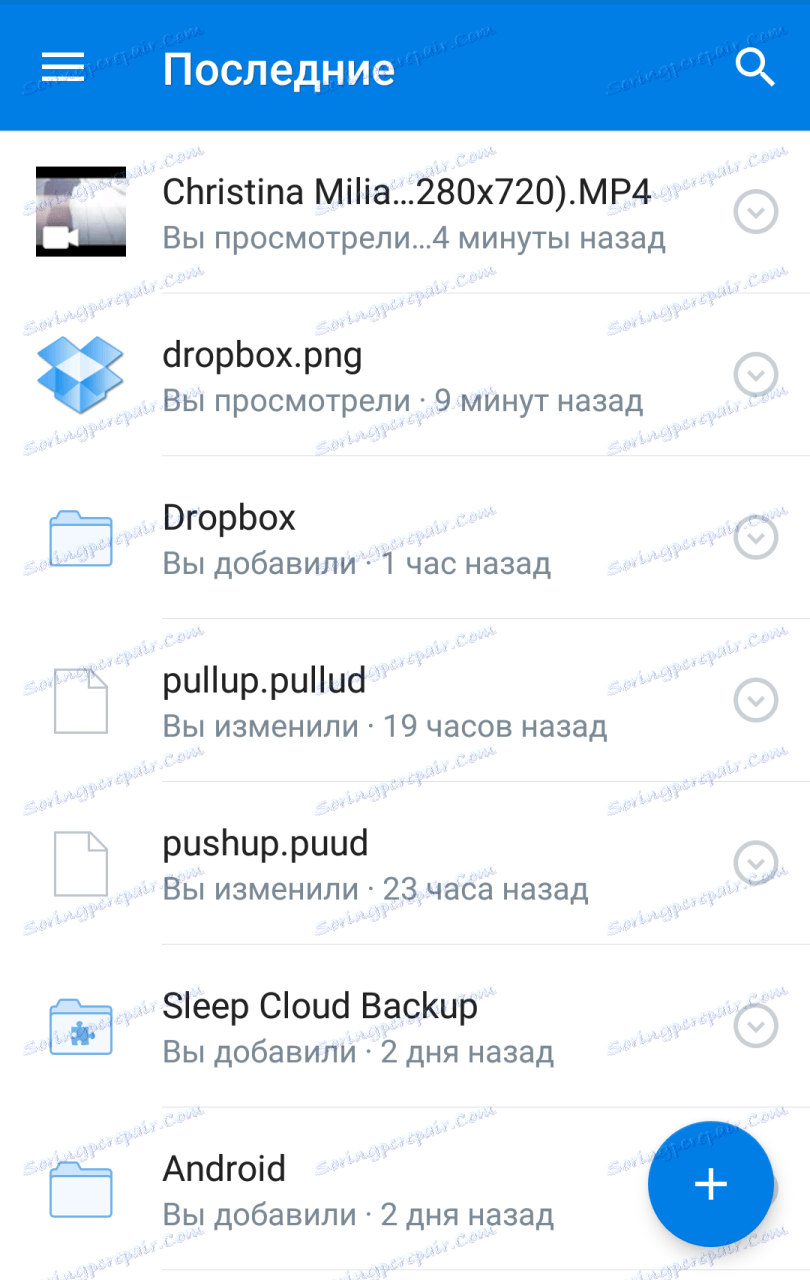
Власне, варто відзначити, що функціонал мобільних додатків Dropbox наближений до можливостей сайту і за всіма параметрами перевершує десктопну версію сервісу, яка по суті є лише засобом доступу і перегляду.
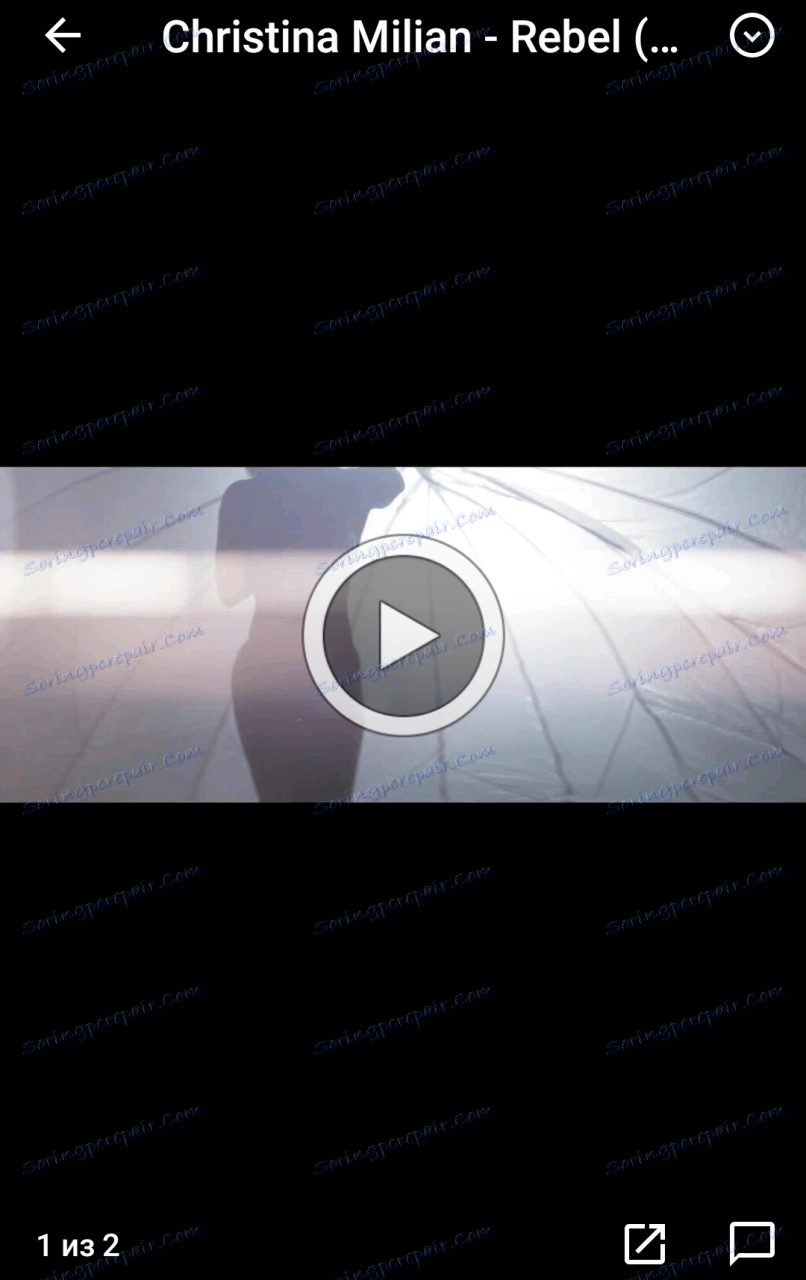
Наприклад, зі смартфона поділитися файлами з хмарного сховища можна практично в будь-який додаток, що підтримує таку функцію. 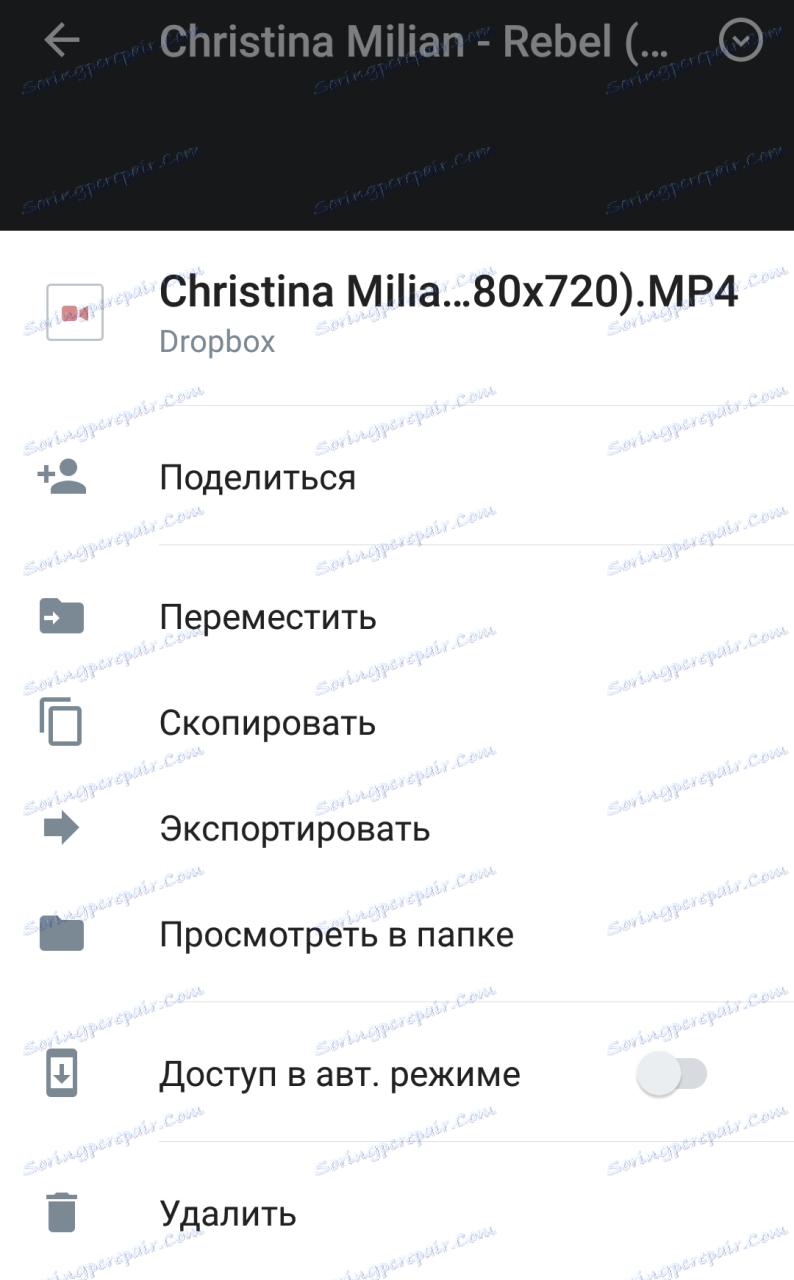
Загальний доступ
У Дропбокс можна надати загальний доступ до будь-якого файлу, документа або папці, завантаженим в хмару. Точно також, можна надати загальний доступ і до нових даних - все це зберігається в окремій папці на сервісі. Все, що потрібно для надання загального доступу до того чи іншого контенту, просто поділитися посиланням із розділу «Загальний доступ» з користувачем або відправити її електронною поштою. Користувачі з загальним доступом можуть не тільки переглядати але і редагувати вміст в загальнодоступному місці.

Примітка: якщо ж ви хочете дозволити комусь подивитися той чи інший файл або завантажити його, але не редагувати при цьому оригінал, просто надайте посилання на цей файл, а не відкривайте до нього загальний доступ.
функція файлообмінника
Дана можливість випливає з попереднього пункту. Звичайно, розробники задумували Dropbox виключно як хмарний сервіс, який можна використовувати як в особистих, так і в бізнес-цілях. Однак, з огляду на можливості цього сховища, його цілком можна використовувати і як файлообмінник.
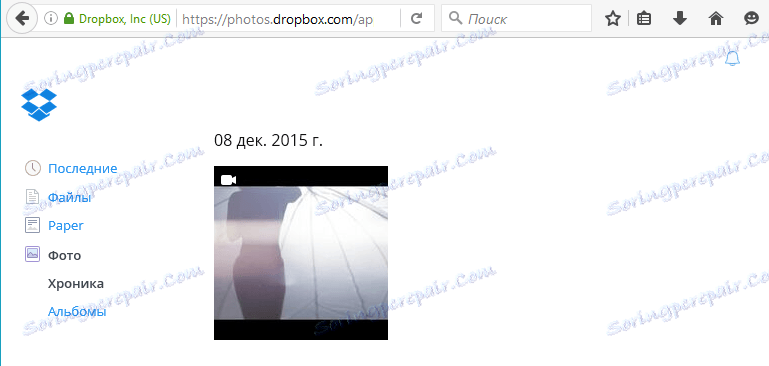
Так, наприклад, у вас є фотографії з вечірки, на якій було багато ваших друзів, які, природно, теж хочуть собі ці фото. Ви просто відкриваєте їм загальний доступ, а то і зовсім надаєте посилання, а вони вже скачують ці фото собі на ПК - всі задоволені і вдячні вам за щедрість. І це лише один з варіантів застосування.
Дропбокс - це всесвітньо відомий хмарний сервіс, якому можна знайти масу кейсів використання, не обмежуючись тим, що задумали його автори. Це може бути зручне сховище мультимедіа та / або робочих документів, орієнтоване на домашнє користування, а може бути просунуте і багатофункціональне рішення для бізнесу з великим об'ємом, робочими групами та широкими можливостями для адміністрування. У будь-якому випадку, даний сервіс заслуговує на увагу хоча б з тієї причини, що з його допомогою можна обмінюватися інформацією між різними пристроями і користувачами, а також просто заощадити місце на жорсткому диску комп'ютера.