Як користуватися Corel Draw
Corel Draw відомий багатьом дизайнерам, ілюстраторам і художникам-графіками як багатофункціональний зручний інструмент для малювання. Щоб використовувати цю програму раціонально і не боятися її інтерфейсу, початківцям художникам варто ознайомитися з основними принципами її роботи.
У цій статті розповімо про те, як влаштований Corel Draw і як застосовувати його з найбільшою ефективністю.
зміст
Як користуватися Corel Draw
Якщо ви задумали намалювати ілюстрацію або створити макет візитки, банера, плаката та іншої візуальної продукції, можете сміливо використовувати Corel Draw. Ця програма допоможе вам намалювати все, що завгодно і підготувати макет для друку.
Підбираєте програму для комп'ютерної графіки? Читайте на нашому сайті: Що вибрати - Corel Draw або Adobe Photoshop ?
1. Скачайте інсталяційний файл програми з офіційного сайту розробника. Для початку це може пробна версія програми.
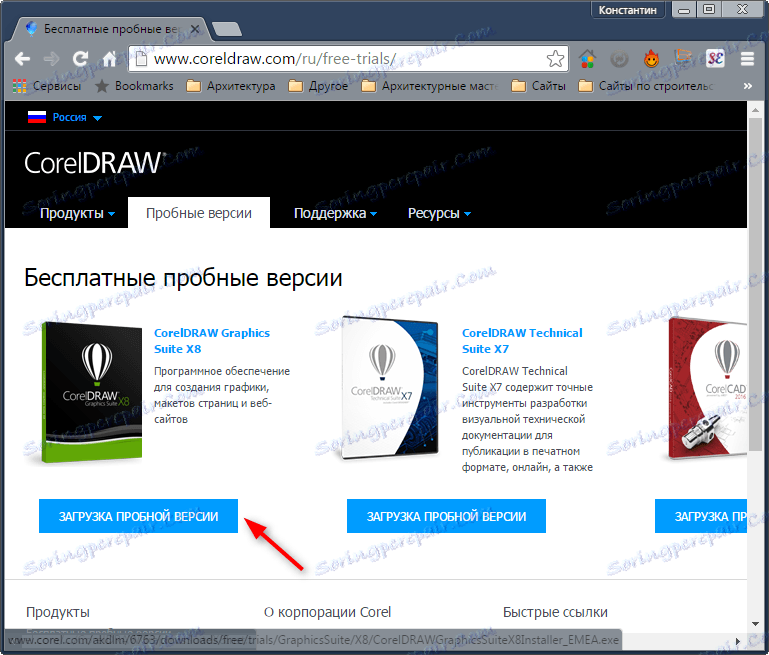
2. Дочекавшись закінчення скачування, встановіть програму на комп'ютер, слідуючи підказкам майстра інсталяції.
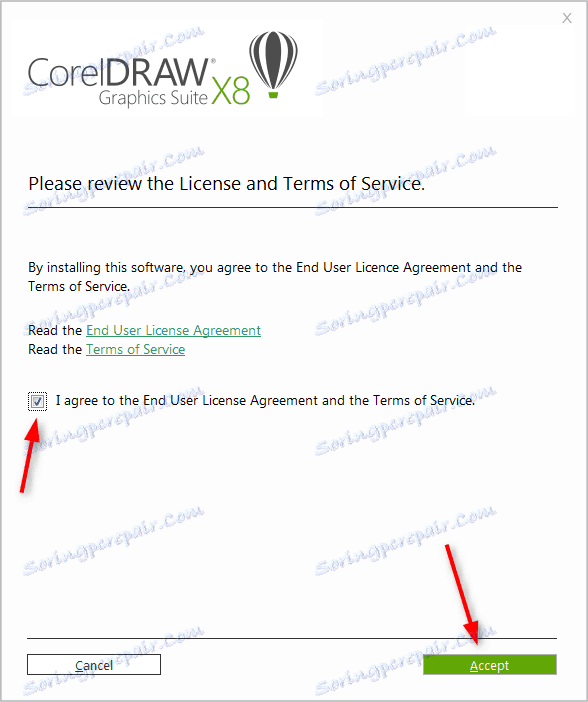
3. Після установки, вам потрібно буде створити користувальницький аккаунт Corel.
Створення нового документа Corel Draw
Корисна інформація: Швидкий доступ в Corel Draw
1. У стартовому вікні натисніть «Створити» або застосуйте комбінацію клавіш Ctrl + N. Задайте парметри документу: ім'я, орієнтацію листа розмір в пікселях або метричних одиницях, кількість сторінок, дозвіл, колірні профілі. Натисніть «ОК».
2. Перед нами робоче поле документа. Параметри листа ми можемо завжди поміняти під рядком меню.
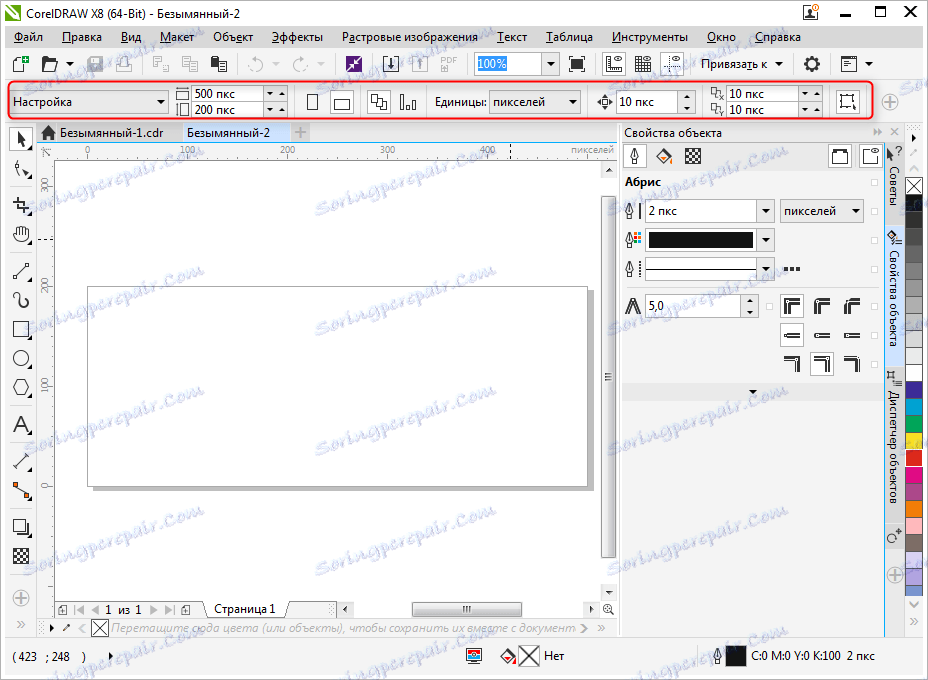
Малювання об'єктів у Corel Draw
Почніть малювати, використовуючи панель інструментів. На ній знаходяться інструменти малювання довільних ліній, кривих Безьє, полігональних контурів, багатокутників.
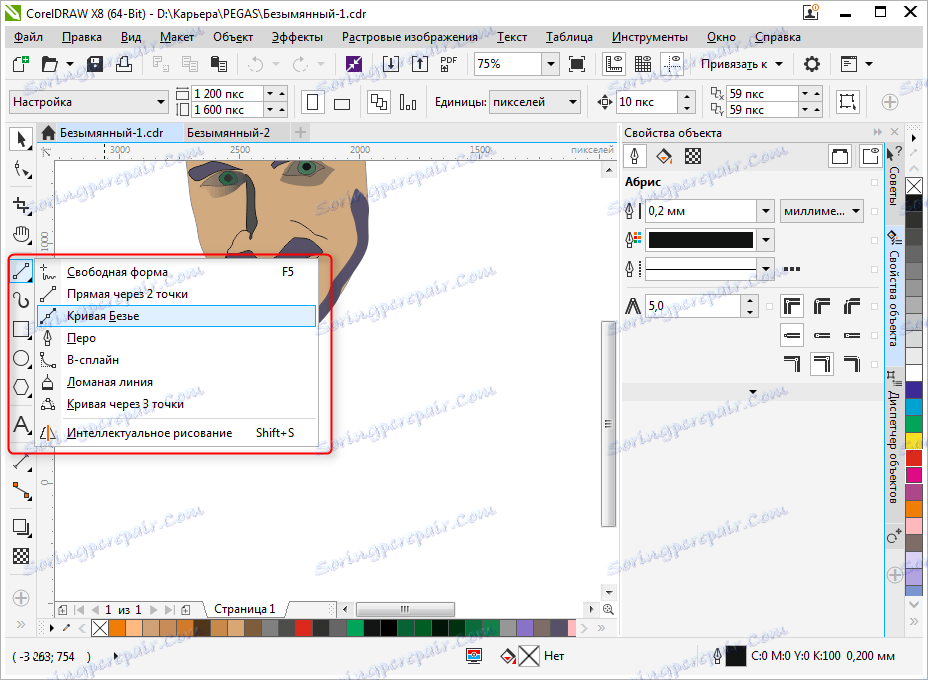
На цій же панелі ви знайдете інструменти кадрування і панорамування, а також інструмент «Форма», який дозволяє редагувати вузлові точки сплайнів.
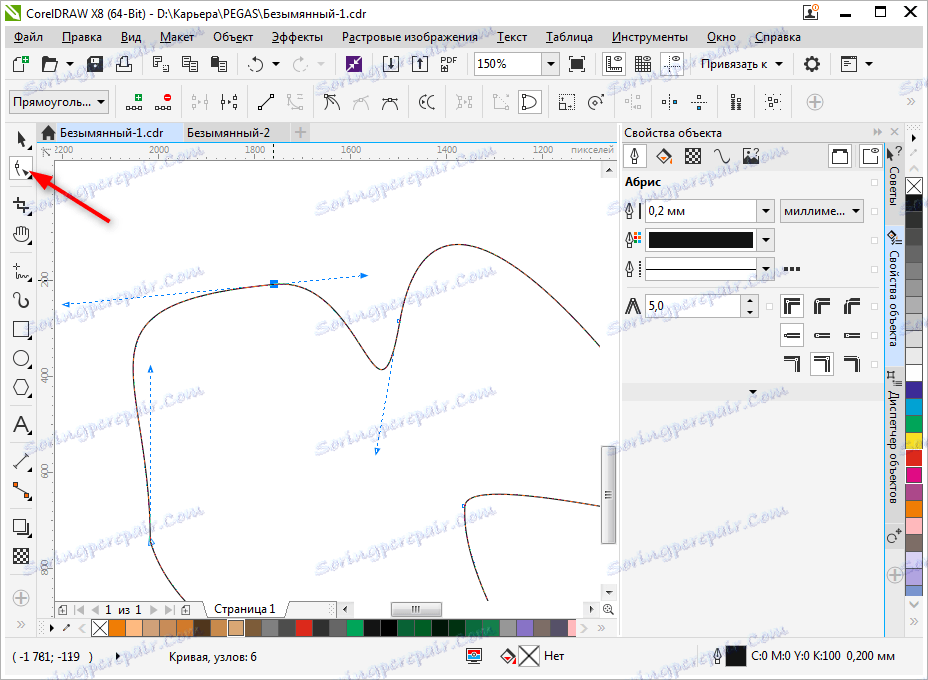
Редагування об'єктів в Corel Draw
Дуже часто в роботі ви будете використовувати панель «Властивості об'єкта» для редагування намальованих елементів. Виділений об'єкт редагується по нижчеперелічених властивостями.
- Абрис. На цій вкладці задайте параметри контуру об'єкта. Його товщина, колір, тип лінії, фаска та особливості кута зламу.
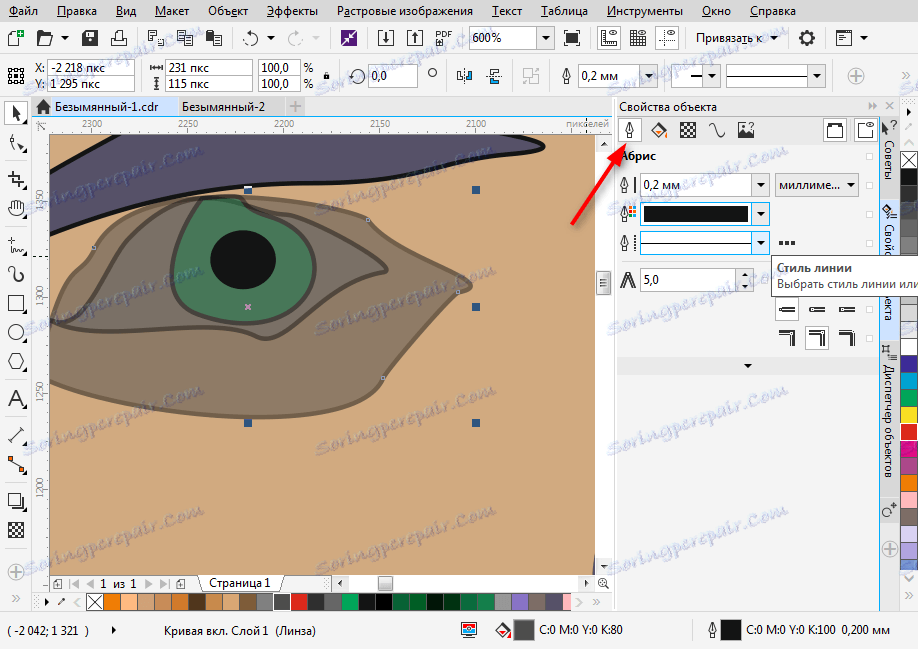
- Заливка. В даній вкладці визначається заливка замкнутої області. Вона може бути простою, градиентной, візерункової і растрової. Кожен тип заливки має свої налаштування. Колір заливки можна вибирати за допомогою палітр у властивостях об'єкта, але найбільш зручний спосіб вибрати потрібний колір - натиснути на нього у вертикальній колірної панелі біля правого краю вікна програми.
Зверніть увагу, що, використовувані в ході роботи, кольори відображаються в нижній частині екрана. Їх також можна застосувати до об'єкта, просто клацнувши на них.
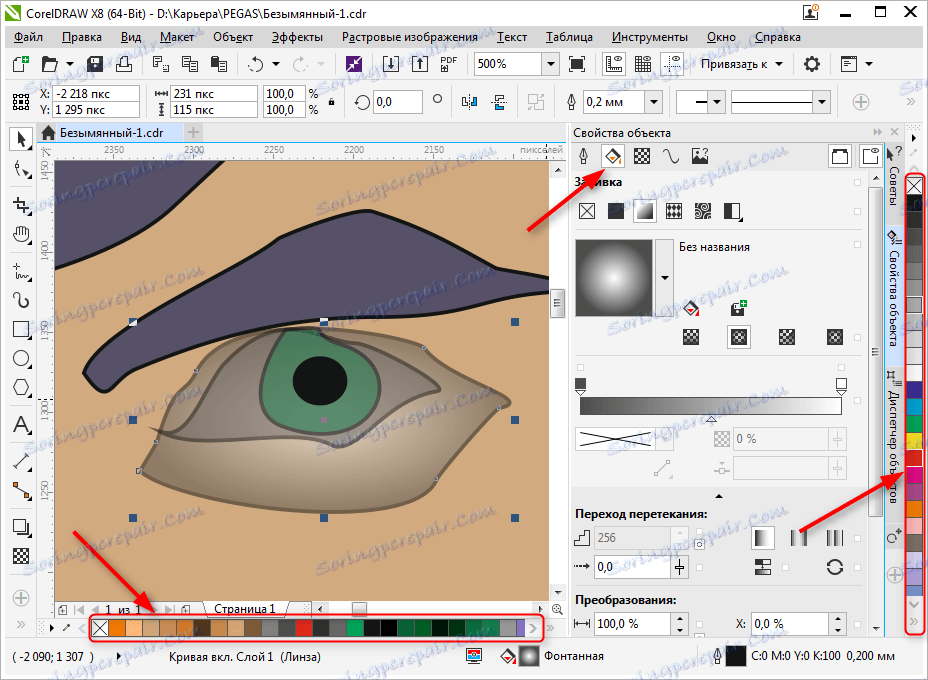
- Прозорість. Підберіть тип прозорості для об'єкта. Вона може однорідної або градієнтної. За допомогою повзунка задайте її ступінь. Прозорість можна швидко активувати з панелі інструментів (див. Скріншот).
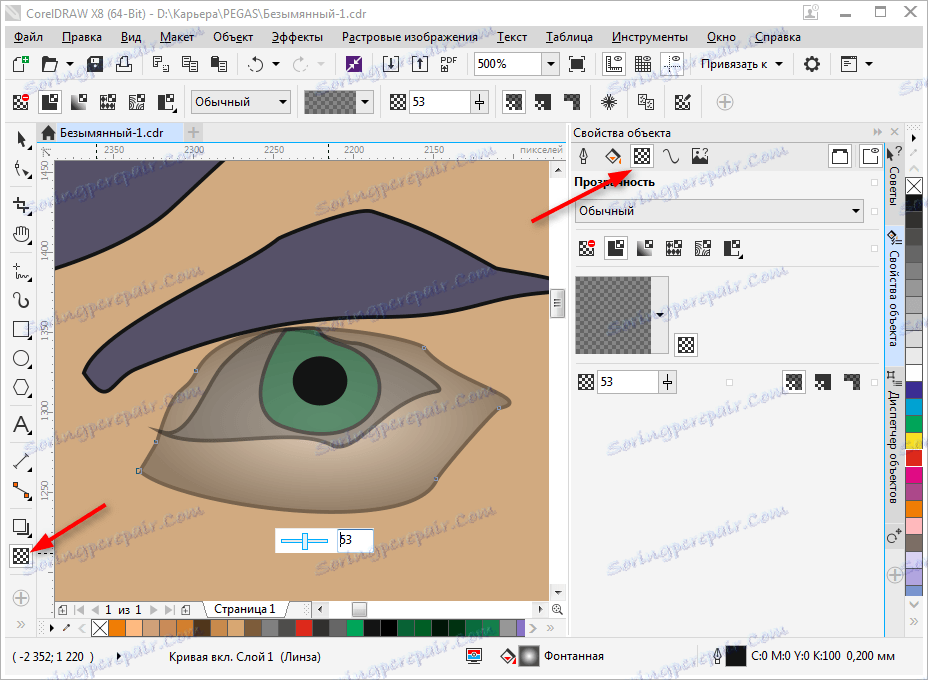
Обраний об'єкт можна масштабувати, обертати, дзеркально відображати, змінювати йому пропорції. Це робиться за допомогою панелі перетворень, яка відкривається на вкладці вікна налаштувань праворуч від робочого простору. Якщо ця вкладка відсутня, натисніть «+» під існуючими вкладками і поставте галочку навпроти одного із способів перетворення.
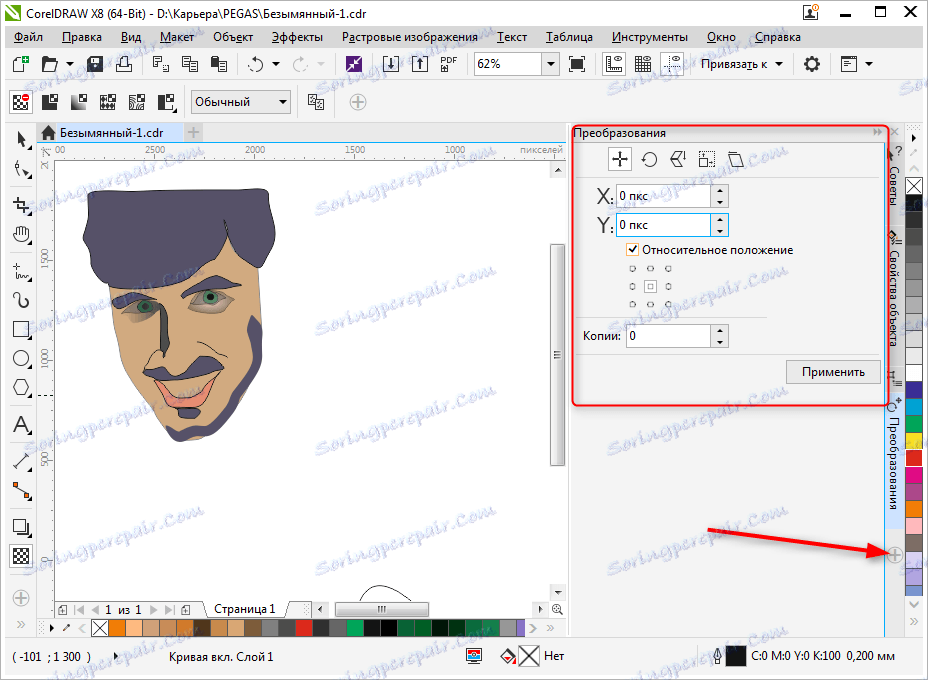
Задайте обраного об'єкта тінь, клацнувши на відповідній піктограмі в панелі інструментів. Для тіні можна задати форму і прозорість.
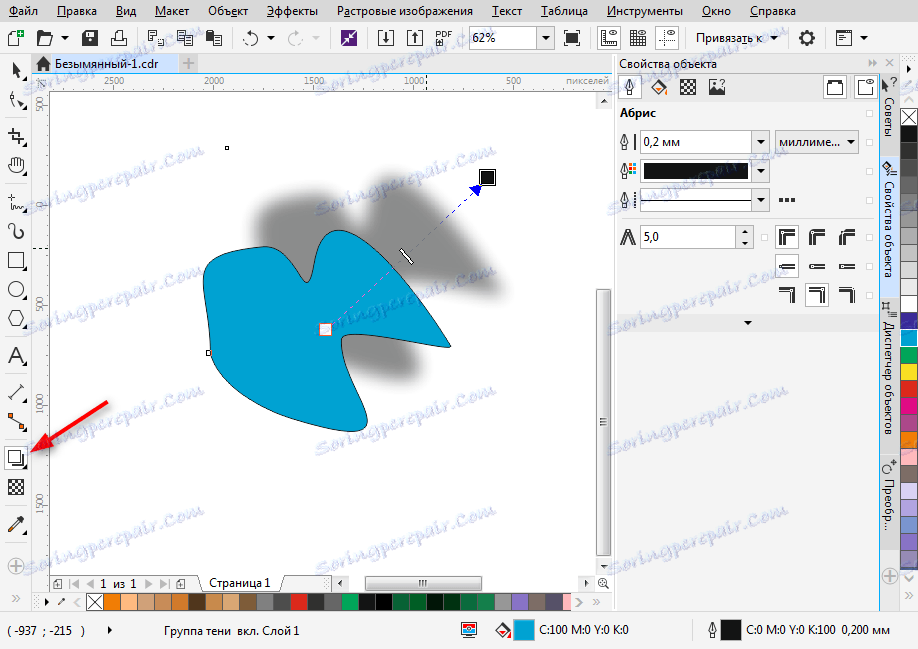
Експорт в інші формати
Перед експортуванням ваш малюнок повинен знаходиться всередині листа.
Якщо ви хочете експортувати в растровий формат, наприклад JPEG, вам потрібно виділити згрупований малюнок і натиснути Ctrl + E, потім вибрати формат і поставити галочку в «Тільки обрані». Потім слід натиснути «Експорт».
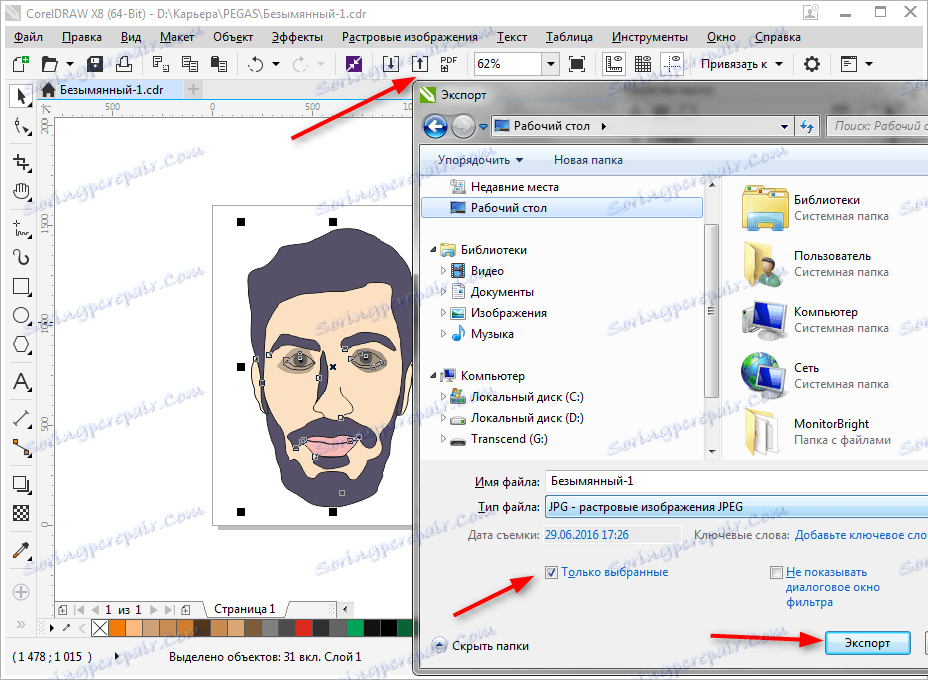
Відкриється вікно, в якому можна задати фінальні налаштування перед експортом. Ми бачимо, що експортується тільки наше зображення без полів і відступів.
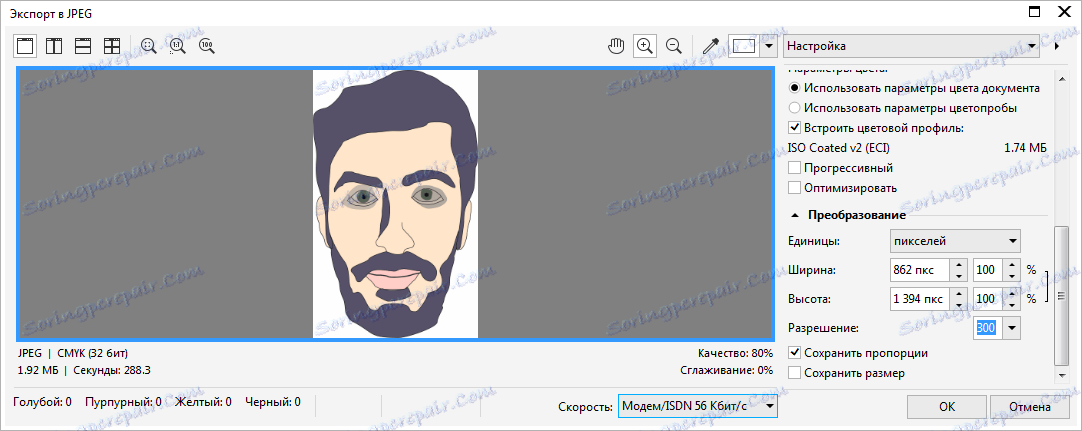
Щоб зберегти весь лист, потрібно перед експортом обвести його прямокутником і виділити всі об'єкти на аркуші, включаючи цей прямокутник. Якщо ви не хочете, щоб він був видний, просто відключіть йому абрис або задайте білий колір обведення.
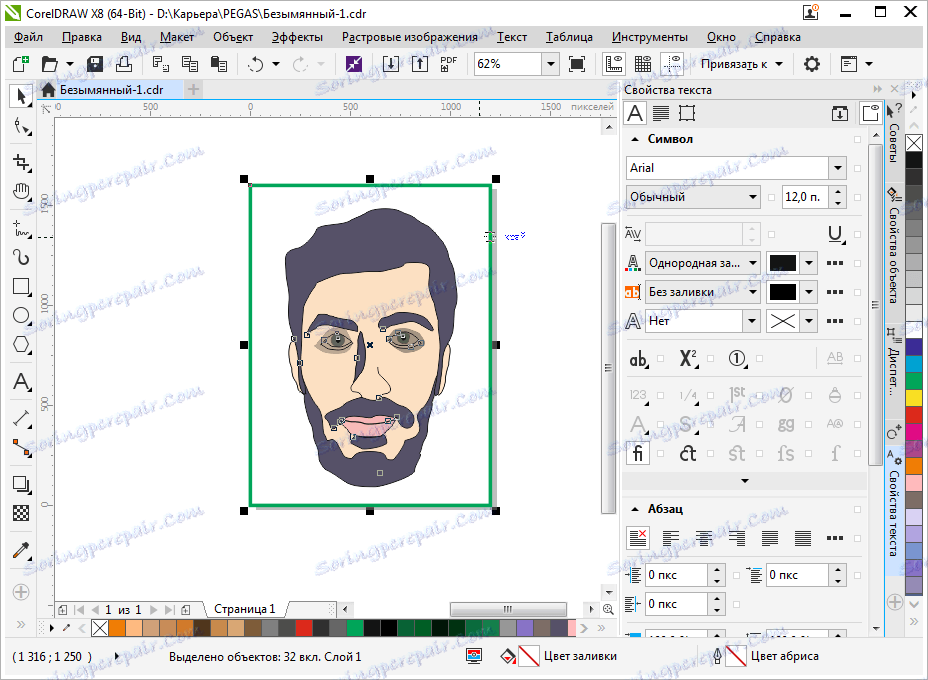
Щоб зберегти в PDF, ніяких маніпуляцій з листом робити не потрібно, все вміст листа буде автоматично збережуться в цей формат. Натисніть піктограму, як на скріншоті, потім «Параметри» і задайте налаштування документу. Натисніть «ОК» і «Зберегти».
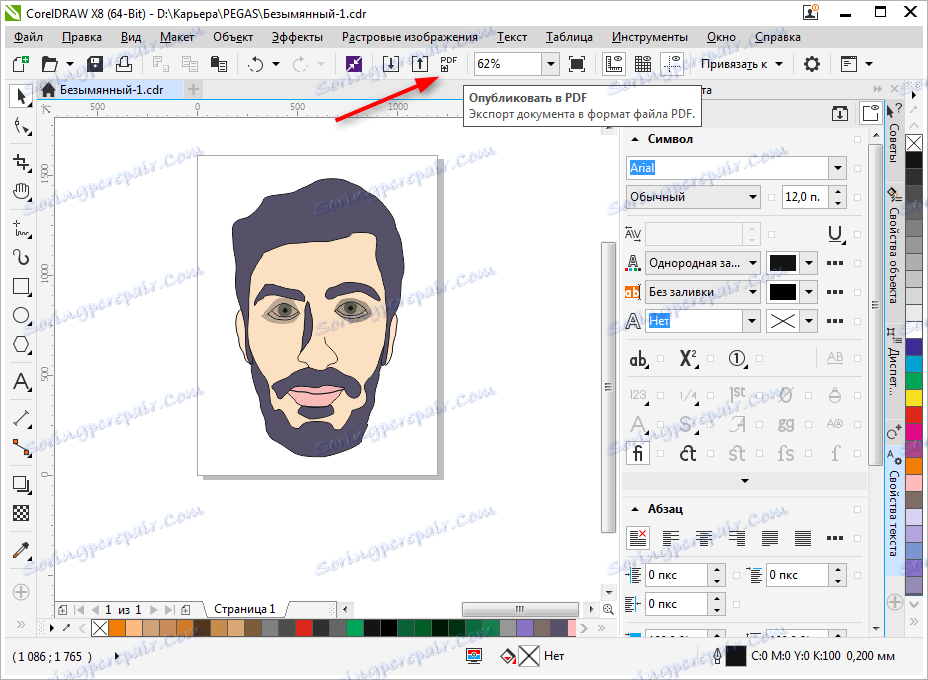
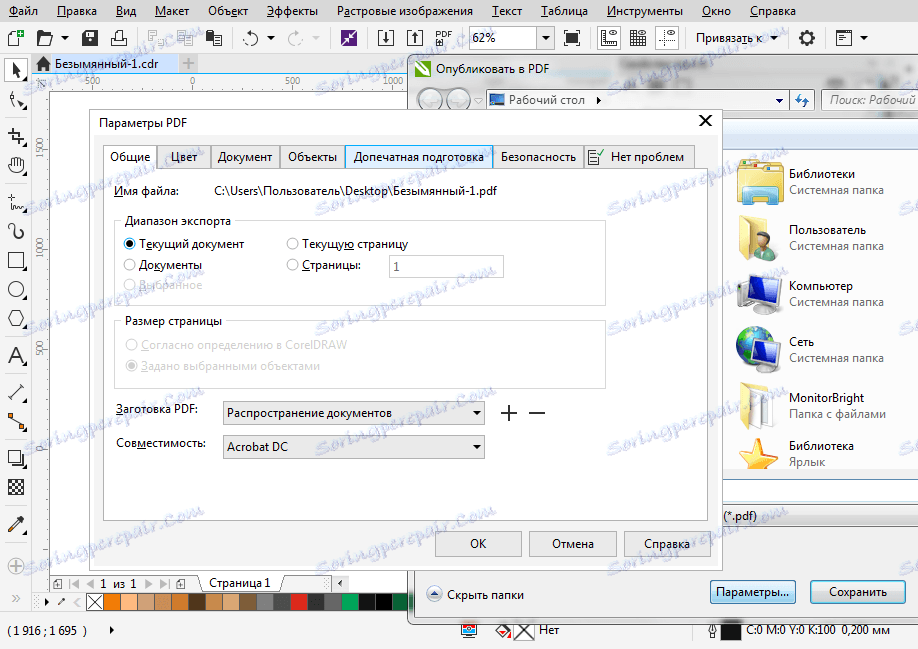
Радимо почитати: Кращі програми для створення артов
Ми коротко розглянули основні принципи використання Corel Draw і тепер його вивчення стане для вас зрозуміліше і швидше. Вдалих вам експериментів в комп'ютерній графіці!