Як користуватися програмою CCleaner
Так уже склалося, що підтримувати продуктивність комп'ютера власними силами досить складно. Пов'язано це з тим, що поступово система засмічується зайвими файлами, папками, програмами, настройками в реєстрі та іншою інформацією, яка повільно, але вірно призведе до того, що комп'ютер буде сильно гальмувати. Для того, щоб виконати комплексну чистку системи і була реалізована програма CCleaner.
CCleaner - популярне програмне забезпечення, яке спрямоване на комплексну чистку комп'ютера. Програма має в своєму арсеналі масу функцій і можливостей, правильно використовуючи які, можна домогтися максимальної продуктивності комп'ютера. Саме тому ми розглянемо, як користуватися програмою CCleaner.
зміст
- Як користуватися CCleaner?
- Як почистити систему від тимчасових файлів і сміття?
- Як почистити реєстр?
- Як видаляти програми за допомогою CCleaner?
- Як прибрати програми з автозавантаження Windows?
- Як відключити доповнення для браузерів?
- Як видалити з комп'ютера дубльовані файли?
- Як відновити систему?
- Як виконати стирання дисків?
- Як оновити CCleaner?
- Питання та відповіді
Як користуватися CCleaner?
Перш за все, скажемо кілька слів про інтерфейс програми. У лівій області розташувалися основні вкладки. Відкриваючи ту чи іншу вкладку, правіше відобразяться функції і налаштування програми (або ще один набір вкладок). Найбільша третя частина, яка розташувалася в правій області вікна, як, правило, дозволяє запускати ту чи іншу функцію, а також стежити за процесом виконання.
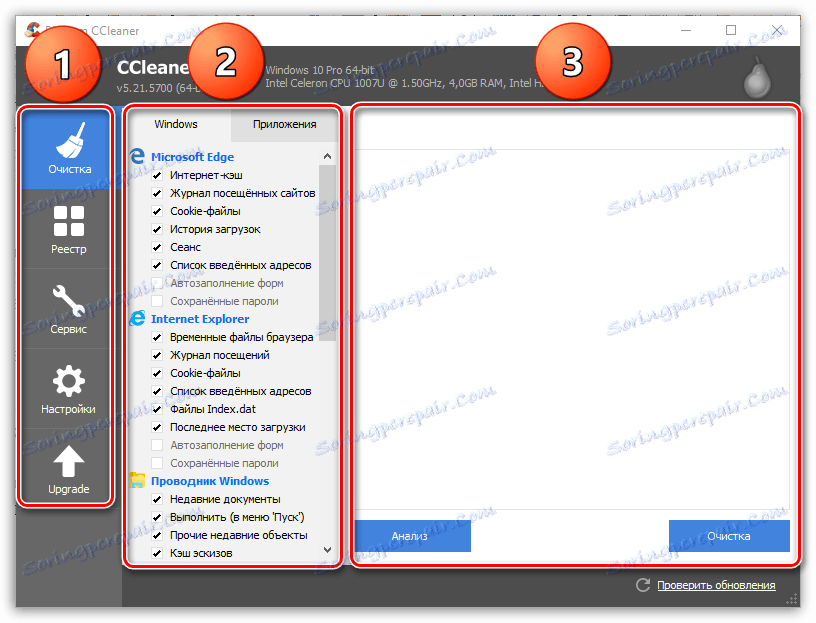
Як почистити систему від тимчасових файлів і сміття?
Згодом в ОС Windows накопичується величезна кількість сміття, яке залишають за собою встановлюються вами програми. Проблема в тому, що сміття залишається в системі навіть після того, як ви видалите всі зайві програми.
У лівій вкладці відкрийте вкладку «Очищення». Трохи правіше ви побачите дві вкладки - «Windows» і «Додатки». Перша вкладка відповідає за системні файли і програми, а друга, відповідно, за сторонні.
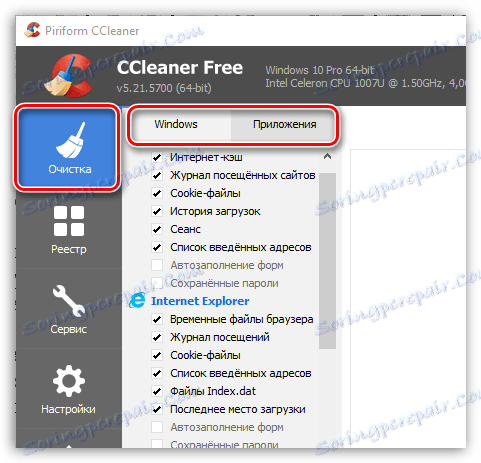
Під відкритою вкладкою відобразиться список компонентів, з якими буде працювати програма. Зверніть увагу, що в програмі проставлені галочки далеко не до всіх пунктів. Вивчіть уважно всі пункти і, при необхідності, поставте (або приберіть) галочки. Якщо ви не знаєте, за що той чи інший пункт відповідає, краще його не відзначати.
Так, наприклад, у вкладці «Windows» у блоці «Інше» розташовується пункт «Очищення вільного місця», який рекомендується відзначати тільки в крайніх випадках, тому що в іншому випадку хід виконання чистки програмою може затягнутися на довгі години.
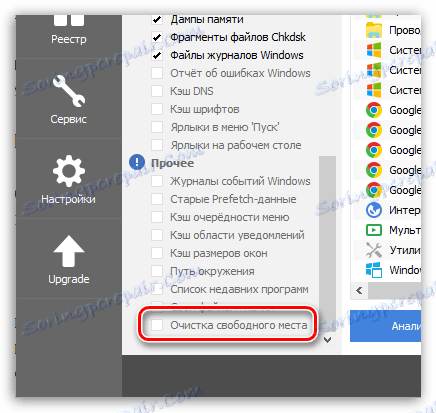
Читайте також: Що таке функція «Очищення вільного місця» в CCleaner
Перш ніж програма зможе виконати чистку, необхідно запустити аналіз. У центрі вікна розташувалася кнопка «Аналіз», яка запустить перевірку наявності сміття і тимчасових файлів як для системних додатків, так і для сторонніх.
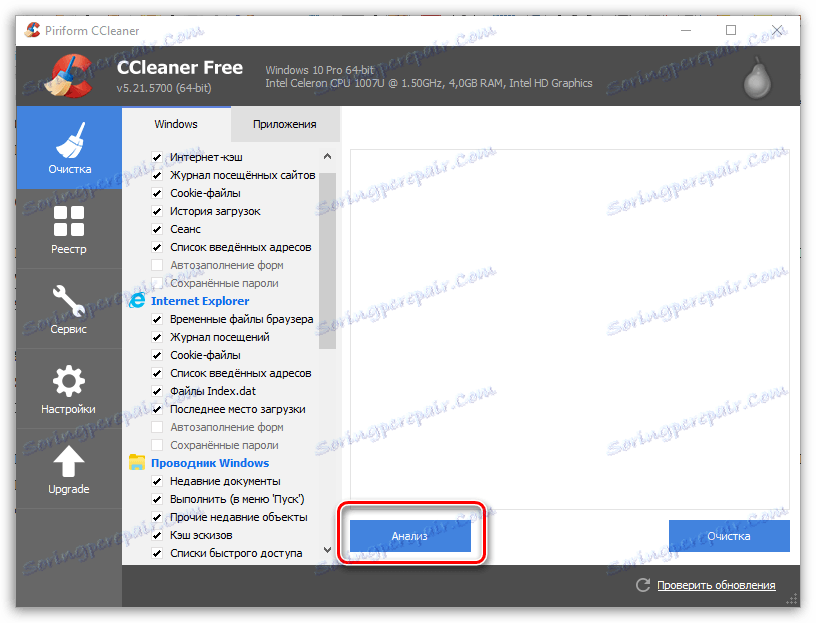
Зверніть увагу, що для аналізу інформації, що накопичилася в браузері, необхідно, щоб всі веб-оглядачі на комп'ютері були закриті. Якщо ви не можете в даний момент закрити браузер, то краще виключити його зі списку CCleaner.
Коли аналіз даних буде завершено, в центрі програми відобразиться звіт про знайдені файлах, а також кількості займаного ними місця. Для того, щоб очистити всі виявлені файли, натисніть на кнопку «Очищення».
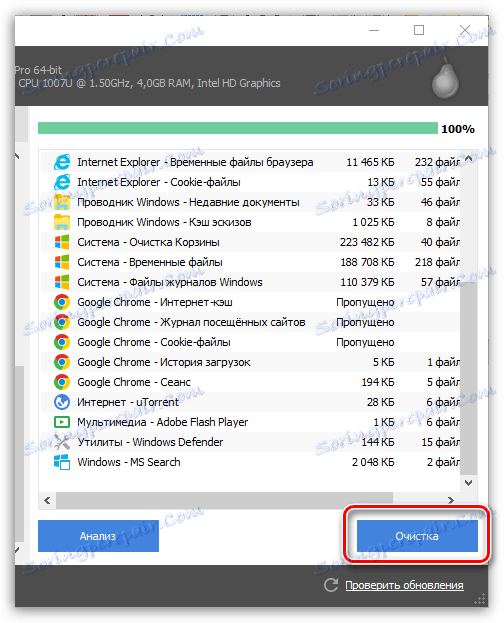
Також ви можете виключати певні файли зі списку. Для це виділіть ті файли, яка CCleaner не повинна видаляти (якщо файлів декілька, затисніть клавішу Ctrl), а потім натисніть на кнопку «Очищення» або клікніть правою кнопкою миші по вибраних файлів і виберіть пункт «Очищення».
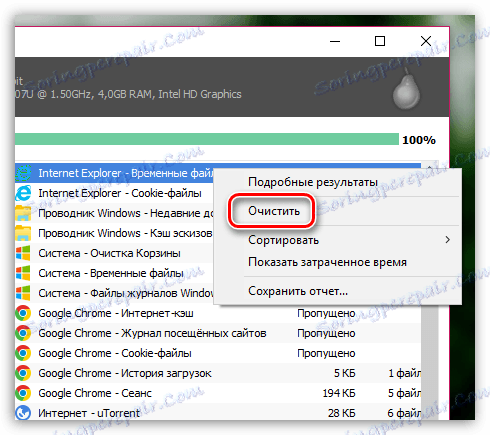
В результаті ті файли, які ми виділили, залишаться в системі.
Як почистити реєстр?
Реєстр - це найважливіший компонент Windows, який представляє собою базу даних, що відповідає за зберігання налаштувань і конфігурацій як системи, так і сторонніх додатків.
Реєстр досить швидко засмічується, тому що встановлюючи і видаляючи програми, файли в реєстрі залишаються, тим самим згодом викликаючи не тільки зниження в швидкості роботи комп'ютера, але і поява «гальм».
Більш докладно про те, як почистити реєстр в програмі CCleaner, ми вже розповідали в одній з минулих статей на нашому сайті.
Читайте також: Як почистити реєстр за допомогою програми CCleaner
Як видаляти програми за допомогою CCleaner?
За допомогою CCleaner можна і видаляти зайві програми з комп'ютера. Примітно, що можна деінсталювати не тільки сторонні програми і додатки, але і стандартні, яких особливо багато встановлено в ОС Windows 10.
Для того, щоб видалити через CCleaner зайві програми, перейдіть до вкладки «Сервіс», а потім відкрийте подвкладку «Видалення програм». На екрані відобразиться загальний список як сторонніх, так і стандартних програм.
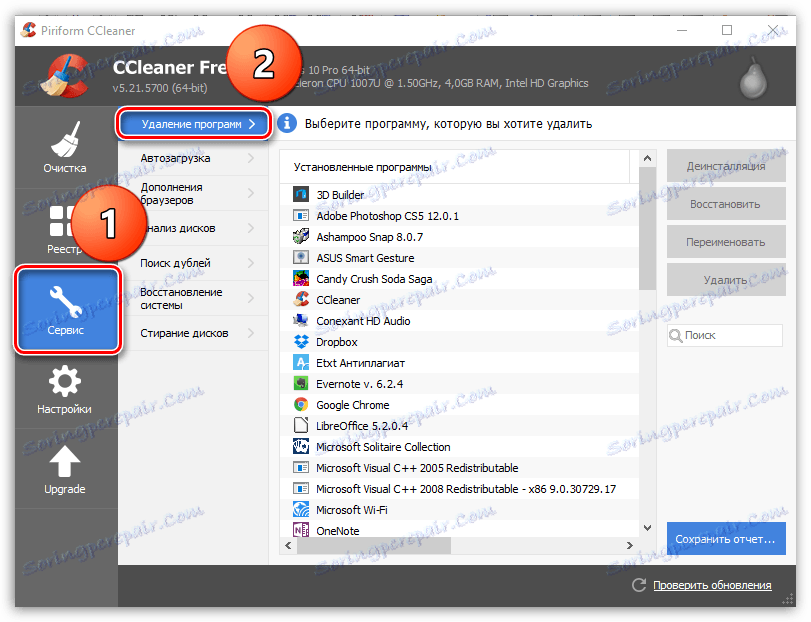
Виділіть програму, яку потрібно видалити з комп'ютера, а потім натисніть на кнопку «Деінсталяція». Завершіть процес видалення програми.
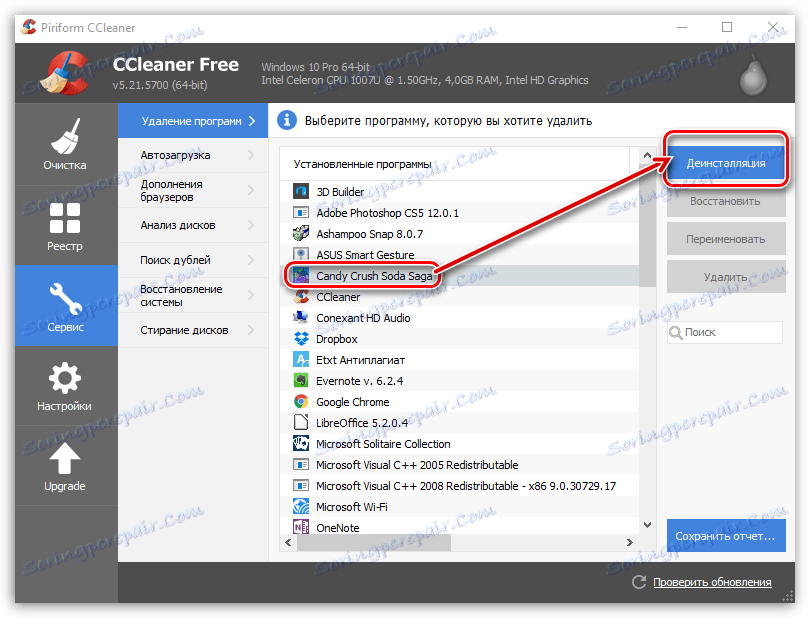
Як прибрати програми з автозавантаження Windows?
Багато програм після установки дуже хочуть потрапити в автозавантаження Windows. Програми в автозавантаженні будуть автоматично запускатися при кожному запуску комп'ютера і, відповідно, якщо їх занадто багато, система буде сильно гальмувати, витрачаючи чимало часу на запуск всіх додатків.
Щоб відредагувати програми, що входять в автозавантаження Windows, відкрийте в CCleaner вкладку «Сервіс» і перейдіть до подвкладке «Автозавантаження».
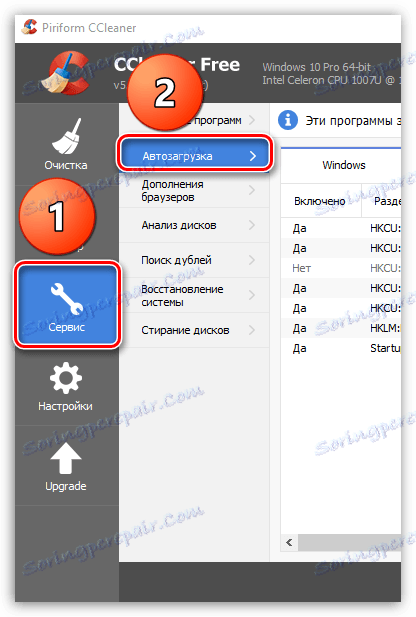
На екрані з'явиться список всіх програм, встановлених на комп'ютер. За певних програм є статус «Так», близько деяких - «Ні». У першому випадку це означає, що програма розташовується в автозавантаженні, а в другому - відсутня.
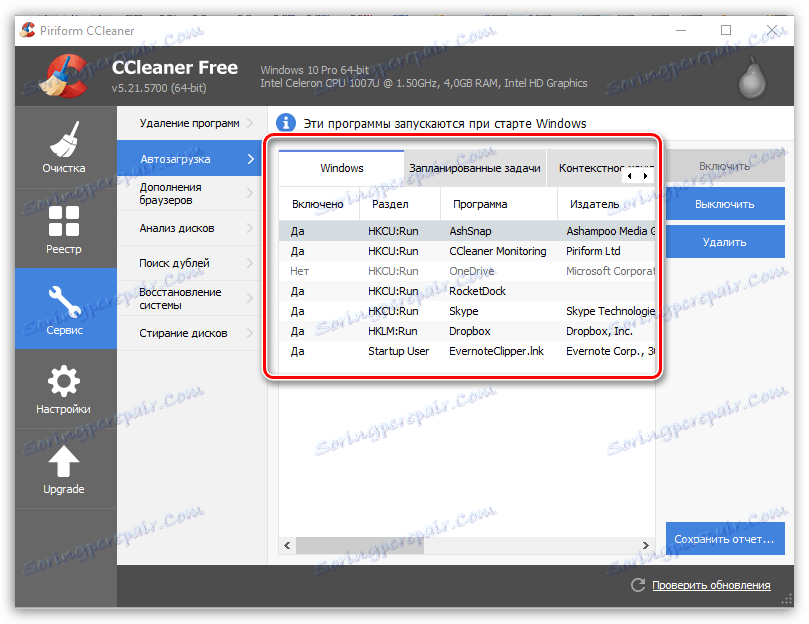
Якщо ви хочете прибрати програму з автозавантаження, виділіть її одним кліком миші, а потім натисніть на кнопку «Вимкнути».
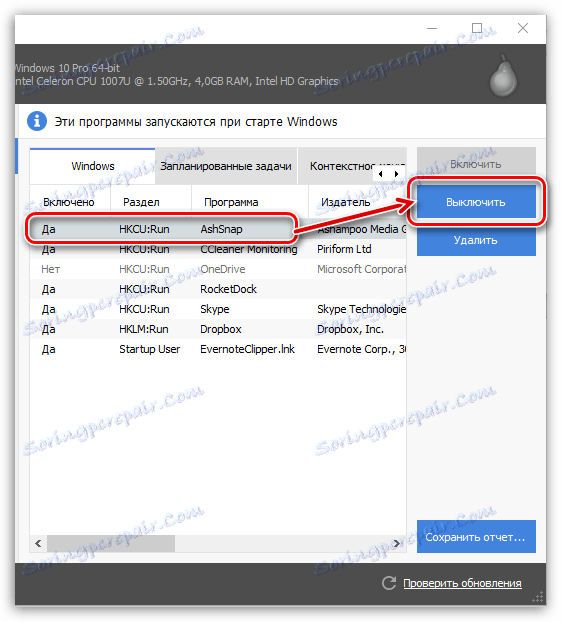
Тим же чином відбувається і додавання програми в автозавантаження. Для цього виділіть програму кліком миші, а потім натисніть на кнопку «Включити».
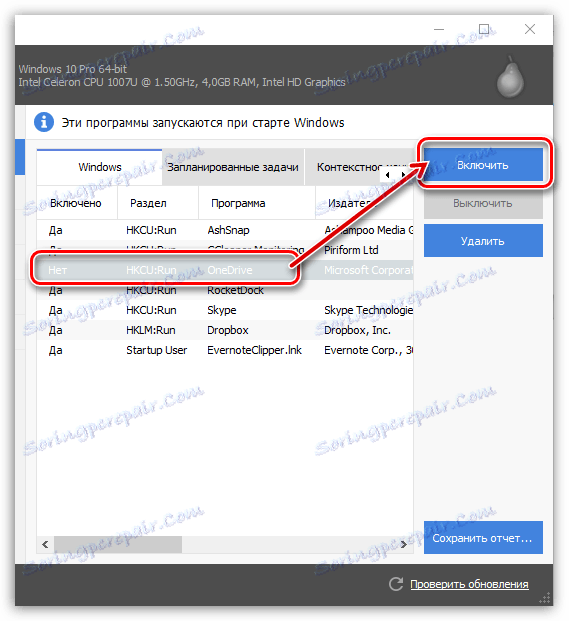
Як відключити доповнення для браузерів?
Додатки - це мініатюрні програми, надлишок яких може істотно підірвати як швидкість і стабільність роботи браузера, так і системи в цілому.
Програма CCleaner дозволяє відключати зайві доповнення відразу з усіх браузерів, встановлених на комп'ютері. Крім цього, CCleaner стане незамінним помічником в тому випадку, якщо браузер відмовляється запускатися з вини некоректно працюючого доповнення.
Для того, щоб почистити список доповнень браузера, перейдіть до вкладки «Сервіс», а потім відкрийте подвкладку «Доповнення браузерів».
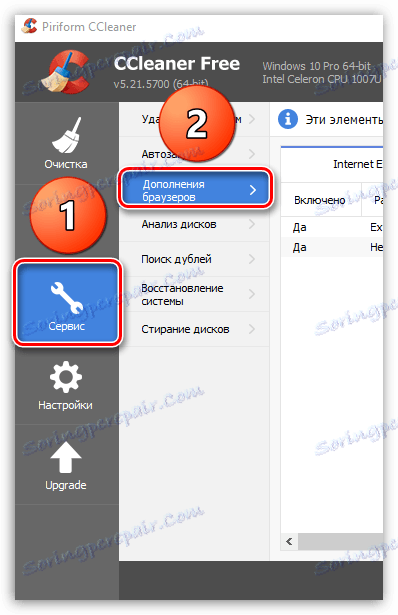
У верхній центральній області вікна з'явиться список ваших браузерів. Виділіть потрібний браузер, щоб перейти до його списку встановлених додатків. Виділіть кліком миші непотрібне додаток, а потім клацніть по кнопці «Вимкнути». Таким же чином можна і активувати роботу відключеним доповнень, якщо клацнути по кнопці «Включити».
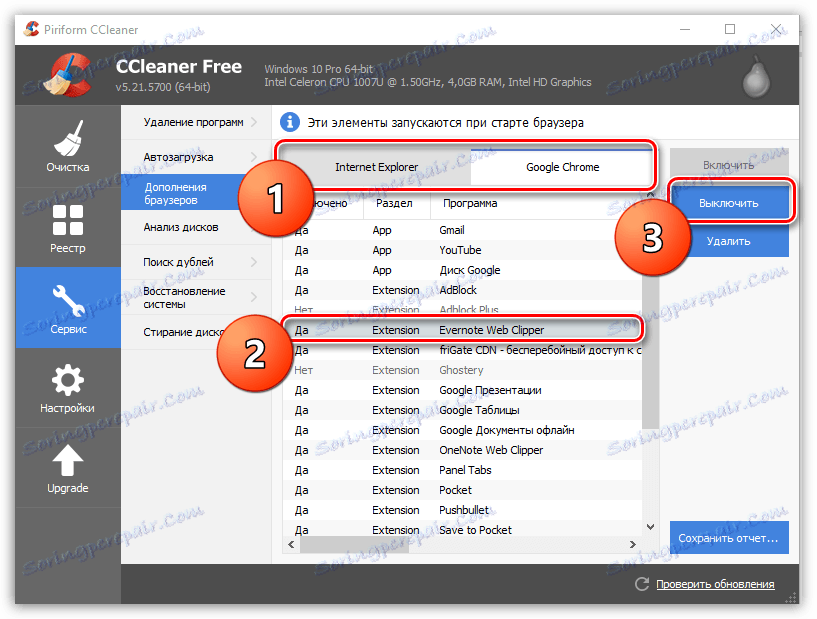
Як видалити з комп'ютера дубльовані файли?
Згодом на комп'ютері набирається величезна кількість файлів, які можуть мати братів-близнюків. CCleaner дозволяє виконати сканування системи на наявність дублів і, при їх виявленні, спокійно видалити.
Для цього перейдіть в програмі до вкладці «Сервіс» та відкрийте подвкладку «Пошук дублів». У вікні, при необхідності, налаштуйте фільтр, наприклад, уточнивши максимальний розмір файлів або певний диск, на якому буде виконуватися сканування, а потім в нижній області вікна натисніть на кнопку «Знайти».
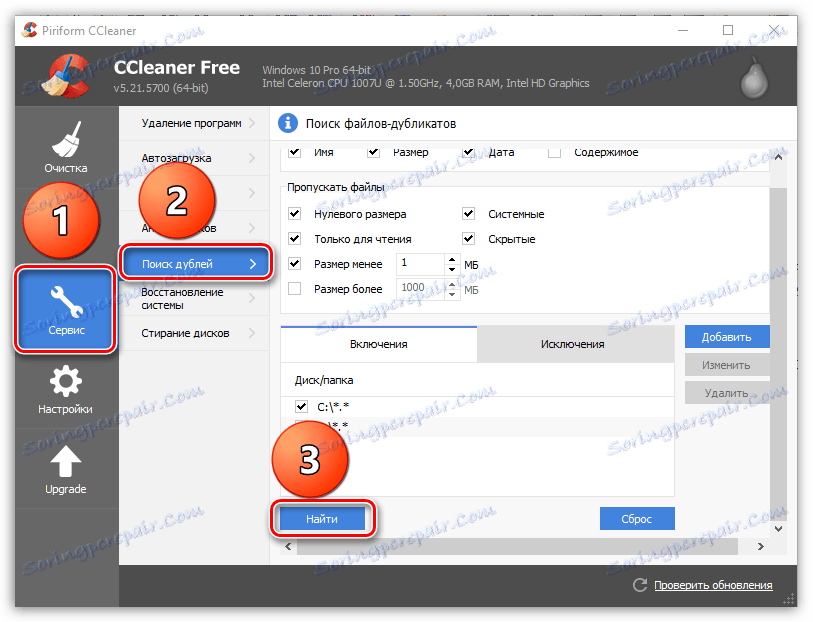
Виділіть зайві файли, поставивши біля кожного дубля галочку, а потім клацніть по кнопці «Видалити вибрані».
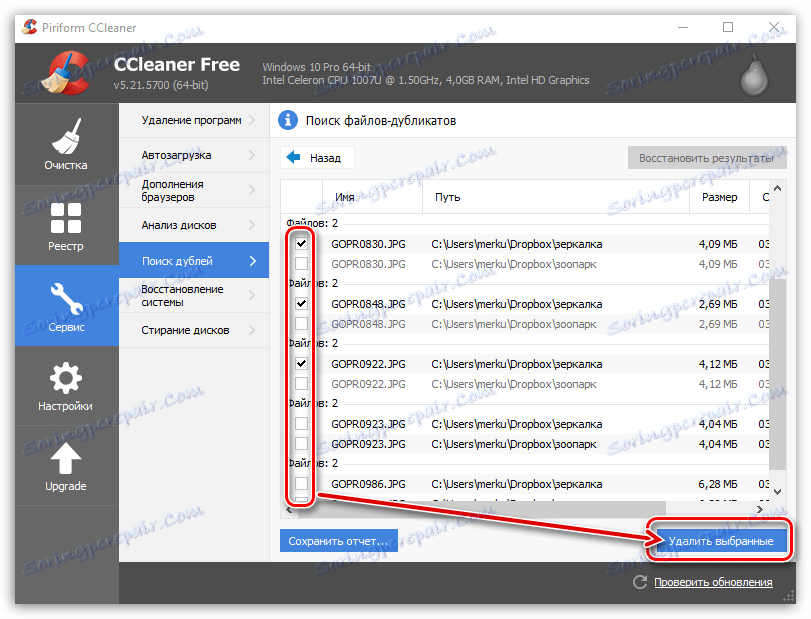
Як відновити систему?
При внесенні серйозних змін в Windows, в системі створюються контрольні точки відкоту, які дозволяють повернути роботу системи до заданої періоду часу.
Якщо вам потрібно виконати відновлення системи, відкрийте вкладку «Система» і перейдіть до подвкладке «Відновлення системи». На екрані відобразяться всі доступні точки відкату. Для того, щоб відновити систему, виділіть точку, а потім клацніть по кнопці «Відновити».
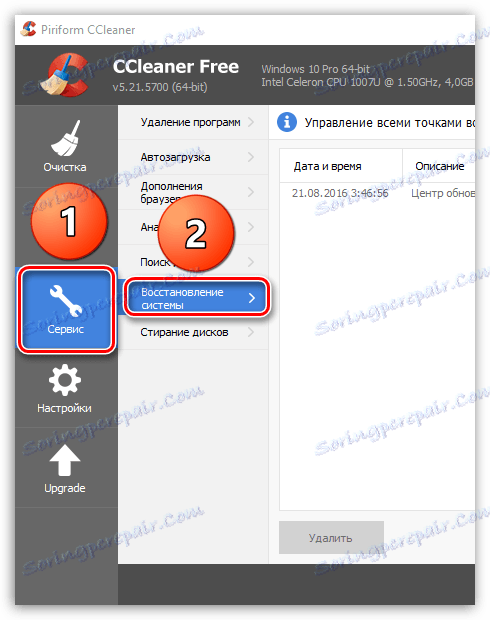
Як виконати стирання дисків?
Стирання дисків - одна з найбільш цікавих функцій CCleaner, яка дозволяє затирати як диск повністю, так і лише вільна в ньому місце.
Справа в тому, що після видалення програми (особливо стандартним способом) в системі залишаються сліди, які і дозволяють, при необхідності, легко відновити віддалений файл, програму і т.д.
Щоб збільшити стабільність операційної системи, а також забезпечити відсутність можливості відновлювати файли і програми, перейдіть в CCleaner до вкладці «Сервіс», а тим відкрийте подвкладку «Стирання дисків».
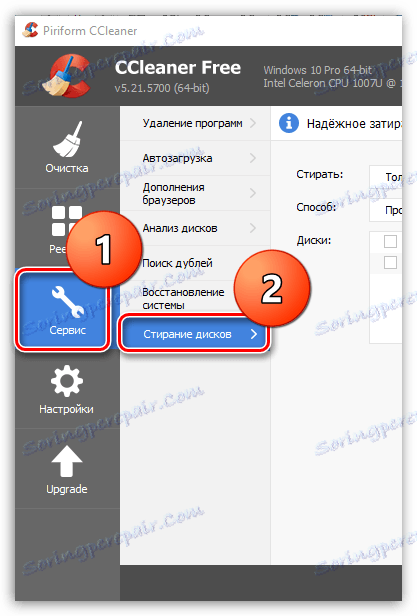
У вікні, біля пункту «Прати» вам будуть доступні два пункти на вибір: «Тільки вільне місце» і «Весь диск (всі дані будуть знищені)».
Близько пункту «Спосіб» вам буде запропоновано вибрати кількість перезаписів. Для того, щоб процес завершився швидше, за замовчуванням відзначений 1 прохід.
І, нарешті, нижче вам буде запропоновано вибрати диск (диски), з якими програма буде здійснювати роботу. Для старту процесу стирання натисніть на кнопку «Стерти».
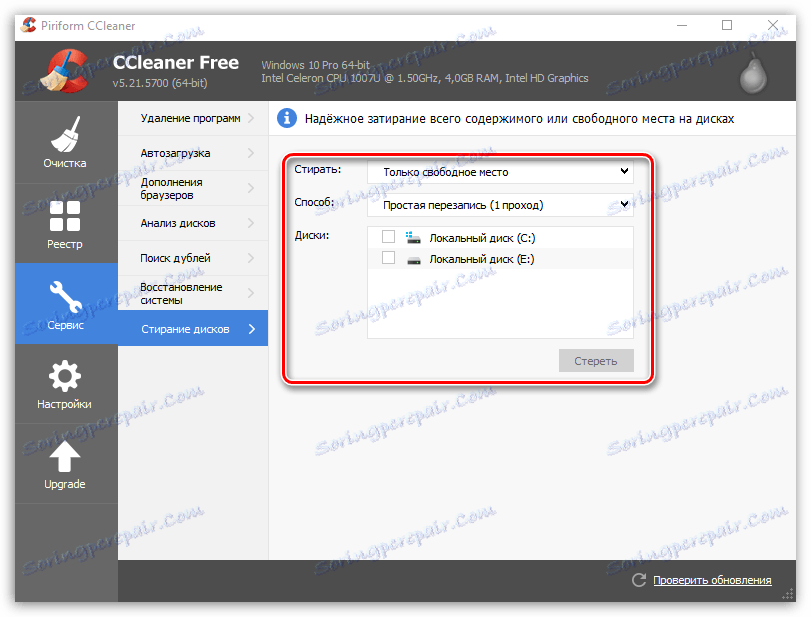
Як оновити CCleaner?
Програма CCleaner в безкоштовній версії не наділена функцією автоматичного оновлення, в зв'язку з чим перевіряти оновлення і встановлювати нову версію програми доведеться самостійно.
Для цього перейдіть до вкладки «Upgrade», а потім в правому нижньому кутку на кнопку «Перевірити оновлення".
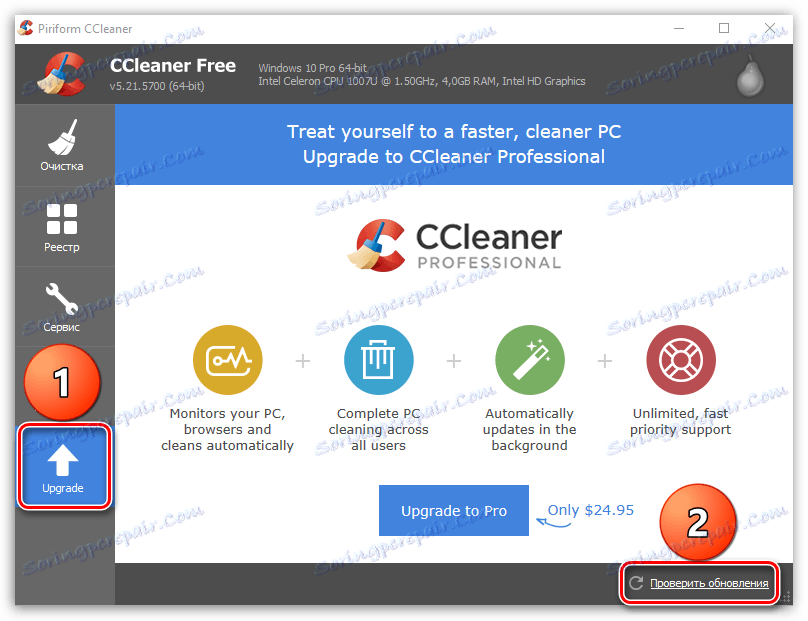
Вас перенаправить на сайт розробника, де ви зможете бачити, чи встановлена на вашому комп'ютері актуальна версія програми або вона потребує оновлення. Звідси ж, при необхідності, ви зможете завантажити оновлену версію програми, яку згодом буде потрібно встановити на комп'ютер.
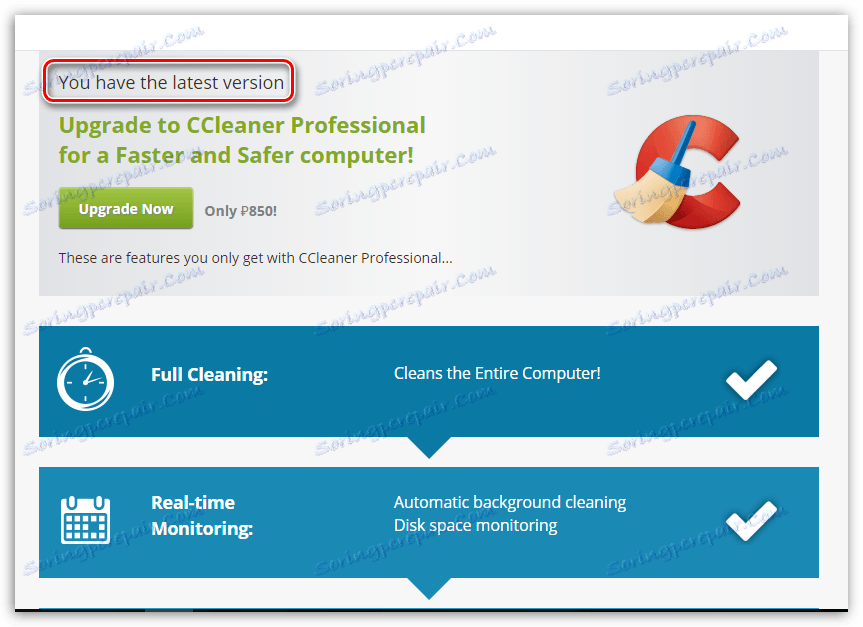
CCleaner - це дійсно корисна програма, вміле використання якої дозволить підтримувати комп'ютер «в чистоті». Сподіваємося, за допомогою даної статті ви змогли розібратися з базовими функціями даної унікальної програми.