Управляємо автоматичним завантаженням за допомогою Autoruns
Якщо ви хочете повністю контролювати роботу додатків, сервісів і служб на своєму комп'ютері або ноутбуці, тоді вам обов'язково необхідно налаштувати автозапуск. Autoruns - одне з кращих додатків, яке дозволить вам це зробити без особливих зусиль. Саме цією програмою і буде присвячена наша сьогоднішня стаття. Ми розповімо вам про всі тонкощі і нюанси використання Autoruns.
зміст
Вчимося користуватися Autoruns
Від того, наскільки добре оптимізована автозавантаження окремих процесів вашої операційної системи, залежить швидкість її завантаження і швидкодії в цілому. Крім того, саме в автозавантаженні можуть ховатися віруси при зараженні комп'ютера. Якщо в стандартному редакторі автозавантаження Windows можна управляти в основному вже інстальованими додатками, то в Autoruns можливості набагато ширше. Давайте розберемо більш детально той функціонал додатка, який може стати в нагоді рядовому користувачеві.
Попереднє налаштування
Перед тим, як приступити безпосередньо до використання функцій Autoruns, давайте спершу налаштуємо додаток відповідним чином. Для цього робимо наступні дії:
- Запускаємо Autoruns від імені адміністратора. Для цього просто тиснемо на іконці програми правою кнопкою мишки і в контекстному меню вибираємо рядок «Запустити від імені Адміністратора».
- Після цього потрібно натиснути на рядок «User» у верхній області програми. Відкриється додаткове віконце, в якому вам потрібно буде вибрати той тип користувачів, для якого буде налаштовуватися автозавантаження. Якщо ви є єдиним користувачем комп'ютера або ноутбука, тоді досить просто вибрати ту обліковий запис, в якій міститься вибране вами ім'я користувача. За замовчуванням цей параметр знаходиться самим останнім у списку.
- Далі відкриваємо розділ «Options». Для цього просто тиснемо лівою кнопкою миші на рядку з відповідною назвою. У меню вам потрібно активувати параметри наступним чином:
- Після того, як налаштування відображення будуть виставлені коректним чином, переходимо до налаштувань сканування. Для цього тиснемо знову на рядок «Options», а після цього натискаємо на пункт «Scan Options».
- Вам необхідно виставити місцеві параметри наступним чином:
- Після того, як виставите галочки навпроти зазначених рядків, необхідно натиснути на кнопку «Rescan» в цьому ж вікні.
- Останньою опцією у вкладці «Options» є рядок «Font».
- Тут ви опціонально зможете змінити шрифт, стиль і розмір, що відображається. Виконавши всі налаштування, не забудьте зберегти результат. Для цього натисніть кнопку «OK» в цьому ж вікні.

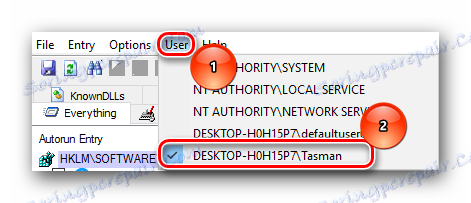
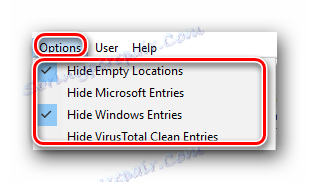
Hide Empty Locations - ставимо галочку навпроти цього рядка. Це дозволить приховати зі списку порожні параметри.
Hide Microsoft Entries - за замовчуванням навпаки цього рядка стоїть галочка. Вам слід прибрати її. Відключення даної опції дозволить відобразити додаткові параметри Майкрософт.
Hide Windows Entries - в цьому рядку ми вкрай рекомендуємо встановити прапорець. Таким чином ви приховаєте життєво важливі параметри, змінивши які можна сильно нашкодити системі.
Hide VirusTotal Clean Entries - якщо ви поставите позначку навпроти цього рядка, то приховаєте зі списку ті файли, які ВірусТотал вважатиме безпечними. Зверніть увагу, що даний параметр буде працювати тільки за умови, що відповідна опція включена. Про це ми розповімо нижче.
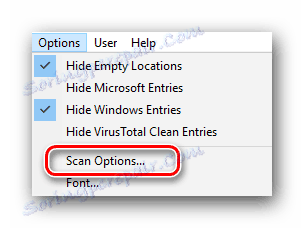
Scan only per-user locations - радимо не встановлювати позначку навпроти цього рядка, так як в даному випадку будуть відображатися тільки ті файли і програми, які відносяться до конкретного користувача системи. Решта місця не будуть перевірені. А так як віруси можуть ховатися абсолютно в будь-якому місці, то не варто ставити галочку навпроти цього рядка.
Verify code signatures - цей рядок варто відзначити. У цьому випадку буде проводитися перевірка цифрових підписів. Це дозволить відразу виявити потенційно небезпечні файли.
Check VirusTotal.com - цей пункт ми також настійно рекомендуємо зазначити. Ці дії дозволять відразу ж виводити на екран звіт про перевірку файлів на онлайн-сервісі VirusTotal.
Submit Unknown Images - цей підрозділ відноситься до попереднього пункту. У разі, якщо дані про файлі в VirusTotal знайти не вийде, то вони будуть відправлятися на перевірку. Зверніть увагу, що в даному випадку сканування елементів може зайняти трохи більше часу.
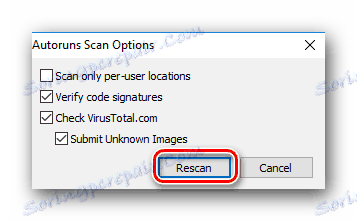
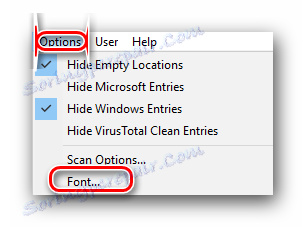
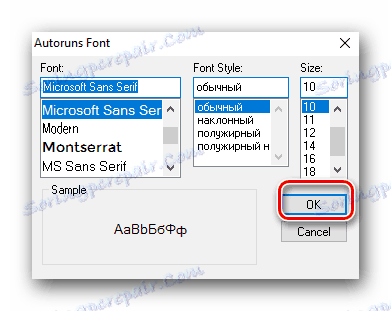
Ось власне і все настройки, які вам потрібно виставити попередньо. Тепер можна перейти безпосередньо до редагування автозапуску.
Редагуємо параметри автозапуску
Для редагування елементів автозапуску в Autoruns присутні різні вкладки. Давайте розглянемо детальніше їх призначення і сам процес зміни параметрів.
- За замовчуванням ви побачите відкриту вкладку «Everything». В даній вкладці будуть відображені абсолютно всі елементи і програми, які запускаються автоматично при завантаженні системи.
- Ви можете побачити рядки трьох кольорів:
- Крім кольору рядка слід звертати увагу на цифри, які знаходяться в самому кінці. Мається на увазі звіт VirusTotal.
- Зверніть увагу, що в деяких випадках дані значення можуть бути червоними. Перша цифра означає кількість знайдених підозр на загрозу, а друга - загальне число перевірок. Подібні записи не завжди означають, що обраний файл є вірусом. Не варто виключати похибки і помилки самого сканування. Клікнувши лівою кнопкою миші по цифрам, ви потрапите на сайт з результатами перевірки. Тут ви зможете побачити на що є підозри, а також перелік антивірусів, які перевірку проводили.
- Подібні файли слід виключати з автозавантаження. Для цього досить прибрати галочку навпроти назви файлу.
- Видаляти зайві параметри назавжди взагалі не рекомендується, так як повернути їх на місце буде проблематично.
- Натиснувши правою кнопкою миші на будь-якому файлі, ви відкриєте додаткове контекстне меню. У ньому вам слід звернути увагу на наступні пункти:
- Тепер давайте пройдемося по основним вкладках Autoruns. Ми вже згадували про те, що у вкладці «Everything» розташовуються всі елементи автозавантаження. Інші ж вкладки дозволяють контролювати параметри автозапуску в різних сегментах. Давайте розглянемо найважливіші з них.
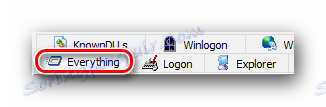
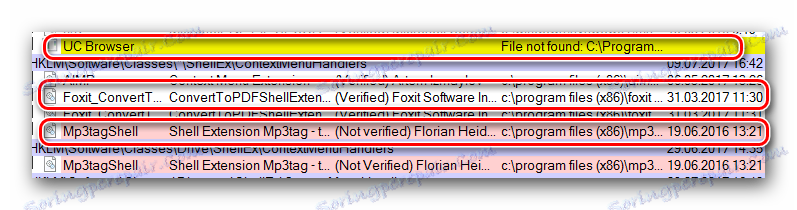
Жовтий. Даний колір означає, що до конкретного файлу вказано лише шлях в реєстрі, а сам файл відсутній. Найкраще такі файли не відключати, так як це може привести до різного роду проблем. Якщо ви не впевнені в призначенні таких файлів, тоді виділіть рядок з його назвою, а після цього натисніть правою кнопкою мишки. У контекстному меню виберіть пункт «Search Online». Крім того, ви можете виділити рядок і просто натиснути комбінацію клавіш «Ctrl + M». 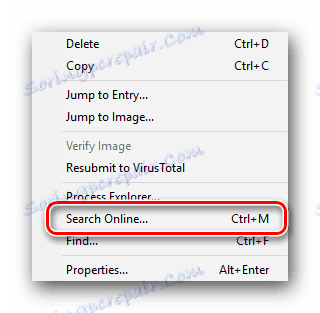
Рожевий. Цей колір сигналізує про те, що у обраного елемента відсутній цифровий підпис. По суті, в цьому немає нічого страшного, але більшість сучасних вірусів якраз поширюються без такого підпису.
урок: Вирішуємо проблему з перевіркою цифрового підпису драйвера
Білий. Даний колір - ознака того, що з файлом все в порядку. У нього є цифровий підпис, прописаний шлях до самого файлу і до гілки реєстру. Але незважаючи на всі ці факти, подібні файли все одно можуть бути заражені. Про це ми розповімо далі.
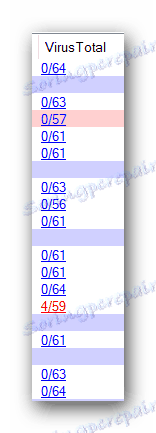
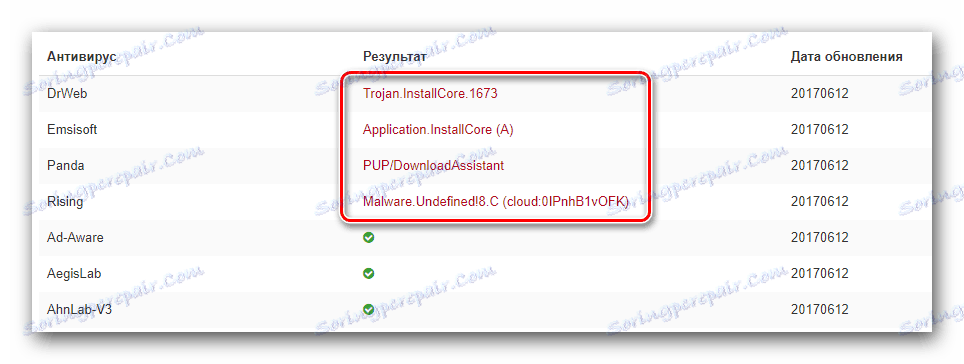

Jump to Entry. Натиснувши на цю сходинку, ви відкриєте вікно з місцем розташування обраного файлу в папці автозавантаження або в реєстрі. Це корисно в ситуаціях, коли обраний файл потрібно видалити повністю з комп'ютера або змінити його ім'я / значення. 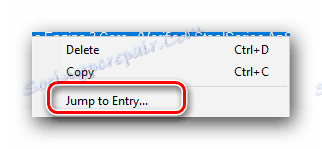
Jump to Image. Дана опція відкриває вікно з папкою, в яку даний файл був інстальований за замовчуванням. 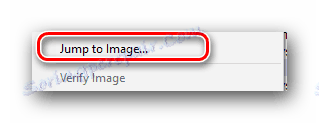
Search Online. Про цю опцію ми вже згадували вище. Вона дозволить відшукати інформацію про вибраний елемент в інтернеті. Даний пункт дуже корисний в тому випадку, коли ви не впевнені в тому, чи слід відключати обраний файл для автозавантаження. 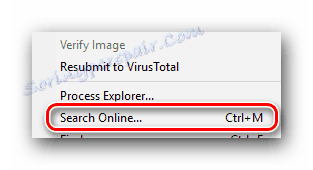

Logon. В даній вкладці розташовуються всі додатки, встановлені самим користувачем. Поставивши або прибравши галочки з відповідних чекбоксів, ви легко зможете включити або відключити автозавантаження обраного софта. 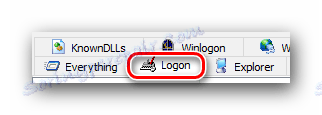
Explorer. У даній гілці можна відключити зайві додатки з контекстного меню. Це те саме меню, яке виникає при натисканні на файлі правою кнопкою миші. Саме в цій вкладці ви зможете відключити докучливі і непотрібні елементи. 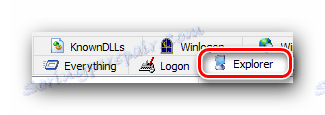
Internet Explorer. Даний пункт, швидше за все, не потребує представлення. Як випливає з назви, в цій вкладці знаходяться всі елементи автозавантаження, які відносяться до браузеру Internet Explorer . 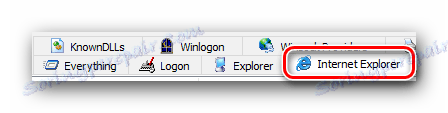
Scheduled Tasks. Тут ви побачите список всіх завдань, які були заплановані системою. Сюди входять різні перевірки оновлень, дефрагментації жорстких дисків та інші процеси. Ви можете відключити зайві заплановані завдання, проте не відключайте ті, призначення яких вам невідомо. 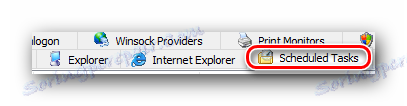
Services. Як випливає з назви, в даній вкладці знаходиться перелік сервісів, які автоматично завантажуються при запуску системи. Які з них залишати, а які відключати - вирішувати тільки вам, так як у всіх користувачів різні конфігурації і потреби в ПЗ. 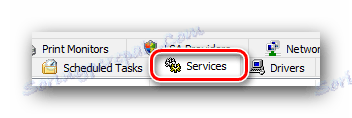
Office. Тут можна відключити елементи автозавантаження, які відносяться до софту Microsoft Office . По суті можна відключити всі елементи для прискорення завантаження вашої операційної системи. 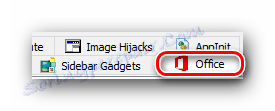
Sidebar Gadgets. До даного розділу можна адресувати гаджети додаткових панелей Windows. У деяких випадках гаджети можуть завантажуватися автоматично, але не виконувати ніяких практичних функцій. Якщо ви встановлювали їх, то швидше за все у вас список буде порожній. Але якщо ж вам необхідно відключити встановлені гаджети, то зробити це можна саме в цій вкладці. 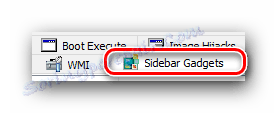
Print Monitors. Даний модуль дозволяє включати і вимикати для автозавантаження різні елементи, які відносяться до принтерів і їх портів. Якщо у вас принтер відсутній, то можете відключити місцеві параметри. 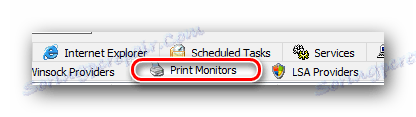
Ось власне і все параметри, про які ми хотіли б розповісти вам в цій статті. Насправді вкладок в Autoruns набагато більше. Однак для їх редагування потрібні глибші знання, так як необдумані зміни в більшості з них можуть привести до непередбачуваних наслідків і проблем з ОС. Тому якщо ви все ж таки зважитеся змінювати інші параметри, тоді робіть це обережно.
Якщо ви власник операційної системи Windows 10, тоді вам може також стати в нагоді наша спеціальна стаття, в якій порушується тема додавання елементів автозавантаження саме для зазначеної ОС.
Детальніше: Додавання програм в автозавантаження на Віндовс 10
Якщо під час використання Autoruns у вас виникнуть додаткові питання, тоді сміливо задавайте їх у коментарях до даної статті. Ми з радістю допоможемо вам оптимізувати автозагрузку комп'ютера або ноутбука.