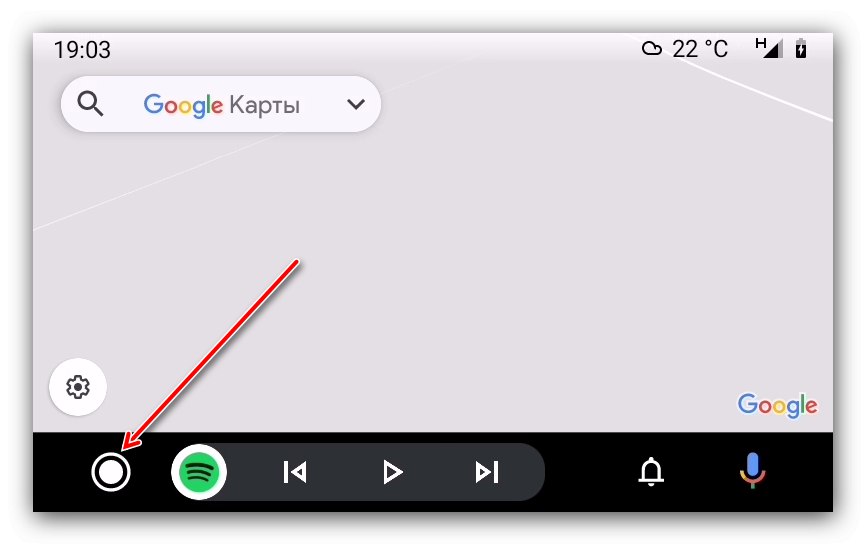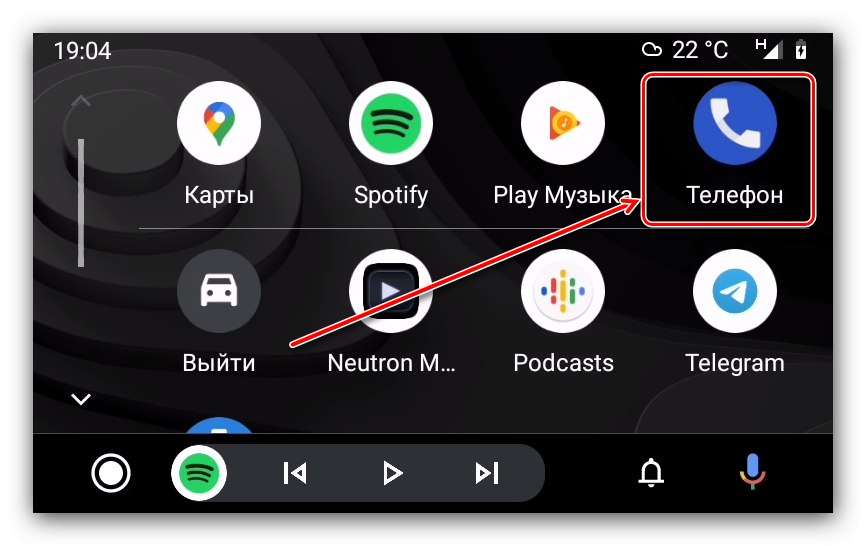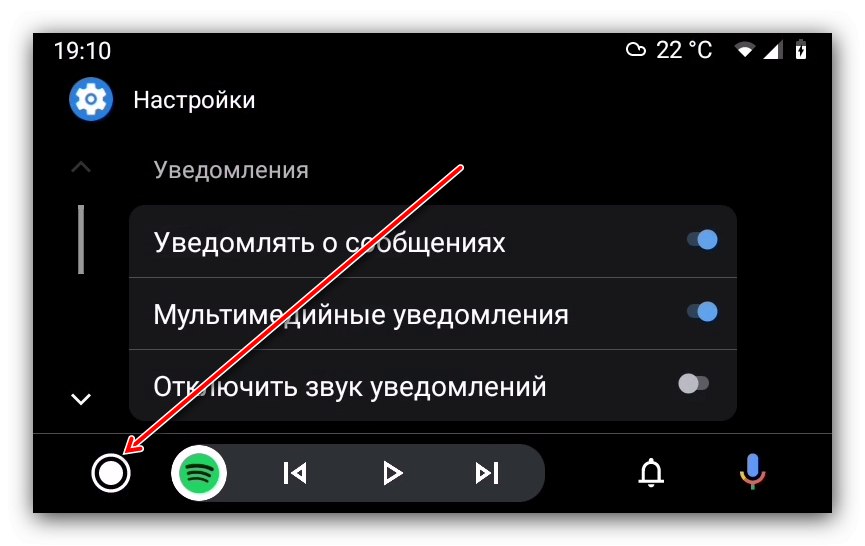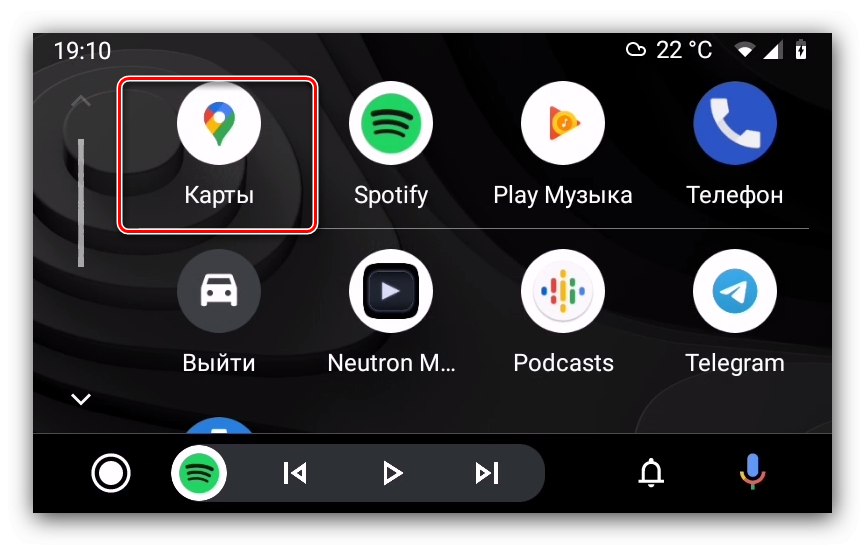Етап 1: Підготовка
Насамперед потрібно відповідним чином підготувати як смартфон так і автомобіль.
- Спочатку переконайтеся, що телефон працює під управлінням Android версій не нижче 5.0 - для цього рекомендуємо скористатися інструкцією зі статті далі.
Докладніше: Як дізнатися версію Андроїд на телефоні
- Також переконайтеся, що ваша машина підтримує роботу з цією оболонкою - перевірити це можна за посиланням на офіційному сайті.
- Для пристроїв з Андроїд версії 9.0 і нижче знадобиться завантажити клієнт Android Auto.
- У Андроїд 10 вже вбудований компонент для підключення до бортових систем авто, але для більш зручного управління рекомендується інсталювати додаток «Android Auto на екрані телефону».
- Запустіть засіб після інсталяції. Якщо вам буде запропоновано інсталювати або оновити деякі сервіси, зробіть це. В іншому випадку пропустіть цей крок.
- Далі знадобиться прийняти умови використання.
- Також з додатком буде потрібно видати кілька дозволів - дотримуйтесь інструкцій на екрані.
- Рекомендується активувати повідомлення від Андроїд Авто - це потрібно для нормальної роботи.
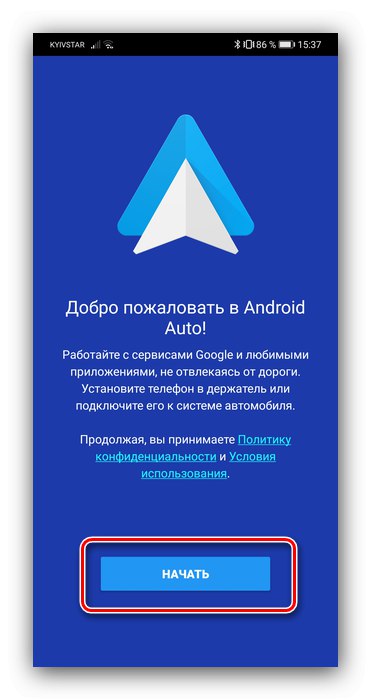
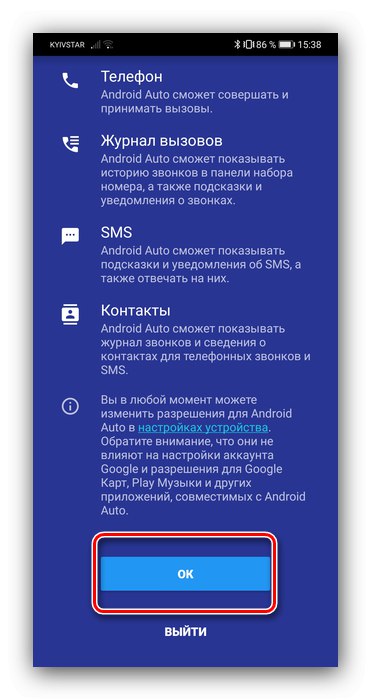
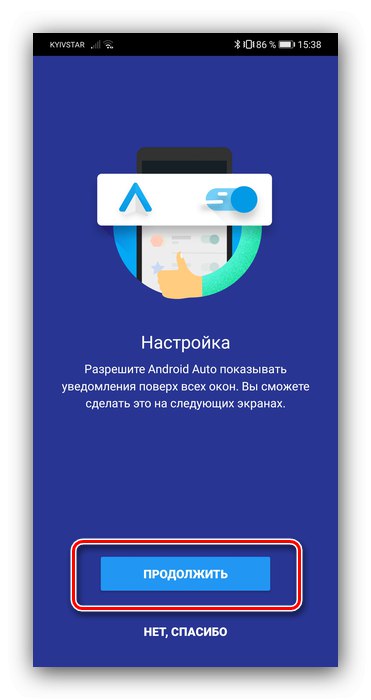
Після появи головного екрану оболонки можете переходити до наступного етапу.
Етап 2: Підключення
Алгоритм з'єднання по кабелю і бездротовим методом відрізняється незначно, тому наведемо загальні кроки, зупиняючись на специфічних.
- Заведіть автомобіль і переведіть його в режим парковки, після чого активуйте сервіс Android Auto в настройках бортового комп'ютера.
- З'єднайте систему і смартфон проводом USB. Для бездротового методу включите Bluetooth і Wi-Fi, після чого перейдіть в налаштування першого, активуйте опцію «Видно всім», запустіть сканування і під'єднати до комп'ютера машини.
- Відкрийте додаток оболонки на телефоні. Додатково може знадобитися запуск цього ж софта на дисплеї автомашини.
- Зачекайте кілька секунд, поки телефон і бортовий комп'ютер встановлять з'єднання.
Якщо в процесі підключення у вас виникли ті чи інші проблеми, зверніться до відповідного розділу цієї статті.
Етап 3: Використання
Тепер перейдемо до основних аспектів використання Android Auto. З оболонкою можна працювати як через дисплей в машині, так і зі смартфона, тому в кожному розділі розглянемо і той, і інший сценарій.
Установка і видалення софта
Так як Android Auto за своєю суттю є просто оболонку над основною системою, встановлені в телефоні додатки будуть відображатися і в цьому режимі - єдине, у них повинна бути заявлена його підтримка.
Робота з головним екраном
- При використанні Андроїд Авто зі смартфона основну частину його головного екрану займають різноманітні повідомлення: нагадування, повідомлення, підказки навігатора.
- Зверху знаходяться кнопки доступу в меню оболонки і запуску мікрофона.
- Внизу розташована панель інструментів для швидкого доступу до головного вікна, побудови маршруту, прийняття виклику, музичного програвача.
- На дисплеї автомобіля все реалізовано трохи інакше. По-перше, основний простір займають або карта з прокладеним маршрутом, або меню з програмами, причому оболонка групує їх за важливістю.
- По-друге, верхня частина задіяна тільки для індикації часу, стану зв'язку і контролю за зарядом батареї.
- По-третє, основні елементи управління згруповані внизу - перемикання між засобом навігації і списком програм, віджет мультимедіа, доступ до переліку повідомлень, а також виклик голосового введення.
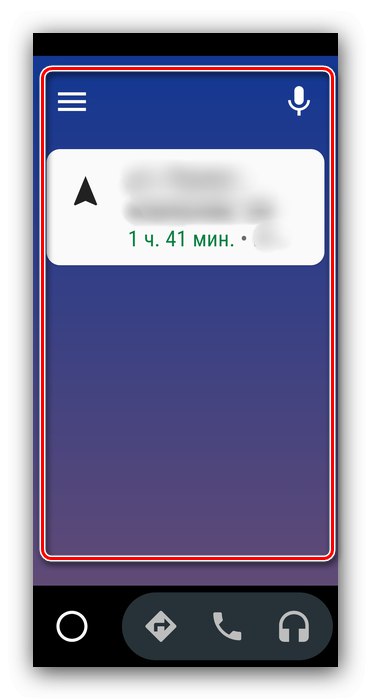
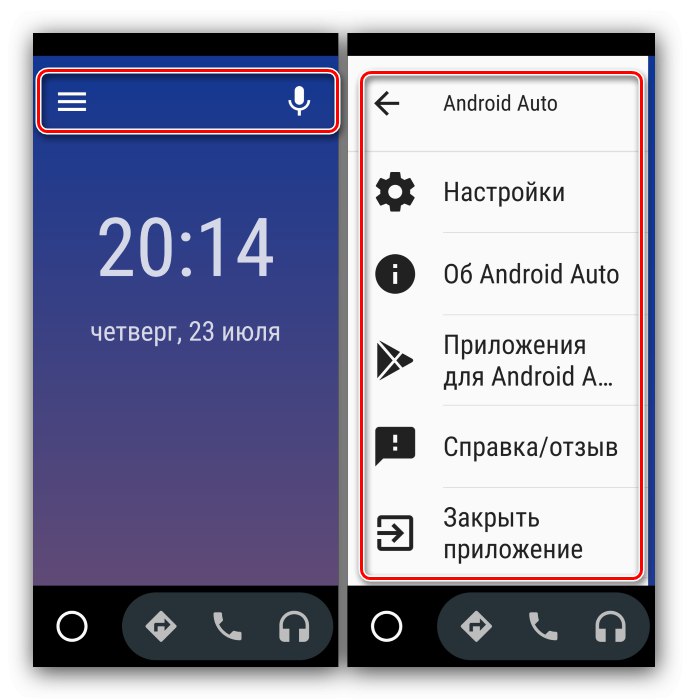
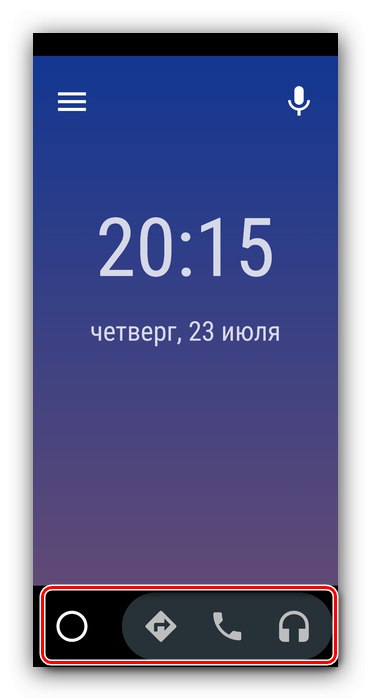
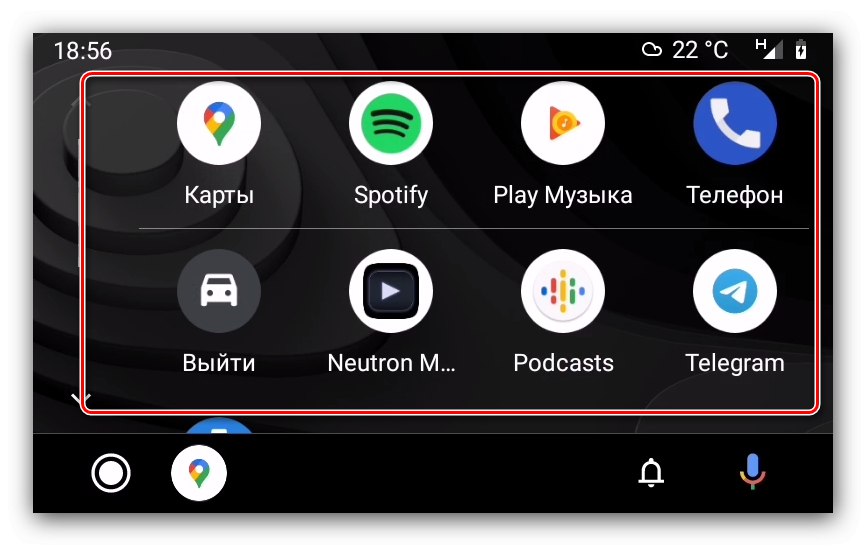
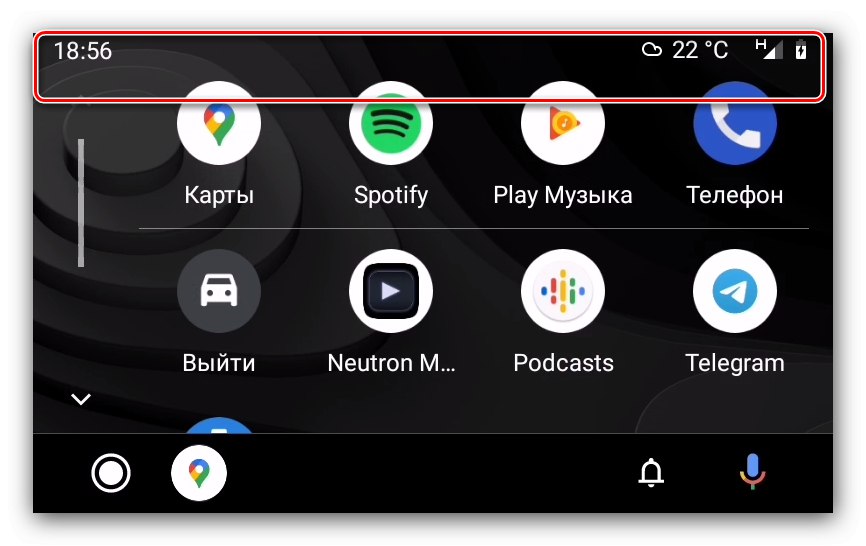
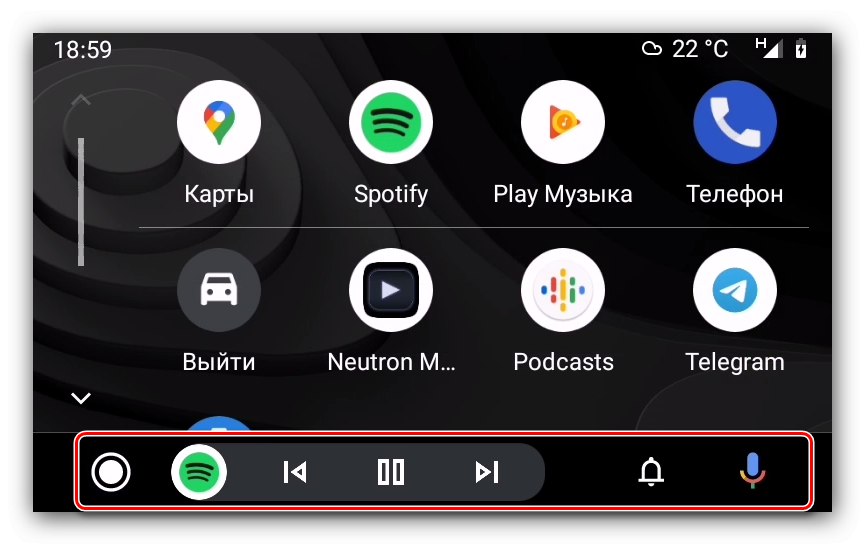
дзвінки
Здійснення дзвінків і відповідь на вхідний дзвінок в оболонці Android Auto відбувається так:
- При вхідному дзвінку на екрані смартфона або дисплеї автомобіля з'явиться повідомлення - тапніте по ньому для прийому.
- Для вихідного дзвінка можете скористатися телефоном - як при звичайному взаємодії, або за допомогою голосової команди. Виконання цієї операції за допомогою бортової системи автомобіля також можливо - натисніть на кнопку переходу в меню.
![Відкрити меню додатків на дисплеї головного пристрою машини для дзвінків через Android Auto]()
Далі - на іконку звонилки.
![Запуск звонилки на дисплеї головного пристрою машини для дзвінків через Android Auto]()
Виберіть підходящий вам варіант.
- Також можете використовувати дзвінки за допомогою голосових командою: скажіть «Окей Гугл», потім «Зателефонувати» і Надикто ім'я абонента або номер введення.
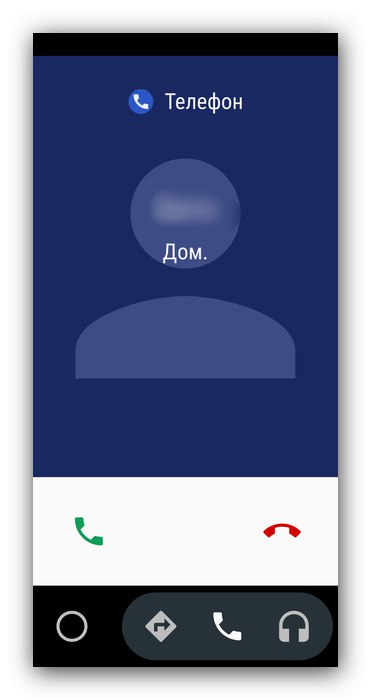
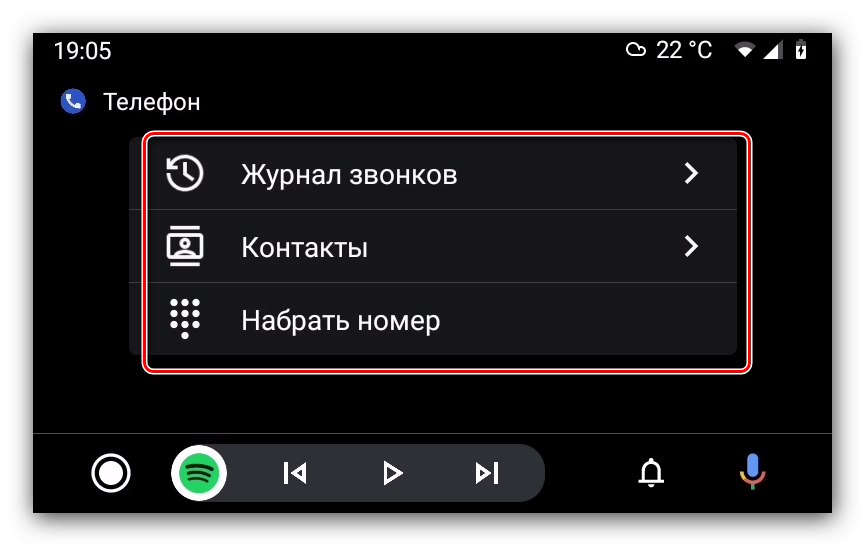
Прокладання маршруту навігації
Методів створення маршруту в Google Картах доступно два.
- Перший варіант - за допомогою голосових команд: активуйте відповідний введення, після чого проговорите «Маршрут * потрібну адресу *».
- Другий - прокласти вручну за допомогою дисплея машини. Насамперед зупиніть автомобіль і переведіть в режим парковки. Далі відкрийте панель додатків.
![Перейти до додатків на головному пристрої машини для прокладки маршруту через Android Auto]()
Виберіть «Карти».
![Відкрити карти на головному пристрої машини для прокладки маршруту через Android Auto]()
Натисніть на смужку пошукача в верху і вписати назву кінцевого пункту.
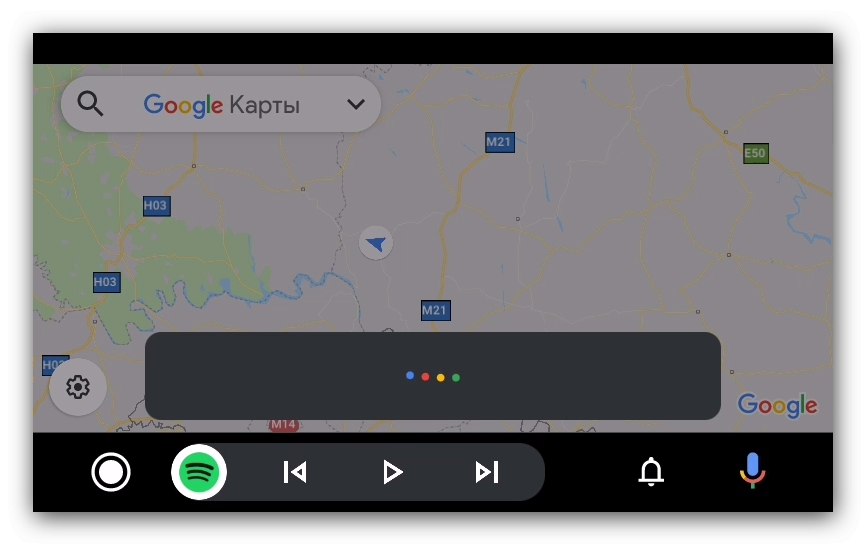
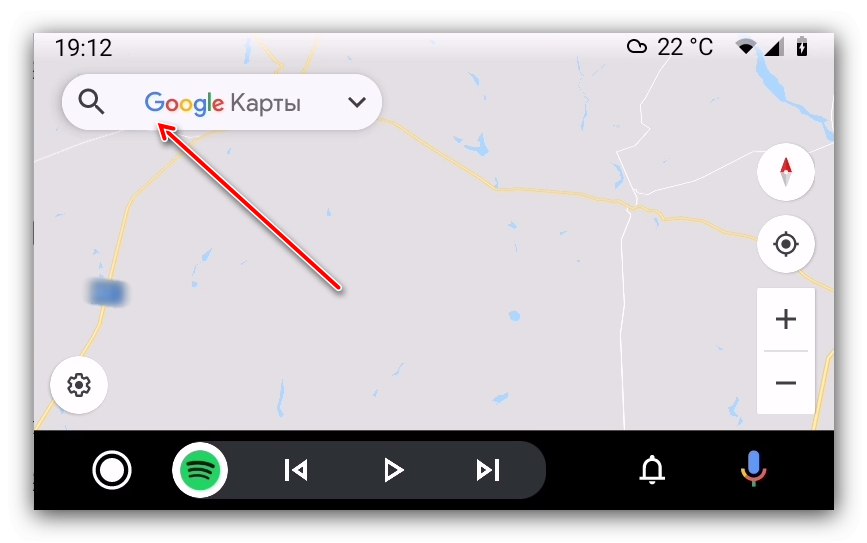
Буде прокладений маршрут від вашого поточного місця розташування до вибраного адресою.
Усунення можливих проблем
Тепер розглянемо найпоширеніші проблеми, які можуть виникнути в процесі роботи з Android Auto.
Бортова система не бачить смартфон
Найчастіша з можливих проблем, яка виникає з цілого ряду причин. Кроки її усунення наступні:
- Ще раз перевірте сумісність пристроїв - можливо, насправді стереосистема вашої машини не може працювати з Андроїд Авто.
- Перевірте настройки - можливо, ви не активували режими підключення на смартфоні і бортовому комп'ютері машини.
- При дротовому з'єднанні перевірте кабель - Android Auto дуже чутлива до якості аксесуарів, тому дешеві рішення можуть не працювати.
- При з'єднанні по Bluetooth переконайтеся, що ця опція включена на обох пристроях.
- Переінсталюйте на телефоні засіб для роботи з Андроїд Авто.
Якщо жоден з цих кроків вам не допоміг, але авто 100% сумісно - не виключені апаратні неполадки, тому зверніться в сервіс.
При підключенні з'являються помилки мережі
Під помилками мережі мається на увазі цілий ряд проблем, суть яких позначається цифровими кодами. Найпоширенішими є 8, 12 і 16.
-
«Помилка мережі 8» означає, що пристрій знайде невідповідність в роботі сервісів Google Play на підключеному смартфоні. Цю проблему можна вирішити оновленням пакета Google Play Services і установкою коректних дати і часу.
Докладніше: Оновлення Сервісів Google Play
- Код 12 говорить про те, що в процесі роботи головний система авто і смартфон втратили контакт. У більшості випадків даний збій можна усунути заміною кабелю USB. Для бездротового з'єднання варто переконатися в стабільності зв'язку між пристроями.
- Помилка з кодом 16 найнеприємніша, оскільки конкретні причини її появи не зовсім ясні. Відомо, що найбільш часто вона виникає на прошивках з функцією клонування додатків (наприклад, Xiaomi і Huawei / Honor). Рішенням в такій ситуації буде видалення всього дубльованого софта і інших акаунтів Google, але якщо цей крок не допомагає, знадобиться зробити скидання до заводських налаштувань.
Докладніше: Скидаємо настройки на Android
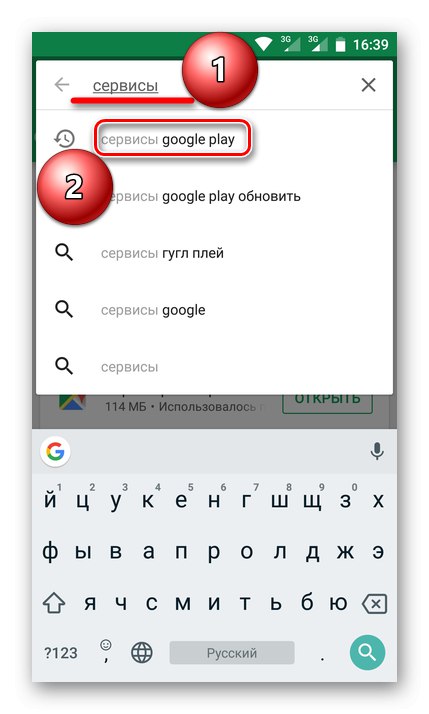
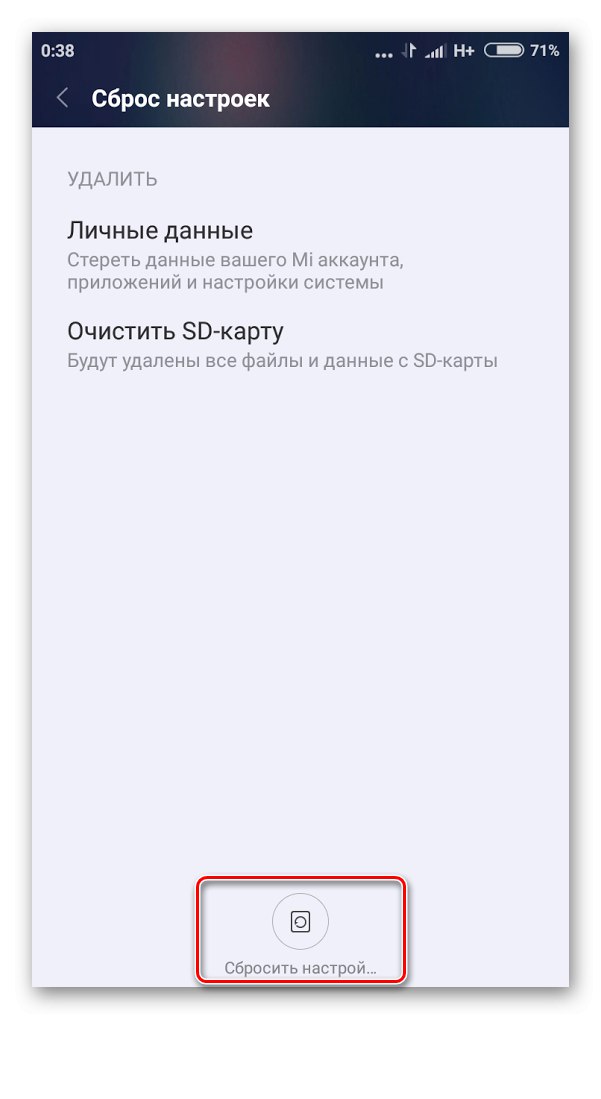
Дозвіл картинки на головному і підключається пристроях не відповідають один одному
Суть проблеми в тому, що іноді широкоформатні дисплеї бортової системи відображають картинку в співвідношенні 4: 3. Усунути її можна наступним чином:
- Відкрийте на телефоні додаток Андроїд Авто.
- Викличте меню, перейдіть в налаштування, перейдіть перелік параметрів в самий низ, до пункту «Версія», І тапніте по ньому 10 разів.
- У який з'явився попередженні натисніть «ОК».
- Далі тапніте за трьома точкам вгорі праворуч і виберіть «Для розробників».
- Пошукайте в списку опції «Дозвіл відео» - будуть доступні варіанти «720p» і «1080p». Активуйте ту, яка відповідає дозволу вашого смартфона.
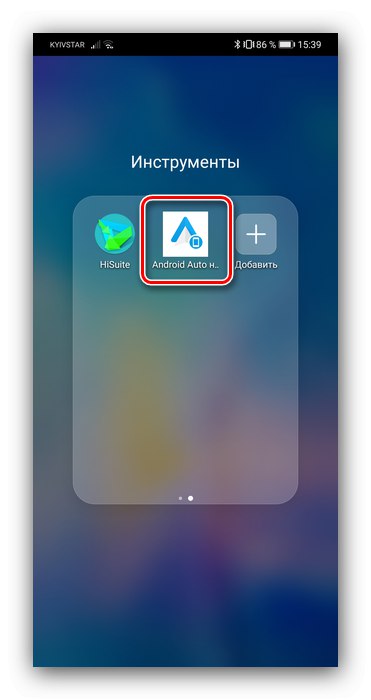
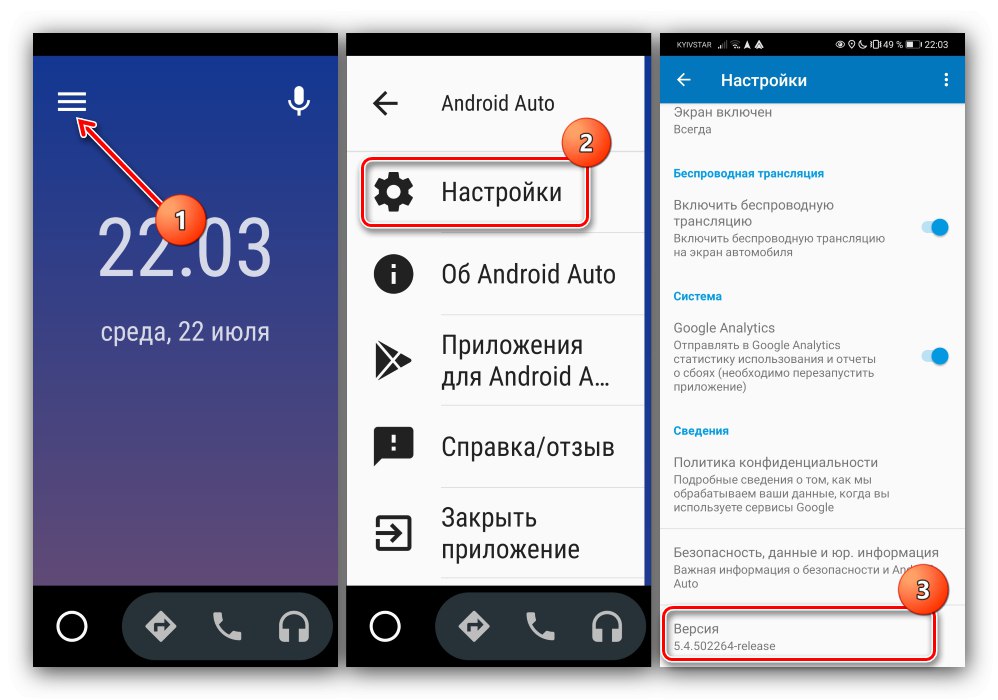
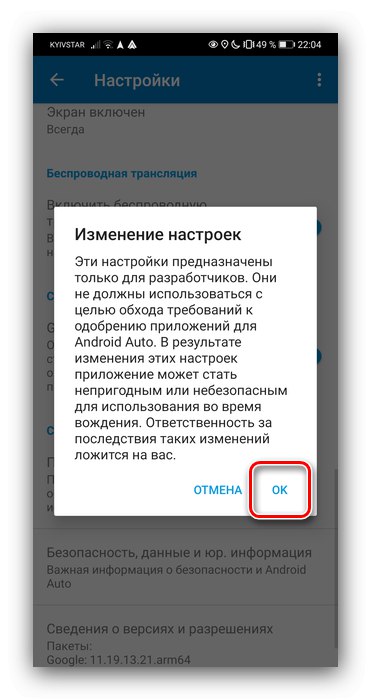
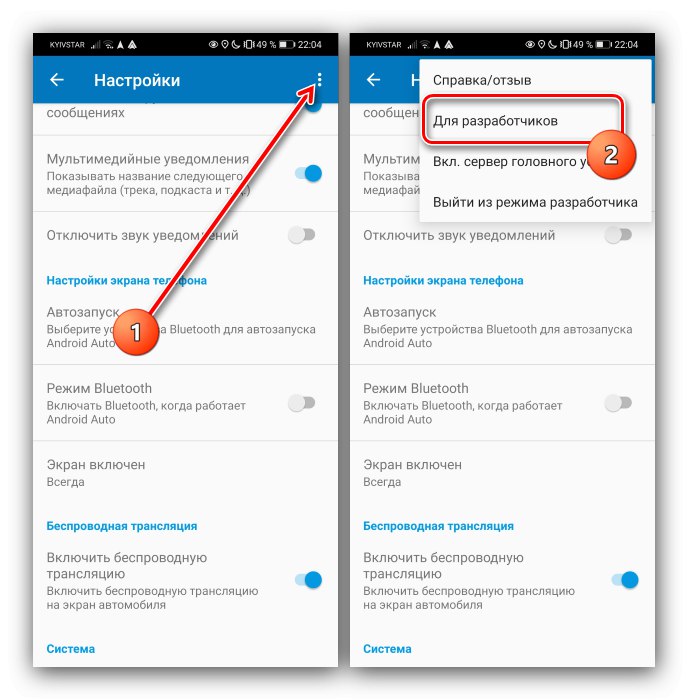
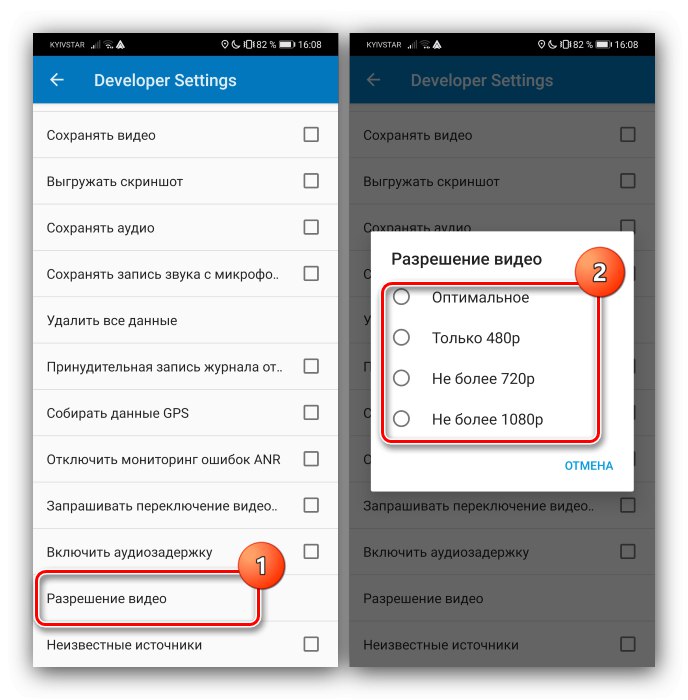
Тепер проблема з співвідношенням сторін на дисплеї головного пристрою повинна бути вирішена.