Як правильно користуватися Adobe Premiere Pro
Adobe Premiere Pro застосовується для професійного монтажірованія відео і накладення різних ефектів. Має величезну кількість функцій, тому інтерфейс досить складний для звичайного користувача. У цій статті ми розглянемо основні дії і функції Adobe Premiere Pro.
Завантажити Adobe Premiere Pro
зміст
Створення нового проекту
Після запуску Adobe Premiere Pro, користувачеві буде запропоновано створити новий проект або продовжити вже існуючий. Ми скористаємося першим варіантом.
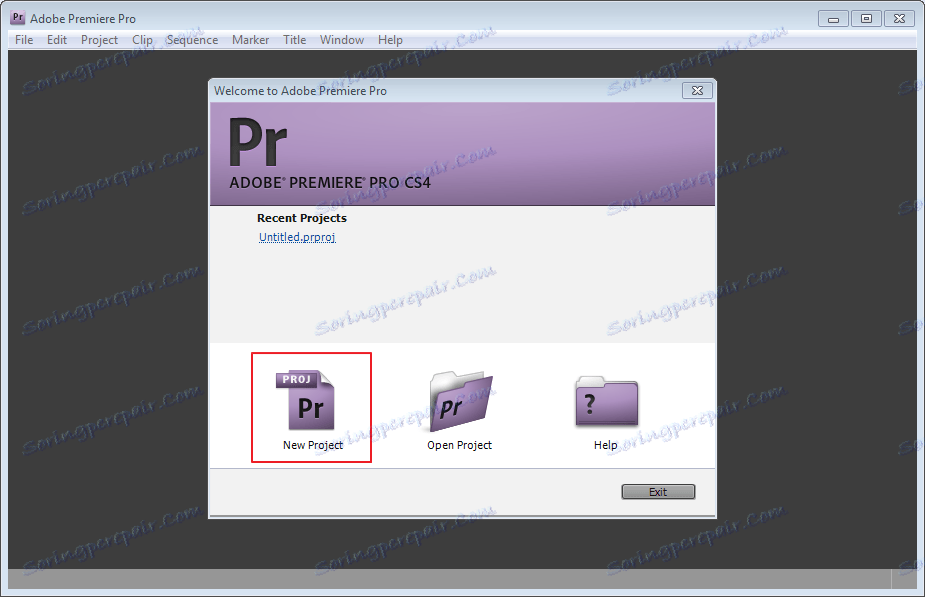
Далі вводимо ім'я для нього. Можна залишити як є.
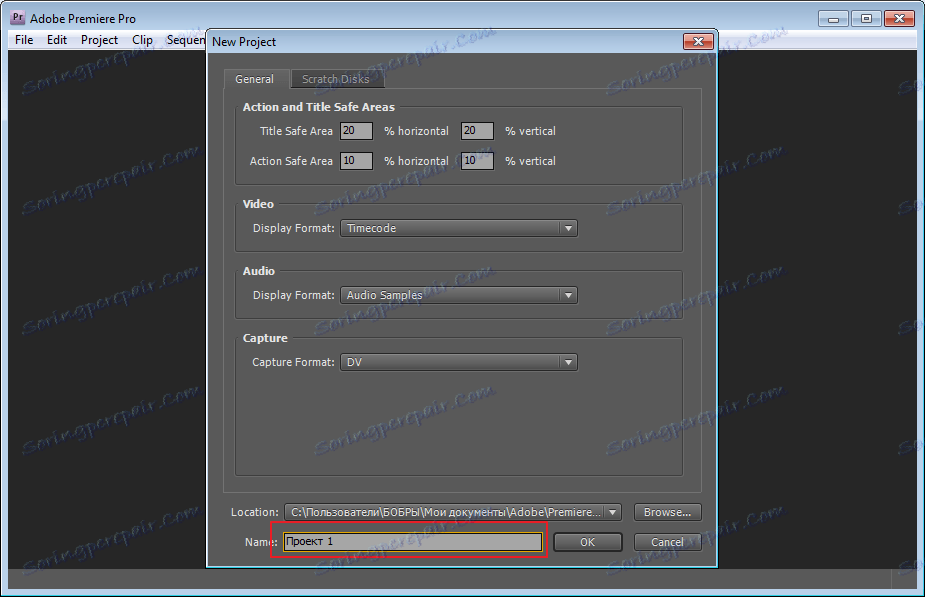
У новому вікні вибираємо необхідні пресети, інакше кажучи дозвіл.
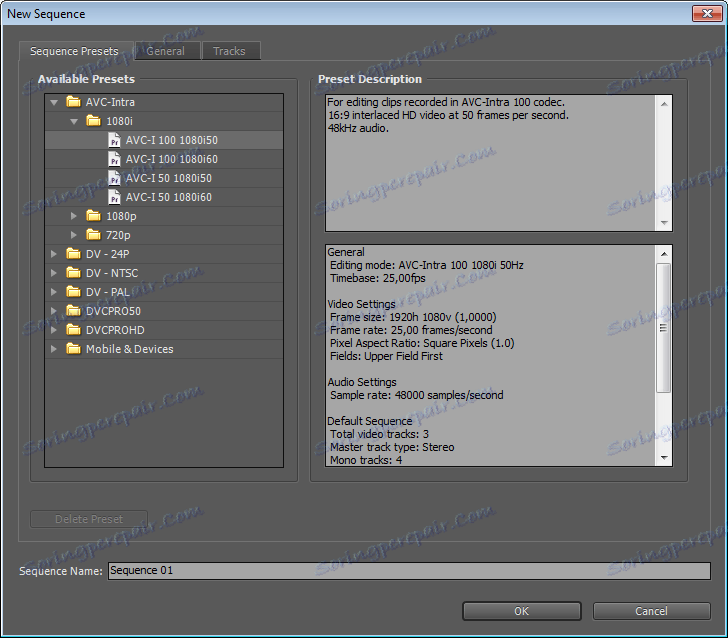
Додавання файлів
Перед нами відкрилася наша робоча область. Додамо сюди якусь відео. Для цього перетягнемо його мишею у вікно «Name».
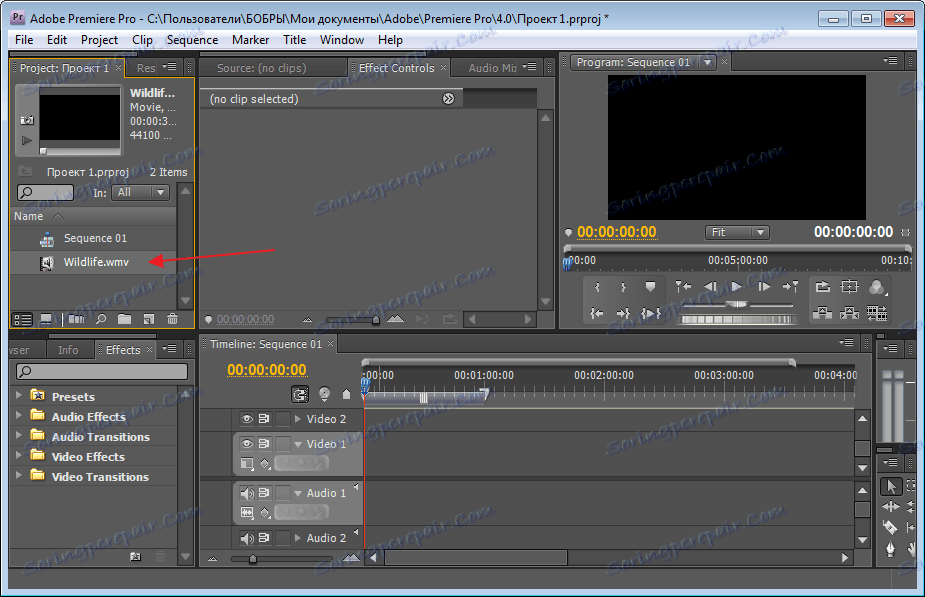
Або ж можна на верхній панелі натиснути «File-Import», знайти в дереві відео і натиснути «Ок».
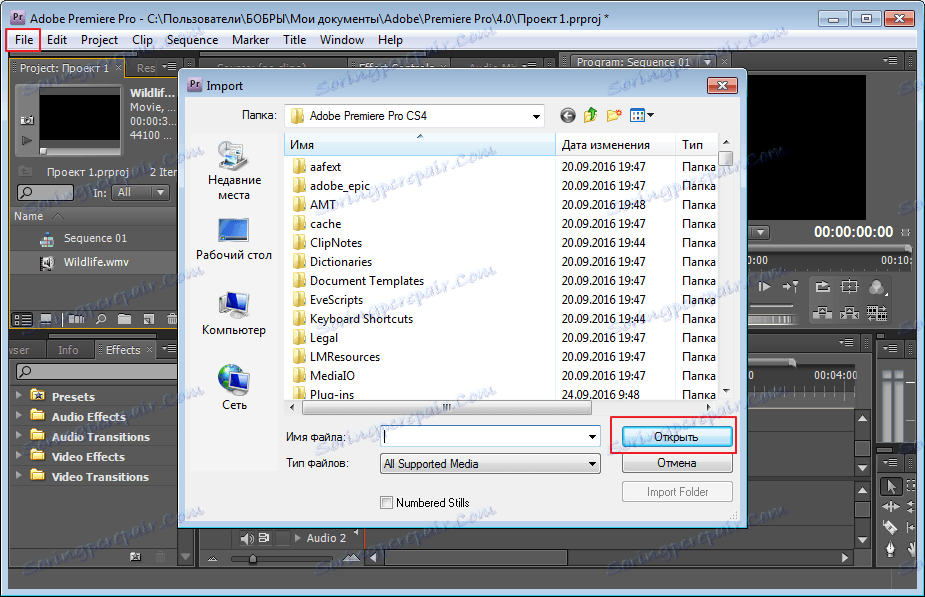
Підготовчий етап ми закінчили, тепер перейдемо безпосередньо до роботи з відео.
З вікна «Name» перетягуємо відео в «Time Line».
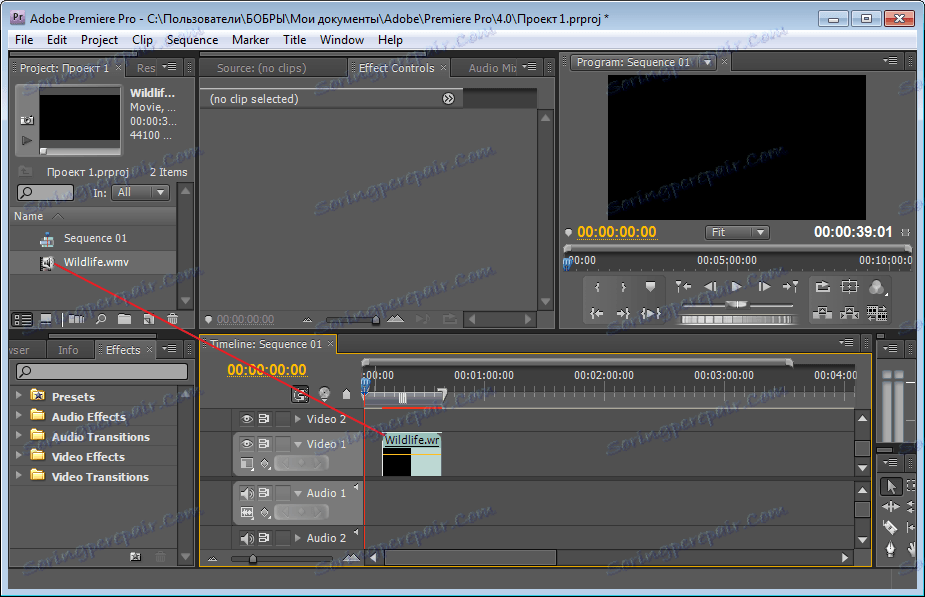
Робота з аудіо і відео доріжками
У вас повинно з'явитися дві доріжки, одна відео, інша аудіо. Якщо доріжки аудіо немає, тоді справа в форматі. Необхідно його перекодувати в інший, з яким Adobe Premiere Pro коректно працює.
Доріжки можна відокремлювати один від одного і редагувати окремо або видалити одну з них зовсім. Наприклад, можна видалити озвучку до фільму і поставити туди іншу. Для цього виділяємо мишкою область двох доріжок. Тиснемо правою клавішею миші. Вибираємо «Unlink» (від'єднати). Тепер можемо видалити аудіо доріжку і вставити іншу.
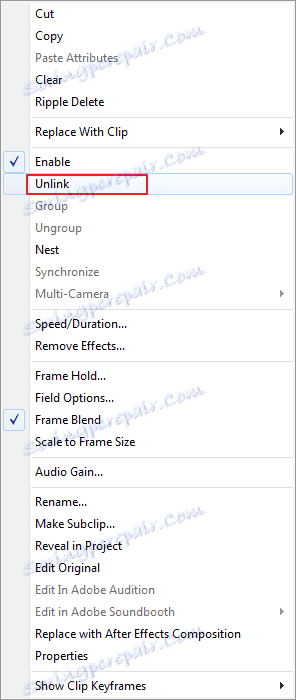
Перетягнемо під відео якусь аудіозапис. Виділимо всю область і натиснемо «Link». Чи можемо перевірити, що вийшло.
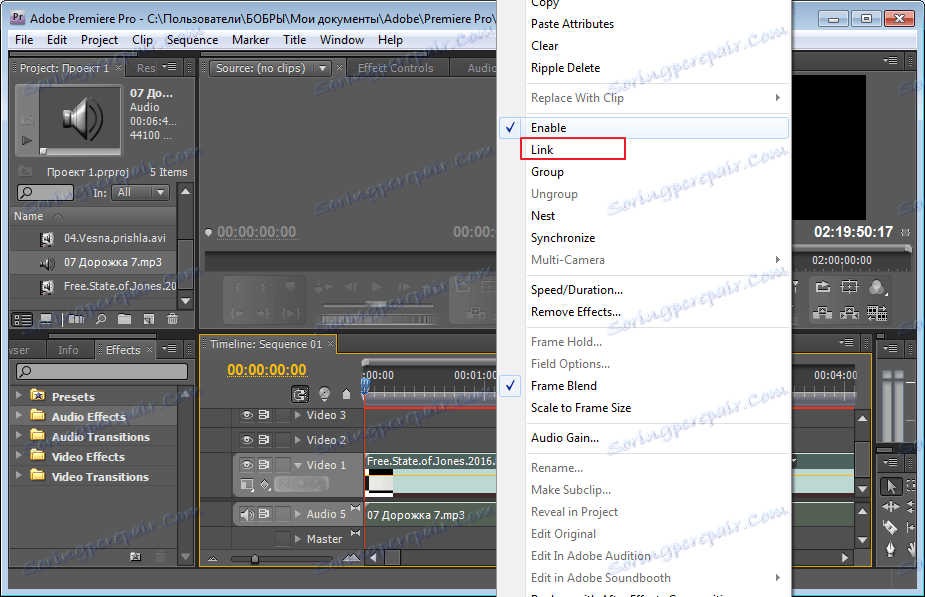
ефекти
Можна для тренування накласти який-небудь ефект. Виділяємо відео. У лівій частині вікна бачимо список. Нам знадобитися папка «Video Effects». Виберемо простенький «Color Correction», розгорнемо і знайдемо в списку «Brightness & Contrast» (яскравість і контраст) і перетягнемо його в вікно «Effect Controls».
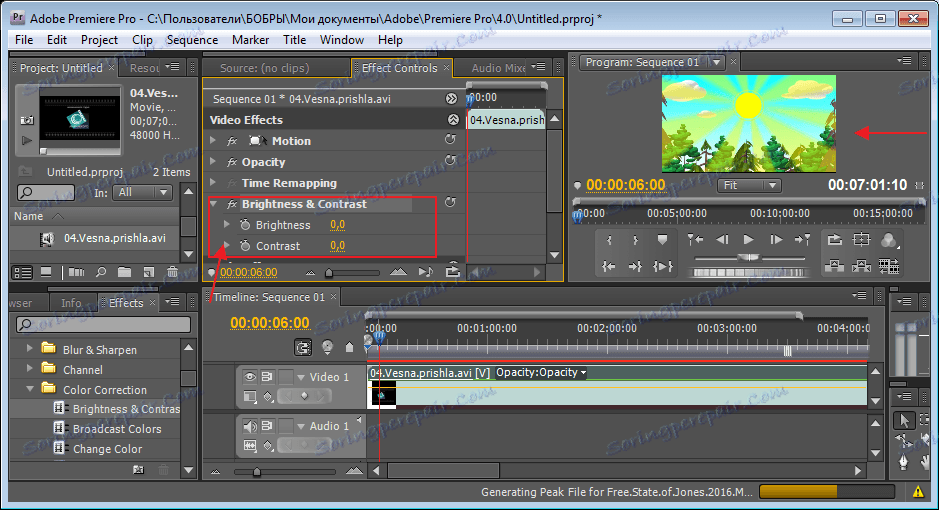
Відкоригуємо яскравість і контраст. Для цього необхідно розкрити поле «Brightness & Contrast». Там побачимо два параметра для налаштування. У кожному з них є спеціальне поле з бегунками, яке дозволяє наочно регулювати зміни.
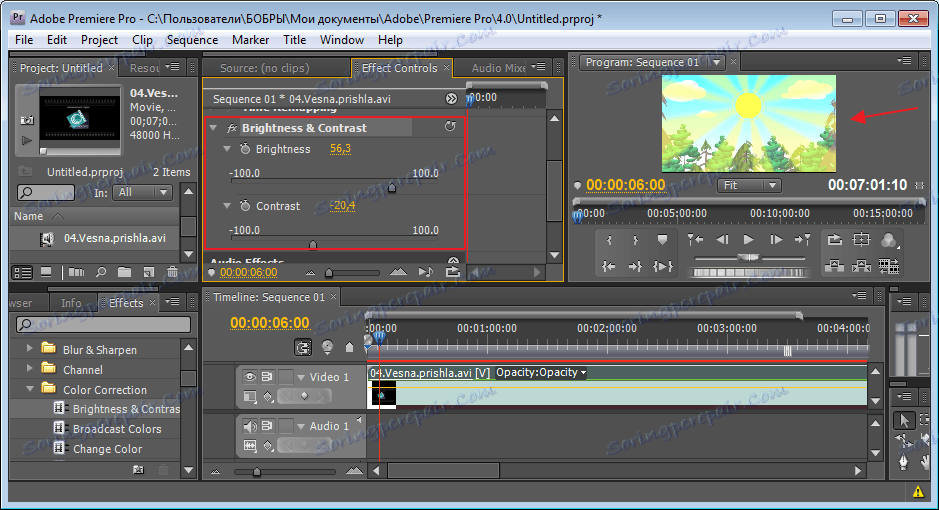
Або ж виставляємо цифрові значення, якщо вам так зручніше.
Створення написів на відео
Для того, щоб на вашому відео з'явився напис, потрібно виділити його на «Time Line» і перейти в розділ «Title-New Title-Default Still». Далі придумаємо назву для нашої написи.
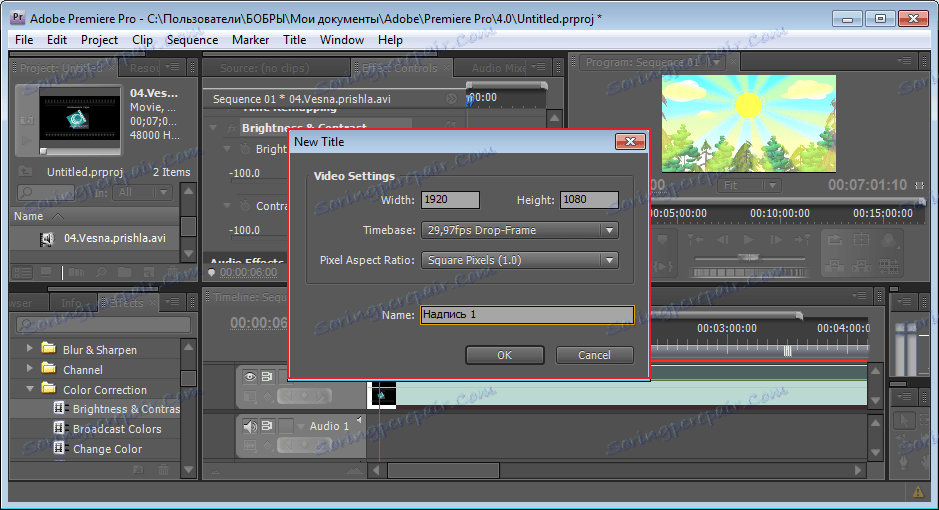
Відкриється текстовий редактор, в якому ми введемо наш текст і розмістимо його на відео. Як їм користуватися я не буду розповідати, вікно має інтуїтивно-зрозумілий інтерфейс.
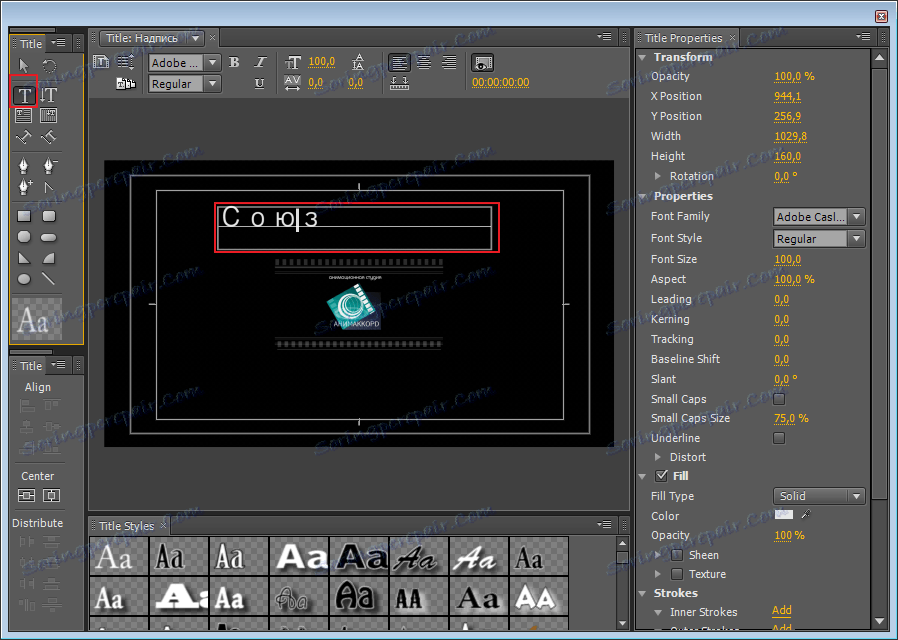
Закриваємо вікно редактора. У розділі «Name» з'явилася наша напис. Нам необхідно її перетягнути в сусідню доріжку. Напис буде на тій ділянці відео, де вона проходить, якщо потрібно на всьому відео залишити, тоді простягаємо рядок по всій довжині відео.
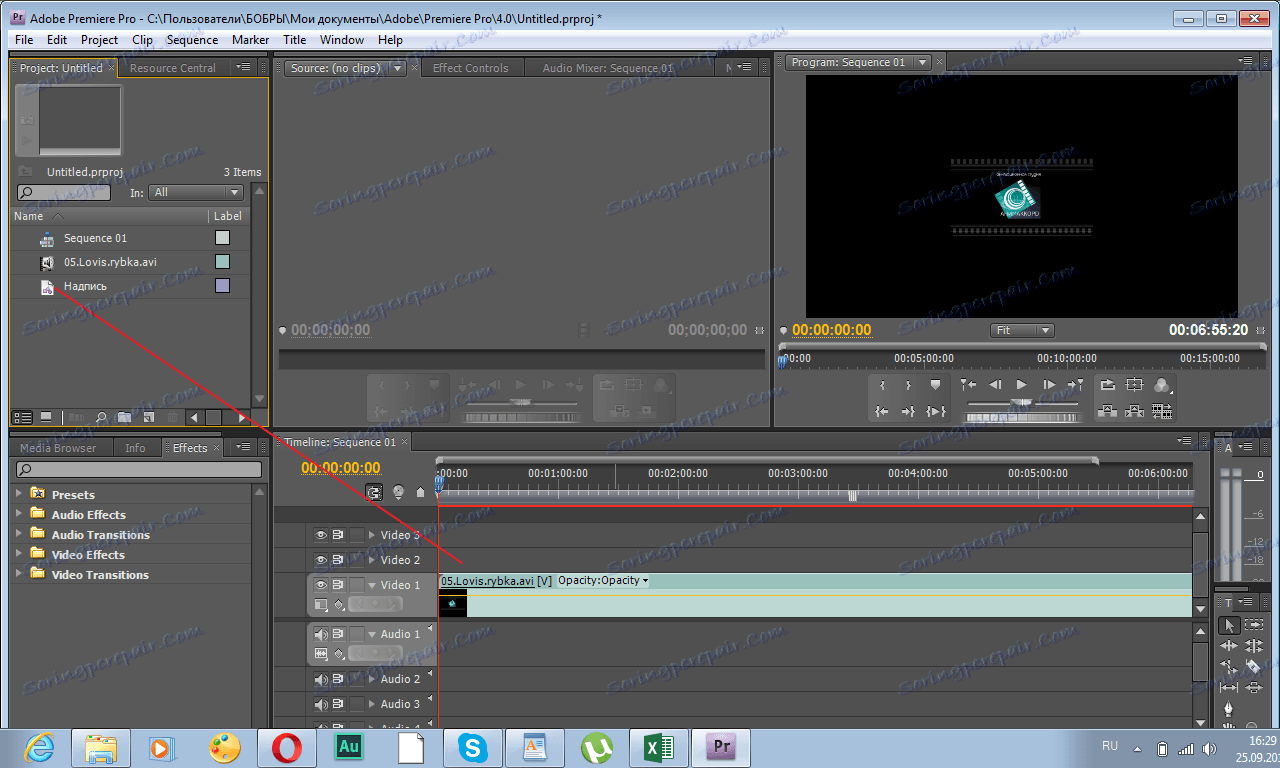
збереження проекту
Перед тим як почати збереження проекту, виділяємо всі елементи «Time Line». Заходимо «File-Export-Media».
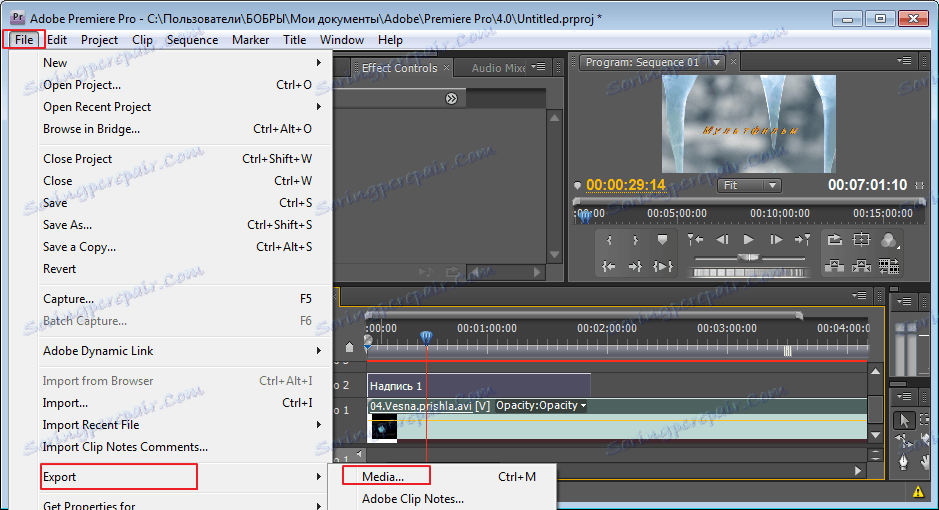
У лівій частині вікна можна підкоригувати відео. Наприклад обрізати, для визначення балансу сторін і т.д.
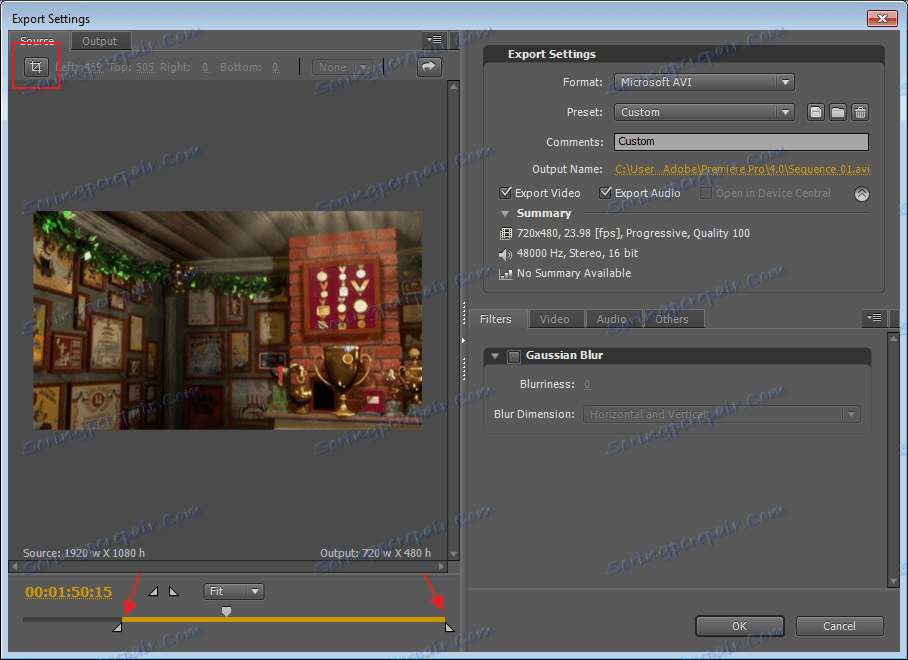
У правій частині розташовані настройки для збереження. Вибираємо формат. В поле Output Name вказуємо шлях збереження. За замовчуванням зберігається аудіо і відео разом. При необхідності можна зберегти, щось одне. Тоді, прибираємо галочку в полі «Export Video» або «Audio». Тиснемо «Ок».
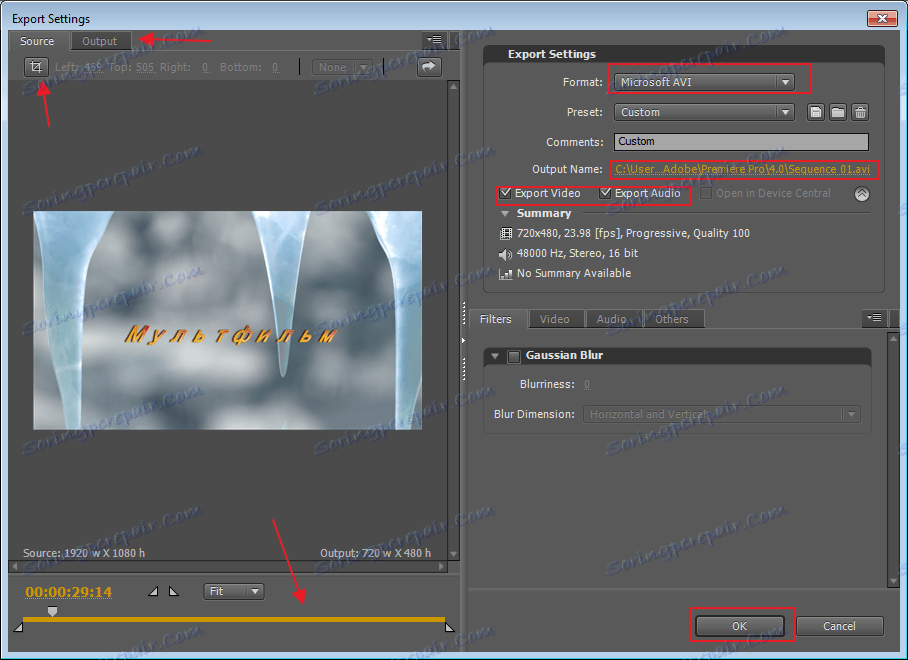
Після цього потрапляємо в іншу програму для збереження - Adobe Media Encoder. Ваша запис з'явився в списку, вам необхідно натиснути «Запустити чергу» і ваш проект почне зберігатися на комп'ютер.
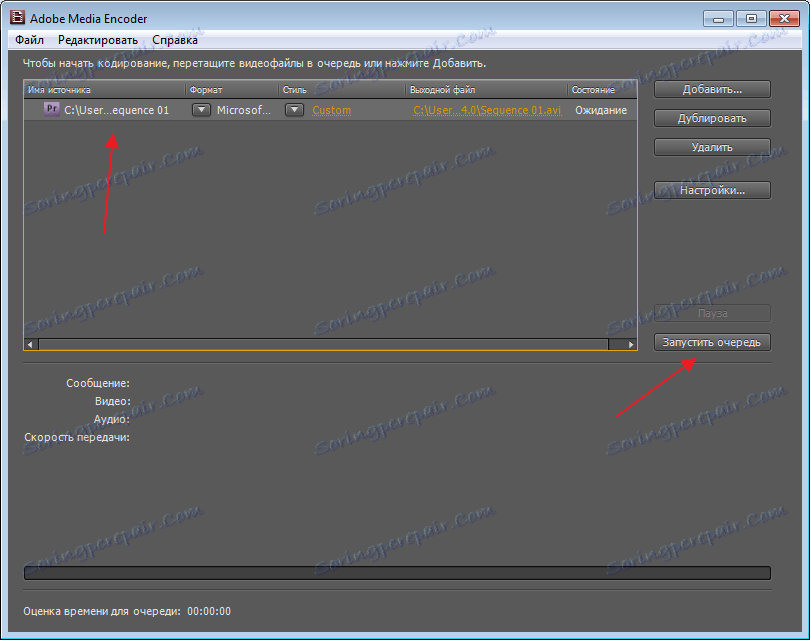
На цьому процес збереження відео закінчено.