Основні напрямки використання Adobe Lightroom
Як користуватися Lightroom ? Цим питанням задаються багато починаючі фотографи. І в цьому немає нічого дивного, адже програма дійсно задоволена складна в освоєнні. Спочатку не розумієш навіть як тут фото відкрити! Зрозуміло, чіткої інструкції по користуванню створити не можна, адже кожному користувачеві потрібні якісь певні функції.
Тим не менш, ми постараємося визначити основні можливості програми і пояснимо коротко як їх можна виконати. Отже, поїхали!
зміст
імпорт фото
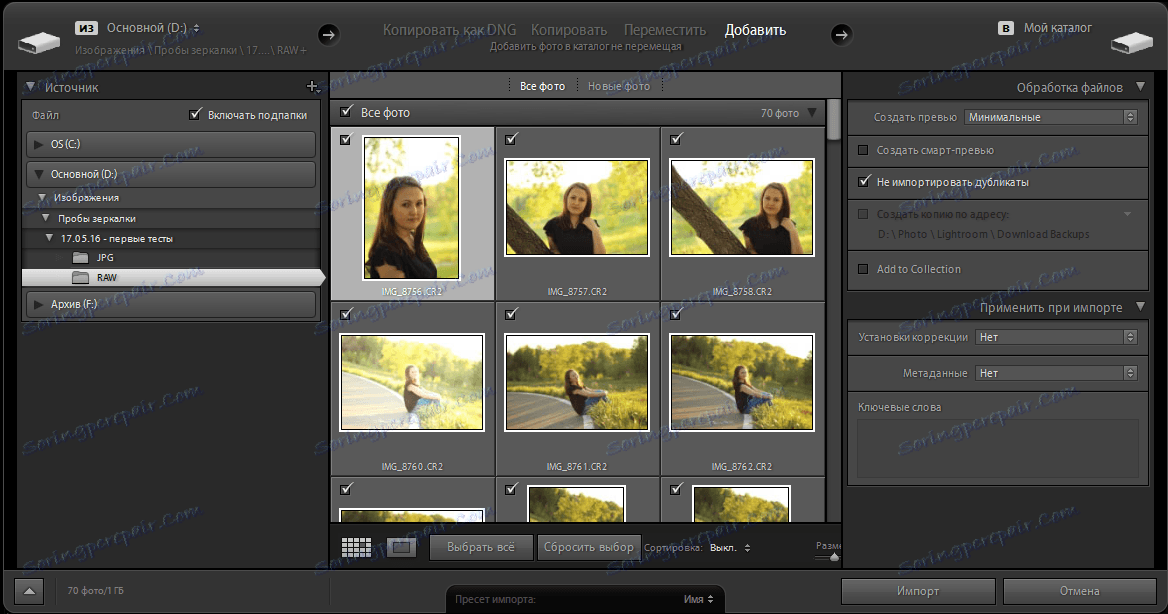
Перше, що необхідно зробити відразу після запуску програми - імпортувати (додати) фотографії для обробки. Робиться це просто: натискаєте на верхній панель «Файл», потім «Імпорт фото і відео». Перед вами повинно з'явиться вікно, як на скріншоті вище.
У лівій частині ви вибираєте джерело за допомогою вбудованого провідника. Після вибору конкретної папки, в центральній частині будуть відображені знаходяться в ній знімки. Тепер можна вибрати потрібні знімки. Обмежень на кількість тут немає - можна додати хоча б одне, хоч 700 фото. До речі, для більш детального розгляду фото можна змінити режим його відображення кнопкою на панелі інструментів.
У верхній частині вікна можна вибрати дію з вибраними файлами: копіювати як DNG, копіювати, перемістити або просто додати. Також налаштувань відведена права бічна панель. Тут варто відзначити можливість відразу застосувати до додається фотографій потрібний пресет обробки. Це дозволяє в принципі уникнути інші етапи роботи з програмою і відразу приступити до експорту. Такий варіант цілком підійде, якщо ви знімаєте в RAW і користуєтеся Лайтрум як конвертером в JPG.
бібліотека
Далі ми підемо по розділах і подивимося, що в них можна зробити. І першим в черзі йде «Бібліотека». У ній ви можете переглянути додані фото, порівняти їх між собою, зробити позначки і провести просту коригування.
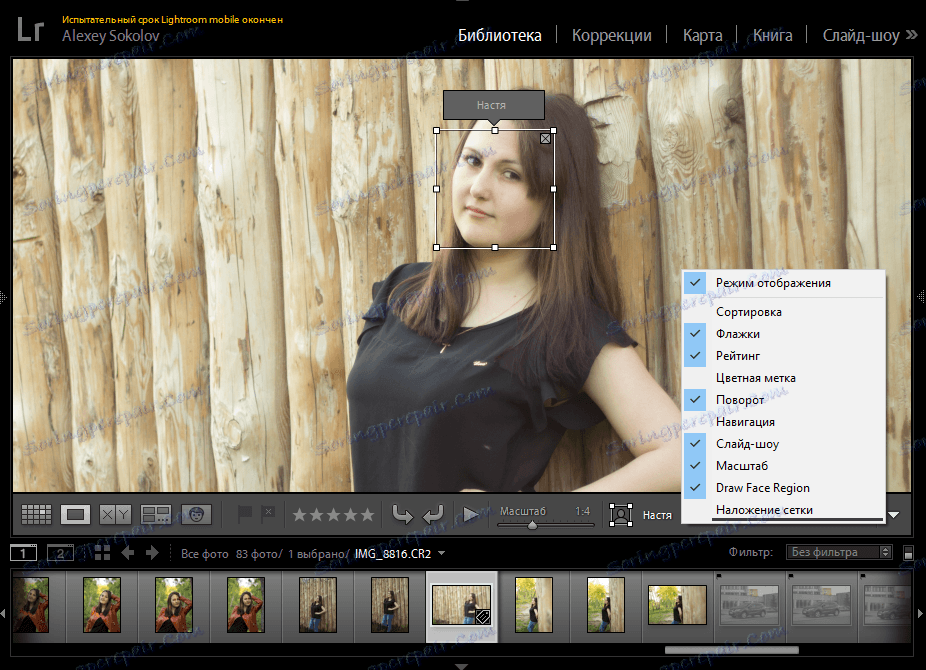
З режимом сітки і так все зрозуміло - можна подивитися відразу безліч фото і швидко перейти до потрібного - тому відразу перейдемо до перегляду окремого фото. Тут ви, зрозуміло, можете збільшувати і переміщати фото, щоб розглянути деталі. Також можна відзначити фото прапорцем, позначити забракованими, поставити оцінку від 1 до 5, повернути фото, відзначити людини на знімку, накласти сітку і т.п. Всі елементи на панелі інструментів настроюються окремо, що ви і можете бачити на скріншоті вище.
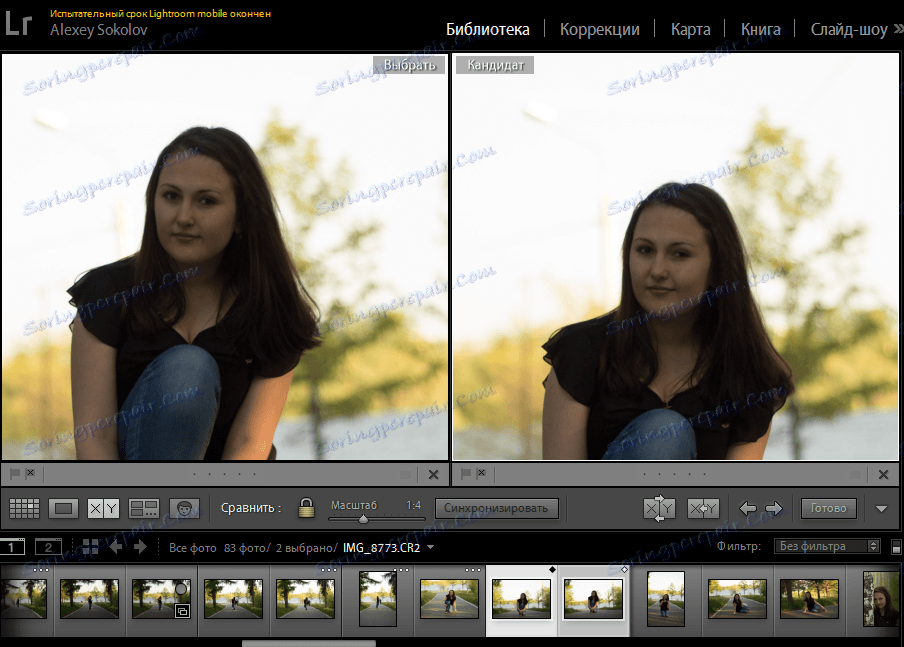
Якщо вам складно вибрати один з двох знімків - скористайтеся функцією порівняння. Для цього необхідно вибрати відповідний режим на панелі інструментів і два цікавлять фото. Обидва зображення переміщаються синхронно і збільшуються в однаковій мірі, що полегшує пошук «косяків» і вибір того чи іншого знімка. Тут же можна зробити позначки прапорцями і дати фотографії оцінку, як і в попередньому пункті. Також варто відзначити, що можна порівнювати відразу кілька знімків, однак при цьому будуть недоступні названі функції - тільки перегляд.
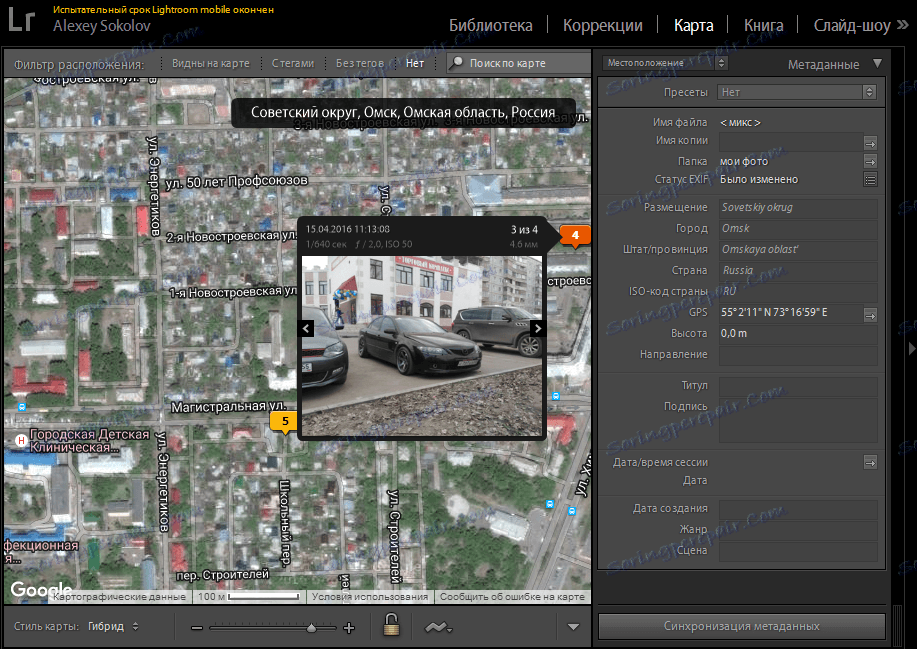
Також до бібліотеки особисто я б відніс «Карту». З її допомогою можна знайти знімки з певного місця. Все представлено у вигляді цифр на карті, які показують кількість знімків з даної локації. При натисканні на цифру ви можете переглянути відзняті тут фото і метадані. При подвійному натисканні на фото програма переходить в «Корекції».

Крім усього іншого, в бібліотеці можна провести простеньку корекцію, яка включає кадрування, беланс білого і корекцію тони. Всі ці параметри регулюються не звичними повзунками, а стрілками - поступово. Можна робити маленькі і великі кроки, але виконати точну корекцію не вдасться.
Крім цього в даному режимі можна коментарі, ключові слова, а також переглянути і при необхідності змінити деякі метадані (наприклад, дату зйомки)
корекції

До цього розділу відносяться більш просунуту, ніж в бібліотеці, систему для редагування фото. В першу чергу фото повинно мати правильної композицією і пропорціями. Якщо ці умови не були дотримані при зйомці, просто скористайтеся інструментом «Кадрування». З його допомогою можна вибрати як шаблонні пропорції, так і встановити свої власні. Також тут є повзунок, за допомогою якого можна вирівняти горизонт на фото. Варто зазначити, що під час кадрування виводиться сітка, яка спрощує виставляння композиції.
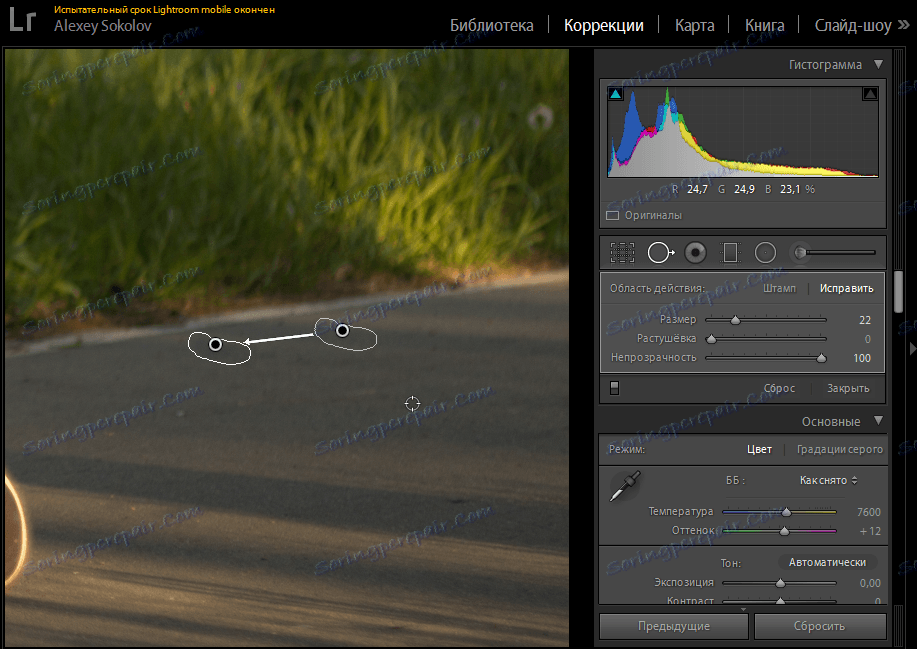
Наступна функція - місцевий аналог «Штампа». Суть все та ж - шукаєте на фото плями і небажані об'єкти, виділяєте їх, а потім переміщується по фото в пошуках заплатки. Зрозуміло, якщо вас не влаштувала автоматично підібрана, що навряд чи. З параметрів можна налаштувати розмір області, растушевку і непрозорість.
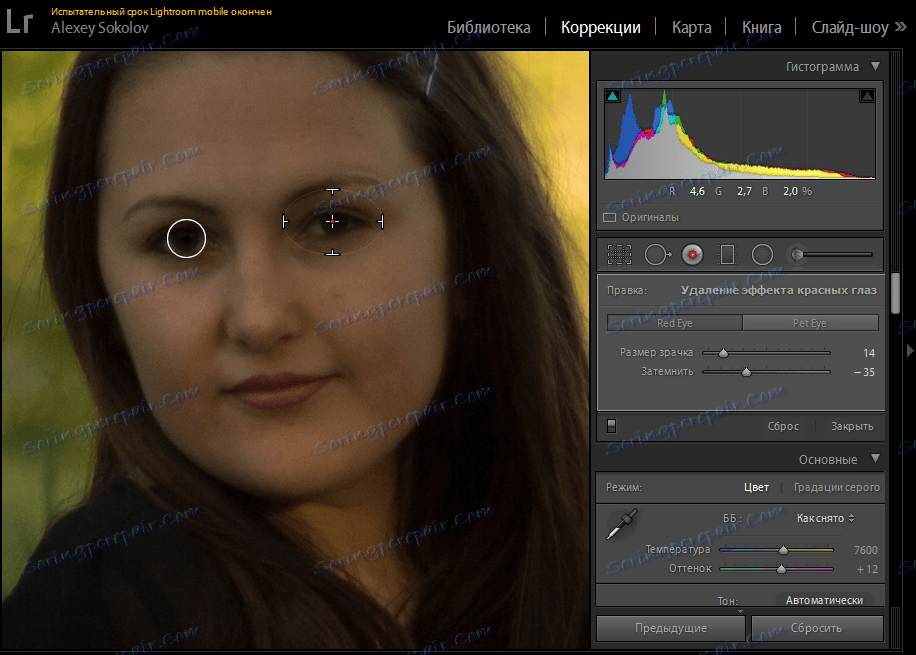
Особисто я вже давненько не зустрічався з фото, де у людей червоні очі. Проте, якщо такий знімок все ж попадеться, виправити косяк можна за допомогою спеціального інструменту. Виділяєте очей, встановлюєте повзунком розмір зіниці і ступінь затемнення і готово.
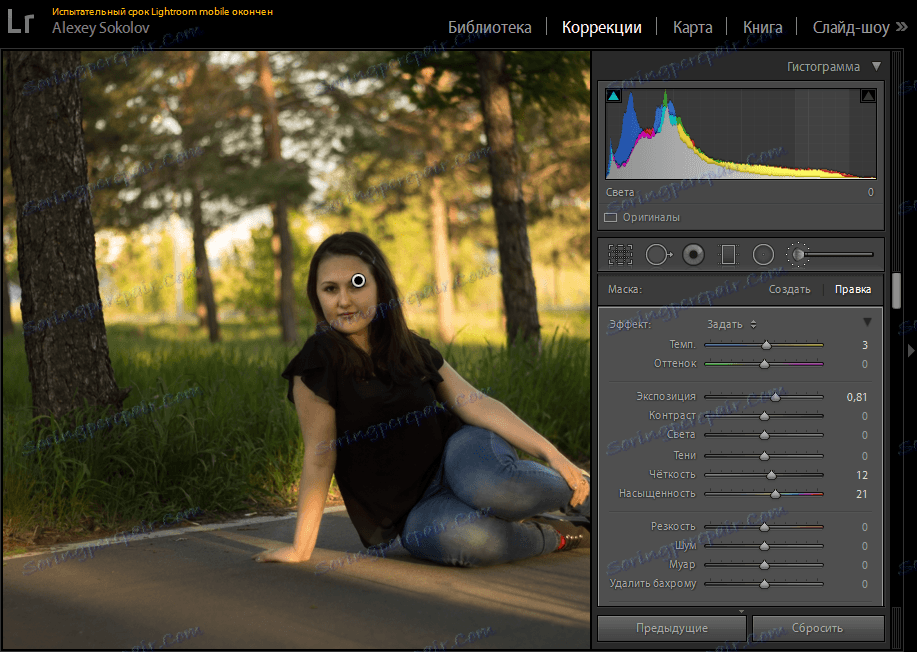
Останні три інструменти варто віднести до однієї групи, адже вони відрізняються, по суті, тільки способом виділення. Йдеться про точкової корекції знімка накладенням маски. І ось тут якраз є три варіанти накладення: градієнт-фільтр, радіальний фільтр і кисть корекції. Розглянемо на прикладі останньої.
Почнемо з того, що кисть можна змінювати в розмірі просто затиснувши «Ctrl» і покрутивши коліщатко миші, а змінити її на ластик - натиснувши «Alt». Крім цього, можна налаштувати натиск, растушевку і щільність. Ваша мета - виділити ділянку, який буде схильний до корекції. Після закінчення у вашому розпорядженні хмара повзунків, за допомогою яких можна налаштувати все: від температури і відтінку до шуму і різкості.

Але це були тільки параметри маски. Стосовно до всього фото можна налаштувати всі ті ж яскравість, контраст, насиченість, експозицію, тіні і світла, різкість. Усе? Але ж ні! Ще криві, тонування, шум, корекція об'єктива і багато-багато іншого. Звичайно, кожен з параметрів варто окрему увагу, але, боюся, статті буде мало, адже на ці теми пишуться цілі книги! Тут можна дати лише одну просту пораду - експериментуйте!
створення фотокниг

Раніше всі фотографії були виключно на папері. Зрозуміло, ці знімки в подальшому, як правило, додавалися в альбоми, яких у кожного з нас залишилося досі чимало. Adobe Lightroom дозволяє обробляти цифрові фото ... з яких також можна зробити альбом.
Для цього перейдіть на вкладку «Книга». Всі фото з поточної бібліотеки додадуться до книги автоматично. З налаштувань в першу чергу йдуть формат майбутньої книги, розмір, тип обкладинки, якість знімків, дозвіл при друці. Далі можна налаштувати шаблон, по якому фото будуть розміщені на сторінках. Причому для кожної сторінки можна задати власний макет.
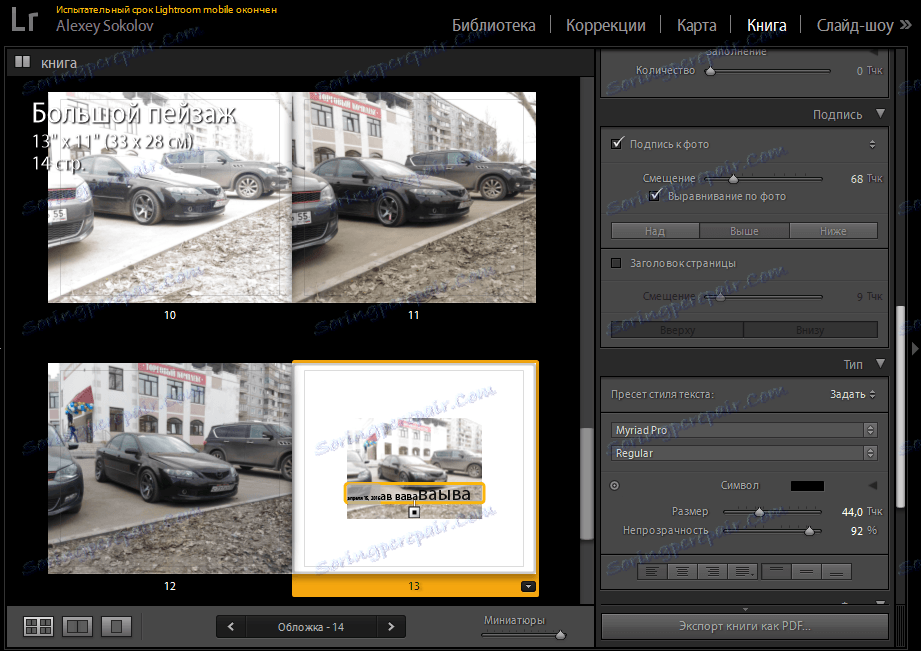
Природно, деякі знімки вимагають коментарів, які можна легко додати у вигляді тексту. Тут налаштовується шрифт, стиль написання, розмір, непрозорість, колір і вирівнювання.
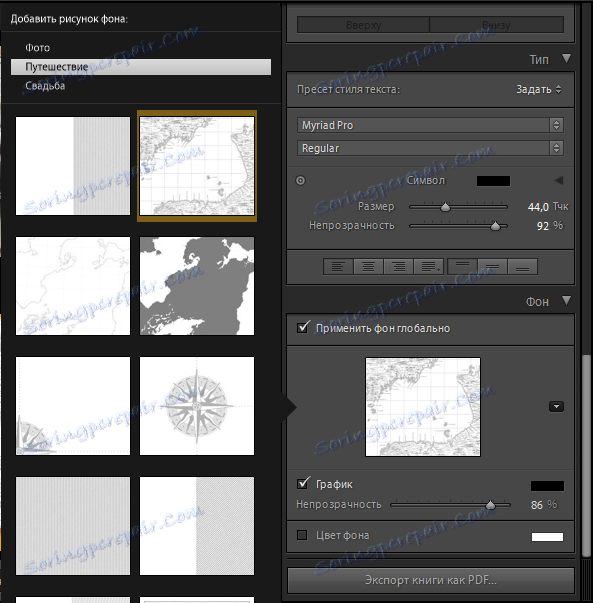
Нарешті, щоб трохи оживити фотоальбом, варто додати на фон якесь зображення. У програмі є кілька десятків вбудованих шаблонів, але ви без проблем можете вставити і своє власне зображення. В кінці, якщо вас все влаштовує, натисніть «Експорт книги як PDF».
Створення слайд-шоу
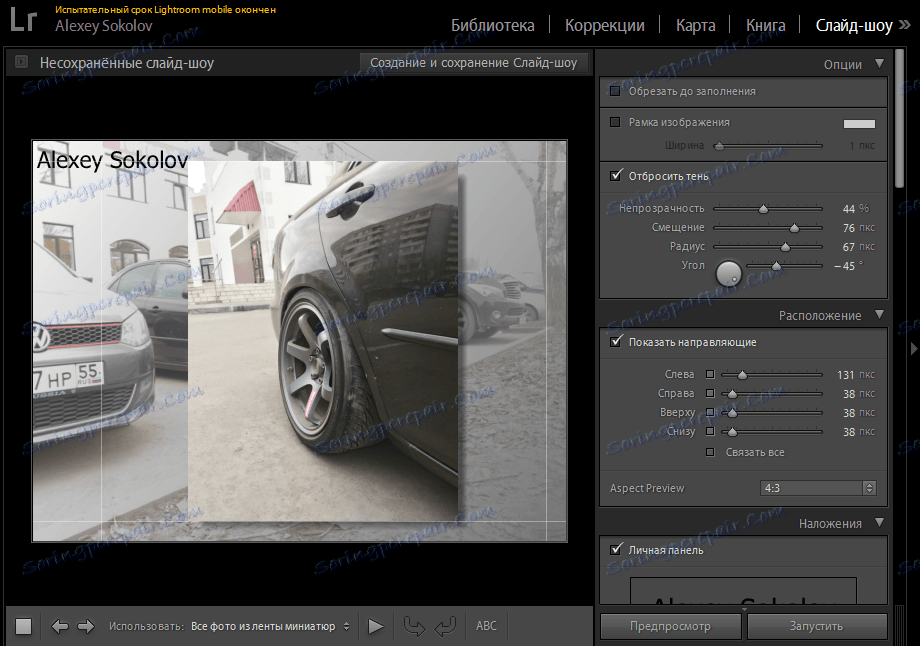
Процес створення слайд-шоу в чому нагадує створення «Книги». В першу чергу ви вибираєте яким чином фото буде розташоване на слайді. При необхідності можна включити відображення рамки і тіні, які також налаштовуються досить детально.
В якості фону знову ж можна встановити власне зображення. Варто відзначити, що на нього можна нанести кольоровий градієнт, для якого налаштовується колір, прозорість і кут. Зрозуміло, накласти також можна свій водяний знак або яку-небудь напис. Нарешті, ви можете додати музику.
На жаль, з параметрів відтворення можна налаштувати тільки тривалість слайда і переходу. Ніяких ефектів переходу тут немає. Також зверніть увагу на той факт, що відтворення результату є тільки в Lightroom - експортувати слайд-шоу можна.
Веб-галереї
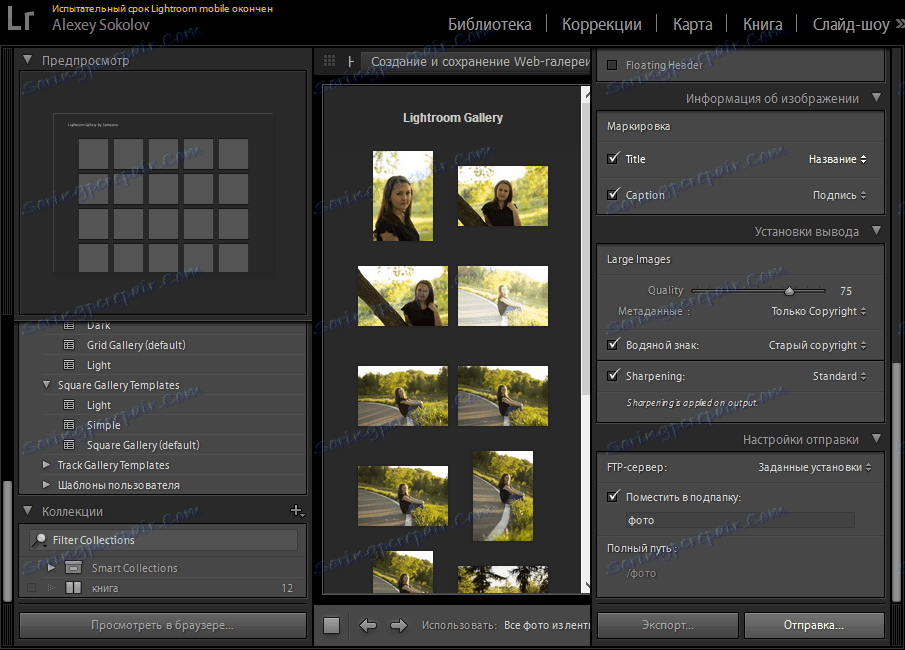
Так-так, Лайтрум можна використовувати і веб-розробникам. Тут ви можете створити галерею і відразу ж відправити її на ваш сайт. Налаштувань цілком достатньо. По-перше, ви можете вибрати шаблон галереї, задати її назву і опис. По-друге, ви можете додати водяний знак. Нарешті, тут же можна експортувати або відразу відправити галерею на сервер. Природно, для цього спочатку потрібно налаштувати сервер, вказати логін і пароль, а також вбити адресу.
печатка
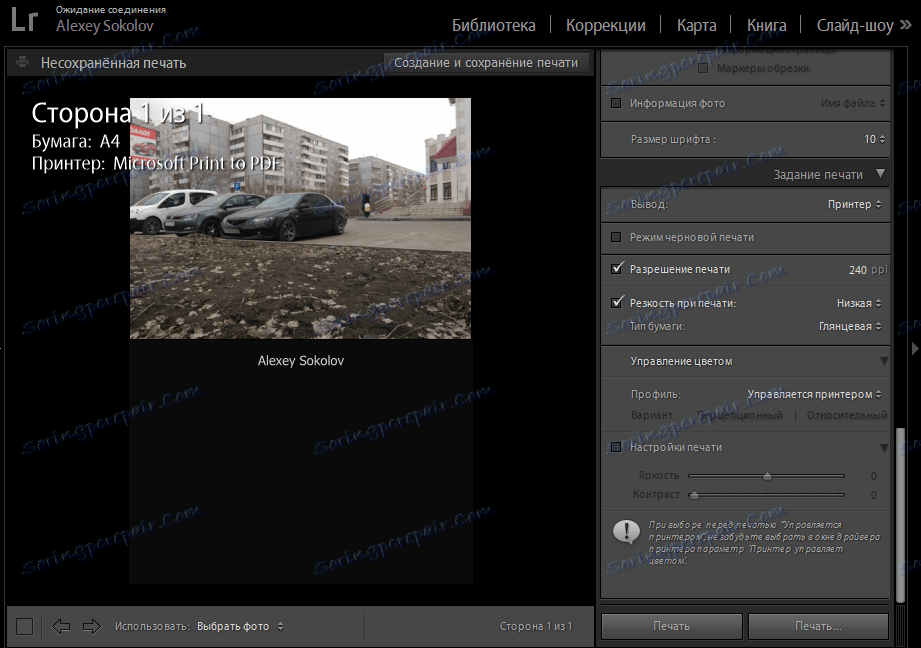
Функцію друку також слід було очікувати від програми подібного роду. Тут ви можете задати розмір при друку, розмістити фото на ваше бажання, додати особистий підпис. З параметрів, що відносяться безпосередньо до друку варто віднести вибір принтера, дозвіл і тип паперу.
висновок
Як бачите, працювати в Лайтрум не так вже й складно. Основні проблеми, мабуть, полягають в освоєнні бібліотек, тому що новачкові не зовсім зрозуміло де шукати імпортовані в різний час групи знімків. В іншому ж, Adobe Lightroom досить доброзичливий до користувача, так що дерзайте!