Як користуватися Adobe Audition
Adobe Audition - багатофункціональний засіб для створення якісного звуку. З його допомогою можна записувати власні акапелли і об'єднувати їх з мінусами, накладати різні ефекти, обрізати і вставляти записи і багато іншого.
З першого погляду програма здається неймовірно складною, за рахунок наявності різних вікон з численними функціями. Трохи практики і ви легко будете орієнтуватися в Adobe Audition. Давайте розберемося як користуватися програмою і з чого починати.
зміст
Як користуватися Adobe Audition
Відразу хочу відзначити, що розглянути всі функції програми в одній статті навряд чи вийде, тому розберемо основні дії.
Як додати мінуса для створення композиції
Для того, щоб почати наш новий проект нам знадобитися фонова музика, інакше кажучи «Мінус» та слова, які називають «акапелла».
Запускаємо Adobe Audition. Додаємо наш мінус. Для цього відкриваємо вкладку «Multitrack» і перетягуванням переміщаємо обрану композицію в поле «Track1».
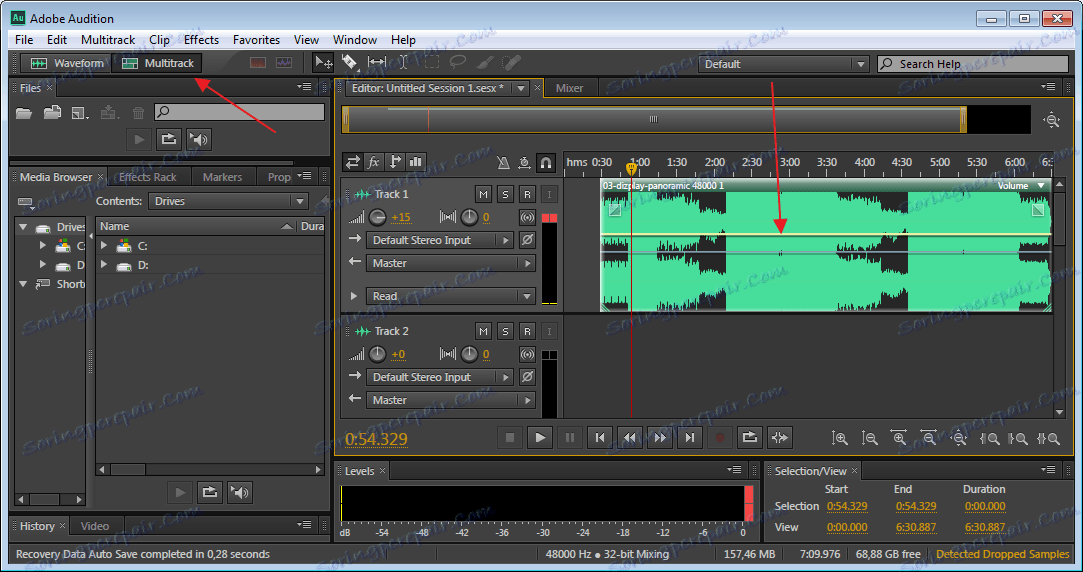
Наша запис розмістилася не найбільш початку і при прослуховуванні спочатку чутна тиша і тільки через якийсь час можемо почути запис. При збереженні проекту у нас буде те ж саме, що нас не влаштовує. Тому, за допомогою мишки, ми можемо перетягнути музичну доріжку в початок поля.
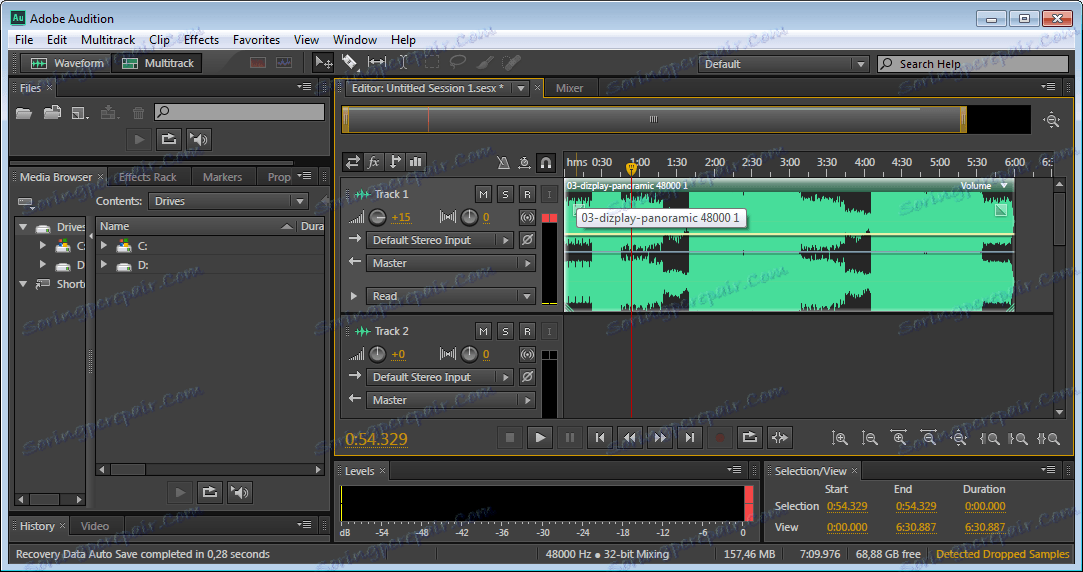
Тепер прослухаємо. Для цього в нижній частині є спеціальна панель.
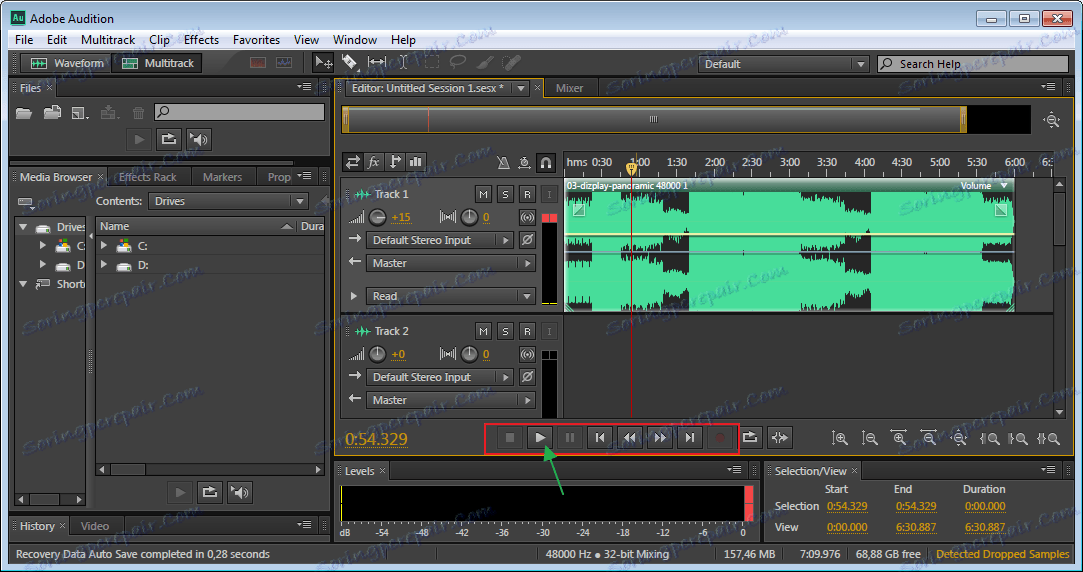
Налаштування вікна «Трек»
Якщо, композиція дуже тиха або навпаки гучна, тоді вносимо зміни. У вікні кожного треку, є спеціальні настройки. Знаходимо значок гучності. Рухами миші в право і в ліво, налаштовуємо звук.
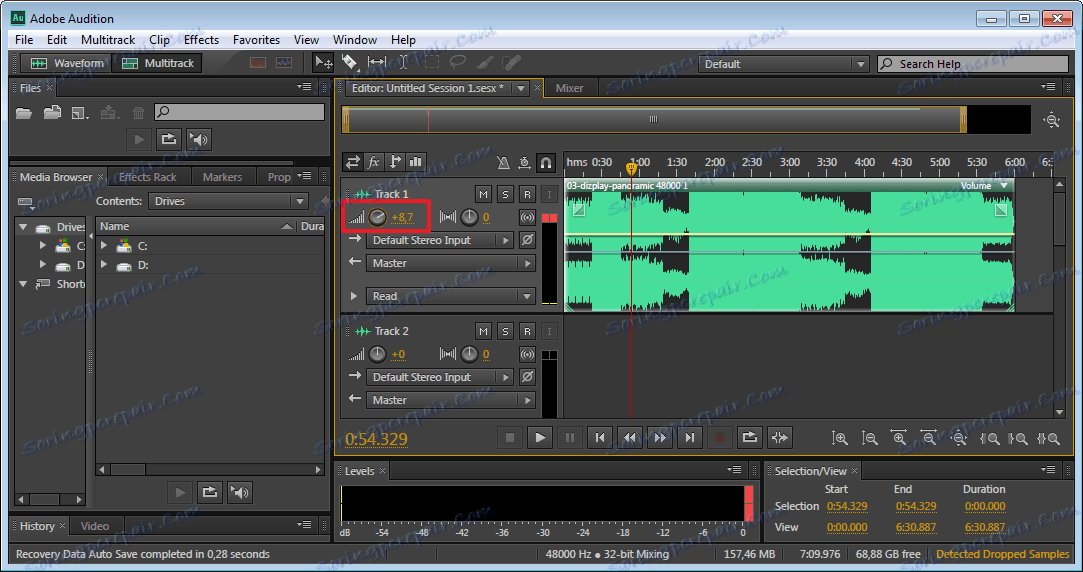
При подвійному натисканні на піктограму гучності, вводимо цифрові значення. Наприклад, «+8.7», означатиме збільшення гучності, а якщо потрібно зробити тихіше, тоді «-8.7». Виставляти можна різні значення.
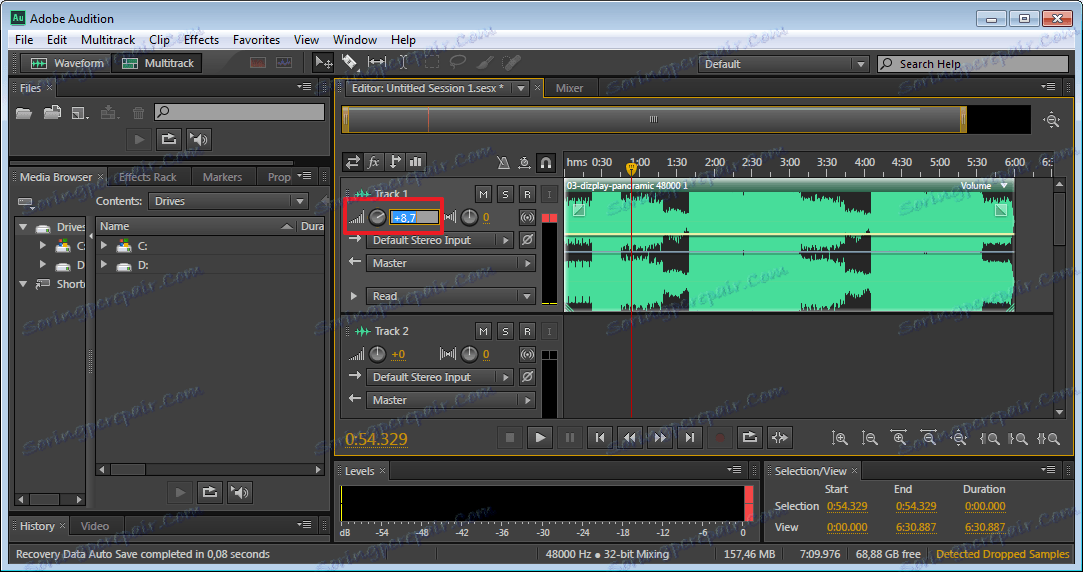
Сусідній значок налаштовує стерео баланс між правим і лівим каналом. Рухати його можна точно так само як і звук.
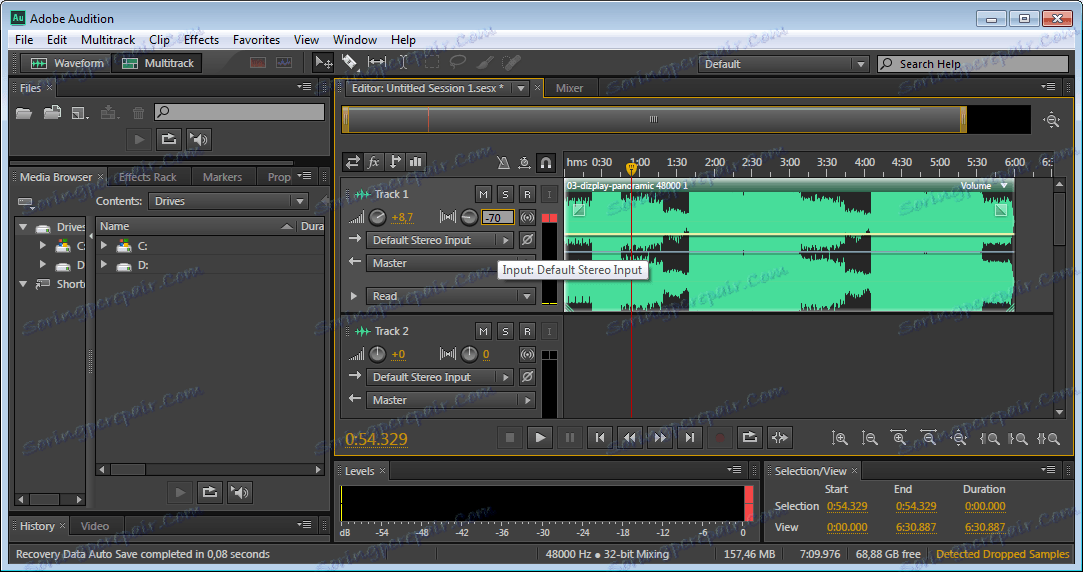
Для зручності можна поміняти найменування треку. Це особливо актуально, якщо у вас їх досить багато.
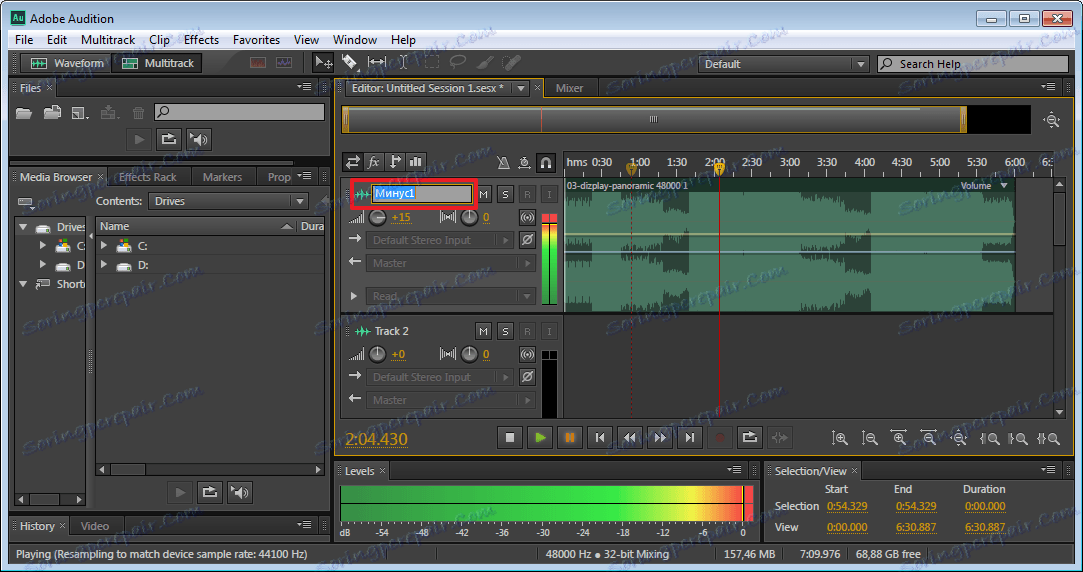
У цьому ж вікні можемо вимкнути звук. При прослуховуванні будемо бачити рух повзунка цієї доріжки, але інші треки будуть чутні. Ця функція зручна для редагування звуку окремих доріжок.
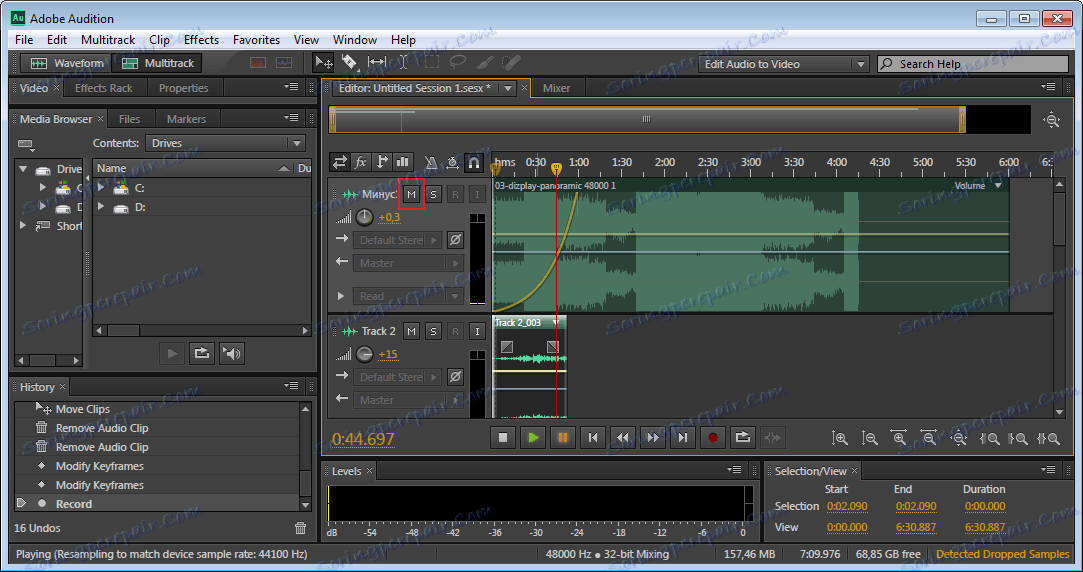
Загасання або збільшення гучності
При прослуховуванні запису може здатися, що початок занадто гучне, тому, ми маємо можливість налаштувати плавне загасання звуку. Або навпаки посилення, що застосовується набагато рідше. Для того, щоб це зробити, тягнемо мишкою за напівпрозорий квадрат в області звукової доріжки. У вас повинна з'явиться крива, яку краще розміщувати плавно на початку, щоб наростання не було занадто грубим, хоча все залежить від завдання.
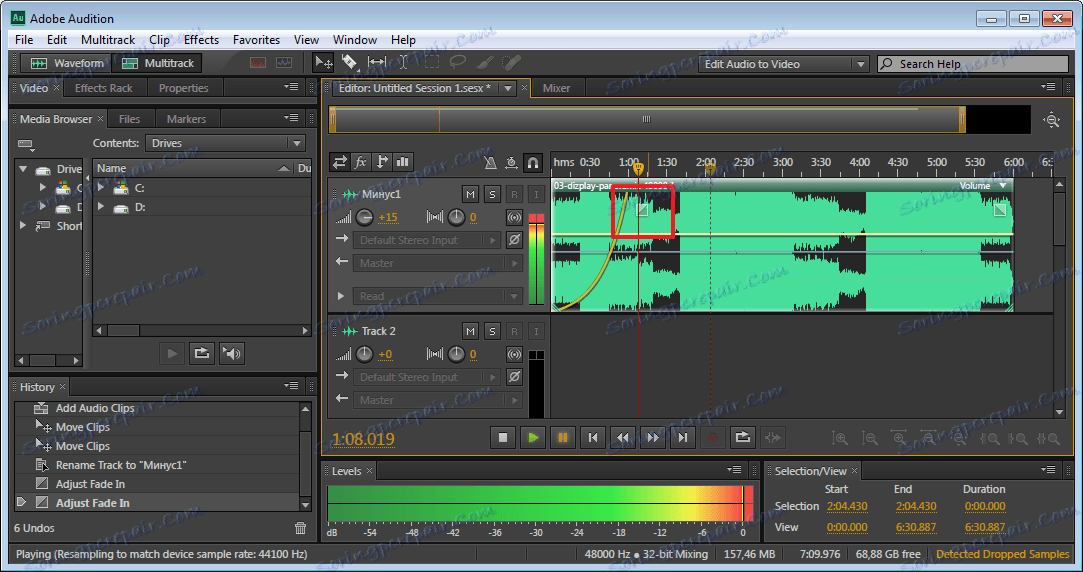
Теж саме можемо зробити і в кінці.
Обрізка і додавання уривків в звукових доріжках
Постійно при роботі зі звуковими файлами, потрібно щось відрізати. Зробити це можна клікнувши мишкою на області треку і протягнути до потрібного місця. Потім натискаємо клавішу «Del».
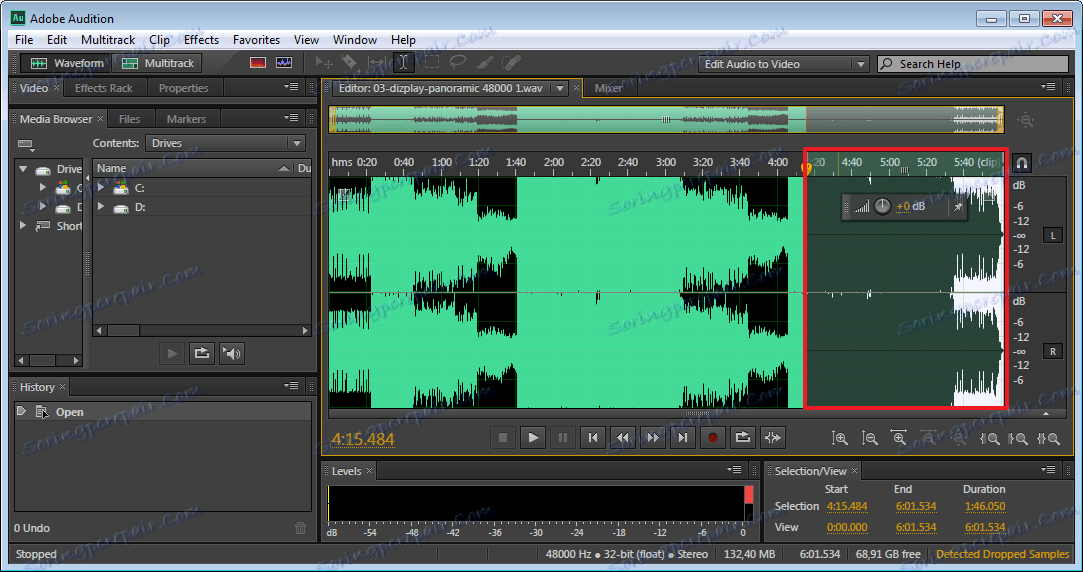
Для того, щоб вставити уривок, необхідно додати запис в новий трек, а потім за допомогою перетягування помістити його на потрібну доріжку.
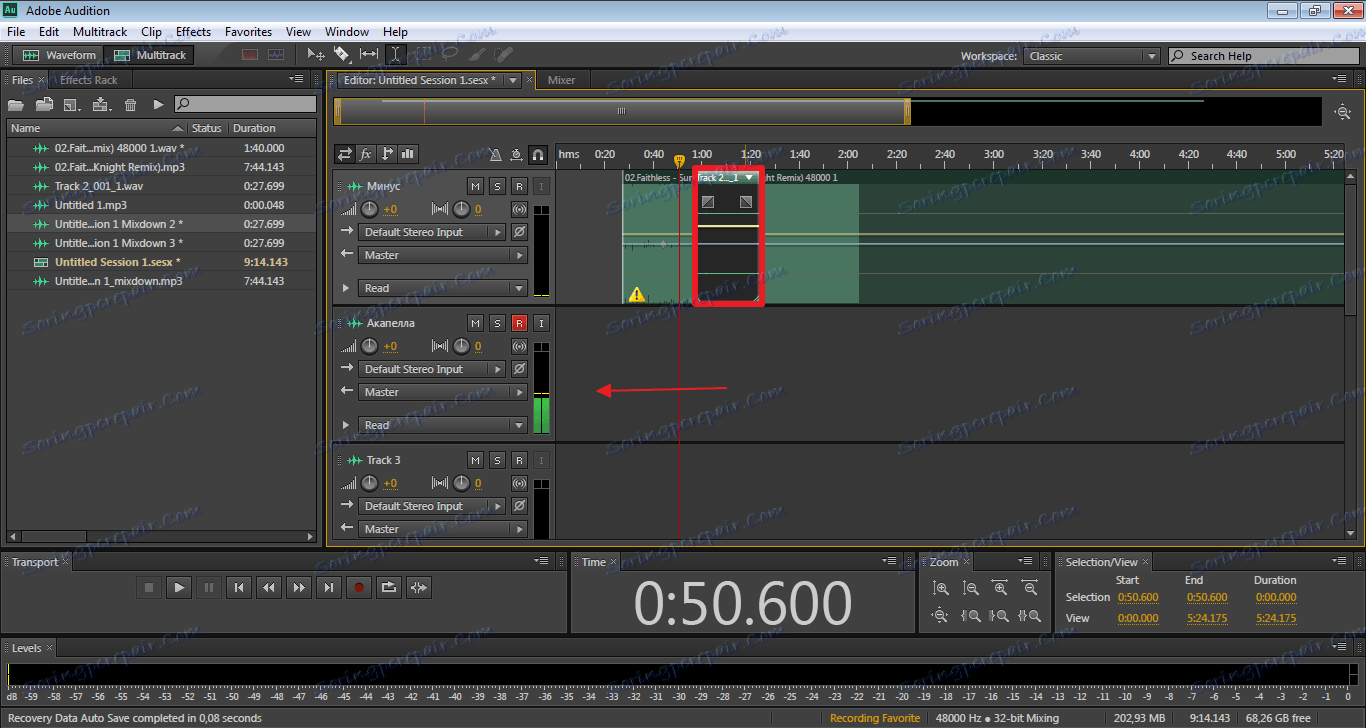
За замовчуванням, в програмі Adobe Audition є 6 вікон для додавання треку, але при створенні складних проектів цього мало. Для того, щоб додати необхідні, прокручуємо всі треки вниз. Останнім буде вікно «Master». Перетягнувши в нього композицію, з'являються додаткові вікна.
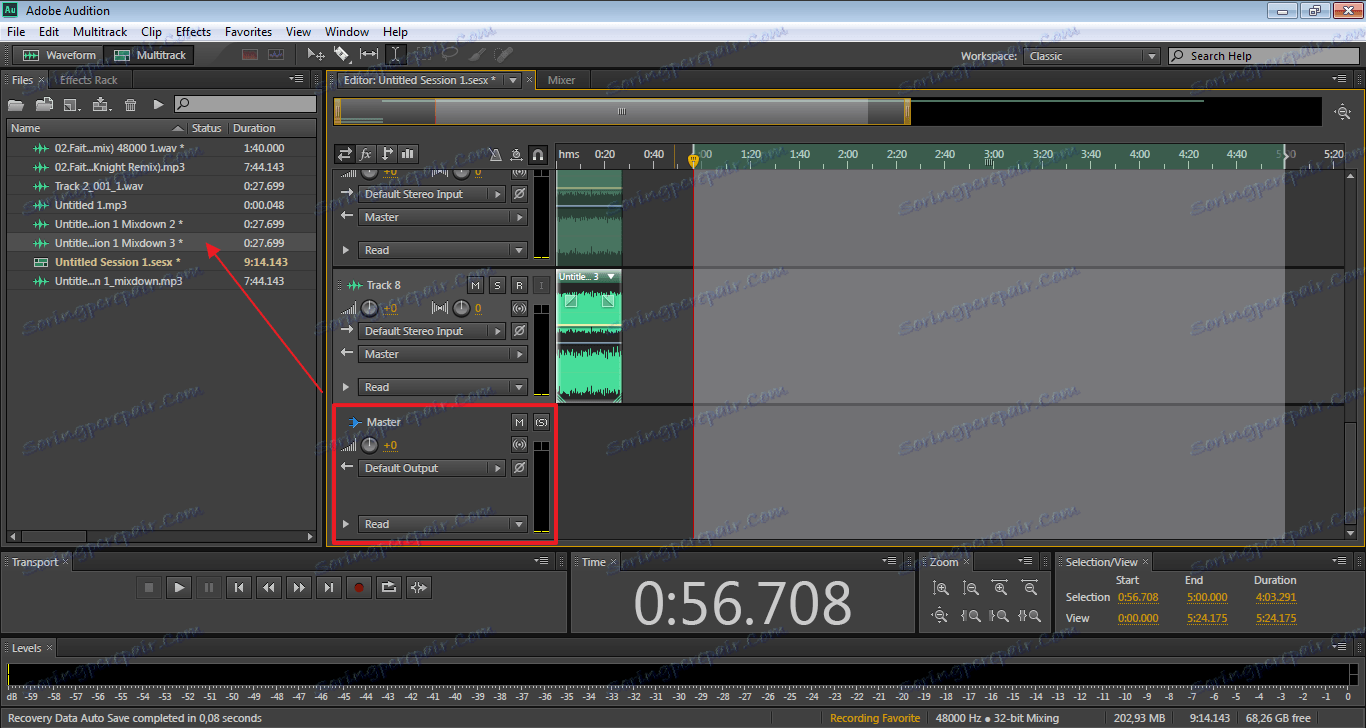
Розтягнути і зменшити доріжку треку
За допомогою спеціальних кнопок, запис можна розтягнути в довжину або ширину. При цьому відтворення доріжки не змінюється. Функція призначена для редагування дрібних частин композиції, щоб вона звучала більш природно.
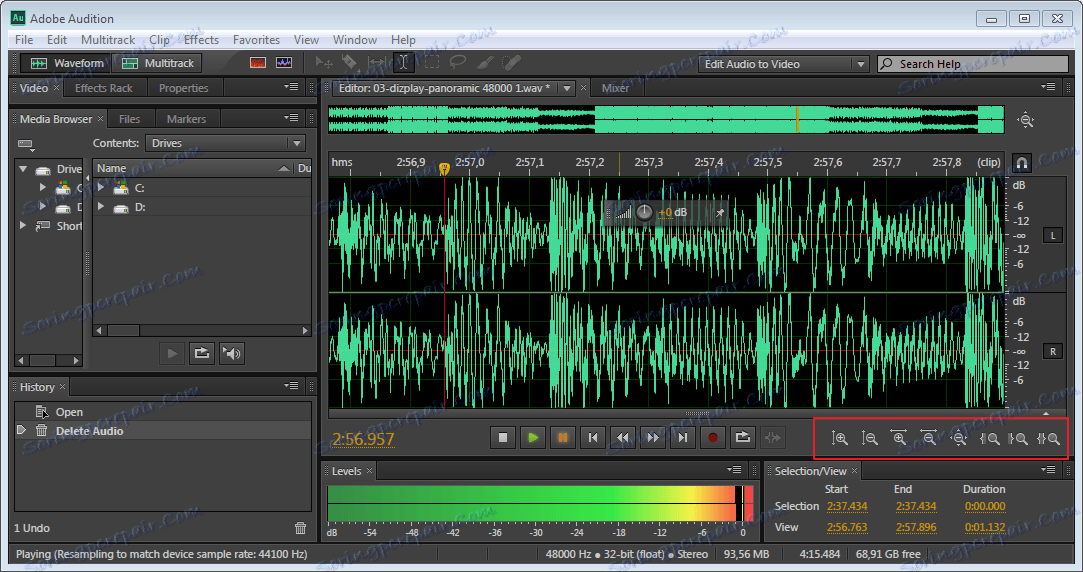
Додавання власного голосу
Тепер повертаємося в попередню область, де будемо додавати «акапелла». Переходимо у вікно «Трека2», перейменуємо його. Для того, щоб записати власний голос, досить натиснути на кнопку «R» і значок записи.
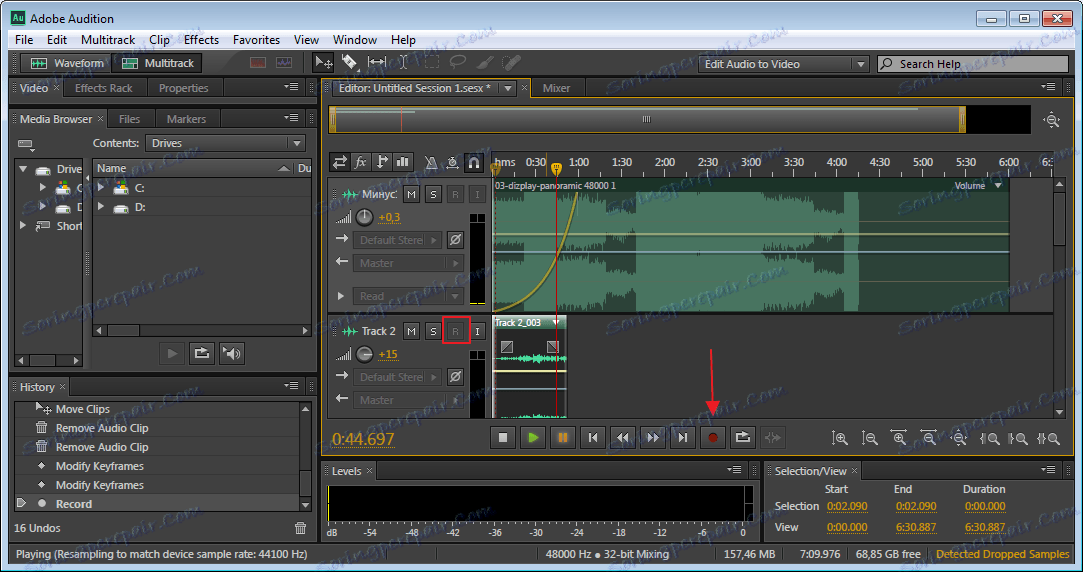
Тепер прослухаємо, що вийшло. Чуємо дві композиції разом. Мені наприклад, хочеться почути, то, що я тільки що записав. Я в мінусі натискаю значок «M» і звук пропадає.
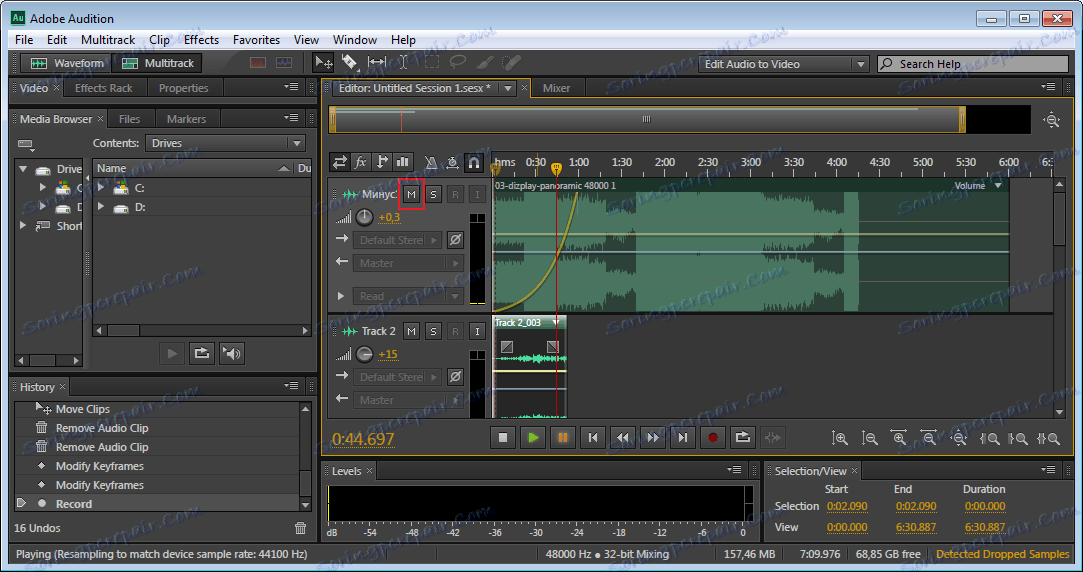
Замість записи нового треку, можна скористатися заздалегідь підготовленим файлом і просто перетягнути його у вікно доріжки «Трек2», як додавали першу композицію.
Прослуховуючи два треки разом, можемо помітити, що один з них заглушає інший. Для цього коригуємо їх гучність. Один робимо голосніше і слухаємо, що вийшло. Якщо, все одно не подобатися, тоді в другому зменшуємо гучність. Тут потрібно експериментувати.
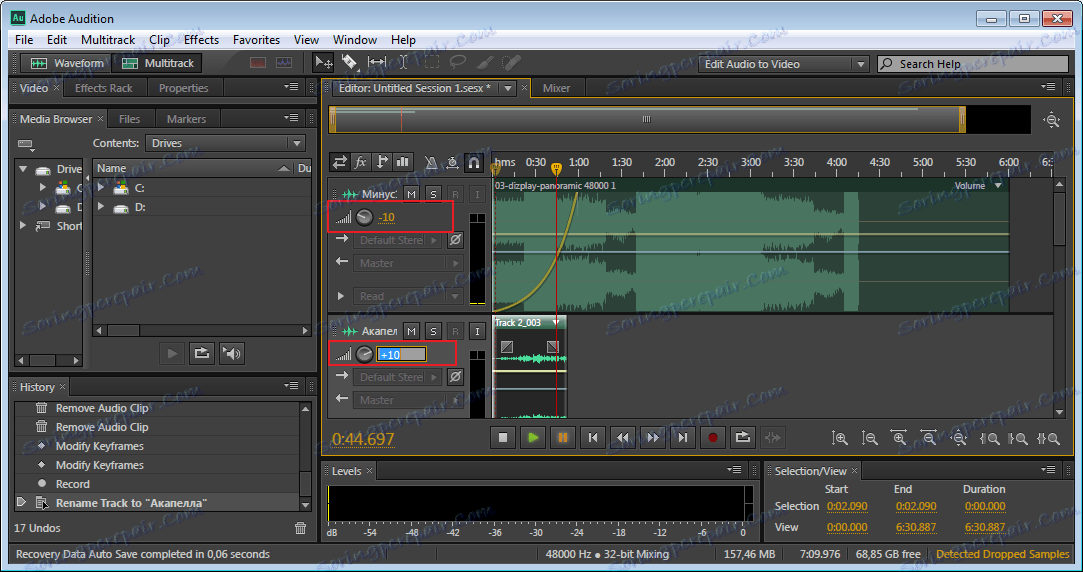
Досить часто «акапелла» потрібно вставити не в початок, а в середину доріжки наприклад, тоді просто перетягуємо уривок в потрібне місце.
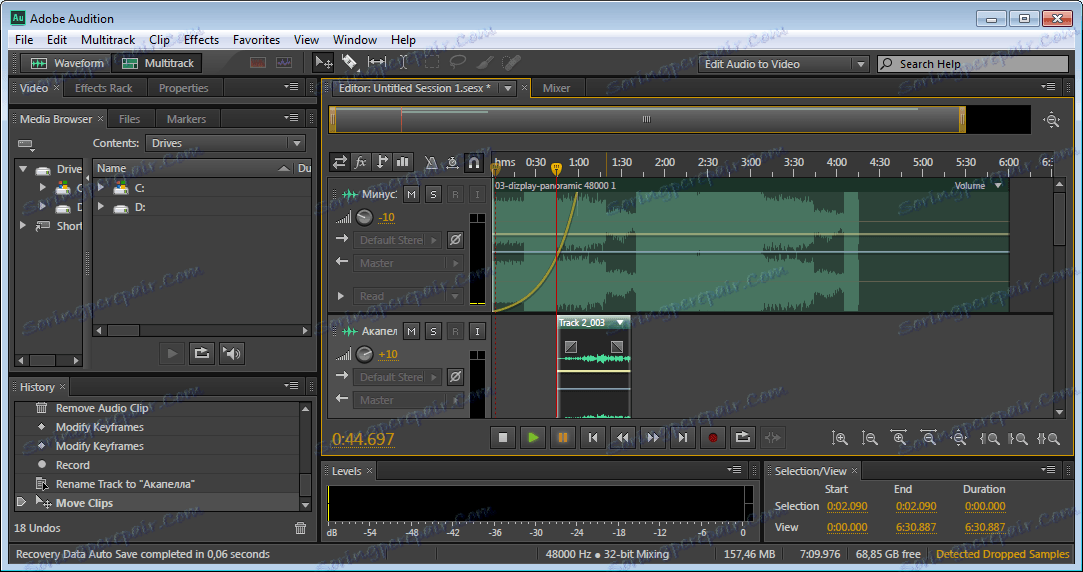
збереження проекту
Тепер, для того, щоб зберегти всі треки проекту в формат «Mp3», натискаємо «Сtr + A». У нас виділяється все доріжки. Натискаємо «File-Export-Multitrack Mixdown-Entire Session». У вікні нам необхідно вибрати потрібний формат і натиснути «Ок».
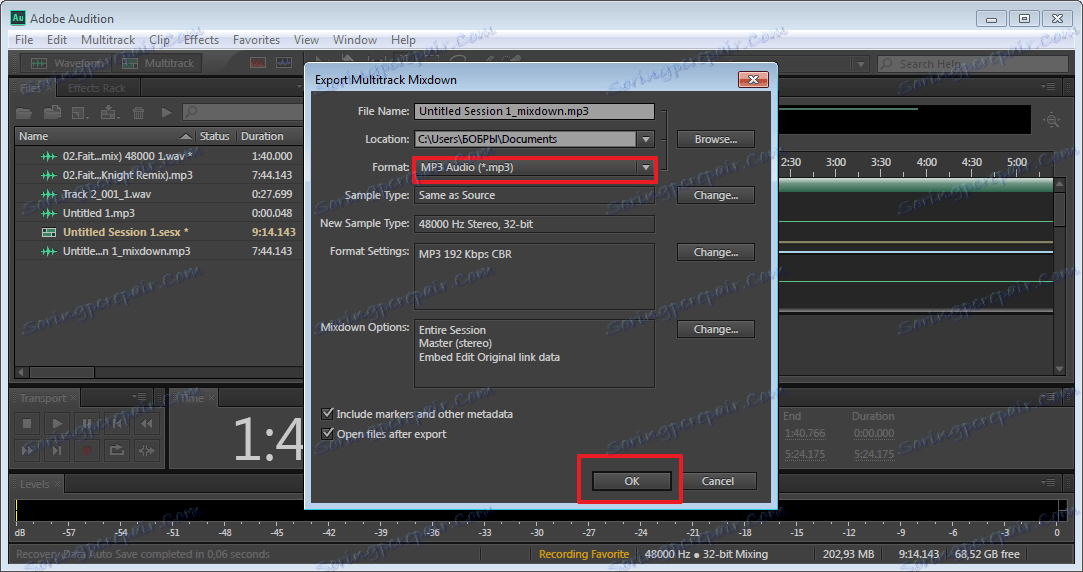
Після збереження файл буде прослуховуватися як єдине ціле, з усіма застосованими ефектами.
Іноді, нам потрібно зберігати не всі доріжки, а який-небудь уривок. В цьому випадку ми виділяємо потрібний відрізок і переходимо в «File-Export-Multitrack Mixdown-Time Selection».
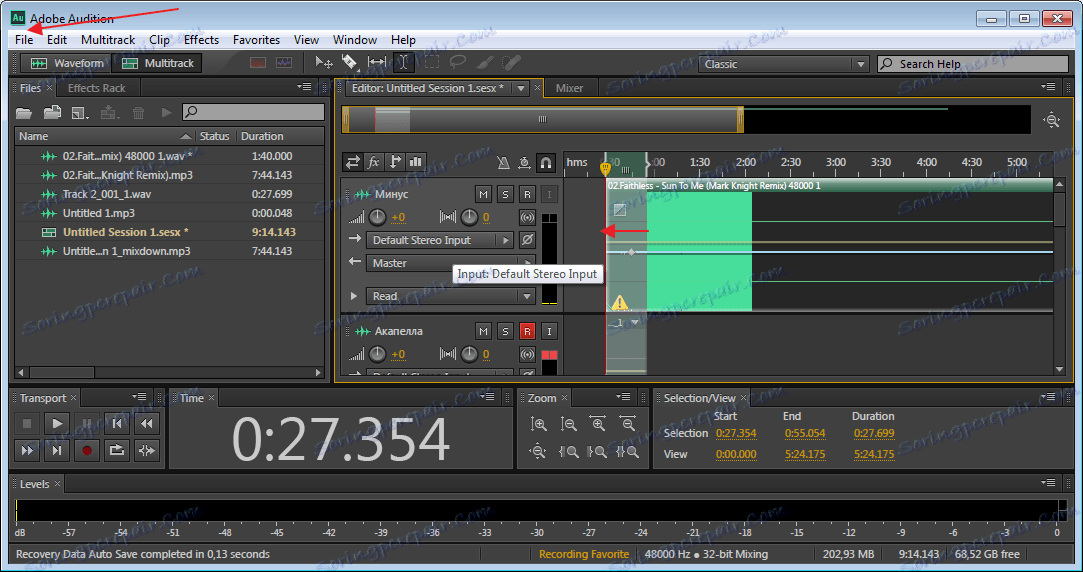
Для того, щоб з'єднати всі доріжки в одну (мікшувати), заходимо «Multitrack-Mixdown Session to New File-Entire Session», а якщо потрібно об'єднати тільки виділену область, тоді «Multitrack-Mixdown Session to New File-Time Selection».
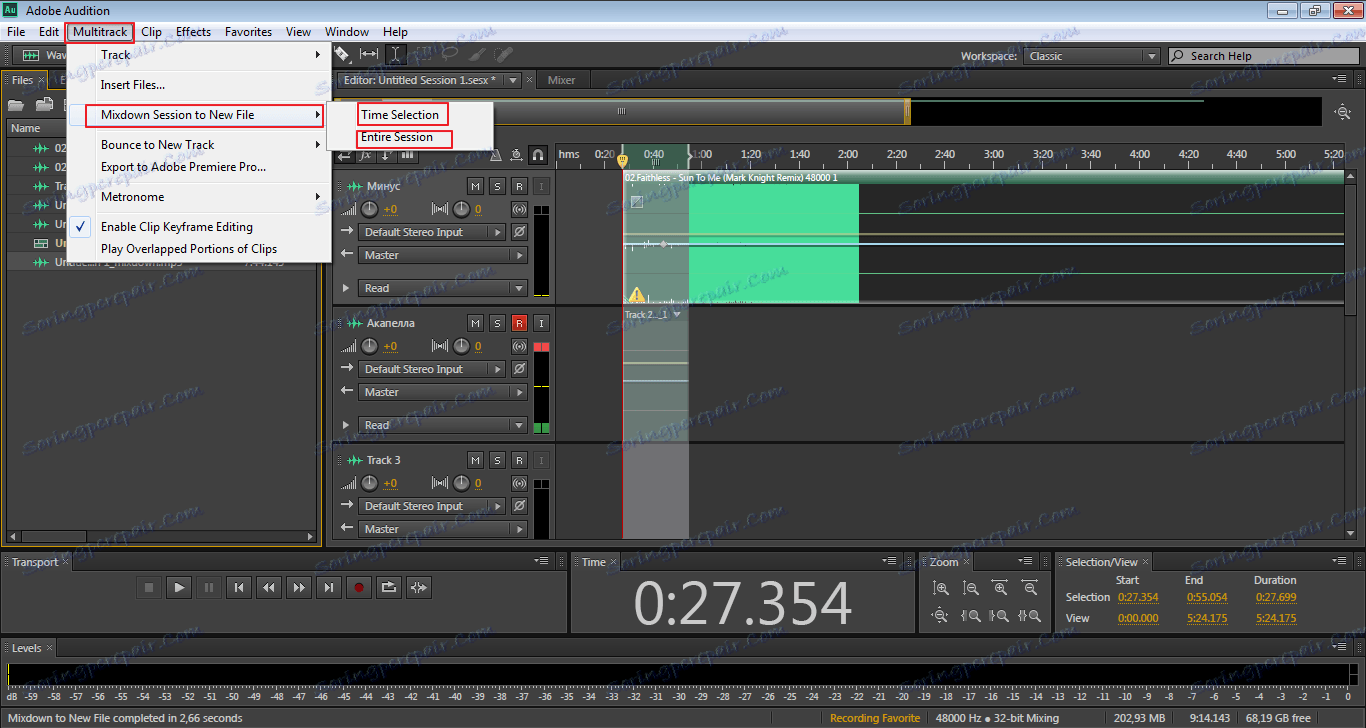
Багато починаючі користувачі не можуть зрозуміти різницю між цими двома способами. У разі експорту, ви зберігаєте файл до себе на комп'ютер, а в другому випадку, він залишається в програмі і ви продовжуєте роботу з ним.
Якщо, у вас не працює виділення доріжки, а замість цього вона переміщається разом з курсором, вам необхідно зайти в «Edit-Tools» і вибрати там «Time Selection». Після цього проблема зникне.
застосування ефектів
Збережено останнім способом файл спробуємо трішечки змінити. Додамо до нього «Ефект Ехо». Виділяємо потрібний нам файлик, потім переходимо в меню «Effects-Delay and Echo-Echo».
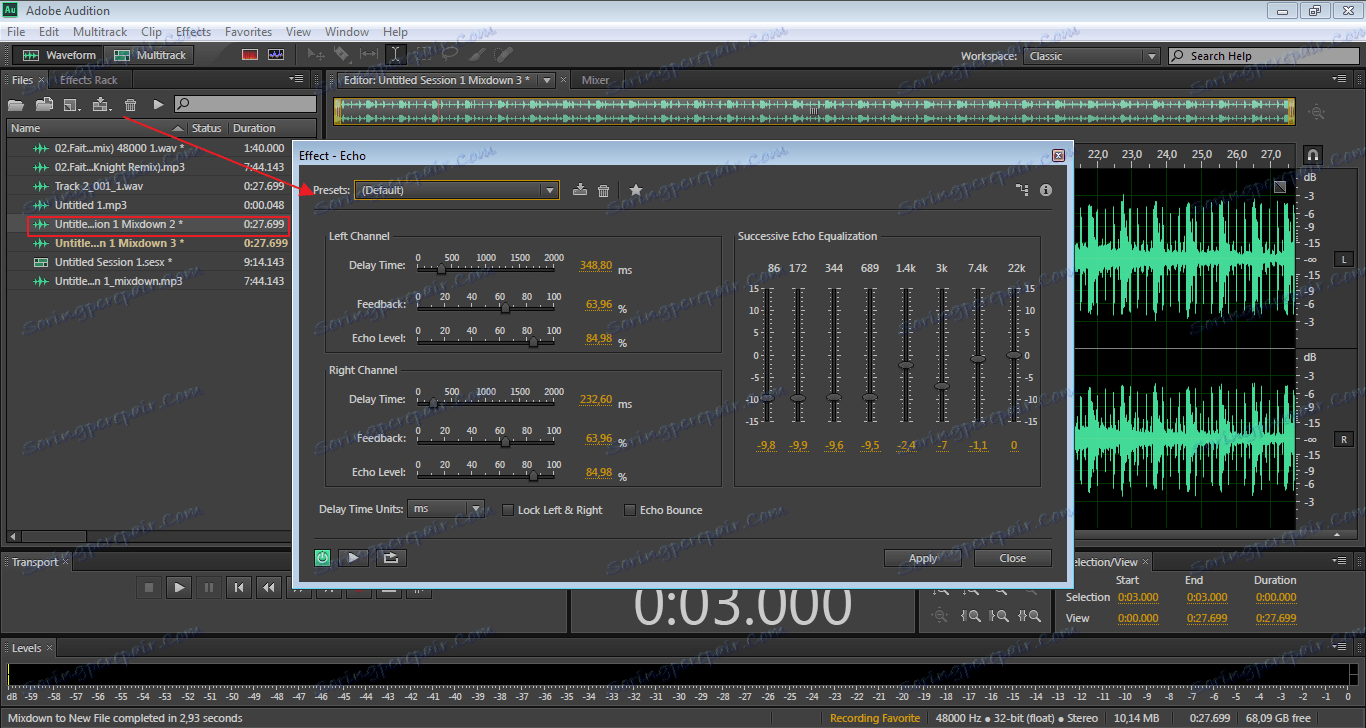
У вікні бачимо безліч різних налаштувань. Можна з ними поекспериментувати або погодитися зі стандартними параметрами.
Крім стандартних ефектів, існує ще маса корисних плагінів, які легко вбудовуються в програму і дозволяють розширити її функції.
І ще, якщо ви експериментували з панелями і робочою областю, що особливо актуально для новачків, повернутися в початковий стан можна перейшовши «Window-Workspace-Reset Classic».