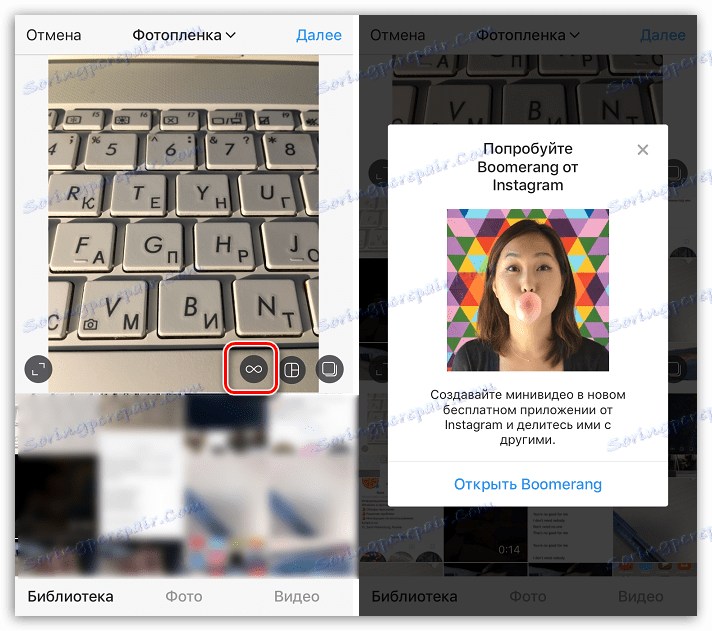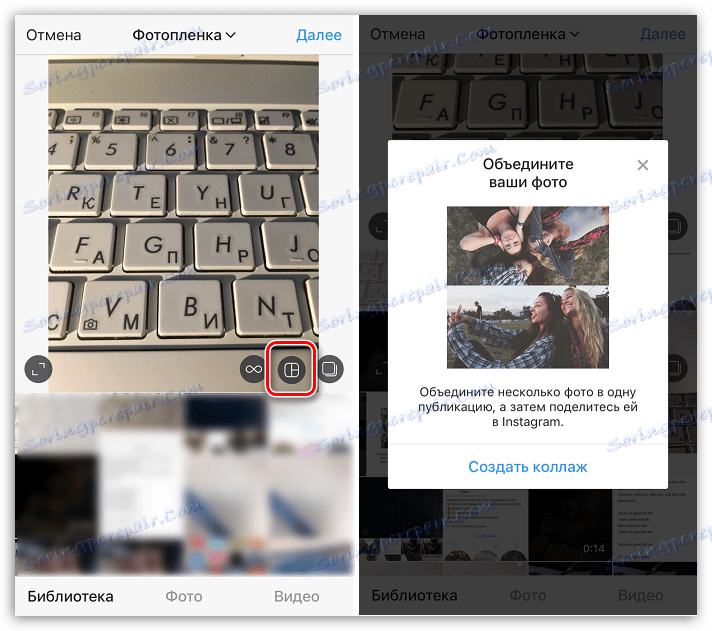Як опублікувати фото в Instagram
Instagram продовжує активно набирати популярність і утримувати лідируючі позиції серед соціальних мереж завдяки цікавій концепції і регулярним оновленням додатки з появою нових функцій. Незмінним залишається одне - принцип публікації фотографій.
Публікуємо фото в Інстаграм
Отже, ви вирішили приєднатися до користувачів Інстаграм. Зареєструвавшись в сервісі, можна відразу приступати до головного - публікації своїх фотографій. І, повірте, робити це вкрай просто.
Спосіб 1: Смартфон
Перш за все, сервіс Інстаграм розрахований на використання зі смартфонів. Офіційно в даний момент підтримуються дві популярні мобільні платформи: Android і iOS. Незважаючи на дрібні відмінності в інтерфейсі додатків для даних операційних систем, принцип публікації знімків ідентичний.
- Запустіть Інстаграм. У нижній частині вікна виберіть центральну кнопку, щоб відкрити розділ створення нового поста.
- У нижній частині вікна ви побачите три вкладки: «Бібліотека» (відкрита за замовчуванням), «Фото» та «Відео». Якщо ви плануєте завантажити знімок, вже наявний в пам'яті смартфона, залиште вихідну вкладку і виберіть зображення з галереї. У тому ж випадку, якщо ви плануєте зараз зробити знімок для поста на камеру смартфона, виберіть вкладку «Фото».
- Вибираючи фото їх бібліотеки, можна задати потрібне співвідношення сторін: за замовчуванням будь-який знімок з галереї стає квадратним, однак, якщо ви хочете завантажити в профіль зображення вихідного формату, зробіть по обраному фото жест «щипок» або виберіть іконку, розташовану в лівому нижньому кутку.
- Також зверніть увагу на нижню праву область зображення: тут розташувалися три іконки:
- Вибір першої іконки зліва запустить або запропонує завантажити додаток Boomerang, що дозволяє записувати короткі 2-секундні зациклені відео (такий собі аналог GIF-анімації).
- Наступна іконка дозволяє перейти до пропозиції, що відповідає за створення колажів - Layout. Аналогічним чином, якщо цей додаток відсутній на пристрої, його буде запропоновано завантажити. Якщо ж Layout встановлено, додаток запуститься автоматично.
- Заключна третя іконка відповідає за функцію публікації декількох фото і відео в одному пості. Більш докладно про це розповідалося раніше на нашому сайті.
![Boomerang в сервісі Instagram]()
![Layout в сервісі Instagram]()
Детальніше: Як викласти кілька фотографій в Instagram
- Закінчивши з першим етапом, виберіть у правому верхньому куті кнопку «Далі».
- Ви можете як відредагувати фото перед публікацією в Інстаграм, так і зробити це в самому додатку, оскільки далі знімок відкриється у вбудованому редакторі. Тут, на вкладці «Фільтр», ви можете застосувати одне з колірних рішень (один тап по ефекту застосовує його, а другий дозволяє налаштувати його насиченість і додати рамку).
- На вкладці «Редагувати» відкриваються стандартні настройки зображення, які є практично в будь-якому іншому редакторі: настройки яскравості, контрасту, температури, вирівнювання, віньєтка, розмиття ділянок, зміна кольору і багато іншого.
- Після редагування знімка, виберіть у правому верхньому кутку пункт «Далі». Ви перейдете до заключного етапу публікації зображення, де доступні ще кілька налаштувань:
- Додавання опису. При необхідності, пропишіть текст, який буде відображатися під фото;
- Вставка посилань на користувачів. Якщо на знімку зображені користувачі Instagram, відзначте їх на зображеннях, щоб ваші передплатники могли легко переходити на їх сторінки;
Детальніше: Як відзначити користувача на фотографії в Instagram
- Вказівка місця розташування. Якщо дія знімка відбувається в певному місці, при необхідності, ви можете конкретніше вказати, де саме. Якщо ж потрібної геолокації в Instagram немає, її можна додати вручну.
Детальніше: Як додати місце в Instagram
- Публікація в інших соціальних мережах. Якщо ви хочете поділитися постом не тільки в Instagram, але і в інших соціальних мережах, переведіть близько потрібних сервісів повзунки в активне положення.
- Також нижче зверніть увагу на пункт «Розширені настройки». Після його вибору стане доступною можливість відключення коментарів до посту. Це особливо корисно в тих ситуаціях, коли публікація може викликати шквал неоднозначних емоцій серед ваших передплатників.
- Власне, все готово до старту публікації - для цього виберіть кнопку «Поділитися». Як тільки зображення буде завантажено, воно відобразитися в стрічці.
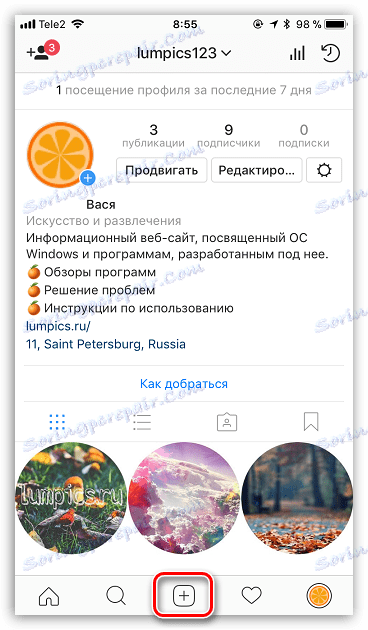
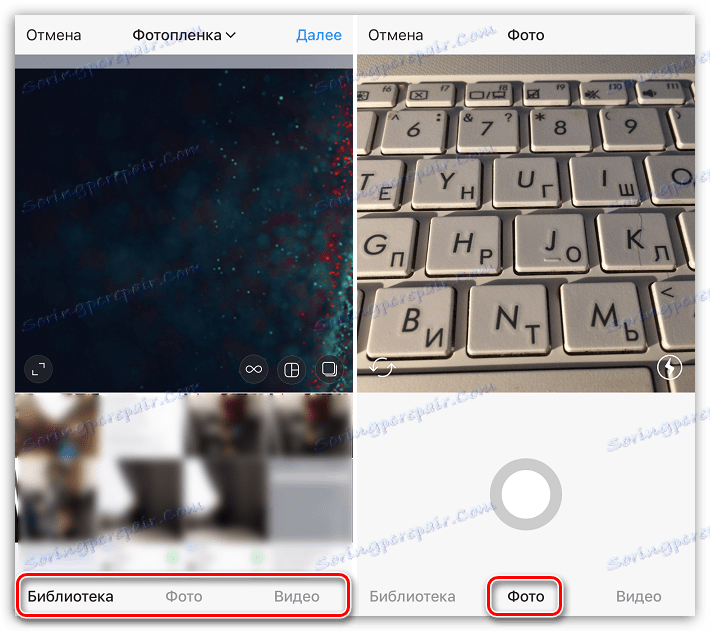
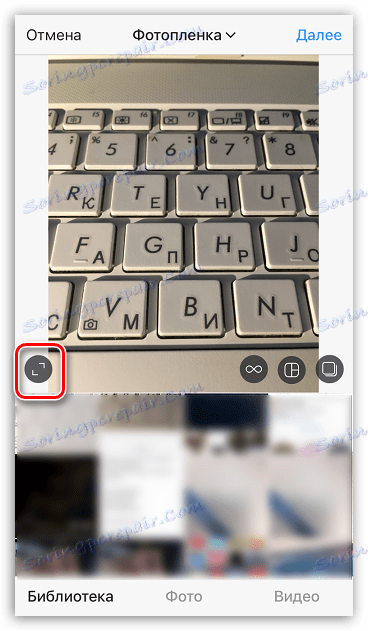
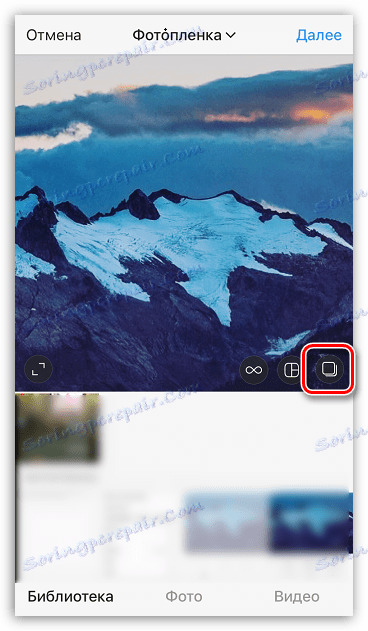
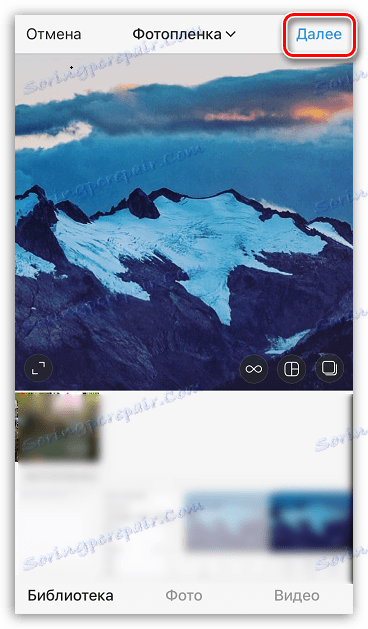
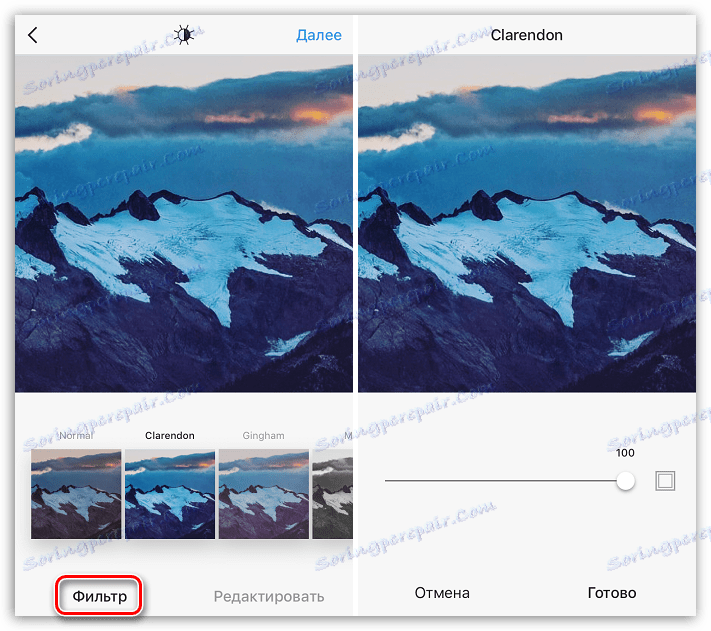
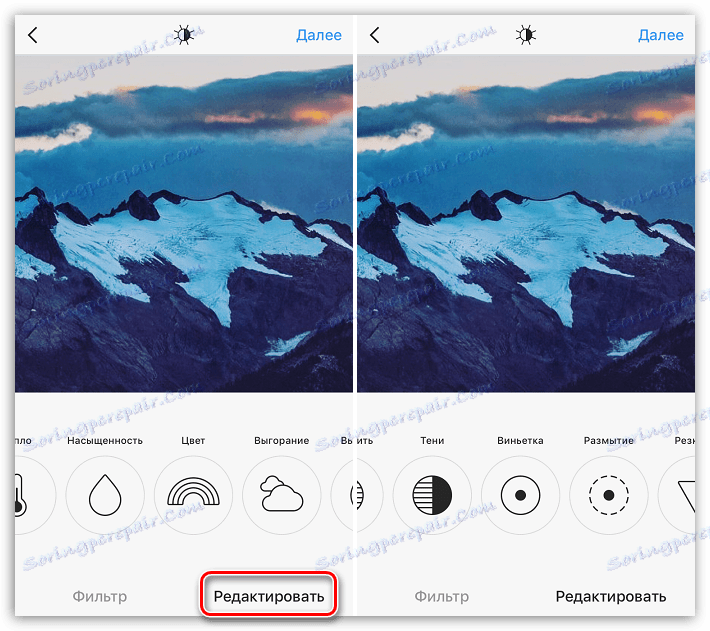
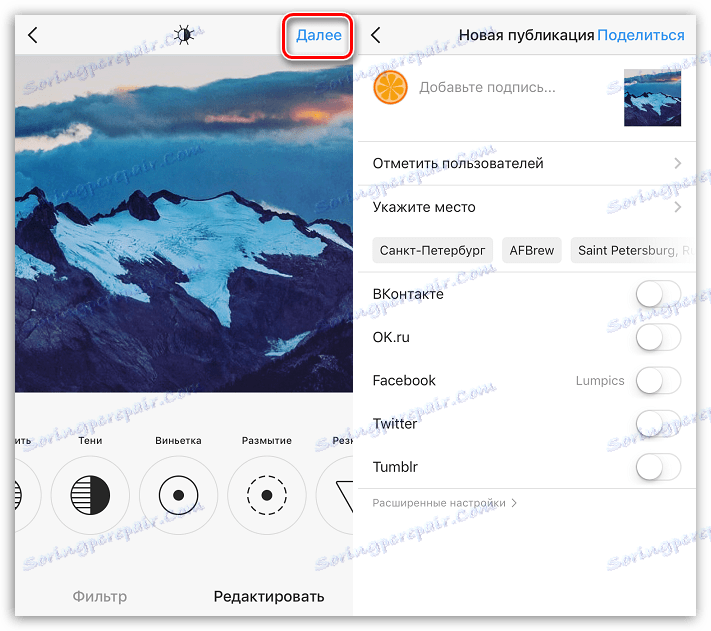
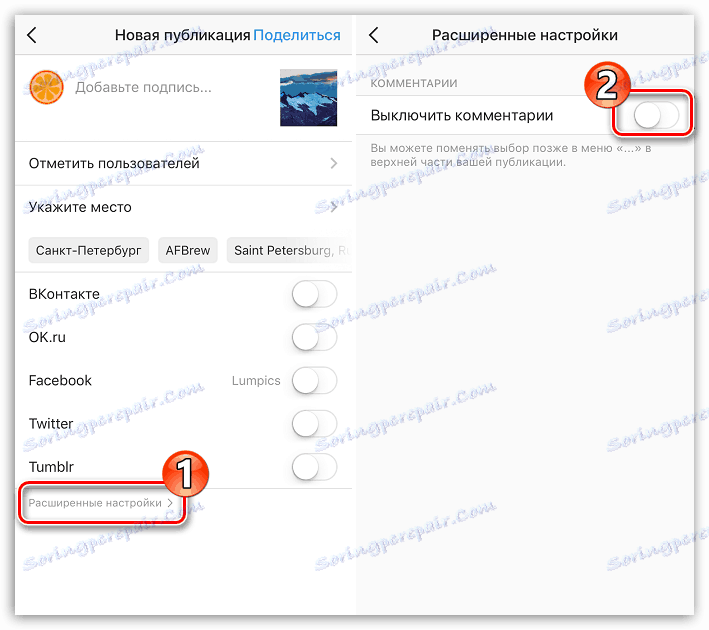
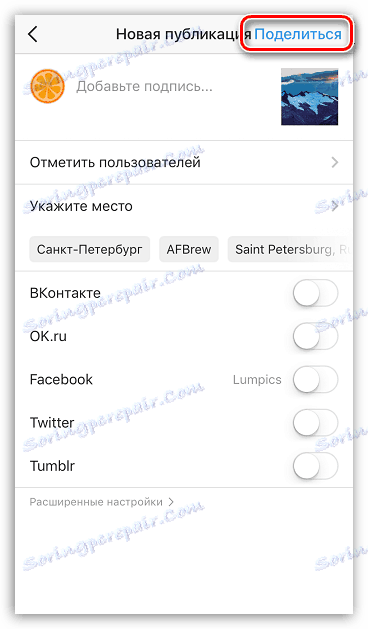
Спосіб 2: Комп'ютер
Instagram, в першу чергу, розрахований на використання зі смартфонів. Але як бути, якщо вам потрібно викласти фото з комп'ютера? На щастя, існують способи, що дозволяють реалізувати це, і кожен з них був детально розглянутий на нашому сайті.
Детальніше: Як опублікувати фотографію в Instagram з комп'ютера
У вас виникли питання при публікації знімків в Instagram? Тоді задавайте їх у коментарях.