Оновлення драйверів на Windows 7
Для коректної роботи пристроїв, підключених комп'ютера, важливо підтримувати актуальність програмного забезпечення, яке забезпечує взаємодію між апаратною частиною і операційною системою. Таким ПО є драйвера. Давайте визначимо різні варіанти їх поновлення для Віндовс 7, які підходять для різних категорій користувачів.
Читайте також: Оновлення драйверів на Windows
способи поновлення
Виконати поставлене завдання в Віндовс 7 можна через вбудований системний інструмент «Диспетчер пристроїв» або застосувавши сторонні програми. Обидва ці варіанти припускають автоматичний і ручний метод проведення процедури. Тепер розглянемо кожен з них окремо.
Спосіб 1: Автоматичний апдейт за допомогою сторонніх додатків
Перш за все, вивчимо метод поновлення на автоматі за допомогою сторонніх програм. Це найбільш простий варіант і його вважають за краще новачки, так як він вимагає мінімального втручання в процес. Ми розглянемо алгоритм дій на прикладі одного з найпопулярніших додатків DriverPack.
- Активуйте DriverPack. Під час запуску буде виконана процедура сканування системи на предмет наявності застарілих драйверів і інших вразливостей. В відобразиться вікні натисніть «Налаштувати комп'ютер ...».
- Сформується точка відновлення ОС і ініційований процес пошуку актуальних версій драйверів в інтернеті з подальшим їх автоматичною установкою. Прогрес виконання процедури можна буде спостерігати за допомогою динамічного індикатора зеленого кольору і процентного інформера.
- Після закінчення процесу всі застарілі драйвера на ПК будуть оновлені.
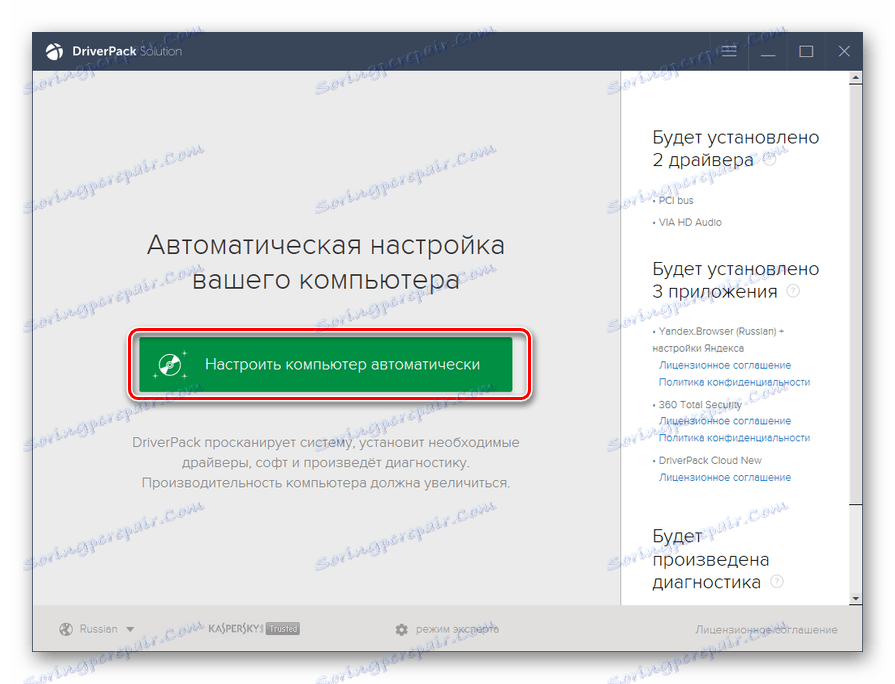
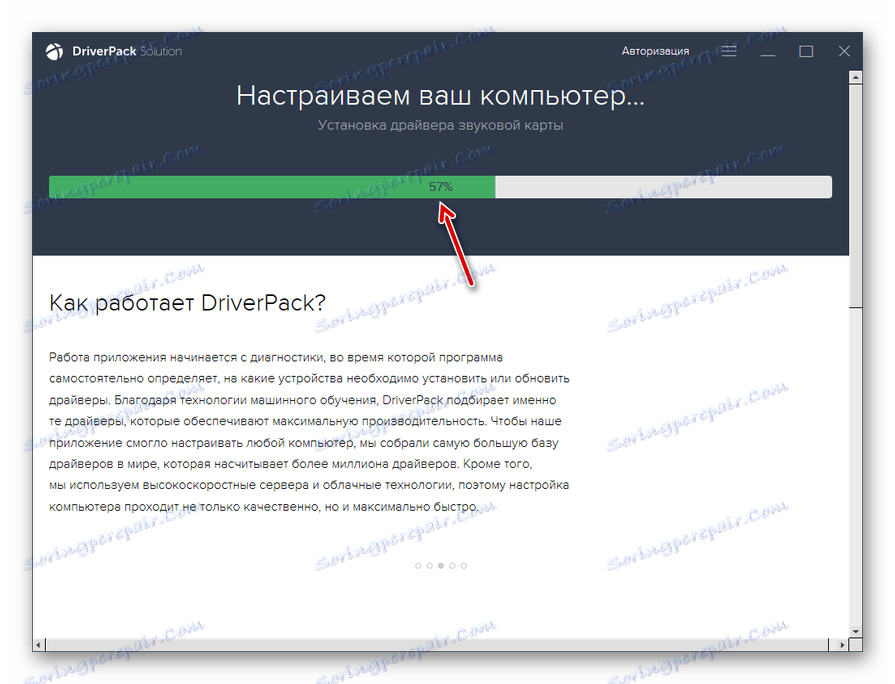
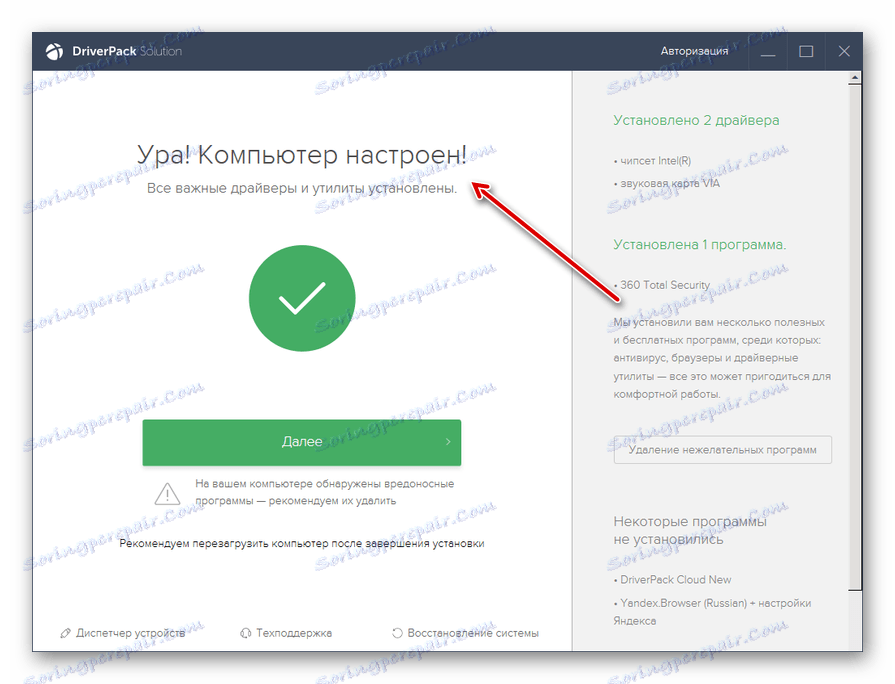
Даний спосіб хороший простотою і мінімальними вимогами до користувача. Але все-таки існує невелика ймовірність того, що програма встановить не зовсім коректні поновлення. Крім того, часто при установці драйверів інсталюється також і додаткове ПО, яке користувачеві за великим рахунком не потрібно.
Спосіб 2: Ручне оновлення за допомогою сторонніх додатків
DriverPack надає і варіант ручного вибору оновлюваних драйверів. Цей метод підійде тим користувачам, які знають, що саме потребує оновлення, але не мають достатнього досвіду, щоб виконати апдейт за допомогою вбудованого функціоналу системи.
- Для початку процесу прання. Внизу відобразився вікна клацніть по елементу «Режим експерта».
- Відкриється оболонка з пропозицією оновити застарілі або встановити відсутні драйвера, а також інсталювати деякі драйверні утиліти. Зніміть позначки з усіх об'єктів, в установці яких ви не потребуєте.
- Після цього переміщайтеся в розділ «Установка програм».
- В відобразиться вікні також зніміть галочки з назв усіх об'єктів, які немає бажання інсталювати. Далі повертайтеся в розділ «Установка драйверів».
- Після того як ви відмовилися від інсталяції всіх непотрібних елементів, тисніть на кнопку «Встановити все».
- Запускається процедура створення точки відновлення і установки обраних драйверів.
- Після закінчення процедури, як і в попередньому випадку, на екрані з'явиться напис «Комп'ютер налаштований».
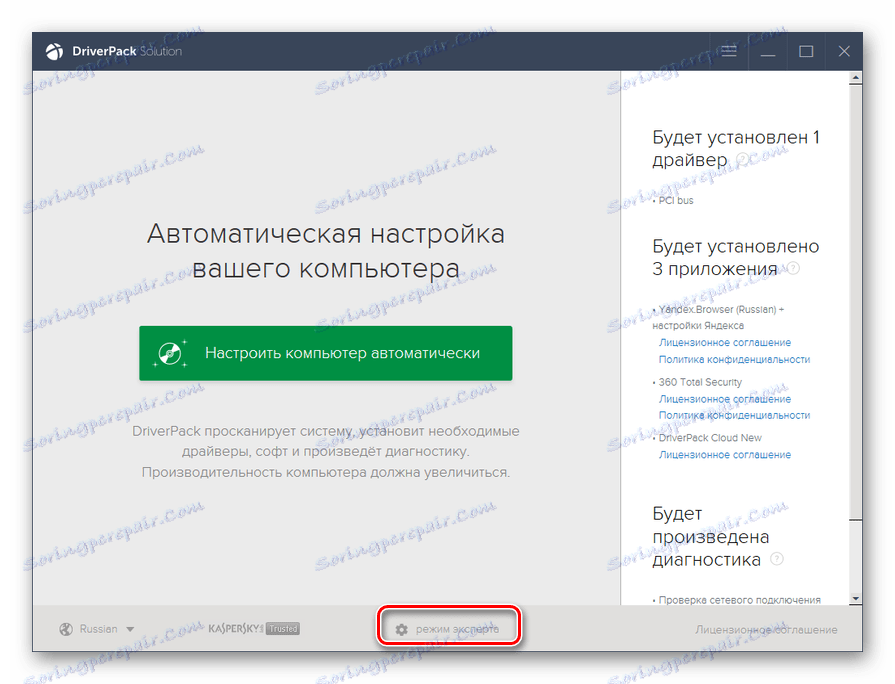
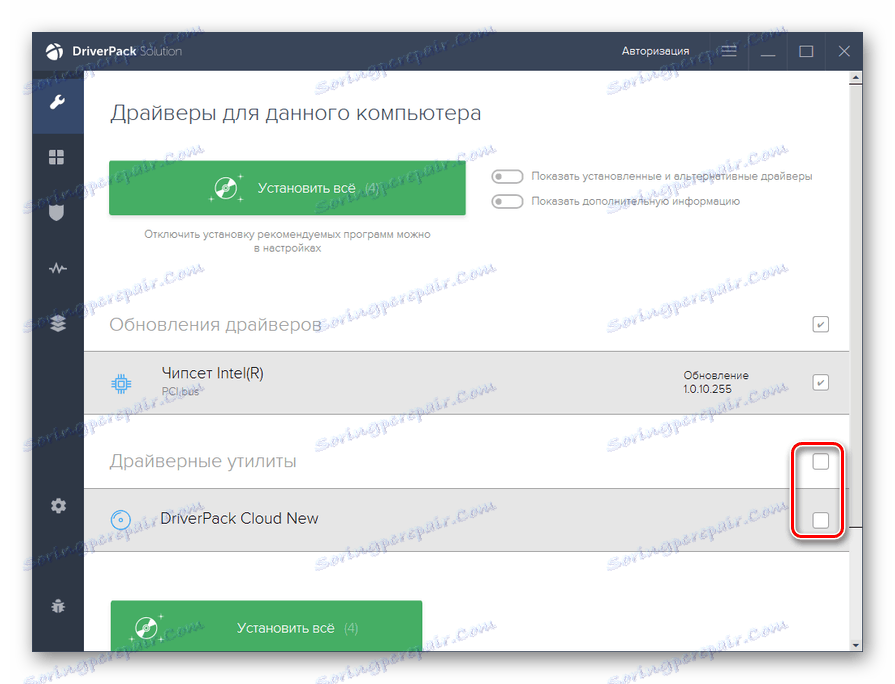
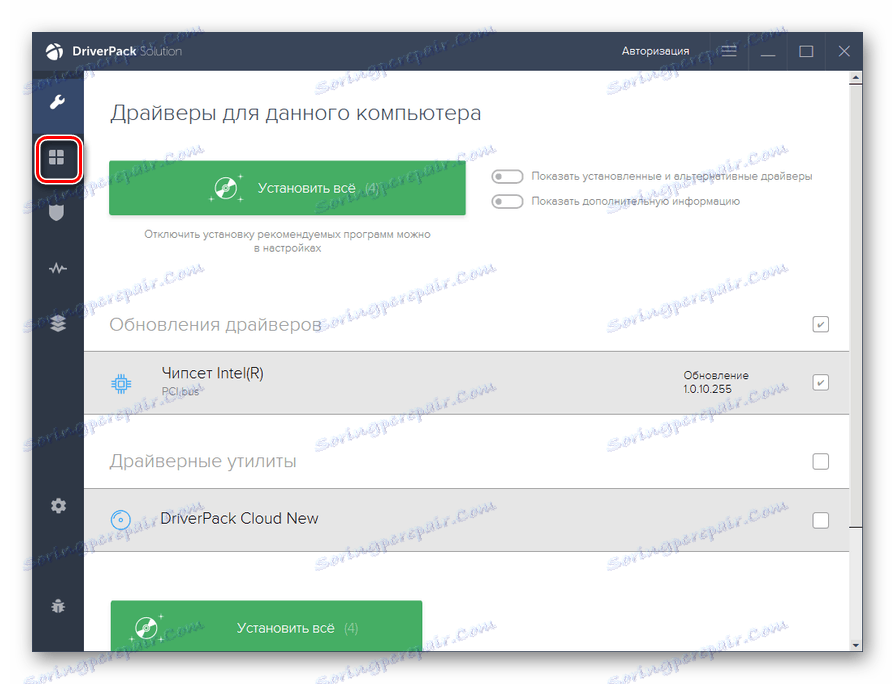
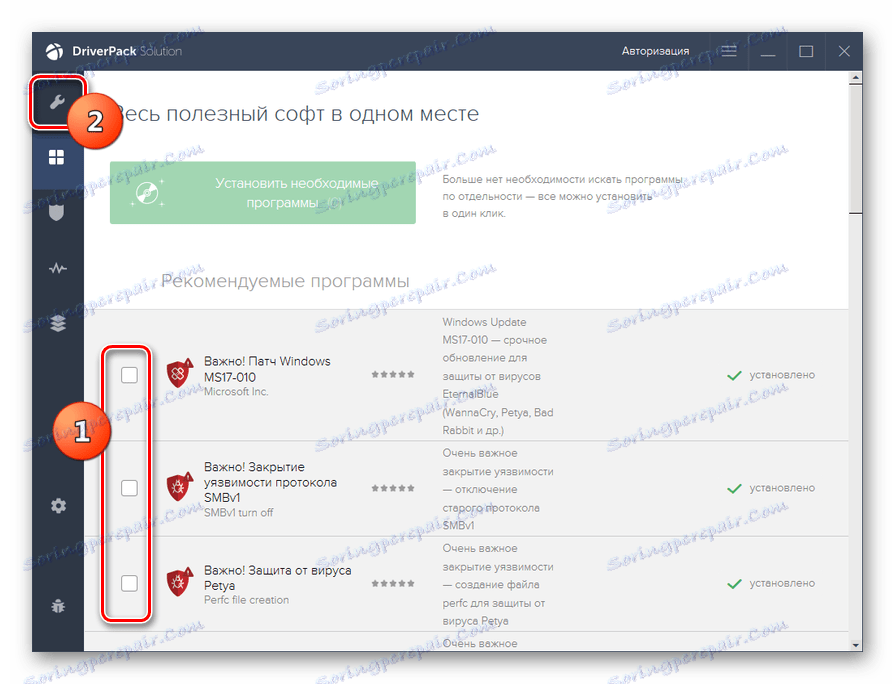
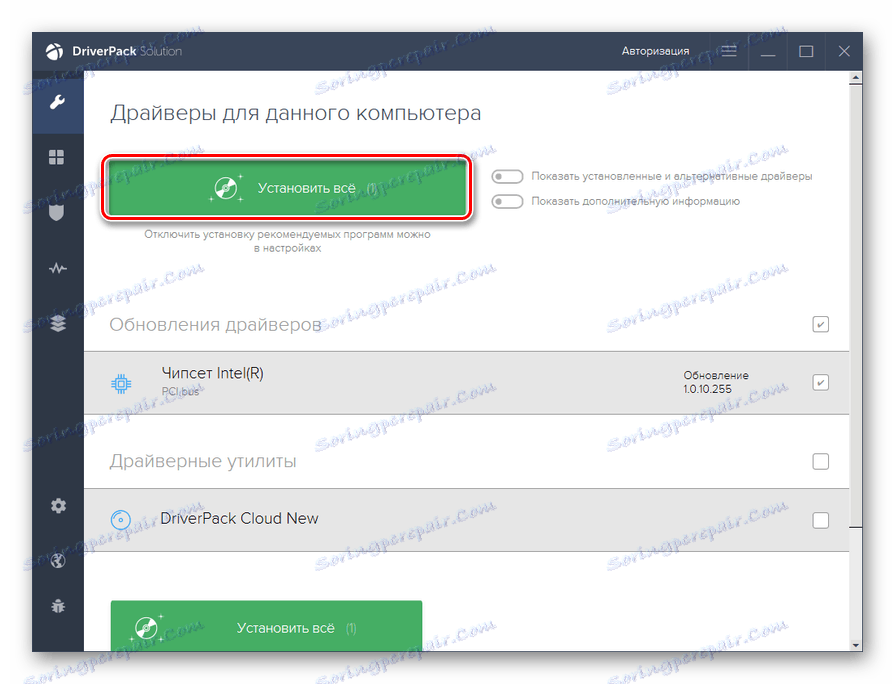
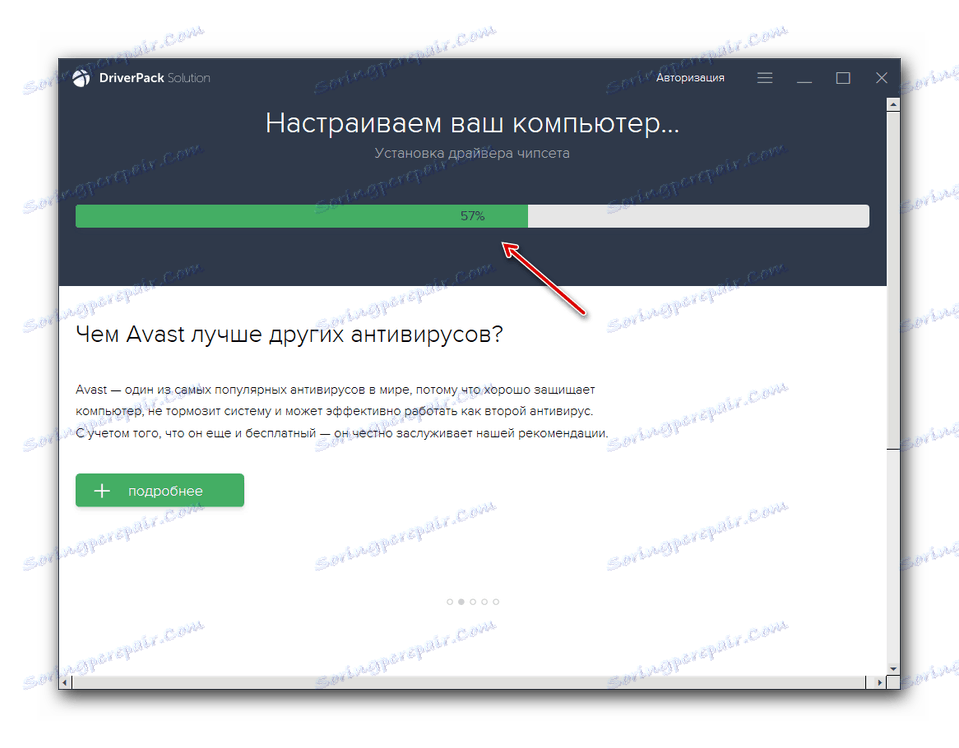
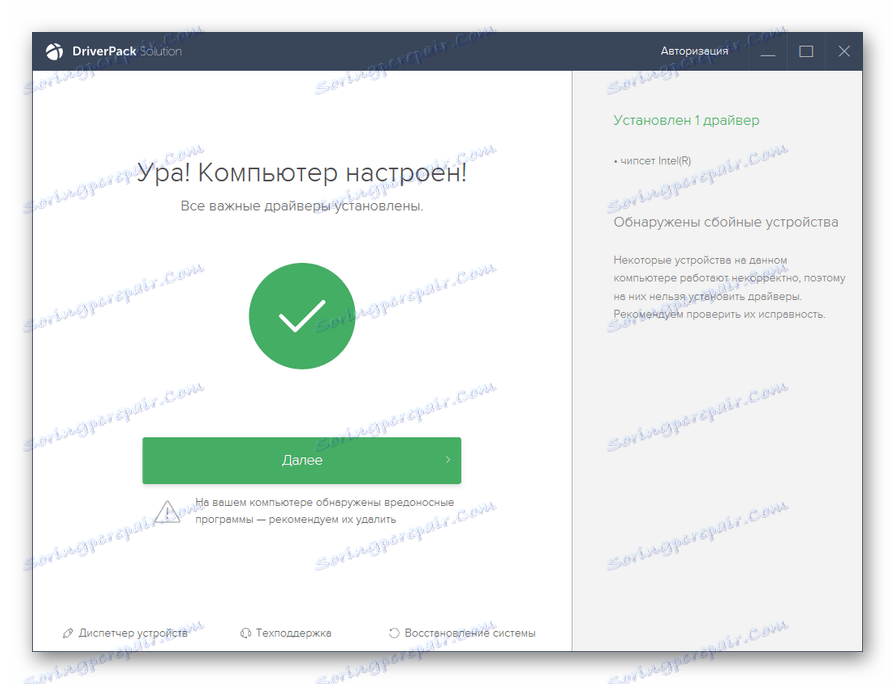
Даний спосіб хоча і трохи складніше, ніж попередній, але дозволяє встановити саме необхідні програмні компоненти і відмовитися від інсталяції тих, які для вас не актуальні.
урок: Оновлення драйверів за допомогою DriverPack Solution
Спосіб 3: Автоматичний пошук драйверів через «Диспетчер пристроїв»
Тепер перейдемо до способів інсталяції за допомогою вбудованого інструменту ОС - «Диспетчера пристроїв». Почнемо з опису автоматичного пошуку. Даний варіант дій підійде тим користувачам, які знають, які саме апаратні компоненти потребують оновлення, але не мають на руках необхідного апдейта.
- Натисніть «Пуск» і перейдіть в «Панель управління».
- Відкрийте розділ «Система і безпека».
- Знайдіть елемент під назвою «Диспетчер пристроїв», за яким слід клацнути.
- Запуститься інтерфейс «Диспетчера», в якому будуть відображені найменування груп пристроїв. Клацніть по імені тієї групи, де розташовано то пристрій, драйвера якого потребують оновлення.
- Відкриється список пристроїв. Клацніть по назві потрібного обладнання.
- В відобразиться вікні властивостей пристрою переміститеся в розділ «Драйвер».
- У відкрилася оболонці тисніть кнопку «Оновити ...».
- Відкриється вікно вибору методу відновлення. Клацніть «Автоматичний пошук ...».
- Служба виконає пошук оновлень драйвера для вибраного пристрою у всесвітній павутині. При виявленні апдейт буде інстальований в систему.
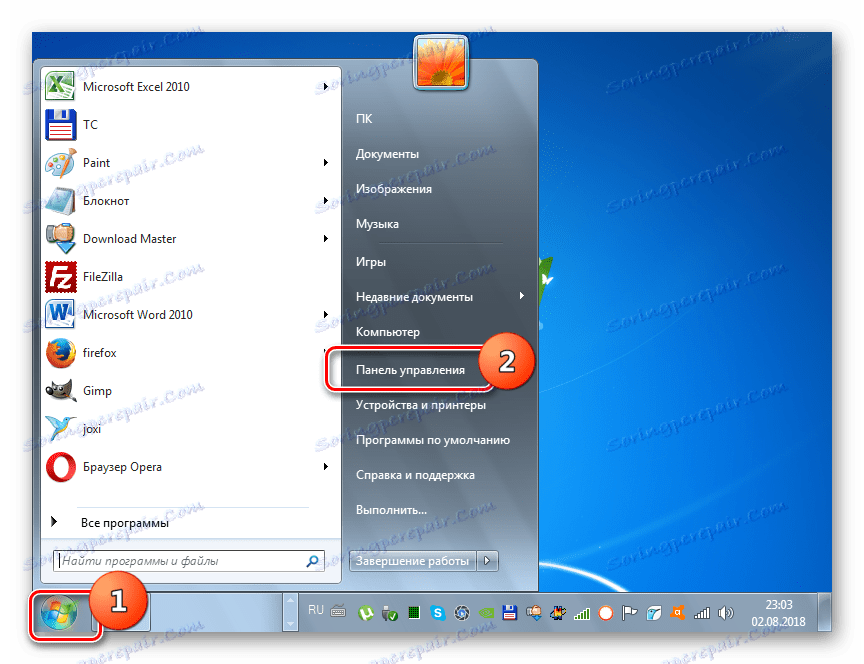
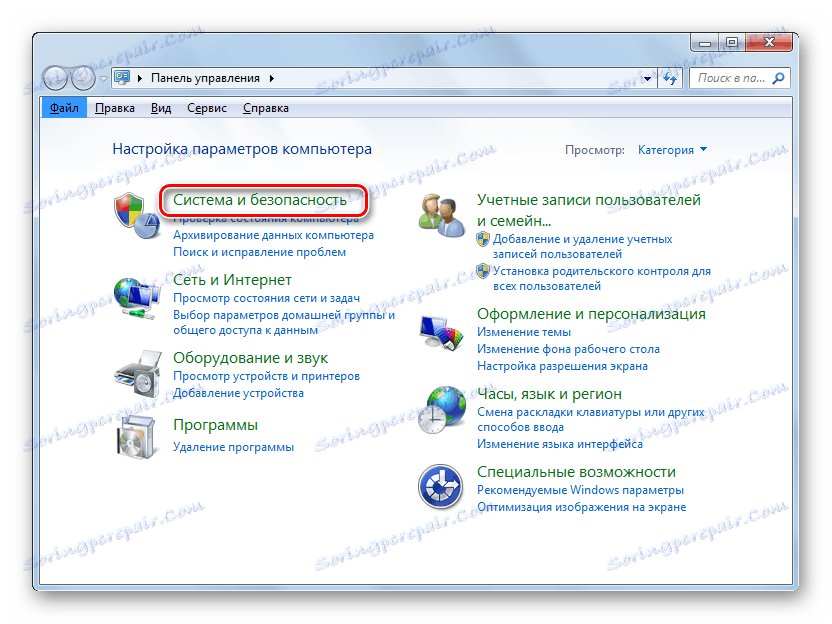
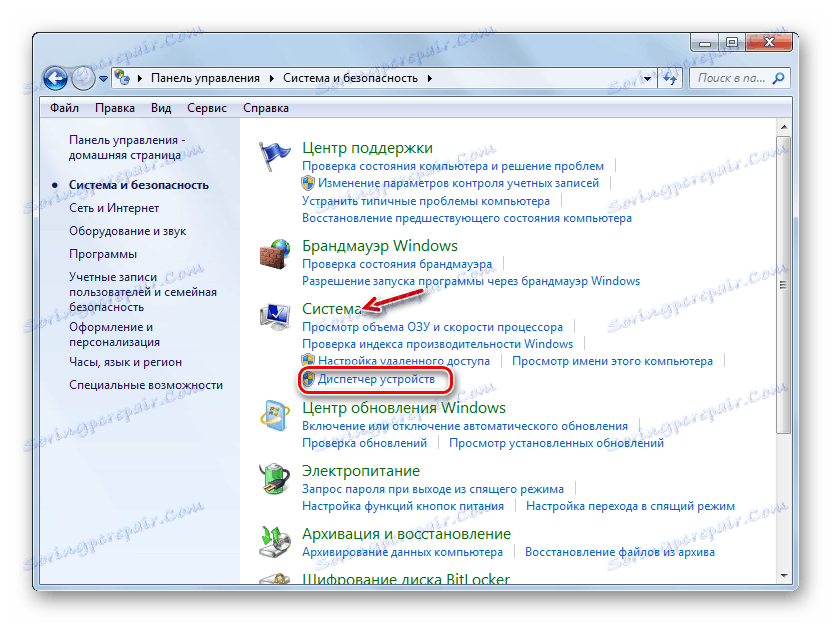
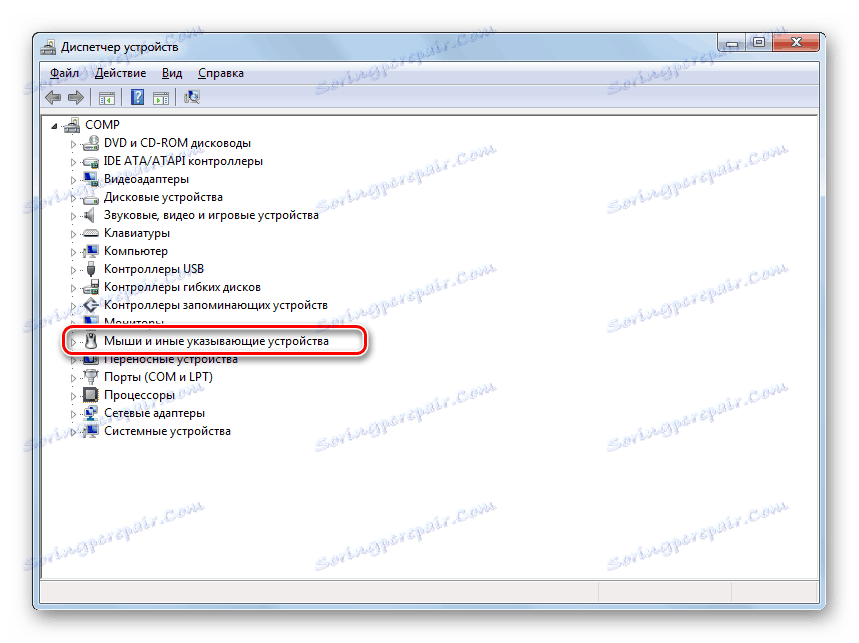
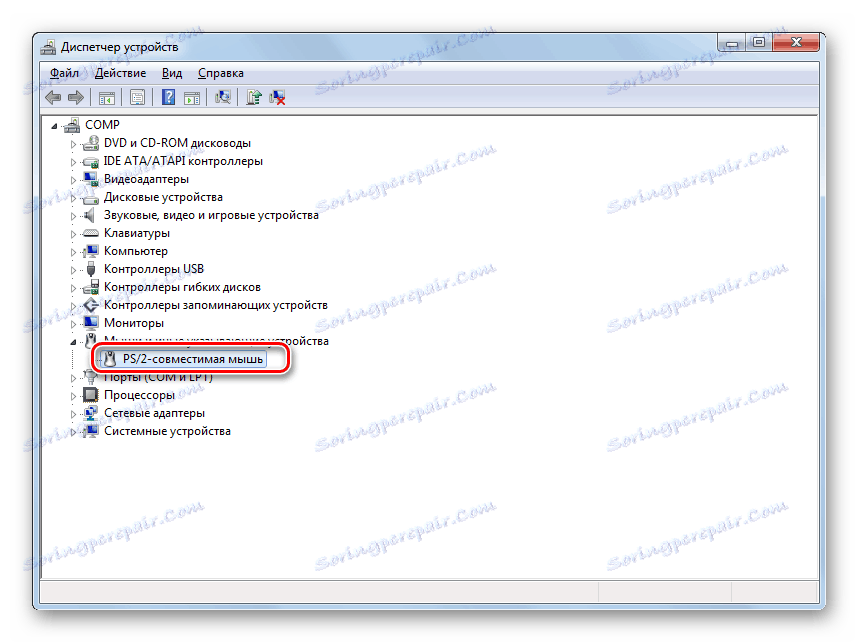
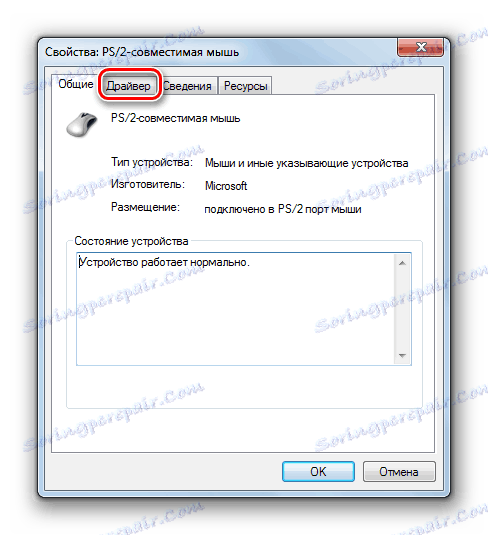

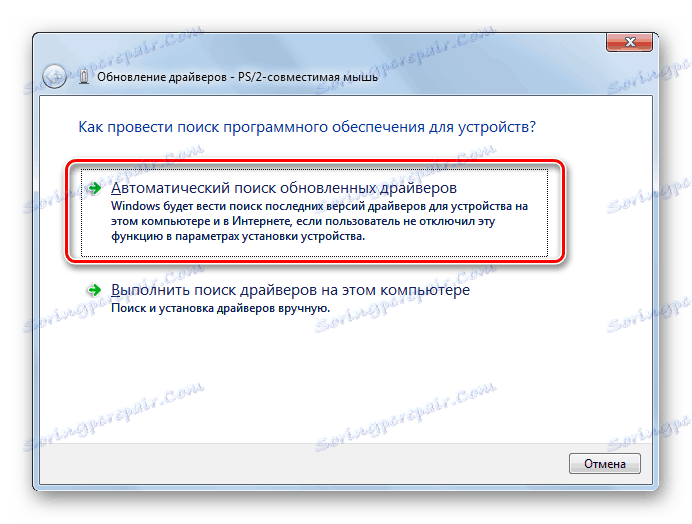
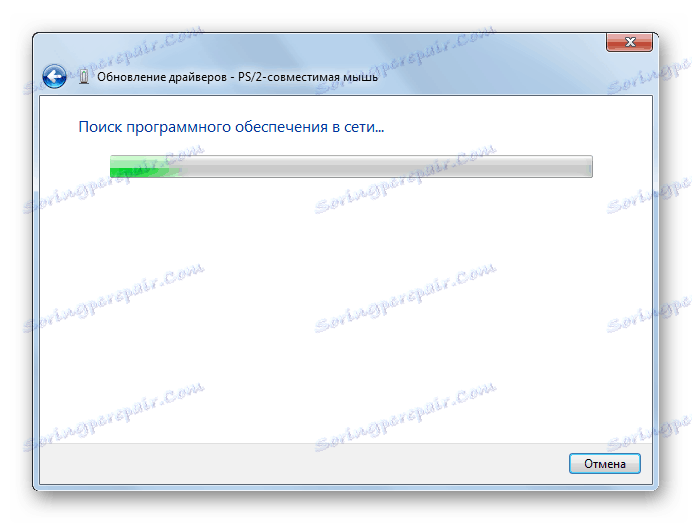
Спосіб 4: Ручне оновлення драйверів через «Диспетчер пристроїв»
Але якщо у вас на руках є актуальне оновлення драйвера, наприклад, завантажене з веб-ресурсу розробника пристрою, то краще виконати ручну інсталяцію цього апдейта.
- Виконайте всі операції, які описані в Способі 3 до пункту 7 включно. У віконці оновлення на цей раз потрібно буде клацнути по іншому елементу - «Виконати пошук ...».
- У наступному вікні натисніть на кнопку «Огляд ...».
- Відкриється вікно «Огляд папок ...». У ньому потрібно перейти директорію, де розташований каталог, в якому знаходяться заздалегідь викачані оновлення, і виділити цю папку, а потім натиснути «OK».
- Коли нарешті з'явиться шляху до вибраного каталогу у вікні оновлення драйверів, тисніть на кнопку «Далі».
- Оновлення будуть встановлені на даний комп'ютер.
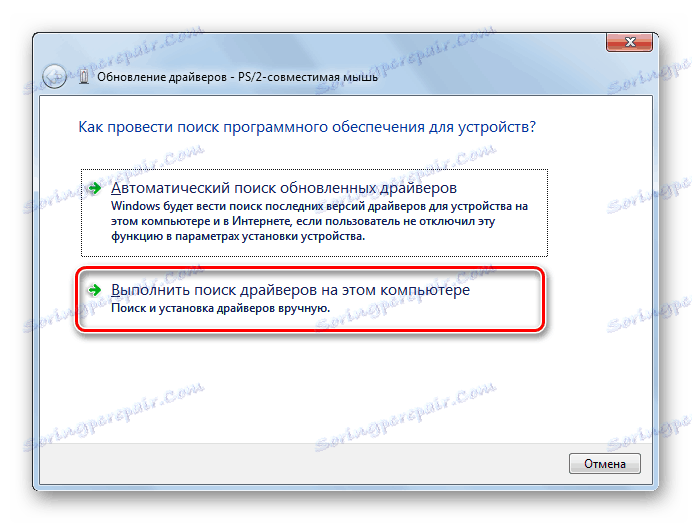
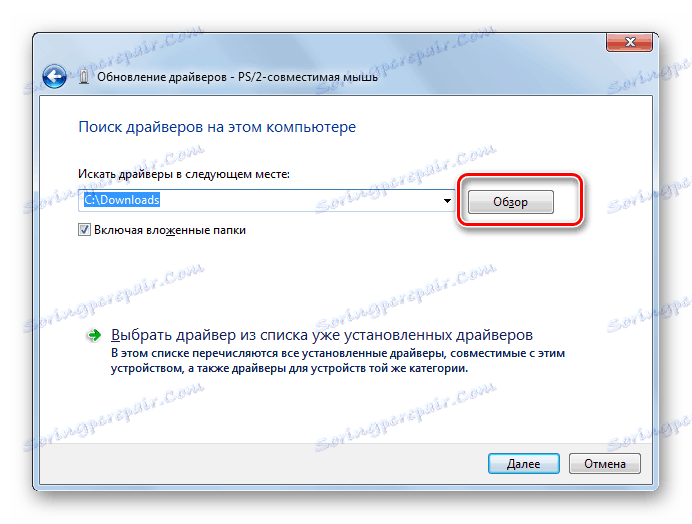

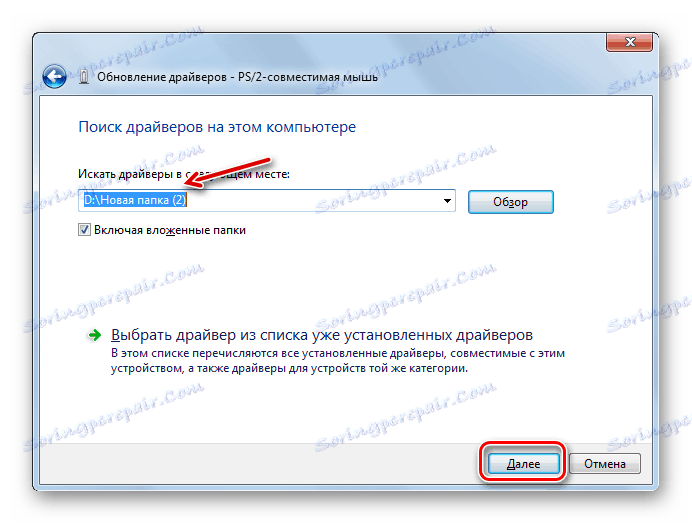
Спосіб 5: Пошук оновлень по ID пристрою
Якщо не знаєте, де можна скачати актуальні апдейти з офіційного ресурсу, автоматичний пошук не дав результатів, а до послуг сторонніх програм ви не бажаєте вдаватися, то тоді можна зробити пошук драйверів по ВД пристрої з подальшою їх установкою.
- Виконайте маніпуляції, описані в Способі 3 до пункту 5 включно. У вікні властивостей обладнання переміститеся в розділ «Відомості».
- З переліку «Властивість» виберіть «ВД обладнання». Клацніть правою кнопкою миші по тих даних, які відобразяться в області «Значення» і в списку виберіть «Копіювати». Після цього вставте зазначені дані в порожній документ, відкритий в будь-якому текстовому редакторі, наприклад, в Блокноті.
- Потім відкрийте будь-який браузер, встановлений на вашому комп'ютері, і перейдіть на сайт сервісу з пошуку драйверів . У вікні, введіть раніше скопійований код пристрою і натисніть «Шукати».
- Буде проведений пошук і відкриється сторінка з результатами видачі. Клацніть по емблемі Windows 7 над списком видачі для того, щоб в ньому залишилися тільки результати, які підходять для даної операційної системи.
- Після цього клацніть по значку дискети навпаки самого першого варіанту в списку. Саме перший об'єкт в переліку є найостаннішим оновленням.
- Ви перейдете на сторінку з повною інформацією про драйвер. Тут клацніть по найменуванню об'єкта навпроти напису «Оригінальний файл».
- На наступній сторінці встановіть галочку в віконце антікапчі «Я не робот» і знову клацайте по назві цього ж файлу.
- Файл буде завантажений на комп'ютер. Найчастіше він являє собою архів ZIP. Тому потрібно перейти в директорію його завантаження і розпакувати .
- Після розпакування архіву зробіть ручне оновлення драйвера через «Диспетчер пристроїв», як зазначено в Способі 4, або ж запустіть установку із застосуванням інсталятора, якщо він є в розпакованому архіві.
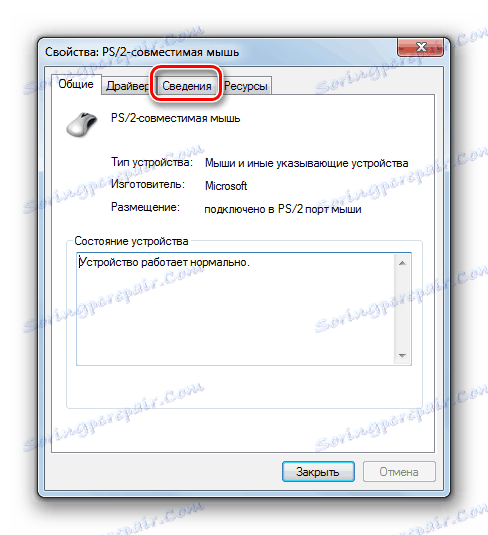
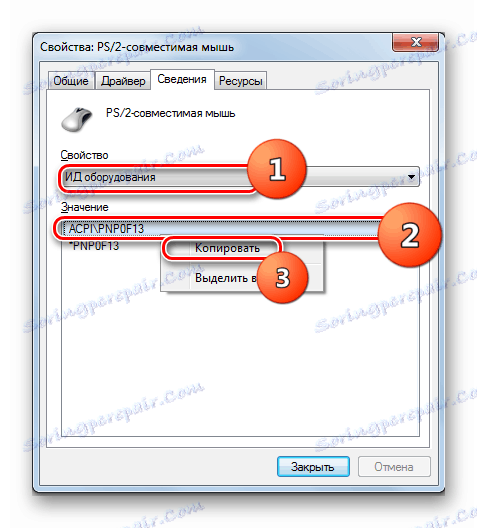
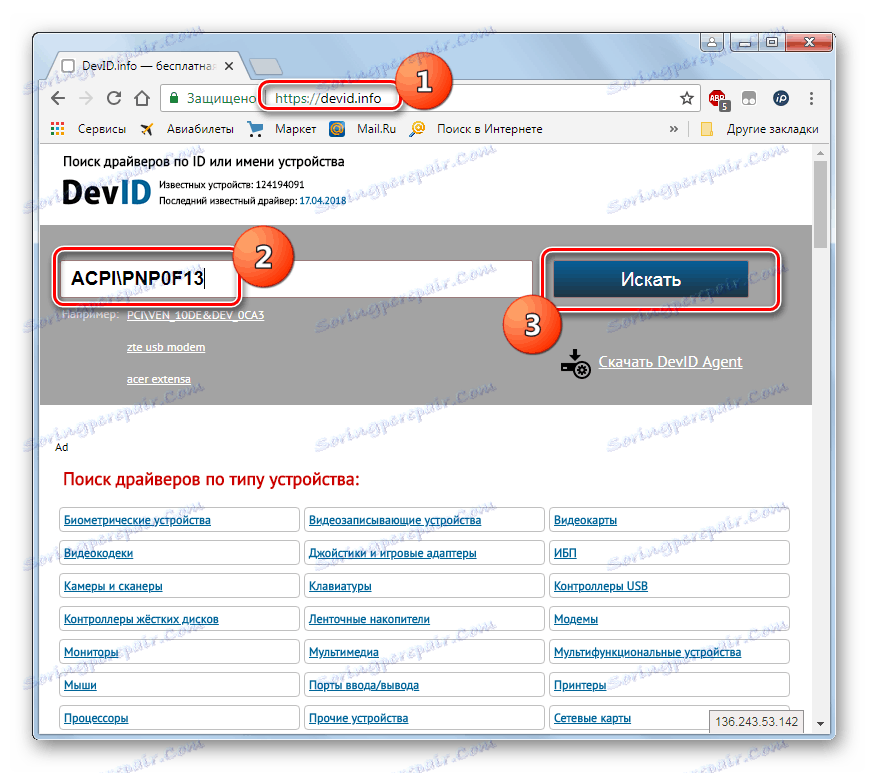
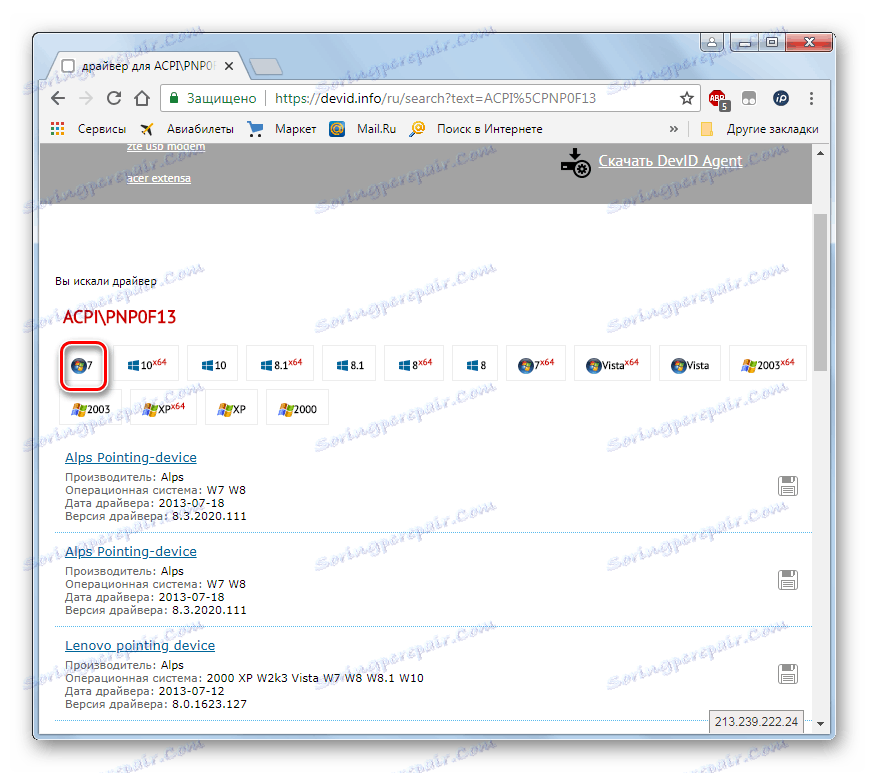
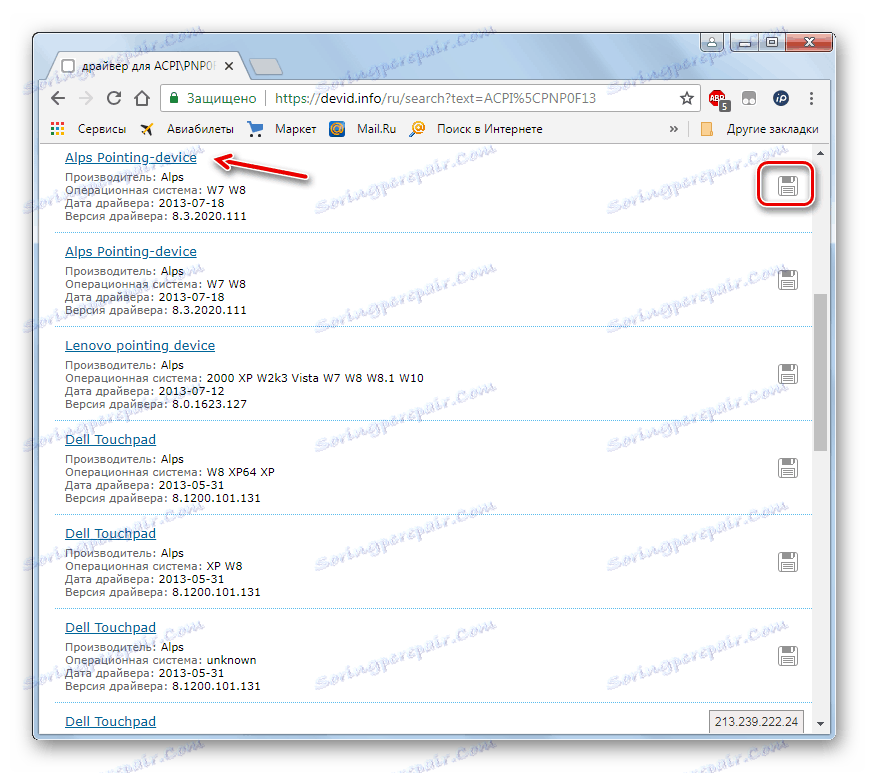
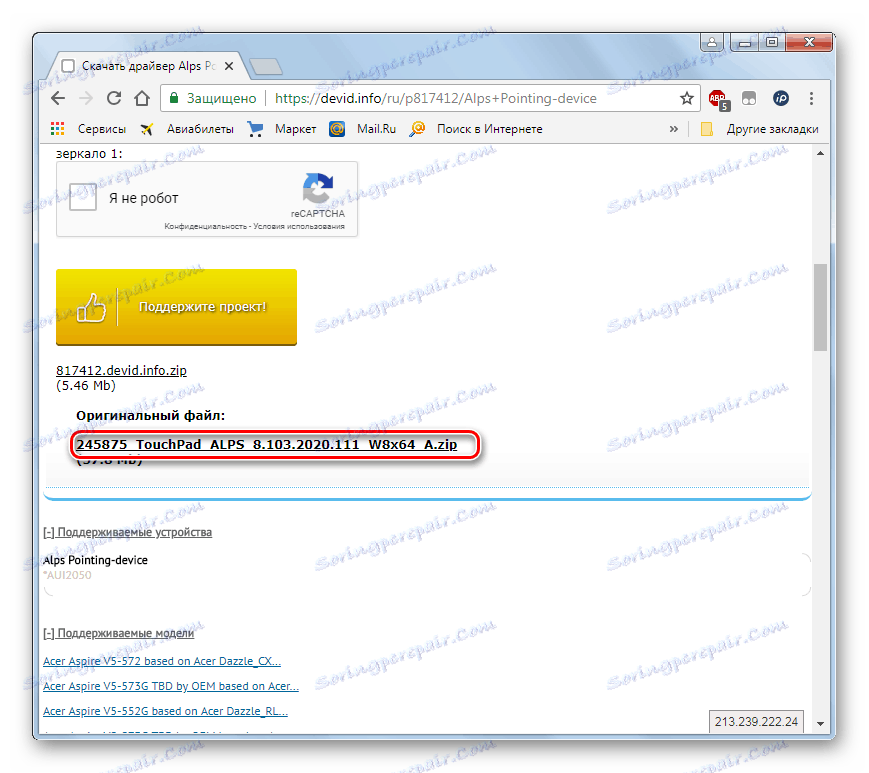
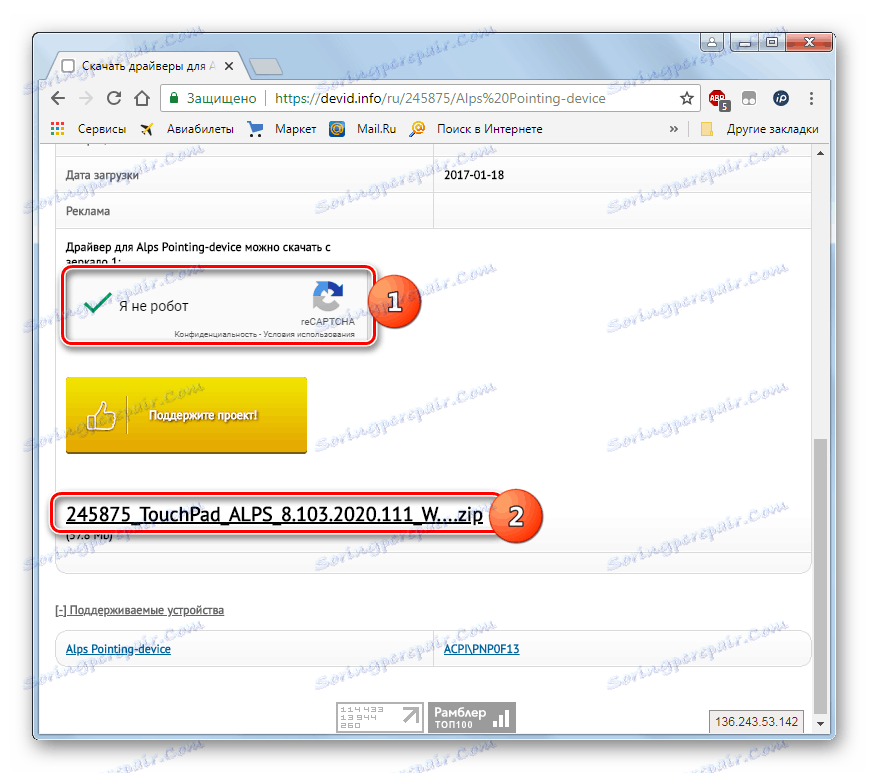
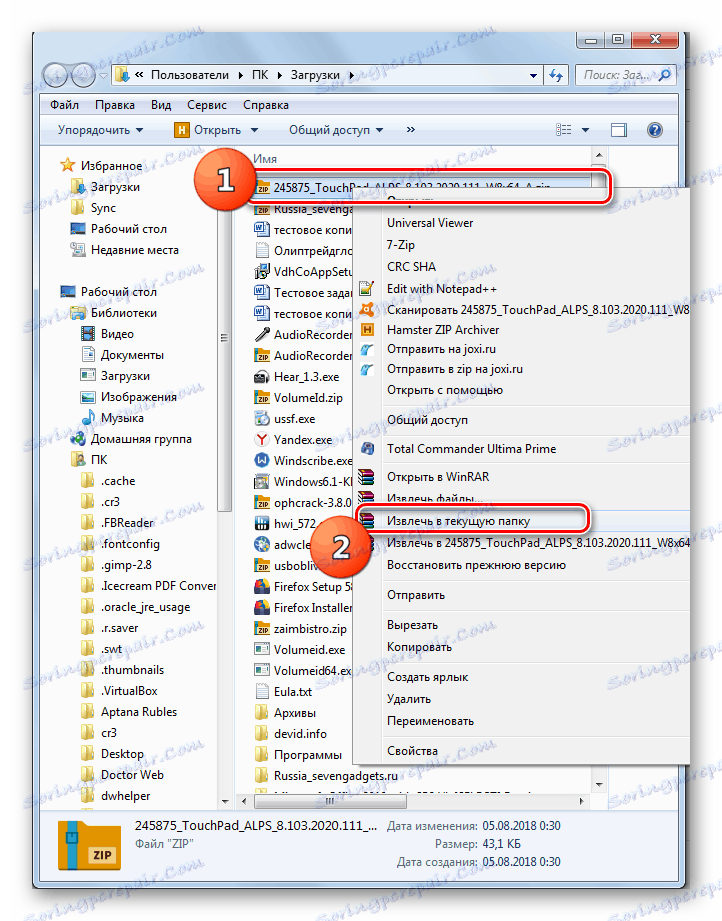
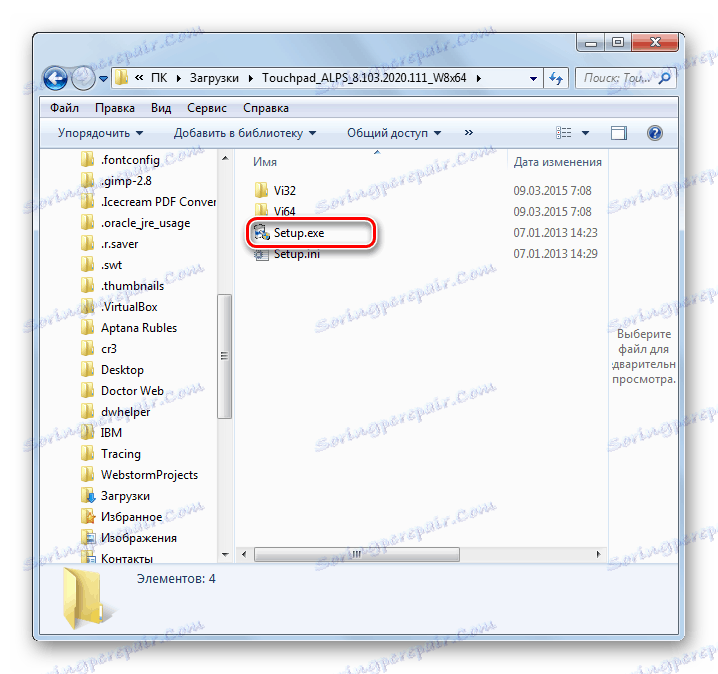
урок: Пошук драйверів по ID обладнання
Оновити драйвер в Віндовс 7 можна як за допомогою сторонніх додатків, так і скориставшись вбудованим «Диспетчером пристроїв». Перший варіант простіший, але не завжди найнадійніший. Крім того, під час оновлення за допомогою додаткового ПЗ можуть бути встановлені різні непотрібні програми. Сам же алгоритм процедури залежить ще й від того, чи є у вас на руках необхідні компоненти або їх має бути ще знайти.