Оновлюємо BIOS на ноутбуці HP
BIOS зазнав не так багато змін в порівнянні з його першими варіаціями, але для зручного використання ПК іноді необхідно проводити оновлення цього базового компонента. На ноутбуках і комп'ютерах (в тому числі і від фірми HP) процес оновлення не відрізняється якимись специфічними особливостями.
зміст
Технічні особливості
Оновлення BIOS на ноутбуці від HP трохи складніше, ніж на ноутбуках інших виробників, так як в БІОС не вбудована спеціальна утиліта, яка при запуску з завантажувальної флешки почала б процедуру оновлення. Тому користувачеві доведеться проводити спеціальну підготовку або проводити оновлення за допомогою спеціально розробленої програми для Windows.
Другий варіант є більш зручним, але якщо при включенні ноутбука ОС не запускається, то вам доведеться відмовитися від нього. Аналогічно, якщо немає з'єднання з інтернетом або воно нестабільно.
Етап 1: Підготовка
Цей етап має на увазі отримання всієї необхідної інформації по ноутбуку і скачування файлів для проведення оновлення. Єдиним нюансом є той факт, що крім таких даних, як повне найменування материнської плати ноутбука і поточної версії BIOS, вам ще потрібно дізнатися спеціальний серійний номер, який присвоюється кожному продукту від HP. Знайти його можна в документації до ноутбука.
Якщо у вас загубилися документи до ноутбука, то спробуйте пошукати номер на звороті корпусу. Зазвичай він знаходиться навпроти напису «Product №» і / або «Serial №». На офіційному сайті HP, під час пошуку оновлень для BIOS, можна скористатися підказкою, де знайти серійний номер пристрою. Також на сучасних ноутбуках від цього виробника можна використовувати комбінації клавіш Fn + Esc або Ctrl + Alt + S. Після цього має з'явитися віконце з основною інформацією про продукт. Шукайте рядки з наступними назвами «Номер продукту», «Product №» і «Serial №».
Інші характеристики можна дізнатися, використовуючи як стандартні методи Windows, так і додаткове програмне забезпечення. В даному випадку набагато простіше буде використовувати програму AIDA64 . Вона платна, але є демонстративний безкоштовний період. ПО має широкий набір функцій для перегляду інформації про ПК і проведення різного тестування його функції. Інтерфейс досить простий і переведений на російську мову. Інструкція для цієї програми виглядає так:
- Після запуску відкриється головне вікно, звідки потрібно перейти в «Системна плата». Також це можна зробити за допомогою навігаційного меню в лівій частині вікна.
- Аналогічно перейдіть в «BIOS».
- Знайдіть рядки «Виробник BIOS» і «Версія BIOS». Навпаки них буде розташована інформація щодо поточної версії. Її потрібно зберегти, так як вона може знадобитися для створення аварійної копії, яка знадобиться для відкату.
- Звідси ж можна скачати нову версію за прямим посиланням. Вона розташована в рядку «Модернізації BIOS». З її допомогою дійсно можна скачати нову версію, але робити цього не рекомендується, так як є ризик завантажити невідповідну для вашої машини і / або вже неактуальну версію. Найкраще все скачати з офіційного сайту виробника, грунтуючись на отриманих даних з програми.
- Тепер потрібно дізнатися повне найменування вашої материнської плати. Для цього перейдіть в «Системна плата», за аналогією з 2-м кроком, знайдіть там рядок «Системна плата», в якій зазвичай пишеться повне найменування плати. Її назва може знадобитися для пошуку по офіційному сайту.
- Також на офіційному сайті HP рекомендують дізнатися повне найменування свого процесора, так як воно теж може знадобитися при пошуку. Щоб це зробити, перейдіть у вкладку «ЦП» і знайдіть там рядок «CPU # 1». Тут має бути написано повне найменування процесора. Збережіть його куди-небудь.
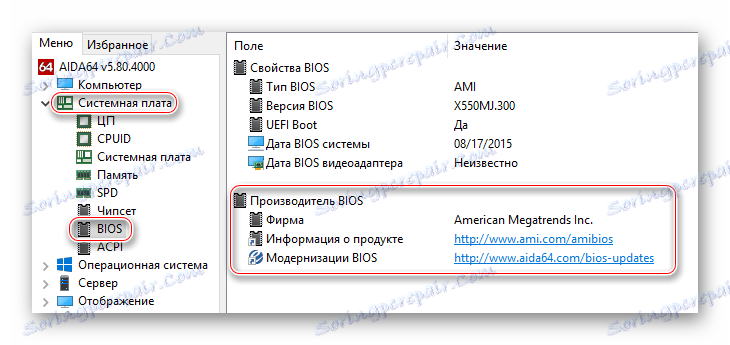
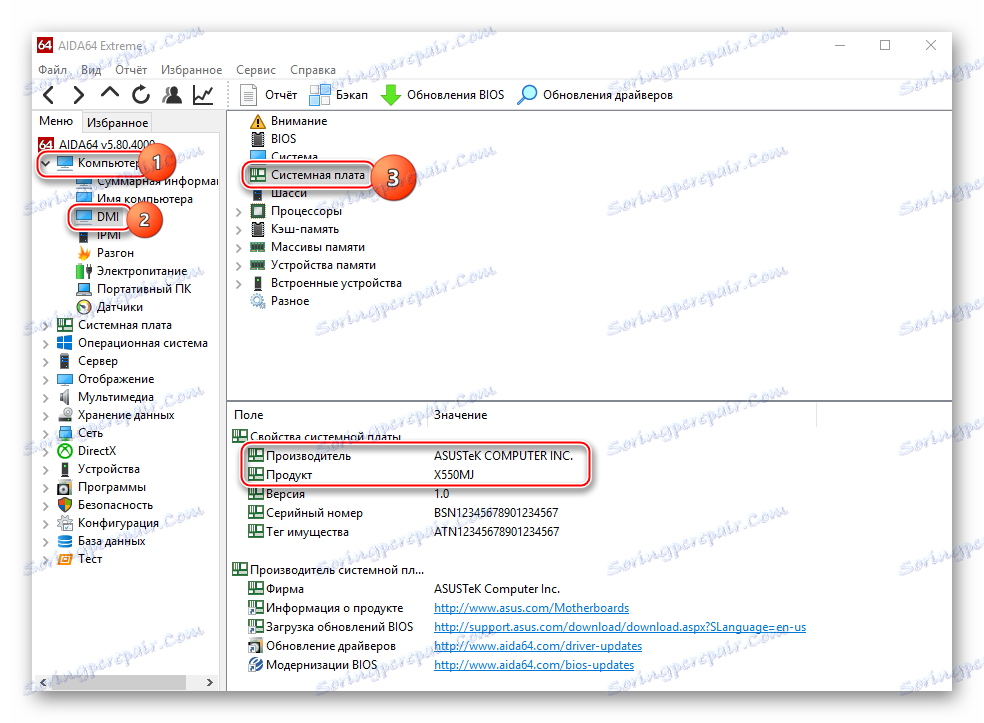
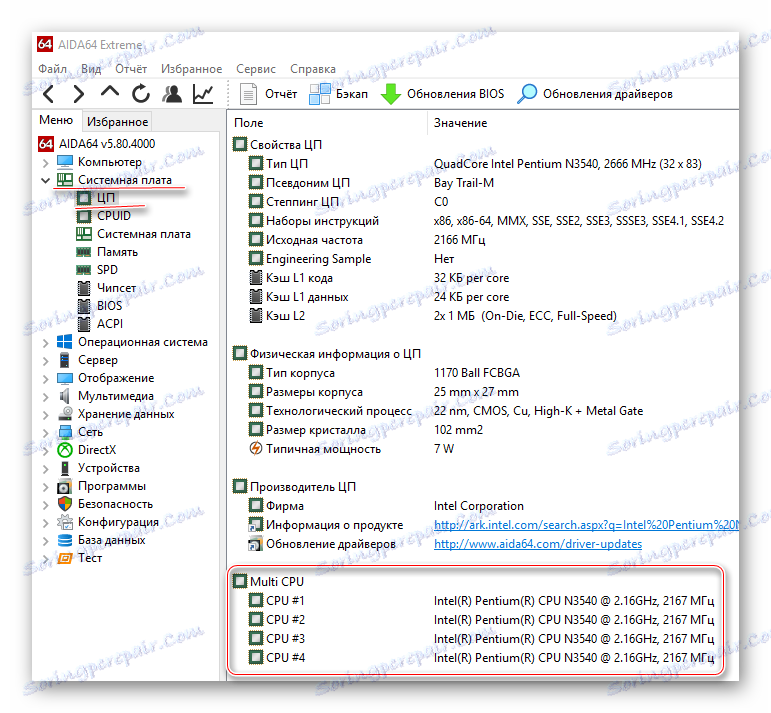
Коли всі дані будуть з офіційного сайту HP . Робиться це в такий спосіб:
- На сайті перейдіть в «ПО і драйвера». Цей пункт знаходиться в одному з верхніх меню.
- У вікні, де вас просять вказати номер продукту, введіть його.
- Наступним кроком буде вибір операційної системи, на якій працює ваш комп'ютер. Натисніть кнопку «Відправити». Іноді сайт автоматично визначає, яка ОС стоїть на ноутбуці, в цьому випадку пропустіть цей крок.
- Тепер вас перенаправить на сторінку, де ви можете завантажити всі доступні оновлення для вашого пристрою. Якщо ж ви ніде не знайшли вкладку або пункт «BIOS», то швидше за все на комп'ютері вже встановлена найактуальніша версія і на поточний момент її оновлення не потрібно. Замість нової версії BIOS може відобразитися та, яка у вас зараз встановлена і / або вже застаріла, і це знову ж означає, що ваш ноутбук не потребує оновлення.
- За умови, що вам вивело найновішу версію, то просто скачайте архів з нею, натиснувши на відповідну кнопку. Якщо ж крім цієї версії є і ваша поточна, то скачайте її, як запасний варіант.
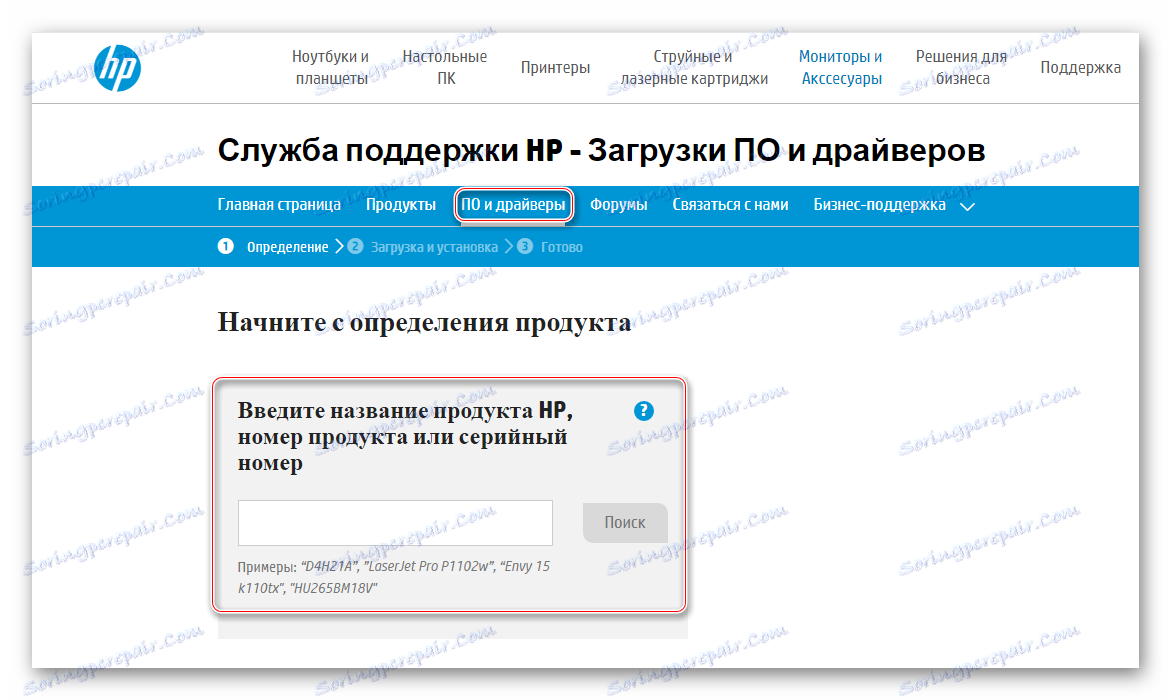
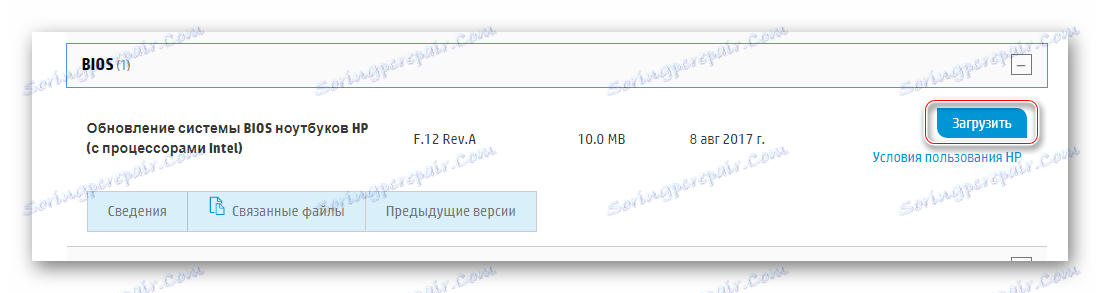
Рекомендується також почитати огляд до скачуваною версії BIOS, натиснувши на однойменну посилання. Там повинно бути написано з яким материнськими платами і процесорами вона сумісна. Якщо ж у списку сумісних є ваш центральний процесор і материнська плата, то можете сміливо скачувати.
Залежно від того, який варіант перепрошивки ви оберете, вам може знадобиться наступне:
- Знімний носій, відформатований в FAT32. В якості носія рекомендується використовувати USB-флешку або CD / DVD-диск;
- Спеціальний інсталяційний файл BIOS, який виконає оновлення з-під Windows.
Етап 2: Перепрошивка
Перепрошивка стандартним методом для HP виглядає дещо інакше, ніж для ноутбуків від інших виробників, так як у них в BIOS зазвичай інтегрована спеціальна утиліта, яка при завантаженні з флешки з файлами BIOS починає оновлення.
У HP же такого немає, тому користувачеві доводиться створювати спеціальні настановні флешки і діяти згідно зі стандартною інструкцією. На офіційному сайті компанії, коли ви завантажуєте файли BIOS, разом з ними завантажується спеціальна утиліта, яка допомагає підготувати флешку для поновлення.
Подальше керівництво дозволить вам створити коректний спосіб для проведення оновлення з стандартного інтерфейсу:
- У викачаних файлах знайдіть SP (номер версії) .exe. Запустіть його.
- Відкриється вікно з привітанням, в якому натисніть «Next». У наступному вікні доведеться прочитати умови угоди, поставити галочку навпроти пункту «I accept the terms in the license agreement» і натиснути «Next».
- Тепер відкриється сама утиліта, де знову ж таки спочатку буде вікно з базовою інформацією. Пролістніте його за допомогою кнопки «Next».
- Далі вас попросять вибрати варіант поновлення. В цьому випадку необхідно створити флешку, тому відзначайте маркером пункт «Create Recovery USB flash drive». Для переходу до наступного кроку тисніть «Next».
- Тут потрібно вибрати носій, куди необхідно записати образ. Зазвичай він всього один. Виберіть його і натисніть «Next».
- Дочекайтеся закінчення запису і закрийте утиліту.
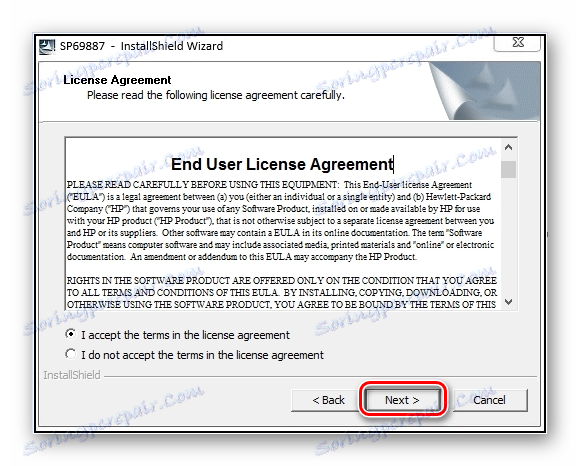
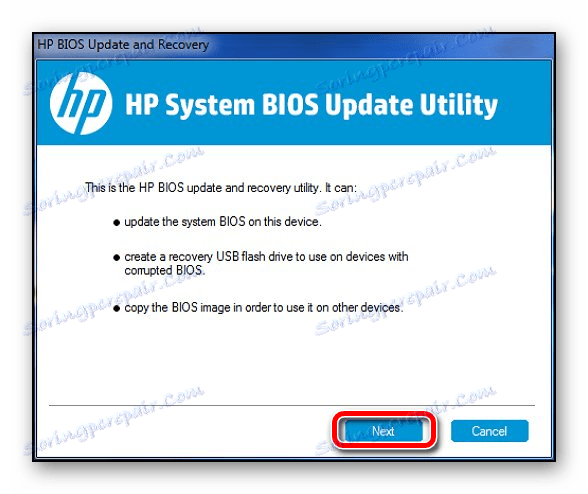
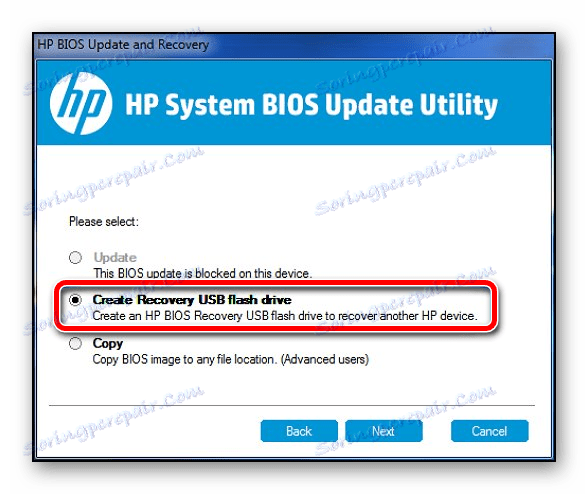
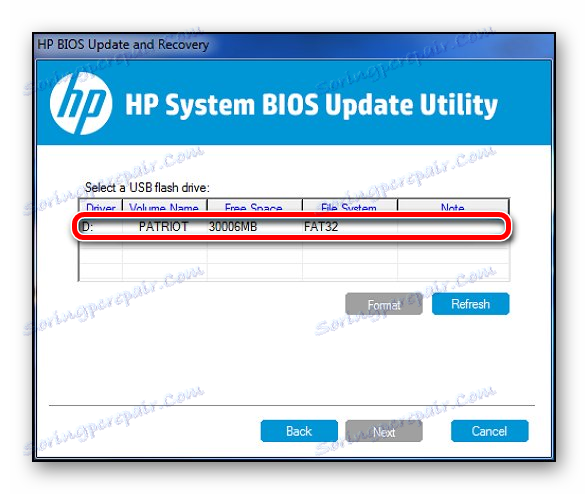
Тепер можна приступати безпосередньо до оновлення:
- Перезавантажте комп'ютер і увійдіть в BIOS, не виймаючи при цьому носій. Для входу можна використовувати клавіші від F2 до F12 або Delete (точна клавіша залежить від конкретної моделі).
- В BIOS вам потрібно буде тільки розставити пріоритет завантаження комп'ютера. За замовчуванням він завантажується з жорсткого диска, а вам потрібно зробити так, щоб він завантажився з вашого носія. Як тільки ви це зробите, збережіть зміни і вийдіть з BIOS.
- Тепер комп'ютер завантажиться з флешки і запитає у вас, що з нею потрібно робити, вибирайте пункт «Firmware management».
- Відкриється утиліта, яка схожа на звичайний інсталятор. У головному вікні вам буде запропоновано три варіанти дії, вибирайте «BIOS Update».
- На цьому кроці вам потрібно вибрати пункт «Select BIOS Image to Apply», тобто версію для оновлення.
- Після цього ви потрапите в якусь подобу файлового провідника, де потрібно перейти в папку з одним з найменувань - «BIOSUpdate», «Current», «New», «Previous». У нових версіях утиліти цей пункт зазвичай можна пропустити, так як вам вже будуть запропоновані на вибір потрібні файли.
- Тепер виберіть файл з розширенням BIN. Підтвердіть вибір натисканням «Apply».
- Утиліта запустить спеціальну перевірку, після якої почне сам процес оновлення. Все це займе не більше 10 хвилин, після чого вона сповістить вас про статус виконання і запропонує перезавантажитися. BIOS оновлений.
урок: Як встановити завантаження комп'ютера з флешки
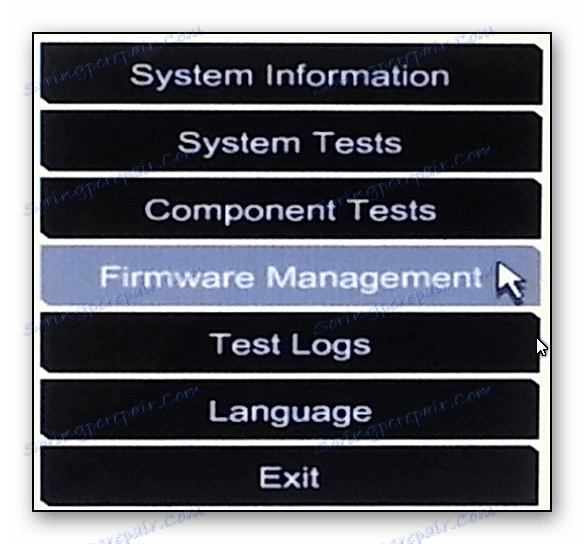
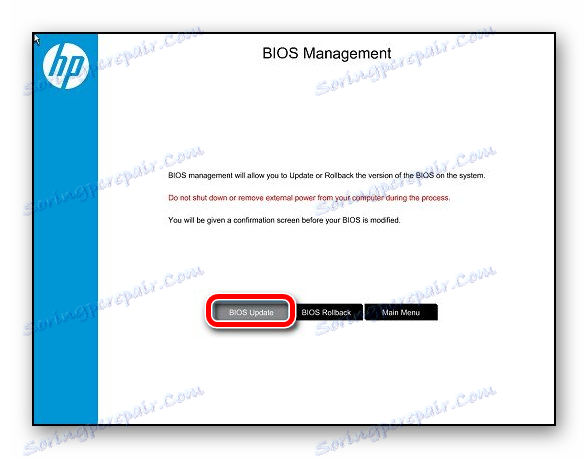
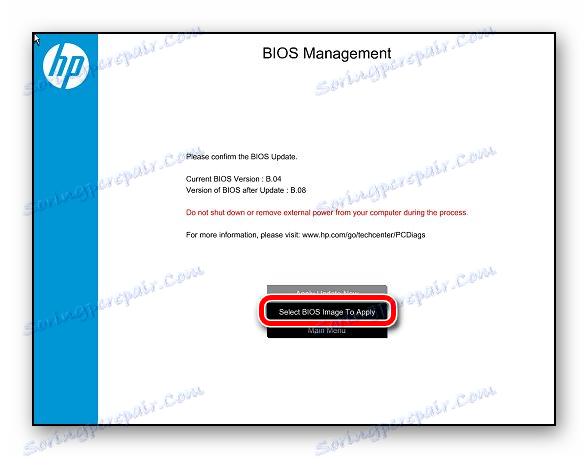
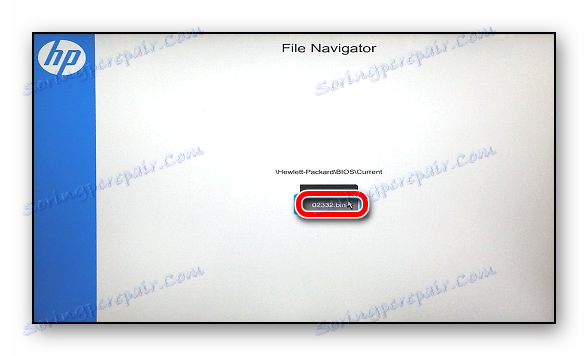
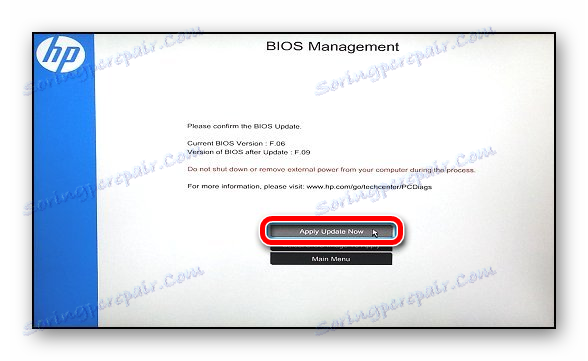
Спосіб 2: оновлення з Windows
Оновлення через операційну систему рекомендує сам виробник ПК, так як воно виробляється всього за кілька кліків, а за якістю не поступається тому, що робиться в звичайному інтерфейсі. Все необхідне скачується разом з файлами оновлення, тому користувачеві не доводиться десь шукати і окремо завантажувати спеціальну утиліту.
Інструкція по оновленню BIOS на ноутбуках HP з-під Windows виглядає наступним чином:
- Серед скачати з офіційного сайту файлів знайдіть файл SP (номер версії) .exe і запустіть його.
- Відкривається установник, де вам потрібно перегорнути віконце з основною інформацією, натиснувши «Next», прочитати і прийняти ліцензійну угоду (відзначте галочкою пункт «I accept the terms in the license agreement»).
- З'явиться ще одне віконце з загальною інформацією. Прокрутіть його, натиснувши «Next».
- Тепер ви потрапите у вікно, де потрібно вибрати подальші дії для системи. В даному випадку відзначайте пункт «Update» і натискайте «Next».
- Знову з'явиться вікно із загальною інформацією, де для початку процедури потрібно тільки натиснути на кнопку «Start».
- Через кілька хвилин BIOS оновиться, а комп'ютер перезавантажиться.
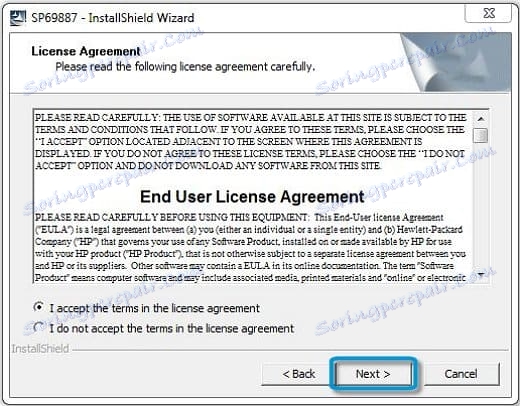
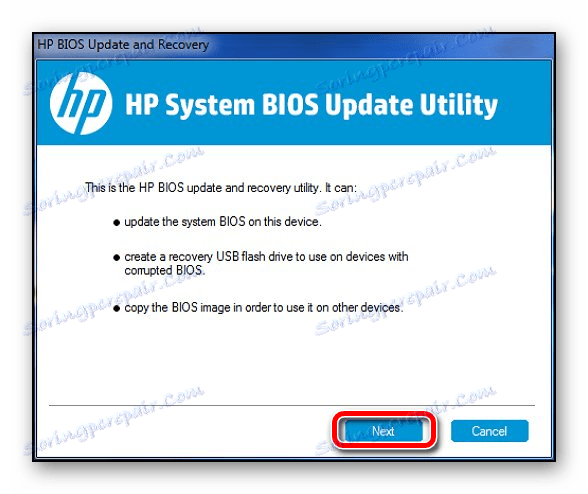
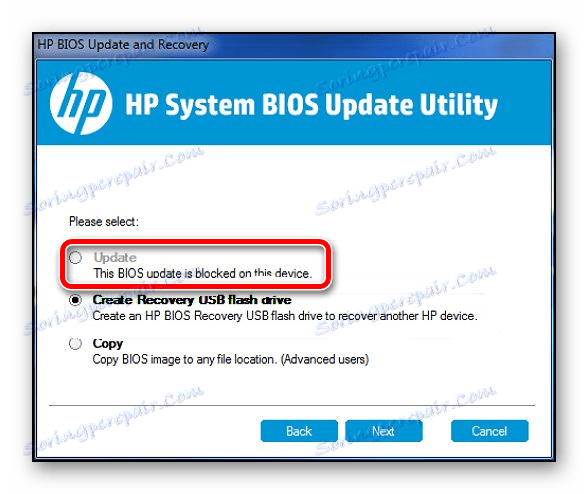
Під час оновлення через Windows, ноутбук може поводитися дивно, наприклад, мимовільно перезавантажуватися, вмикати та вимикати екран і / або підсвічування різних індикаторів. За запевненням виробника такі дивні речі - це нормально, тому не варто будь-яким чином перешкоджати оновленню. В іншому випадку ви порушите працездатність ноутбука.
Оновлювати BIOS на ноутбуках HP досить просто. Якщо у вас нормально запускається ОС, то можете без побоювань робити цю процедуру прямо з неї, але при цьому необхідно підключити ноутбук до безперебійного джерела живлення.