Оновлення BIOS на ноутбуці ASUS
BIOS встановлено в кожне цифровий пристрій за умовчанням, будь то стаціонарний комп'ютер або ноутбук. Його версії можуть відрізнятися в залежності від розробника і моделі / виробника материнської плати, тому під кожну материнку необхідно завантажувати та встановлювати оновлення тільки від одного розробника і певної версії.
В даному випадку необхідно оновити ноутбук, що працює на материнській платі ASUS.
зміст
загальні рекомендації
Перед установкою нової версії BIOS на ноутбук потрібно дізнатися якомога більше інформації про материнську плату, на якій він працює. Вам обов'язково потрібно наступна інформація:
- Ім'я виробника вашої материнської плати. Якщо у вас ноутбук від ASUS, то виробником буде відповідно ASUS;
- Модель і серійний номер материнської плати (якщо такий є). Справа в тому, що деякі старі моделі можуть не підтримувати нові версії БІОС, тому буде розумно дізнатися чи підтримує ваша материнка оновлення;
- Поточна версія BIOS. Можливо, у вас вже встановлена актуальна версія, а можливо, вашою материнською платою вже не підтримується більш нова версія.
Якщо ви вирішите знехтувати цими рекомендаціями, то при оновленні ризикуєте порушити працездатність пристрою або повністю вивести його з ладу.
Спосіб 1: оновлення з операційної системи
В даному випадку все досить просто і з процедурою поновлення BIOS можна впоратися за пару кліків. Також даний метод набагато безпечніше, ніж оновлення безпосередньо через інтерфейс BIOS. Щоб зробити апгрейд, вам знадобиться вихід в інтернет.
Дотримуйтесь цій покрокової інструкції:
- перейдіть на офіційний сайт виробника материнської плати. В даному випадку це офіційний сайт ASUS.
- Тепер вам потрібно перейти в розділ підтримки і там ввести в спеціальне поле модель вашого ноутбука (вказана на корпусі), яка завжди збігається з моделлю материнської плати. Дізнатися цю інформацію вам допоможе наша стаття.
- Після введення моделі відкриється спеціальне вікно, де у верхньому головному меню необхідно вибрати «Драйвери та утиліти».
- Далі від вас буде потрібно зробити вибір операційної системи, на якій працює ваш ноутбук. У списку надані на вибір ОС Windows 7, 8, 8.1, 10 (32 і 64-біт). Якщо у вас Linux або старіша версія Віндовс, то вибирайте пункт «Інше».
- Тепер збережіть актуальну прошивку БІОС для вашого ноутбука. Для цього потрібно перегорнути сторінку трохи нижче, знайти там вкладку «BIOS» і завантажити запропонований файл / файли.
Детальніше: Як дізнатися модель материнської плати на комп'ютері
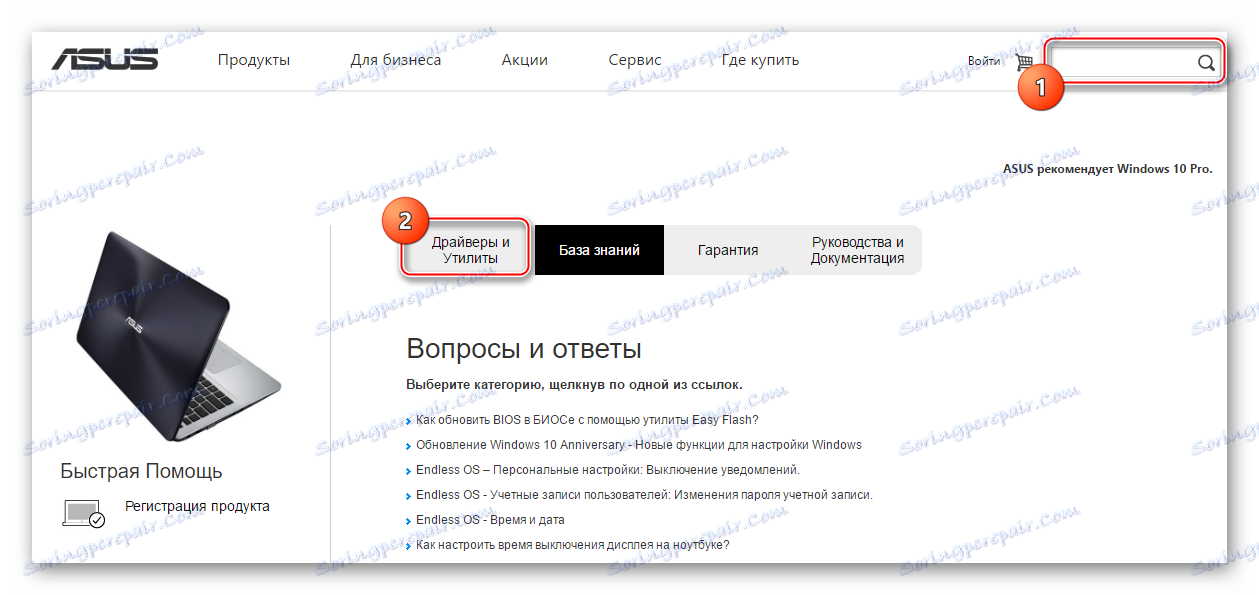
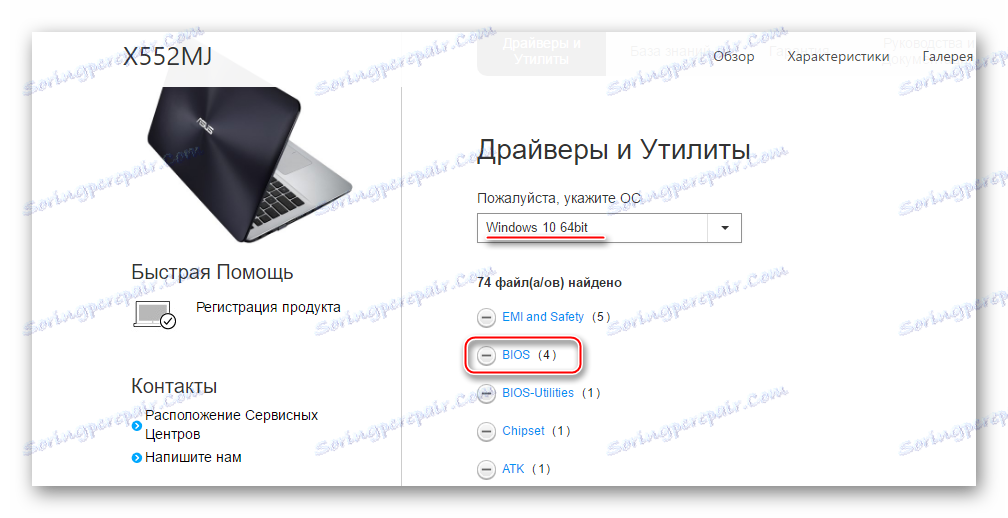
Після завантаження прошивки її потрібно відкрити за допомогою спеціального програмного забезпечення. У цьому випадку будемо розглядати оновлення з Windows за допомогою програми BIOS Flash Utility. Дане ПО йде тільки на операційні системи сімейства Windows. Оновлення з їх допомогою рекомендується проводити за допомогою вже завантаженої прошивки БІОС. Програма має можливість ставити оновлення через інтернет, але якість установки в цьому випадку залишить бажати кращого.
Завантажити BIOS Flash Utility
Покроковий процес установки нової прошивки за допомогою даної програми виглядає наступним чином:
- При першому запуску розкрийте меню, що випадає, де потрібно буде вибрати варіант поновлення БІОС. Рекомендується вибрати «Update BIOS from file».
- Тепер вкажіть місце, куди ви завантажили образ прошивки БІОС.
- Щоб почати процес оновлення, натисніть на кнопку «Flash» в нижній частині вікна.
- Через кілька хвилин оновлення завершиться. Після цього закрийте програму і перезавантажте пристрій.
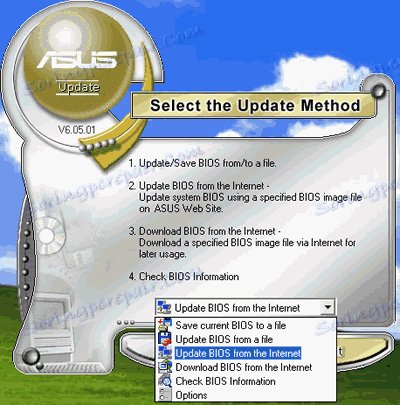
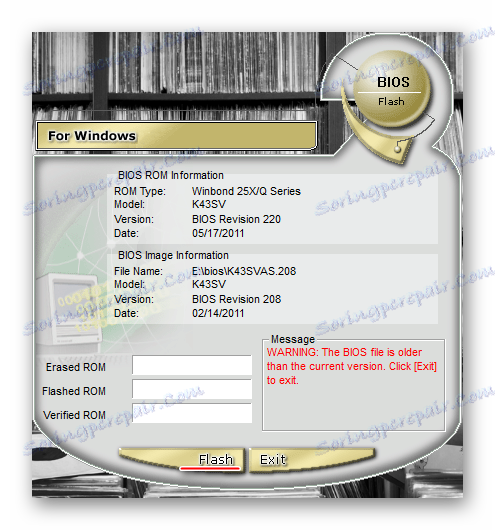
Спосіб 2: оновлення через інтерфейс BIOS
Даний спосіб є більш складним і підходить виключно для досвідчених користувачів ПК. Варто також пам'ятати, що якщо ви щось зробите не так і це спричинить поломку ноутбука, то це буде не гарантійний випадок, тому рекомендується кілька разів подумати перед тим, як починати діяти.
Однак у відновлення BIOS через його власний інтерфейс є кілька плюсів:
- Можливість встановити оновлення незалежно від того, на якій операційній системі працює ноутбук;
- На дуже старих ПК і ноутбуках установка через операційну систему неможлива, тому покращувати прошивку доведеться тільки через інтерфейс BIOS;
- Ви можете поставити додаткові надбудови на BIOS, що дозволить повністю розкрити потенціал деяких компонентів ПК. Однак в цьому випадку рекомендується бути обережніше, тому що ви ризикуєте порушити працездатність всього пристрою;
- Установка через інтерфейс BIOS гарантує більш стабільну роботу прошивки в майбутньому.
Покрокова інструкція для цього способу виглядає наступним чином:
- Для початку скачайте з офіційного сайту потрібну прошивку BIOS. Як це зробити, описано в інструкції до першого способу. Завантажену прошивку необхідно розпакувати на окремий носій (бажано флешку).
- Вставте флешку і перезавантажте ноутбук. Щоб увійти в BIOS, потрібно натиснути одну з клавіш від F2 до F12 (часто також використовується клавіша Del).
- Після вам потрібно перейти в пункт «Advanced», який знаходиться в верхньому меню. Залежно від версії BIOS і розробника, даний пункт може мати дещо іншу назву і розташовуватися в іншому місці.
- Тепер вам потрібно знайти пункт «Start Easy Flash», який запустить спеціальну утиліту для відновлення BIOS через флешку.
- Відкриється спеціальна утиліта, де ви зможете вибрати потрібний носій і файл. Утиліта розділена на два вікна. У лівій частині знаходяться диски, а в правій - їх вміст. Пересуватися всередині вікон можна за допомогою стрілок на клавіатурі, щоб перейти в інше вікно, необхідно скористатися клавішею Tab.
- Виберіть в правому вікні файл з прошивкою і натисніть Enter, після чого почнеться установка нової версії прошивки.
- Установка нової прошивки буде йти близько 2 хвилин, після чого комп'ютер перезавантажиться.
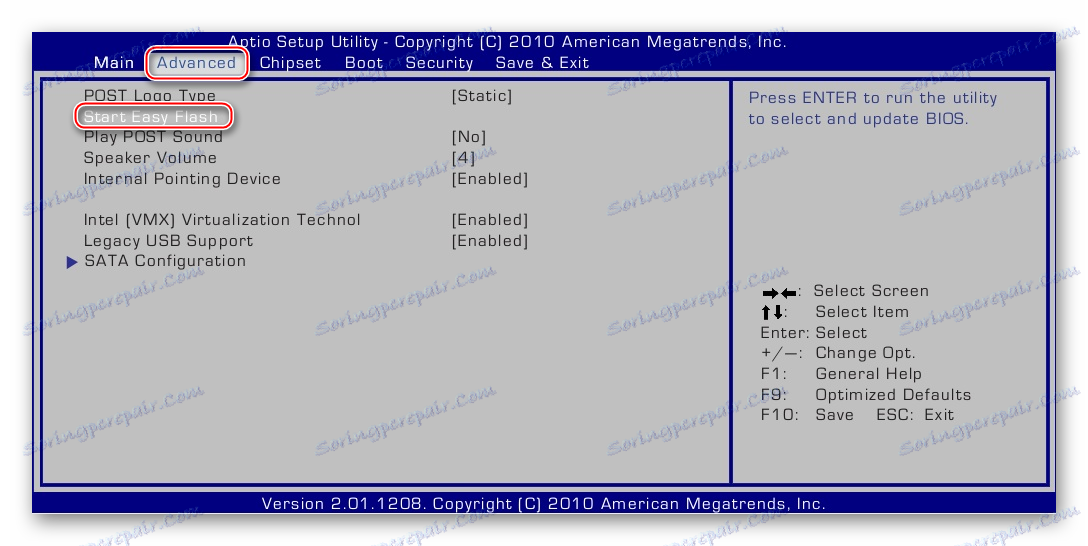
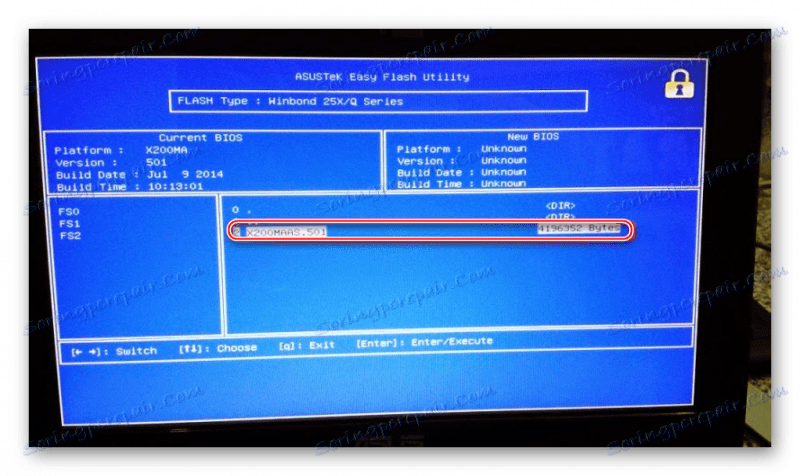
Для оновлення BIOS на ноутбуці від ASUS не потрібно вдаватися до будь-яких складних маніпуляцій. Незважаючи на це, потрібно дотримуватися певну ступінь обережності при оновленні. Якщо ви не впевнені в своїх комп'ютерних знаннях, рекомендується звернутися до фахівця.