Оновлюємо BIOS на MSI
Функціонал і інтерфейс БІОС отримують хоч скільки-небудь серйозні зміни досить рідко, тому регулярно його оновлювати не потрібно. Однак, якщо ви зібрали сучасний комп'ютер, але на материнській платі MSI встановлена застаріла версія, то рекомендується задуматися над її відновленням. Інформація, яка буде викладена далі, актуальна тільки для материнських плат MSI.
зміст
Технічні особливості
Залежно від того, яким чином ви вирішили робити оновлення, вам доведеться завантажити або спеціальну утиліту під Windows, або файли самої прошивки.
Якщо вирішите робити оновлення з вбудованою в BIOS утиліти або рядки DOS, то вам знадобиться архів з файлами. У випадку з утилітою, яка йде під Windows, скачування файлів інсталяції заздалегідь може не знадобиться, так як в функціоналі утиліти є можливість завантажити все необхідне з серверів MSI (в залежності від обраного типу установки).
Рекомендується використовувати стандартні методи встановлення BIOS - вбудовані в нього утиліти або рядок DOS. Оновлення через інтерфейс операційної системи небезпечно тим, що в разі виникнення будь-якого бага є ризик припинення процесу, що може спричинити за собою серйозні наслідки аж до виходу з ладу ПК.
Етап 1: Підготовчий
У разі якщо ви вирішили використовувати стандартні методи, то вам потрібно провести відповідну підготовку. Для початку потрібно буде дізнатися відомості про версії BIOS, його розробника і модель вашої матплата. Все це потрібно, щоб ви змогли завантажити коректну версію БІОС для вашого ПК і зробити резервну копію вже існуючої.
Для цього ви можете використовувати як вбудовані засоби Windows, так і стороннє ПО. В даному випадку зручніше буде другий варіант, тому подальша покрокова інструкція розглянута на прикладі програми АІДА64 . Вона має зручний інтерфейс російською мовою і великий набір функцій, але при цьому платна (хоча є демо-період). Інструкція виглядає так:
- Після відкриття програми перейдіть в пункт «Системна плата». Зробити це можна, використовуючи іконки в головному вікні або пункти в лівому меню.
- За аналогією з попереднім кроком вам потрібно перейти в пункт «BIOS».
- Знайдіть там колонки «Виробник BIOS» і «Версія BIOS». У них буде міститися вся необхідна інформація щодо поточної версії, яку бажано десь зберегти.
- З інтерфейсу програми ви також можете завантажити оновлення за прямим посиланням на офіційний ресурс, яка розташована навпроти пункту «Оновлення BIOS». Однак рекомендується провести самостійний пошук і скачування свіжої версії на сайті виробника материнської плати, так як посилання з програми може привести на сторінку скачування неактуальною для вас версії.
- В якості останнього етапу вам необхідно перейти в розділ «Системна плата» (так само, як у 2-му пункті інструкції) і знайти там поле «Властивості системної плати». Навпроти рядка «Системна плата» має стояти її повне найменування, яке стане в нагоді для пошуку останньої версії на сайті виробника.
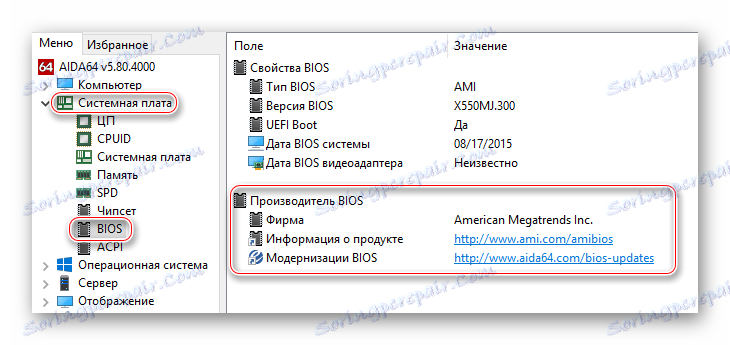
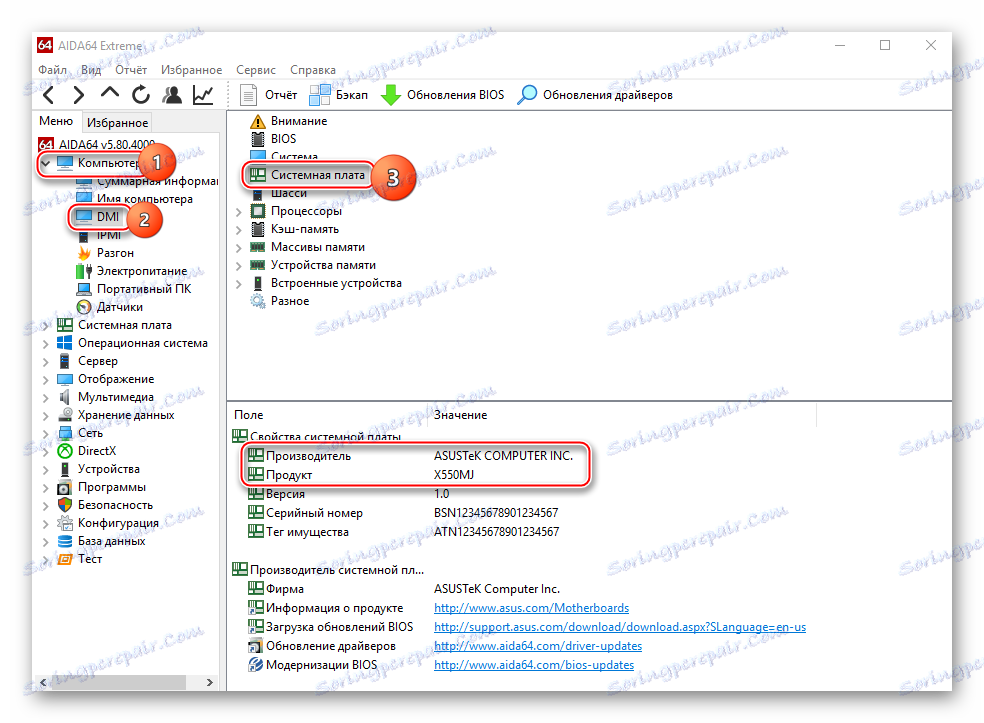
Тепер завантажте всі файли для оновлення BIOS з офіційного сайту MSI, використовуючи цей посібник:
- На сайті скористайтеся іконкою пошуку, що в правій верхній частині екрану. Введіть в рядок повне найменування вашої материнської плати.
- Знайдіть її в результатах і під коротким описом до неї виберіть пункт «Завантаження».
- Вас перекине на сторінку, звідки ви можете завантажити різне ПО під вашу плату. У верхній колонці необхідно вибрати «BIOS».
- З усього представленого списку версій завантажуйте першу у видачі, так як вона є найновішою на поточний момент для вашого комп'ютера.
- Також в загальному списку версій спробуйте знайти свою поточну. Якщо знайдете, то теж скачайте її. Якщо ви це зробите, то у вас буде можливість в будь-який момент відкотитися до попередньої версії.
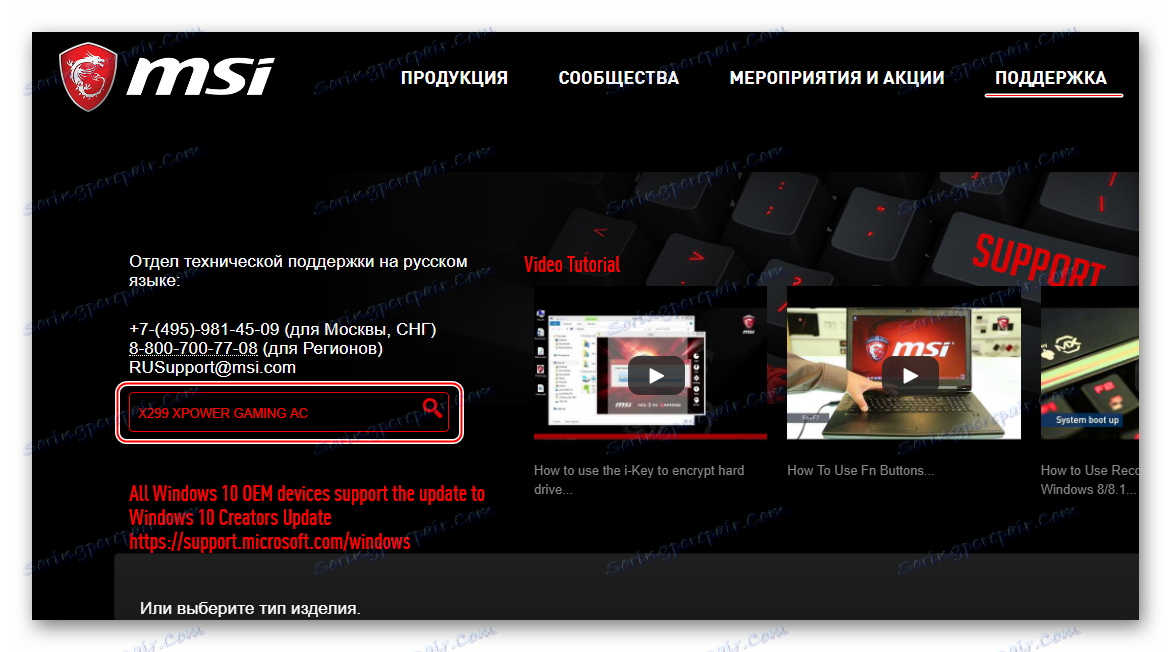
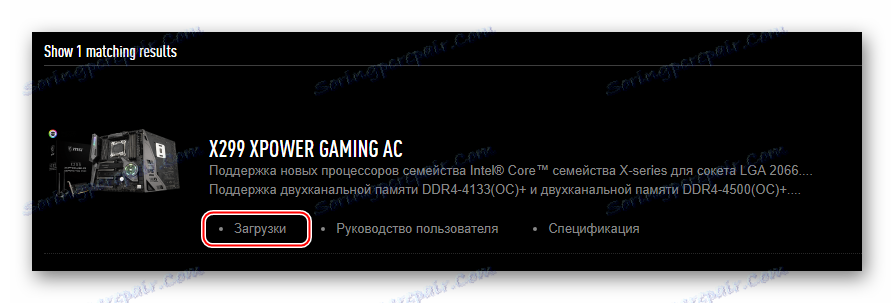
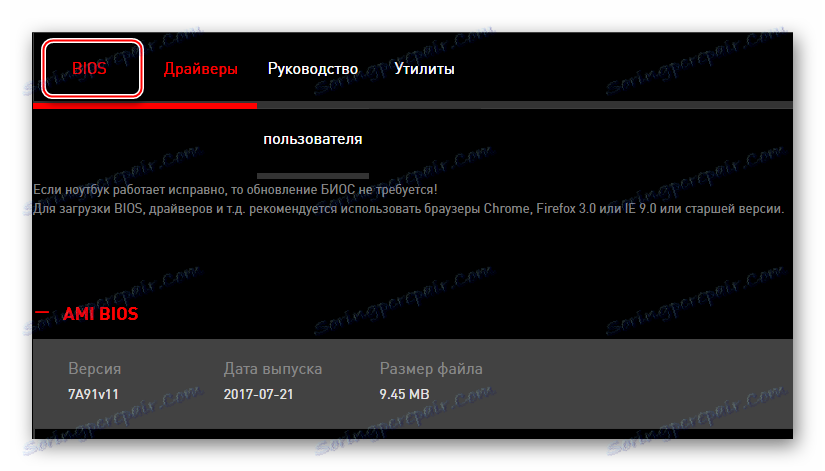
Для твори установки стандартним методом потрібно заздалегідь підготувати USB-накопичувач або CD / DVD-диск. Зробіть форматування носія в файлову систему FAT32 і перекиньте туди файли BIOS з завантаженого архіву. Дивіться, щоб серед файлів присутні елементи з розширеннями BIO і ROM. Без них оновлення буде неможливо.
Етап 2: Перепрошивка
На цьому етапі розглянемо стандартний метод перепрошивки за допомогою вбудованої в BIOS утиліти. Даний метод хороший тим, що підходить для всіх пристроїв від MSI і не вимагає проведення будь-яких ще додаткових робіт крім тих, що були розглянуті вище. Відразу після того, як ви скинули всі файли на флешку, можете приступати безпосередньо до оновлення:
- Для початку зробіть так, щоб комп'ютер завантажувався з USB-носія. Перезавантажте ПК і увійдіть в BIOS за допомогою клавіш від F2 до F12 або Delete.
- Там встановіть вірний пріоритет завантаження, щоб вона спочатку йшла з вашого носія, а не жорсткого диска.
- Збережіть зміни, а потім перезавантажте комп'ютер. Для цього можна скористатися швидкої клавішею F10 або пунктом в меню «Save & Exit». Останнє є більш надійним варіантом.
- Після проведення маніпуляцій в інтерфейсі базової системи введення виведення комп'ютер завантажиться з носія. Так як на ньому буде виявлено файли BIOS, вам запропонують кілька варіантів дії з носієм. Для оновлення виберіть пункт з наступним назвою «BIOS update from drive». Найменування цього пункту у вас може бути трохи іншим, але сенс буде тим же.
- Тепер виберіть версію до якої вам потрібно оновитися. Якщо ви не робили резервної копії поточної версії BIOS на флешку, то у вас буде доступна тільки одна версія. Якщо ж зробили копію і перенесли її на носій, то будьте уважні на цьому кроці. Не встановите помилково стару версію.
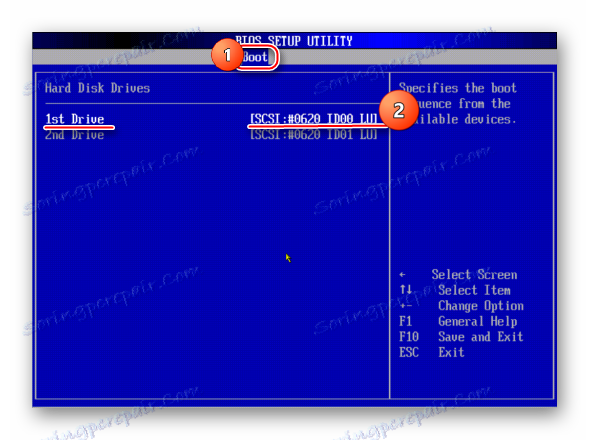
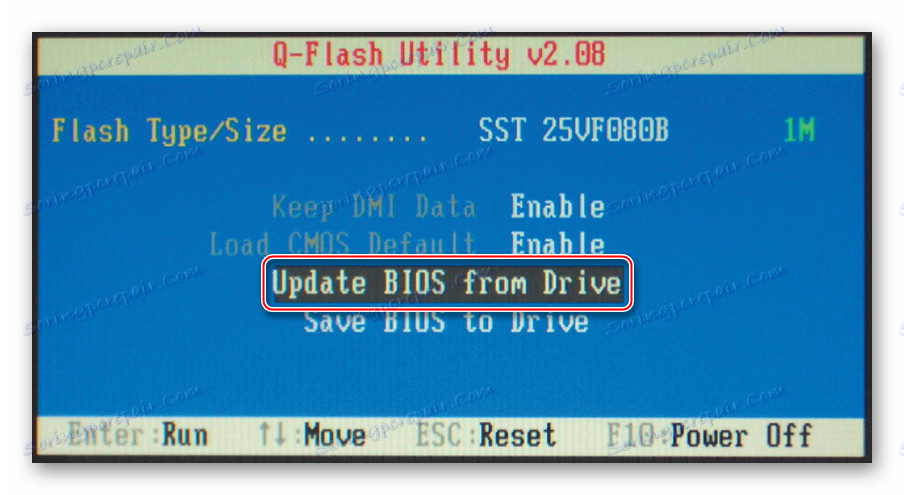
урок: Як встановити завантаження комп'ютера з флешки
Спосіб 2: Оновлення з Windows
Якщо ви не дуже досвідчений користувач ПК, то можете спробувати оновитися через спеціальну утиліту для Windows. Даний спосіб підходить виключно для користувачів стаціонарних комп'ютерів з системними платами від MSI. Якщо у вас ноутбук, то настійно рекомендується утриматися від цього способу, так як це може викликати збої в його роботі. Примітно, що утиліта також підходить для створення завантажувальної флешки для поновлення через рядок DOS. Однак ПО підходить тільки для поновлення через інтернет.
Інструкція по роботі з утилітою MSI Live Update виглядає наступним чином:
- Увімкніть утиліту і перейдіть в розділ «Live Update», якщо він не відкритий за замовчуванням. Його можна знайти у верхньому меню.
- Активуйте пункти «Manual scan» і «MB BIOS».
- Тепер натисніть в нижній частині вікна на кнопку «Scan». Дочекайтеся завершення сканування.
- Якщо утиліта виявила нову версію BIOS для вашої плати, то виберіть цю версію і натисніть на кнопку, що з'явилася «Download and install». У старих версіях утиліти спочатку потрібно вибрати цікаву для версію, потім натиснути на «Download», а потім вибрати завантажену версію і натиснути «Install» (повинна з'явитися замість «Download»). Завантаження та підготовка до установки займе деякий час.
- По завершенні підготовчого процесу відкриється вікно, де потрібно буде уточнити параметри установки. Відзначте пункт «In Windows mode», натисніть «Next», ознайомтеся з інформацією в наступному вікні та клацніть на кнопці «Start». У деяких версіях цей крок можна пропустити, так як програма відразу ж переходить до установки.
- Вся процедура поновлення через Windows не повинна зайняти більше 10-15 хвилин. В цей час ОС може один-два рази перезавантажитися. Утиліта має оповістити вас про завершення установки.
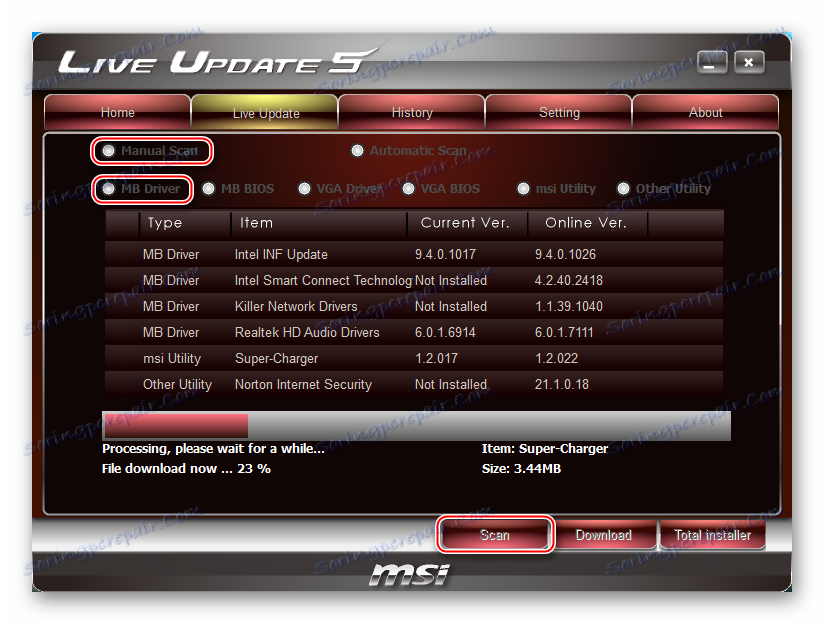
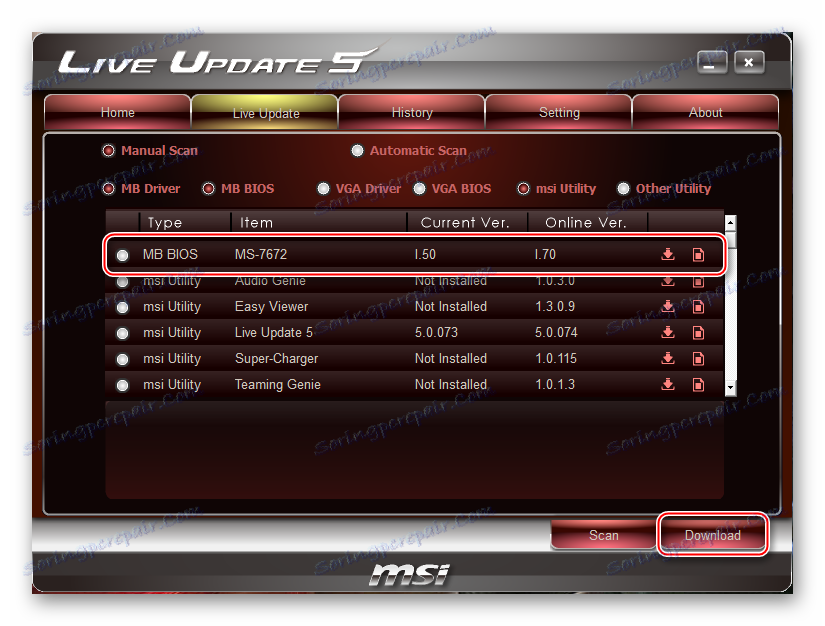
Спосіб 3: Через рядок DOS
Даний спосіб є кілька заплутаним, оскільки передбачає створення спеціальної завантажувальної флешки під DOS і роботу в цьому інтерфейсі. Недосвідченим користувачам проводити оновлення за цим методом категорично не рекомендується.
Для створення флешки з оновленням вам знадобиться утиліта MSI Live Update з попереднього способу. У цьому випадку програма також сама завантажить всі необхідні файли з офіційних серверів. Подальші дії такі:
- Вставте флешку і відкрийте MSI Live Update на комп'ютері. Перейдіть в розділ «Live Update», що у верхньому меню, якщо він не відкрився за замовчуванням.
- Тепер розставте прапорці навпроти пунктів «MB BIOS» і «Manual Scan». Натисніть кнопку «Scan».
- В ході сканування утиліта визначить, чи є доступні оновлення. Якщо так, то внизу з'явиться кнопка «Download and install». Натисніть на неї.
- Відкриється окреме віконце, де потрібно поставити прапорець навпроти «In DOS mode (USB)». Після натисніть «Next».
- Тепер у верхньому полі «Target Drive» виберіть свій USB-носій і натисніть «Next».
- Дочекайтеся оповіщення про успішне створення завантажувальної флешки і закрийте програму.
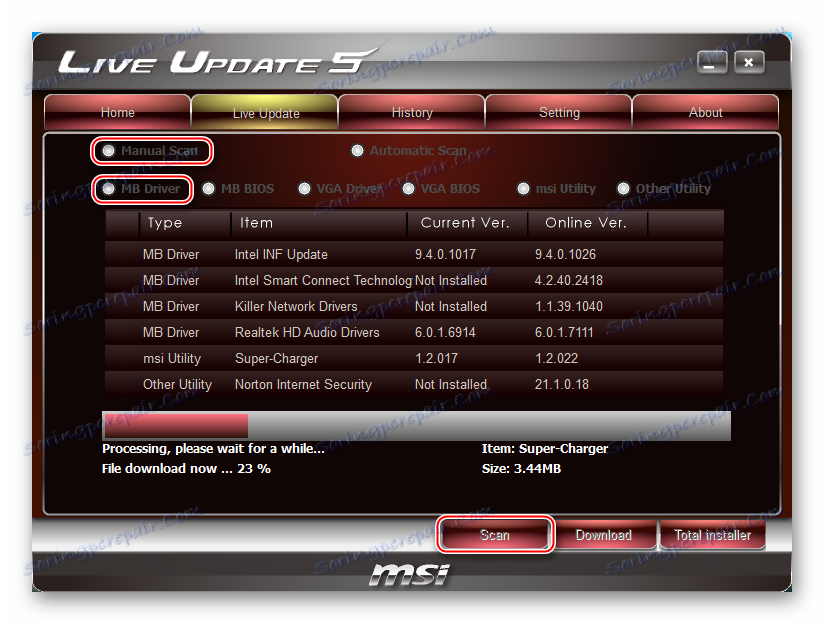
Тепер вам доведеться працювати в інтерфейсі DOS. Щоб туди увійти і все правильно зробити, рекомендується використовувати цю покрокову інструкцію:
- Перезавантажте комп'ютер і увійдіть в BIOS. Там вам потрібно тільки поставити завантаження комп'ютера з флешки.
- Тепер збережіть налаштування і вийдіть з BIOS. Якщо ви все зробили правильно, то після виходу повинен з'явитися інтерфейс DOS (виглядає майже так само як «Командний рядок» в Windows).
- Тепер введіть туди цю команду:
C:>AFUD4310 версия_прошивки.H00 - Весь інсталяційний процес займе не більше 2 хвилин, після чого вам потрібно перезавантажити комп'ютер.
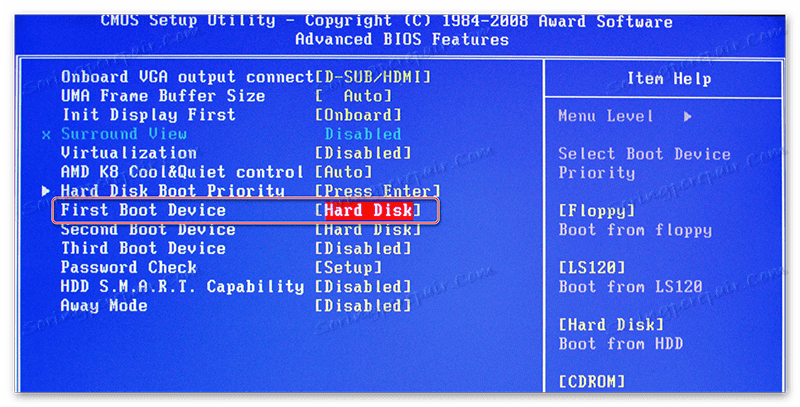
Оновлення BIOS на комп'ютерах / ноутбуках MSI виконати не так складно, до того ж тут представлені різноманітні способи, завдяки чому ви можете вибрати найоптимальніший варіант для себе.