Оновлюємо BIOS на материнській платі Gigabyte
Незважаючи на те, що інтерфейс і функціонал BIOS не зазнавав серйозних змін з моменту першого виходу в світ (80-е роки), в певних випадках рекомендується проводити його оновлення. Залежно від материнської плати процес може відбуватися по-різному.
зміст
Технічні особливості
Для коректного оновлення вам доведеться завантажити версію, яка актуальна саме для вашого комп'ютера. Рекомендується на всякий випадок скачати і поточну версію BIOS. Щоб зробити оновлення стандартним методом, ніяких програм і утиліт завантажувати не потрібно, так як все необхідне вже вбудовано в систему.
Оновити BIOS можна і через операційну систему, але це не завжди безпечно і надійно, тому робіть це на свій страх і ризик.
Етап 1: Підготовчий
Зараз вам потрібно буде дізнатися основну інформацію про поточну версію BIOS і материнської карті. Остання знадобиться для скачування актуальною збірки від розробника BIOS з їх офіційного сайту. Всі дані, що цікавлять можна побачити, використовуючи стандартні засоби Windows або програми від сторонніх розробників, які не інтегровані в ОС. Останнє може виграти в плані більш зручного інтерфейсу.
Щоб швидко знайти необхідні дані, ви можете використовувати таку утиліту як AIDA64 . Її функціоналу для цього буде цілком достатньо, також програма відрізняється простим русифікованим інтерфейсом. Однак вона платна і по завершенні демонстраційного періоду ви не зможете її використовувати без активації. Для перегляду відомостей скористайтеся цими рекомендаціями:
- Відкрийте AIDA64 і перейдіть в пункт «Системна плата». Потрапити туди можна за допомогою іконки на головній сторінці або відповідного пункту, що знаходиться в меню зліва.
- Таким же чином відкрийте вкладку «BIOS».
- Такі дані як версія BIOS, назву компанії-розробника і дата актуальності версії ви можете переглянути в розділах «Властивості BIOS» і «Виробник BIOS». Бажано запам'ятати або де-небудь записати цю інформацію.
- Ви також можете завантажити актуальну версію BIOS (на думку програми) з офіційного сайту розробників, скориставшись посиланням напроти пункту «Оновлення BIOS». У більшості випадків там дійсно виявляється найновіша і підходить саме для вашого комп'ютера версія.
- Тепер вам потрібно перейти в розділ «Системна плата» за аналогією з 2-м пунктом. Там знайдіть назву вашої материнки в рядку з назвою «Системна плата». Воно знадобиться, якщо ви вирішите шукати і завантажувати оновлення самостійно з головного сайту Gigabyte .

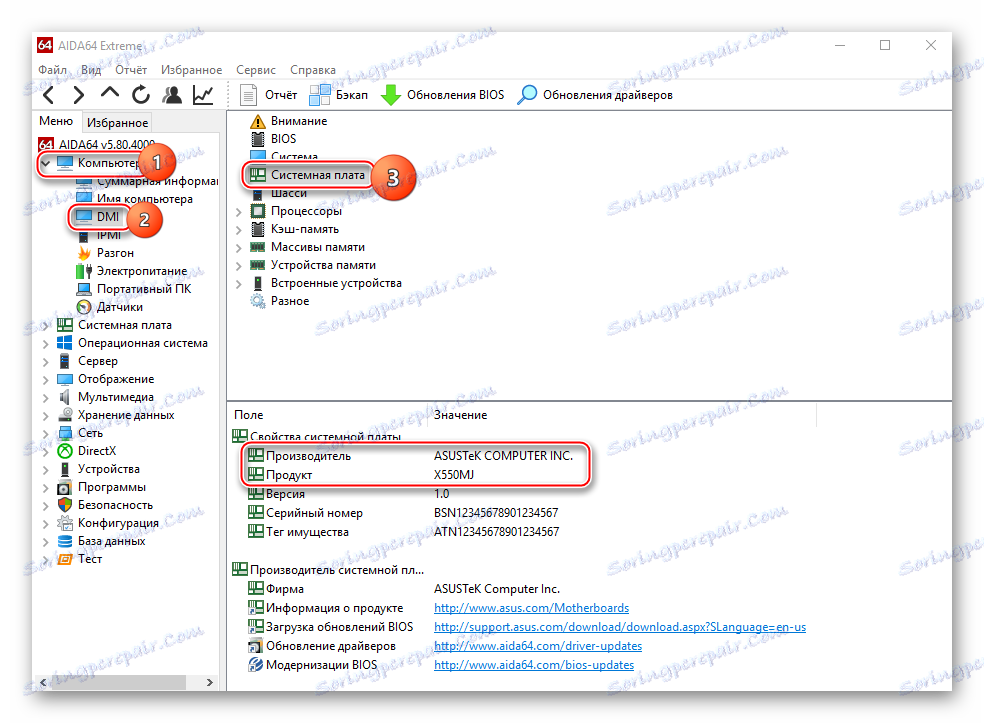
У разі, якщо ви вирішили завантажувати файли оновлення самостійно, а не за посиланням з Аїди, то використовуйте це невелике керівництво, щоб завантажити коректно працює версію:
- На офіційному сайті Gigabyte знайдіть головне (верхнє) меню і перейдіть в пункт «Підтримка».
- На новій сторінці з'явиться кілька полів. Вам потрібно вбити модель вашої материнки в поле «Завантажити» і почати пошук.
- У результатах зверніть увагу на вкладку BIOS. Скачайте звідти прикріплений архів.
- Якщо ви знайдете ще архів з вашої поточної версією BIOS, то скачайте його теж. Це дозволить вам зробити відкат в будь-який момент.
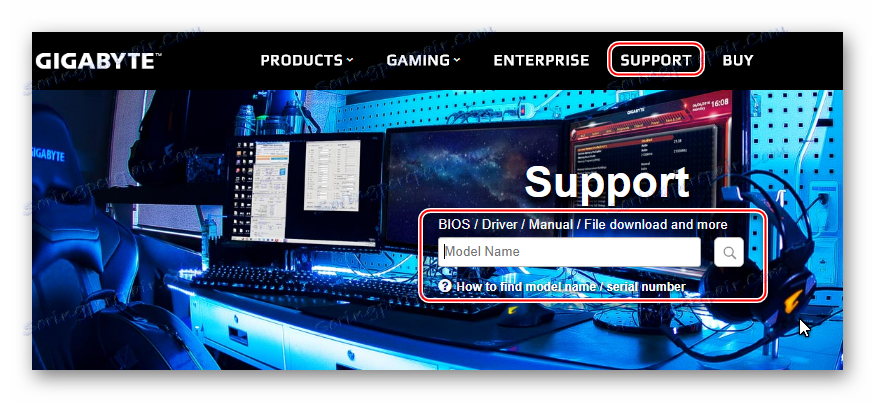
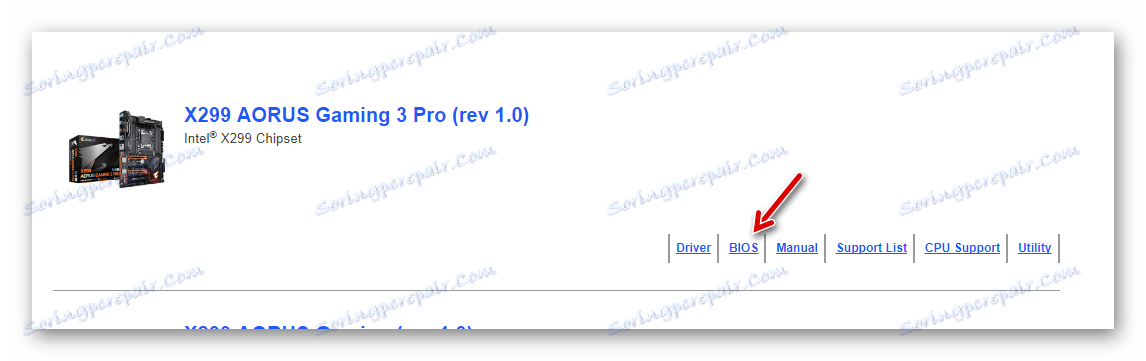
Якщо ви вирішили проводити встановлення стандартним методом, то вам буде потрібно зовнішній носій, наприклад, флешка або CD / DVD-диск. Його потрібно відформатувати в формат FAT32, після чого туди можна перенести файли з архіву з BIOS. При переміщенні файлів обов'язково зверніть увагу на те, щоб серед них були присутні елементи з такими розширеннями як ROM і BIO.
Етап 2: Перепрошивка
Після завершення підготовчих робіт можна переходити безпосередньо до оновлення BIOS. Для цього необов'язково витягати флешку, тому приступайте до виконання наступного покрокової інструкції відразу після того, як файли будуть перекинуті на носій:
- Спочатку рекомендується поставити правильний пріоритет завантаження комп'ютера, особливо, якщо ви виконуєте цю процедуру з флешки. Для цього треба зайти в BIOS.
- В інтерфейсі БІОС замість головного жорсткого диска виберіть ваш носій.
- Для збереження змін з подальшою перезавантаженням комп'ютера використовуйте пункт у верхньому меню «Save & Exit» або гарячу клавішу F10. Остання не завжди спрацьовує.
- Замість завантаження операційної системи комп'ютер запустить флешку і запропонує вам кілька варіантів дій з нею. Щоб зробити оновлення, використовуючи пункт «Update BIOS from drive», слід пам'ятати, що в залежності від версії BIOS, яка встановлена у вас на даний момент, назва даного пункту може бути дещо іншим, але сенс повинен залишитися приблизно таким же.
- Після переходу в цей розділ вас попросять вибрати версію, до якої ви б хотіли оновитися. Так як на флешці буде також і аварійна копія поточної версії (якщо ви її зробили і перекинули на носій), то будьте уважні на цьому кроці і не переплутайте версії. Після вибору має розпочатися оновлення, яке займе не більш пари хвилин.

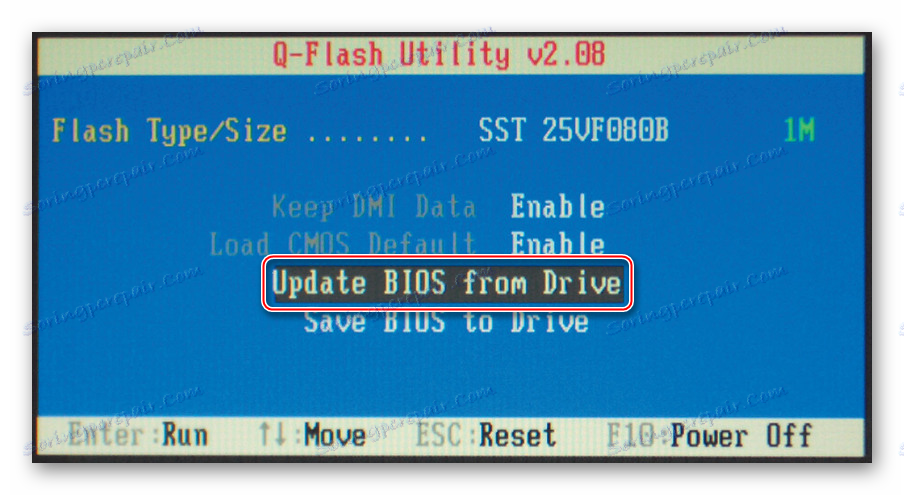
урок: Встановлюємо завантаження комп'ютера з флешки
Іноді відкривається рядок введення команд DOS. В цьому випадку вам буде потрібно вбити туди наступну команду:
IFLASH/PF _____.BIO
Де знаходяться нижні підкреслення, потрібно вказати найменування файлу з новою версією, який носить розширення BIO. приклад:
NEW-BIOS.BIO
Спосіб 2: Оновлення з Windows
У материнських платах Gigabyte є можливість зробити оновлення за допомогою стороннього програмного забезпечення з інтерфейсу Windows. Для цього потрібно завантажити спеціальну утиліту @BIOS і (бажано) архів з актуальною версією. Після можна перейти до виконання покрокової інструкції:
- Запустіть програму. В інтерфейсі є всього 4 кнопки. Щоб оновити BIOS потрібно використовувати тільки дві.
- Якщо ви не хочете сильно заморочуватися, то використовуйте першу кнопку - «Update BIOS from GIGABYTE Server». Програма самостійно знайде відповідне оновлення і встановить його. Однак якщо ви виберете цей крок, то є ризик некоректної установки і роботи прошивки в майбутньому.
- У якості більш безпечного аналога можна використовувати кнопку «Update BIOS from file». В цьому випадку вам доведеться вказати програмі скачаний вами файл з розширенням BIO і дочекатися завершення оновлення.
- Весь процес може зайняти до 15 хвилин, в ході яких комп'ютер перезавантажиться кілька разів.
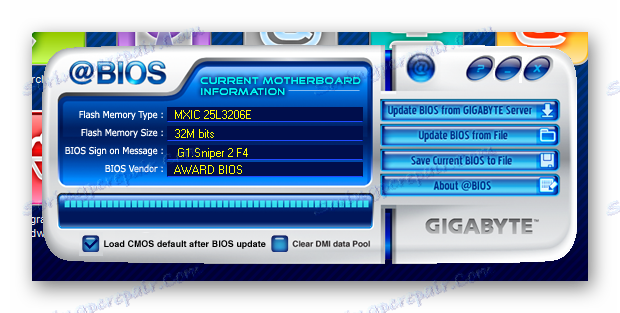
Перевстановлення та відновлення BIOS бажано робити виключно через інтерфейс DOS і вбудовані утиліти в самому BIOS. Коли ви робите цю процедуру через операційну систему, ризикуєте порушити працездатність комп'ютера в майбутньому, якщо раптом під час поновлення в системі трапиться який-небудь баг.