Як скасувати дію в Фотошопі
При роботі з Photoshop дуже часто виникає потреба у скасуванні помилкових дій. В цьому і полягає одна з переваг графічних програм і цифрової фотографії: можна не боятися помилитися або піти на сміливий експеримент. Адже завжди є можливість прибрати наслідки без шкоди для оригіналу або основної роботи.
У цій публікації йтиметься про те, як можна скасувати останню операцію в Photoshop. Зробити це можна трьома способами:
1. Комбінація клавіш
2. Команда меню
3. Використання історії
Розглянемо їх більш детально.
зміст
Спосіб №1. Комбінація клавіш Ctrl + Z
З цим способом скасування останніх дій знаком кожен досвідчений користувач, особливо, якщо він користується редакторами текстів. Це системна функція і за замовчуванням присутній в більшості програм. При натисканні на цю комбінацію відбувається послідовна скасування останніх дій до досягнення необхідного результату.
У випадку з Photoshop у цій комбінації є свої особливості - вона працює тільки одноразово. Наведемо невеликий приклад. За допомогою інструменту Кисть намалюємо дві точки. Натискання Ctrl + Z приводить до видалення останньої точки. Повторне натискання не призведе до видалення першої поставленої точки, а тільки «видалить віддалене», тобто поверне на місце другу точку.
Спосіб №2. Команда меню «Крок назад»
Другим способом скасування останньої дії в Photoshop є використання команди меню «Крок назад». Це більш зручний варіант оскільки дозволяє скасувати необхідну кількість невірних дій.
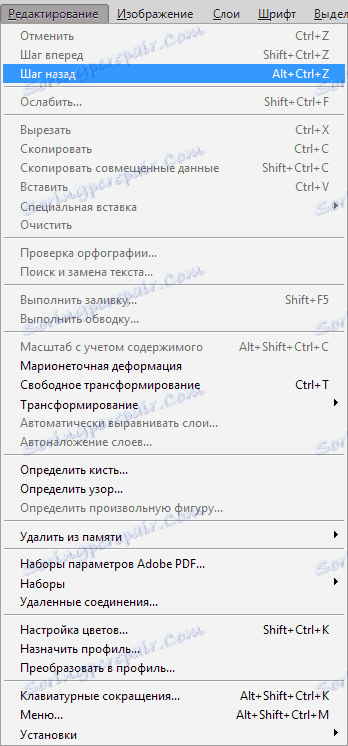
За замовчуванням у програмі запрограмована скасування 20 останніх призначених для користувача дій. Але це число можна легко збільшити за допомогою тонкого тюнінга.
Для цього необхідно послідовно перейти по пунктам «Редагування - Установки - Продуктивність».
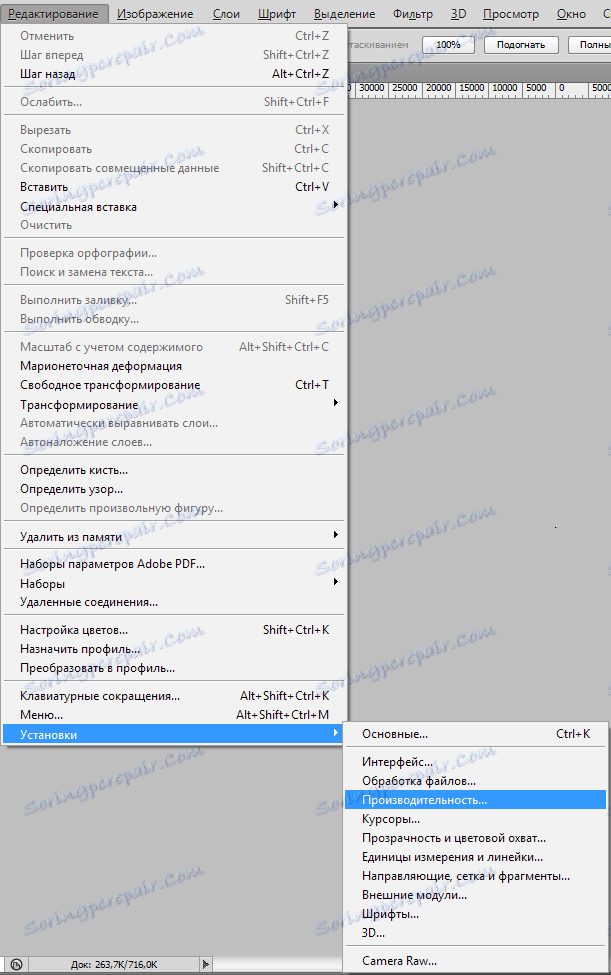
Потім в підпункті «Історія дій» встановлюється необхідне значення параметра. Інтервал, доступний для користувача становить 1-1000.
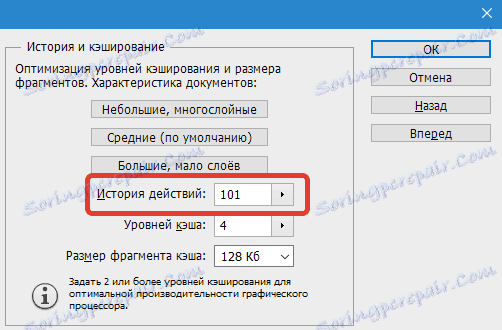
Такий спосіб скасування останніх призначених для користувача дій в Photoshop зручний для любителів поекспериментувати з різними можливостями, які надає програма. Також корисна ця команда меню новачкам при освоєнні Фотошопа.
Також зручно користуватися поєднанням CTRL + ALT + Z, яке закріплене за цією командою розробниками.
Варто відзначити, що в Photoshop передбачена і функція повернення скасування останньої дії. Вона викликається за допомогою команди меню «Крок вперед».
Спосіб №3. Використання палітри історії
На головному вікні Photoshop є додаткове вікно «Історія». У ньому фіксуються всі призначені для користувача дії, вжиті при роботі з зображенням або фотографією. Кожне з них виводиться у вигляді окремого рядка. Вона містить мініатюру і назва використаної функції або інструменту.
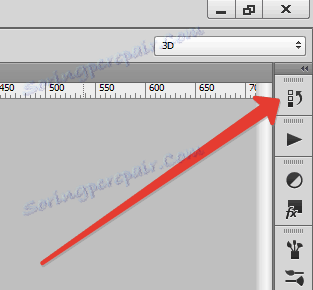
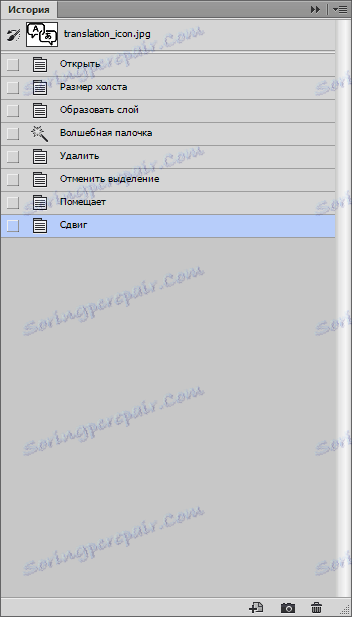
Якщо у вас на головному екрані такого вікна немає, то викликати його відображення можна, вибравши «Вікно - Історія».

За замовчуванням Photoshop відображає у вікні палітра історія 20 операцій користувача. Цей параметр, як уже було сказано вище, легко змінюється в діапазоні 1-1000 за допомогою меню «Редагування - Установки - Продуктивність».
Використання «Історії» дуже просте. Досить натиснути на необхідну сходинку в цьому вікні і програма виконає повернення до цього стану. При цьому всі наступні дії стануть підсвічуватися сірим кольором.
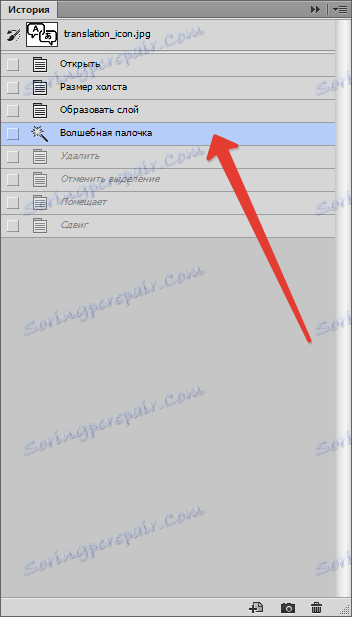
Якщо змінити обраний стан, наприклад, використовувати інший інструмент, то всі наступні дії, підсвічені сірим, втечуть.
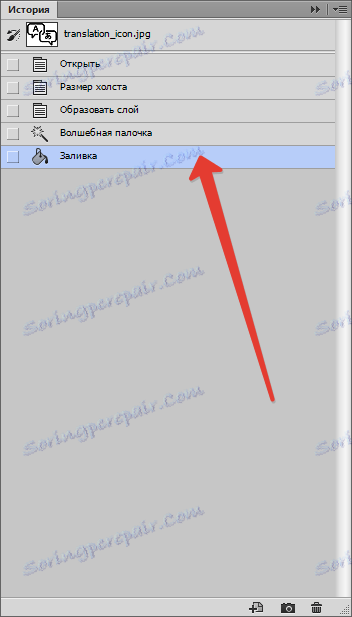
Таким чином можна скасувати або вибрати будь-яке попереднє дію в Фотошопі.
