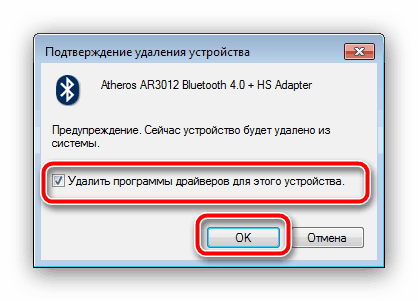Включення Bluetooth на комп'ютері з Windows 7
Бездротове з'єднання по протоколу Bluetooth і раніше широко використовується для підключення до комп'ютера безлічі різновидів бездротових пристроїв - від гарнітур до смартфонів і планшетів. Нижче ми розповімо, як включати Bluetooth-приймач на ПК і ноутбуках під управлінням Windows 7.
зміст
Підготовка пристрою Bluetooth
Перед початком підключення обладнання необхідно підготувати до роботи. Відбувається ця процедура наступним чином:
- Насамперед слід встановити або оновити драйвера для модуля бездротового зв'язку. Користувачам ноутбуків досить відвідати офіційний сайт виробника - потрібне ПО найлегше виявити саме там. У користувачів стаціонарних ПК із зовнішнім приймачем завдання дещо ускладнюється - знадобиться знати точне найменування підключеного девайса і пошукати драйвера до нього в інтернеті. Не виключено також, що ім'я пристрою нічого не дасть - в цьому випадку слід шукати службове програмне забезпечення по апаратному ідентифікатором.
Детальніше: Як шукати драйвера по ID пристрою
- У деяких специфічних випадках потрібно також встановити альтернативний менеджер Bluetooth або додаткові утиліти для роботи з цим протоколом. Спектр пристроїв і необхідного додаткового ПЗ надзвичайно різноманітний, тому наводити їх все недоцільно - згадаємо хіба що ноутбуки Toshiba, для яких бажано встановлювати фірмовий додаток Toshiba Bluetooth Stack.
Покінчивши з етапом підготовки, переходимо до включення Блютуз на комп'ютері.
Як включити Bluetooth на Windows 7
Спершу зазначимо, що пристрої цього протоколу бездротової мережі включені за замовчуванням - досить встановити драйвера і перезавантажити комп'ютер, щоб модуль заробив. Однак безпосередньо пристрій може бути відключено через «Диспетчер пристроїв» або системний трей, і його може знадобитися включити. Розглянемо всі варіанти.
Спосіб 1: «Диспетчер пристроїв»
Для запуску Блютуз-модуля через «Диспетчер пристроїв» виконайте наступні дії:
- Відкрийте «Пуск», знайдіть у ньому позицію «Комп'ютер» і клікніть по ній правою кнопкою мишки. Виберіть варіант «Властивості».
- Зліва в віконці відомостей про систему клацніть по пункту «Диспетчер пристроїв».
- Пошукайте в переліку обладнання розділ «Зв'язок Bluetooth» і розкрийте його. У ньому, швидше за все, буде лише одна позиція - це і є бездротовий модуль, який потрібно включити. Виділіть її, натисніть ПКМ і в контекстному меню клацніть по пункту «Задіяти».
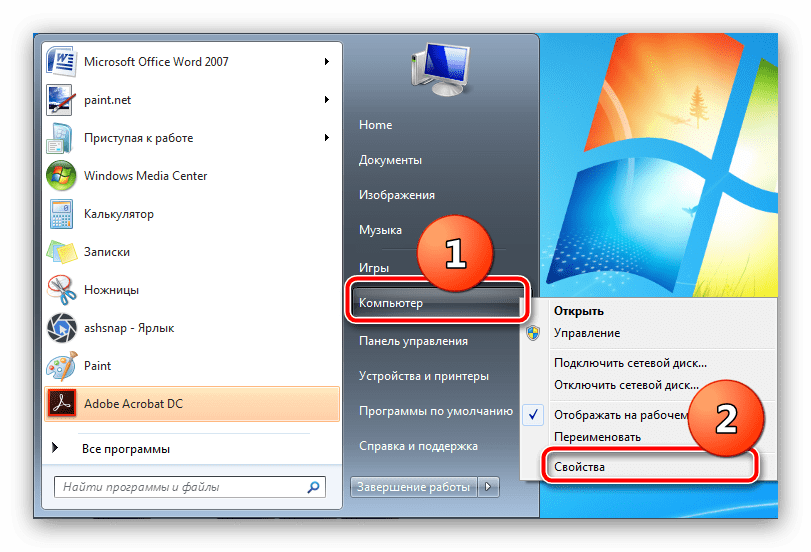
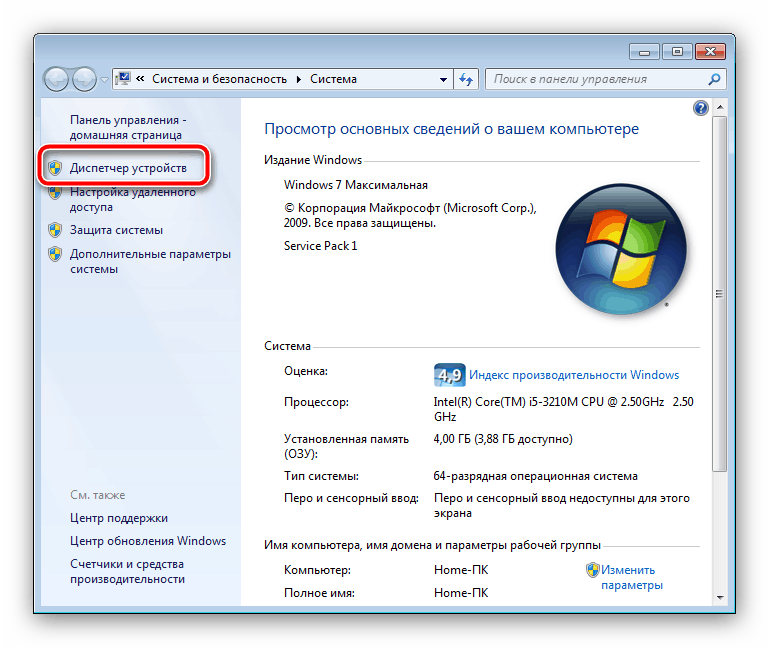
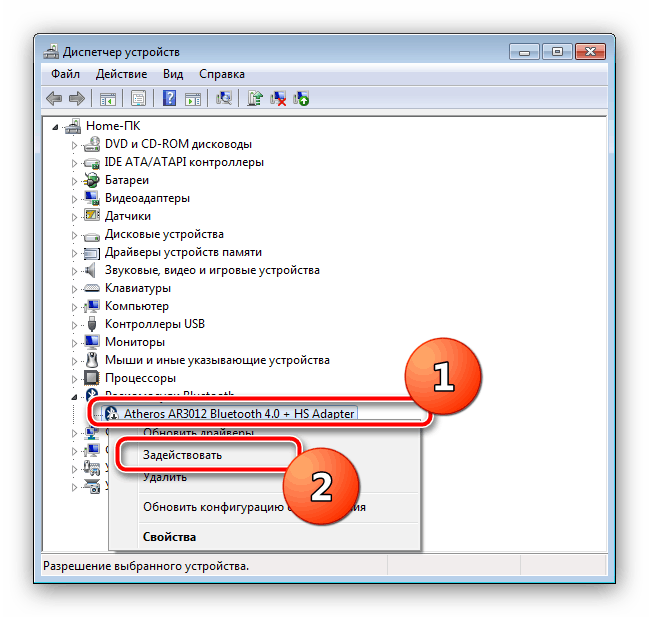
Зачекайте кілька секунд, поки система візьме пристрій в роботу. При цьому не потрібно перезавантаження комп'ютера, але в деяких випадках вона може знадобитися.
Спосіб 2: Системний трей
Найпростіший спосіб включити Блютуз - скористатися значком швидкого доступу, який розміщений в треї.
- Відкрийте панель задач і знайдіть на ній іконку з емблемою Блютуз сірого кольору.
- Клацніть по значку (можна як лівої, так і правою кнопкою) і задійте єдиний доступний варіант, який називається «Включити адаптер».
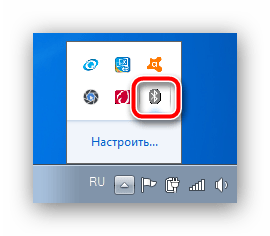

Готово - тепер Bluetooth на вашому комп'ютері включений.
Рішення популярних проблем
Як показує практика, навіть така проста операція може супроводжуватися труднощами. Найімовірніші з них ми розглянемо далі.
У «Диспетчері пристроїв» або системному треї немає нічого схожого на Bluetooth
Записи про модуль бездротового зв'язку можуть зникнути з переліку обладнання по безлічі причин, але найочевиднішим буде відсутність драйверів. У цьому можна переконатися, якщо виявити в списку «Диспетчера пристроїв» записи «Невідомий пристрій» або «Unknown Device». Про те, де слід шукати драйвера для модулів Блютуз, ми говорили на початку цього посібника.
У власників ноутбуків причиною може бути відключення модуля через спеціальні фірмові утиліти управління або комбінацію клавіш. Наприклад, на ноутбуках Lenovo за включення / відключення бездротового зв'язку відповідає поєднання Fn + F5. Само собою, для лептопів інших виробників потрібне поєднання буде відрізнятися. Наводити їх все тут недоцільно, оскільки необхідні відомості можна знайти або в вигляді іконки Bluetooth в ряду F-клавіш, або в документації до пристрою, або в інтернеті на сайті виробника.
Модуль Bluetooth не включається
Така проблема також виникає внаслідок найрізноманітніших причин, від помилок в ОС до апаратної несправності. Перше, що потрібно зробити, зіткнувшись з такою проблемою - перезавантажити ПК або ноутбук: не виключено, що стався програмний збій, і очищення оперативної пам'яті комп'ютера допоможе з нею впоратися. Якщо ж проблема спостерігається і після перезавантаження, варто спробувати перевстановити драйвера модуля. Процедура виглядає так:
- Знайдіть в інтернеті свідомо робочий драйвер для вашої моделі Блютуз-адаптера і завантажте його на комп'ютер.
- Відкрийте «Диспетчер пристроїв» - найпростіше це зробити, скориставшись вікном «Виконати», доступне після натискання поєднання Win + R. У ньому введіть команду
devmgmt.mscі натисніть «ОК». - Знайдіть в переліку радіомодуль Bluetooth, виділіть її та натисніть ПКМ. У наступному меню виберіть варіант «Властивості».
- У віконці властивостей відкрийте вкладку «Драйвер». Знайдіть там кнопку «Видалити» і натисніть її.
- У діалозі підтвердження операції обов'язково відзначте галочкою пункт «Видалити програми драйверів для цього пристрою» і натискайте «ОК».
![Видалити ПО модуля для переустановлення драйверів до bluetooth на windows 7]()
Увага! Перезавантажувати комп'ютер не треба!
- Відкрийте каталог з раніше завантаженими драйверами на пристрій бездротового зв'язку і встановіть їх, і тільки тепер перезавантажувати комп'ютер.
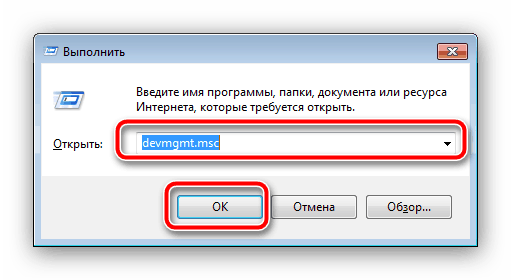
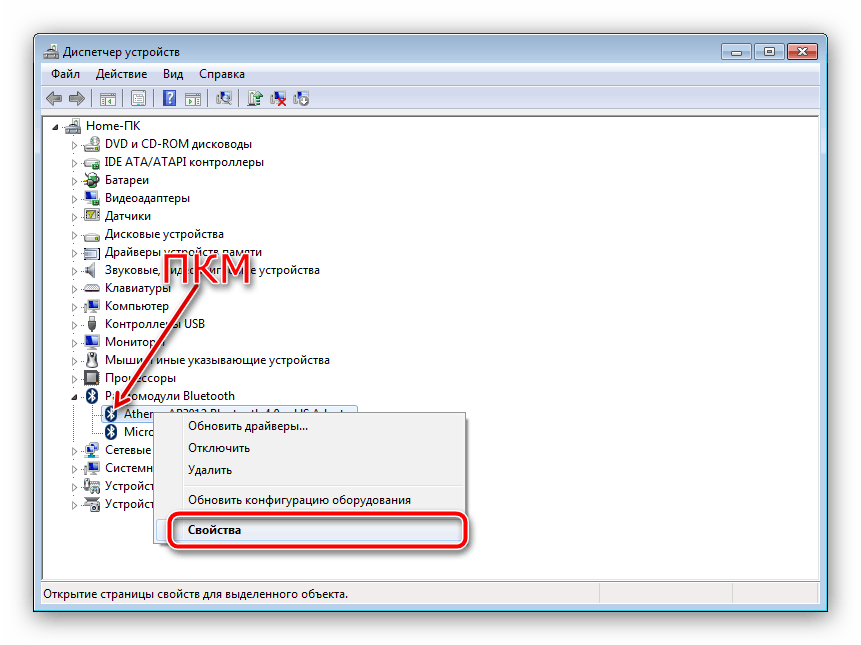
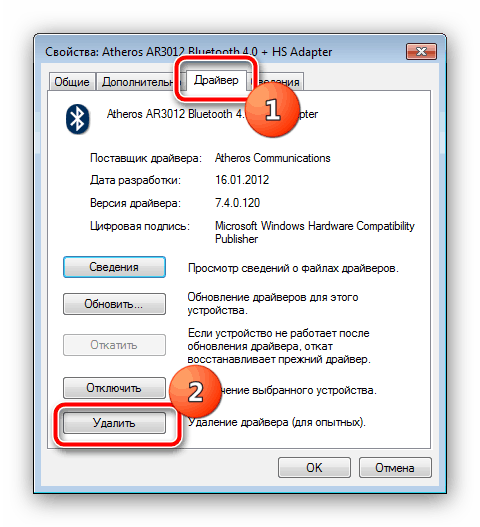
Якщо проблема полягала в драйверах, наведена вище інструкція спрямована на її виправлення. Але якщо вона виявилася неефективною, то, найімовірніше, ви зіткнулися з апаратної поломкою девайса. В такому випадку допоможе тільки звернення до сервісного центру.
Bluetooth включений, але не бачить інші пристрої
Теж неоднозначний збій, але в даній ситуації виключно програмного характеру. Можливо, ви намагаєтеся підключити до ПК або ноутбука активний пристрій на зразок смартфона, планшета або іншого комп'ютера, для чого пристрій-приймач потрібно зробити що виявляється. Робиться це в такий спосіб:
- Відкрийте системний трей і знайдіть в ньому значок Блютуз. Клацніть по ньому ПКМ і виберіть варіант «Відкрити параметри».
- Перша категорія параметрів, яку треба перевірити - блок «Підключення»: все опції в ньому повинні бути відзначені галочками.
- Головний параметр, через якого комп'ютер може не розпізнавати наявні Bluetooth-пристрої - видимість. За це відповідає опція «Виявлення». Увімкніть її і натисніть "Застосувати».
- Спробуйте з'єднати комп'ютер і цільове пристрій - процедура повинна завершитися вдало.
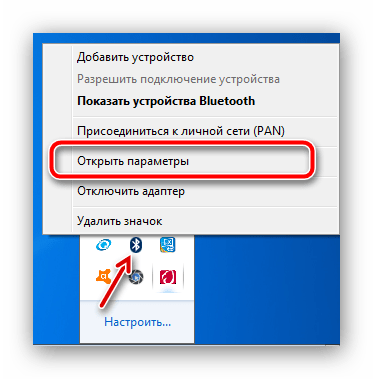
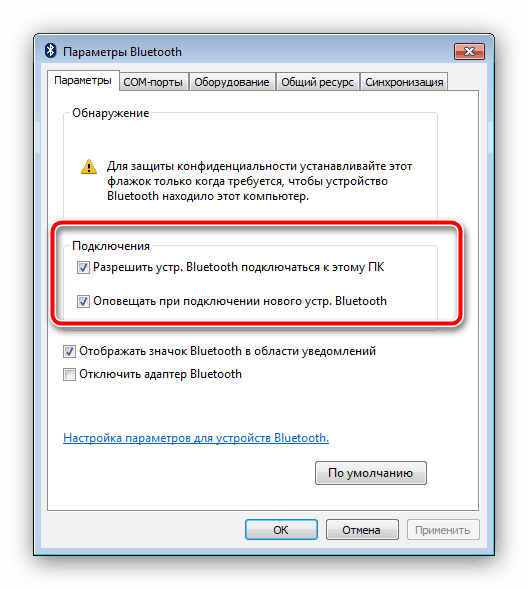

Після створення пари ПК і зовнішнього девайса опцію «Дозволити пристроям Bluetooth знаходити цей комп'ютер» краще відключити в цілях безпеки.
висновок
Ми з вами познайомилися з методами включення Блютуз на комп'ютері під керуванням Windows 7, а також рішеннями виникають при цьому проблем. Якщо у вас залишилися якісь питання, задавайте їх у коментарях нижче, постараємося відповісти.