Зараз все ще багато користувачів по всьому світу мають ноутбуками під управлінням операційної системи Windows 7. Вони щодня стикаються з необхідністю виконання різних завдань, одна з яких полягає в зниженні яскравості екрану. Існує безліч доступних методів здійснення цієї мети. Кожен з таких способів буде відповідним в певній ситуації, тому ми і рекомендуємо ознайомитися з усіма ними по черзі.
Зменшуємо яскравість екрану на ноутбуці з Windows 7
У переважній більшості моделей лептопів підтримується технологія управління яскравістю екрану за допомогою вбудованих в ОС засобів. Додатково подібна опція вбудовується в програмне забезпечення графічного адаптера і можна реалізувати через сторонній софт. В рамках цього матеріалу ми торкнемося все такі методи, детально розібравши їх.
Спосіб 1: MyMonic
Коротенько розповімо про спеціальний сторонньому програмному забезпеченні, основна функціональність якого і зосереджена на управлінні яскравістю екрана. Як приклад візьмемо просте додаток під назвою MyMonic.
Завантажити MyMonic з офіційного сайту
- Після завантаження та встановлення програми ви побачите, що на панелі завдань з'явився новий значок. Натисніть по ньому лівою кнопкою миші, щоб відкрити меню MyMonic.
- Тут знаходиться три повзунки. Два з них, швидше за все, будуть недоступні, оскільки призначені саме для моніторів персональних комп'ютерів. Використовуйте третій, переміщаючи повзунок для зміни яскравості.
- Ви можете в будь-який момент скинути настройки до стандартних або відкрити меню софта.
- В меню вас цікавить тільки кнопка «Налаштування програми».
- Тут відзначте галочкою пункт «Запускати разом з системою», Якщо хочете, щоб MyMonic включався автоматично, застосовуючи заздалегідь встановлені установки.
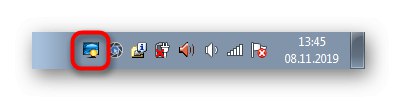
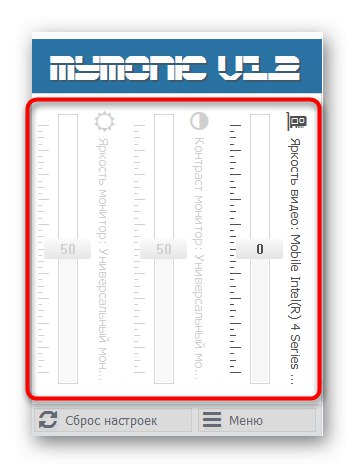

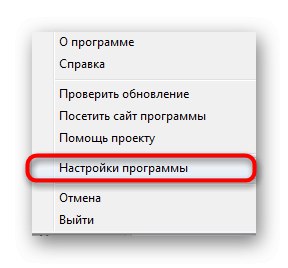
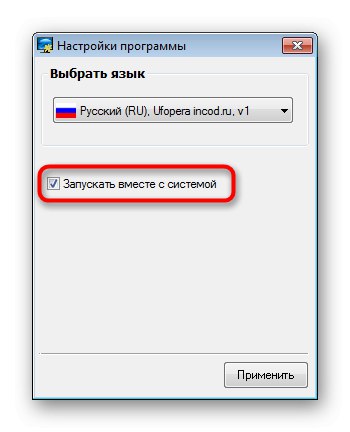
Зараз на просторах інтернету знаходиться безліч подібних додатків, що поширюються безкоштовно. Ви без проблем зможете знайти аналог MyMonic, якщо це рішення вам не підходить. Ще відзначимо, що деякий ПО для калібрування монітора теж дозволяє регулювати яскравість.
Докладніше: Програми для калібрування монітора
Спосіб 2: Функціональні клавіші на клавіатурі
У другу чергу торкнемося функціональні клавіші, які розташовуються на клавіатурі і призначені на F1-F12. Зазвичай вони позначаються спеціальними піктограмами, які видно на зображенні нижче. Додатково слід зазначити, що іноді вони виводяться на стрілки, тобто вам потрібно затиснути Fn + стрілка вниз, Щоб зменшити яскравість. Вивчіть свою клавіатуру, щоб знайти там ці клавіші. Якщо вони з якихось причин не працюють, буде потрібно завантажити драйвери, скориставшись офіційною сторінкою підтримки моделі ноутбука на сайті виробника.
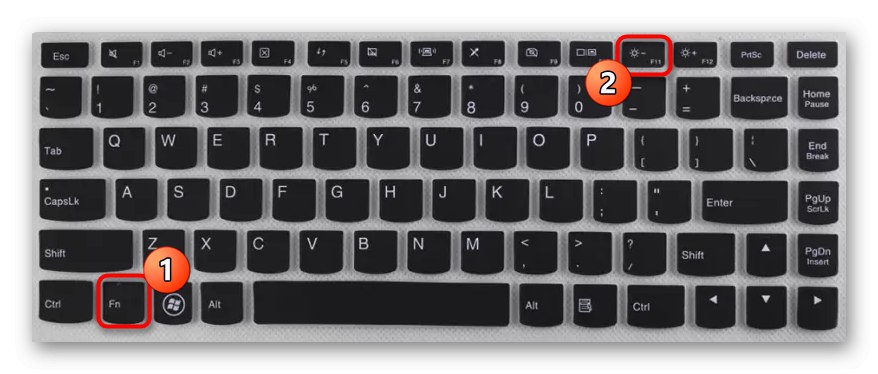
Спосіб 3: Драйвер графічного адаптера
Зараз у багатьох ноутбуках крім вбудованого графічного адаптера присутній і дискретний чіп, що значно збільшує продуктивність в іграх і особливих програмах. Розробники такого обладнання випускають і драйвери, в яких присутній ряд корисних налаштувань, включаючи зміну яскравості. Давайте розглянемо виконання цієї операції на прикладі чіпів від NVIDIA.
- Клацніть правою кнопкою миші по вільному місцю на робочому столі і в розпочатому контекстом меню виберіть варіант «Панель управління NVIDIA». Запустити цей же вікно можна через "Панель управління".
- В розділі «Регулювання параметрів кольору робочого столу» зверніть увагу на повзунок «Яскравість». Регулюйте його, щоб налаштувати оптимальне для себе значення.
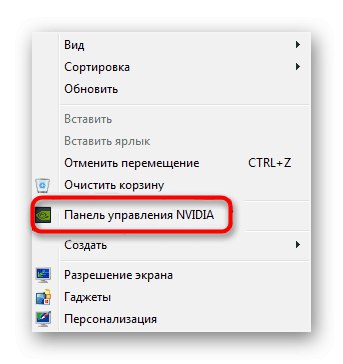

Приблизно за тим же принципом здійснюється взаємодія і з софтом від інших виробників, включаючи вбудовані графічні адаптери.Вам лише потрібно запустити персональну панель управління відеокартою і відшукати там необхідний пункт.
Спосіб 4: Меню «Електроживлення»
Зміна яскравості екрану шляхом конфігурації схеми живлення - найпопулярніший засіб для досягнення поставленого завдання. Здійснюється весь процес досить швидко, а від користувача потрібно тільки зробити кілька простих дій.
- Відкрийте «Пуск» і перейдіть в "Панель управління".
- Тут відкрийте пункт «Електроживлення».
- Ви можете вибрати плани, щоб налаштувати автоматичну зміну яскравості в потрібні моменти.
- Відзначимо, що внизу є окрема кнопка, що дозволяє регулювати поточну яскравість. Переміщайте повзунок вліво, щоб зменшити значення.
- Якщо ви хочете, щоб яскравість зменшувалася самостійно при переході на план електроживлення, буде потрібно додатково налаштувати це. Перейдіть до конфігурації необхідного режиму, клацнувши по спеціально відведеній написи ЛФМ.
- Зверніть увагу на пункт «Налаштувати яскравість екрану». Тут редагуються значення при роботі від мережі або батареї. Виберіть оптимальні для себе настройки і збережіть зміни.
- Зробити це можна і через додаткові параметри.
- Тут вам потрібен розділ «Екран».
- У ньому присутні два пункти, що відповідають за рівень яскравості. Змінюйте відсотки у відповідності зі своїми потребами.
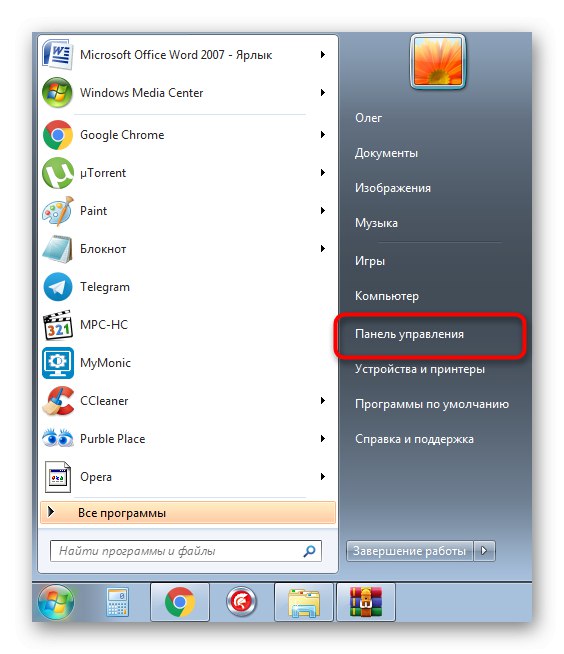
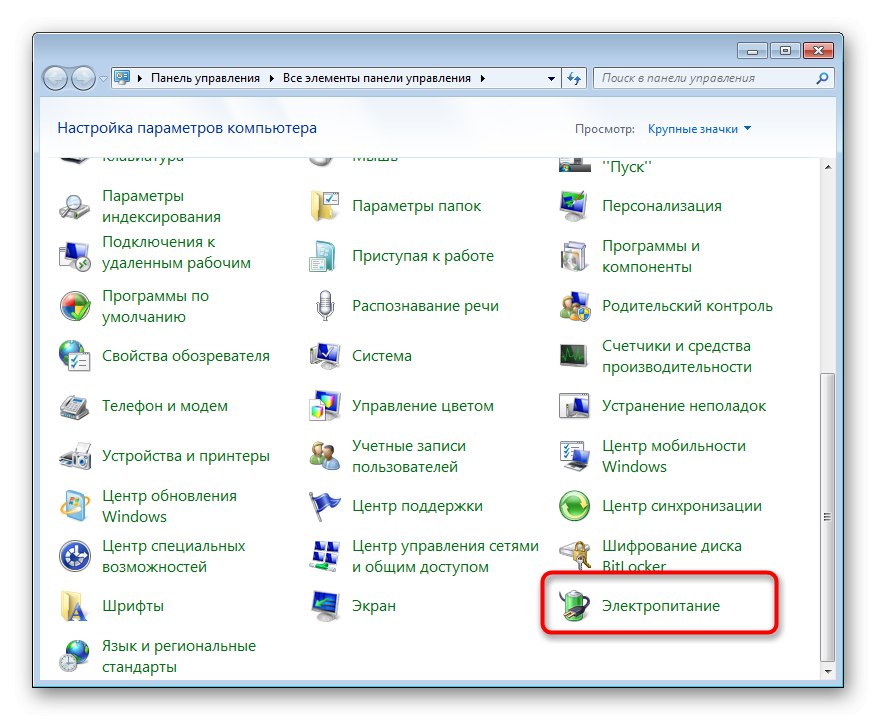
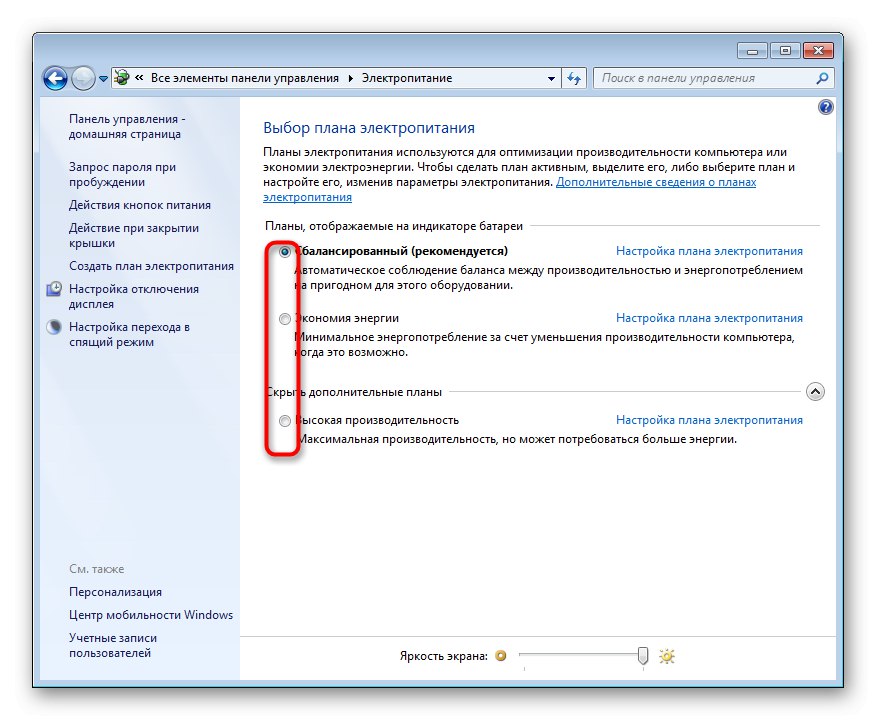
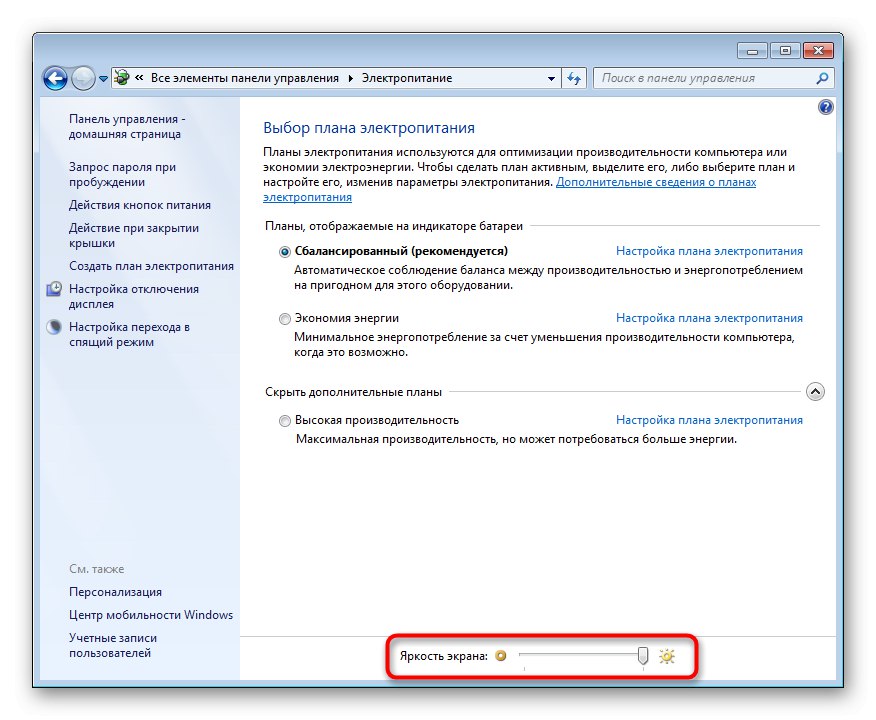
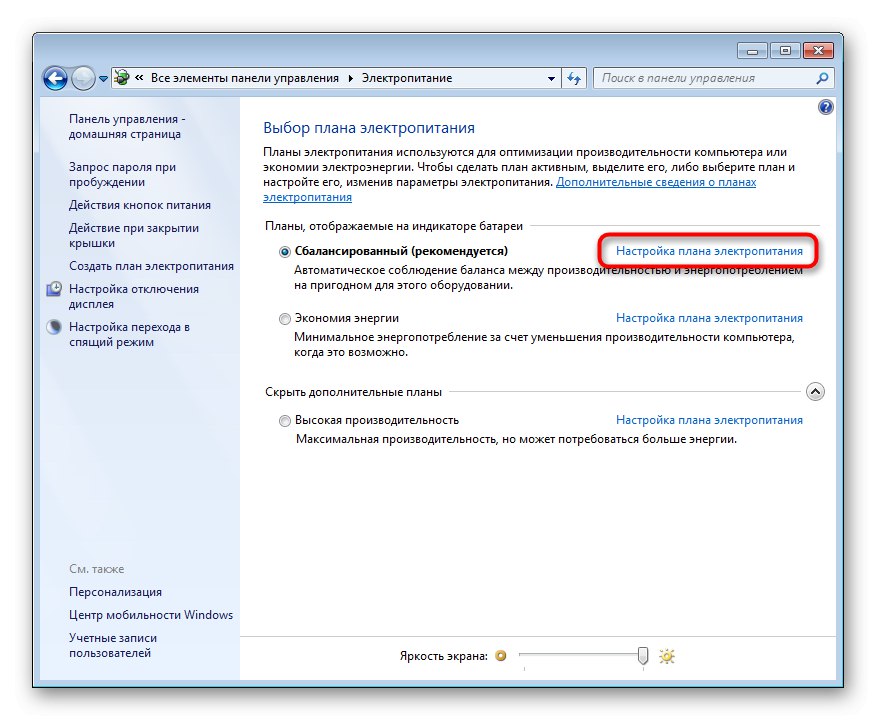
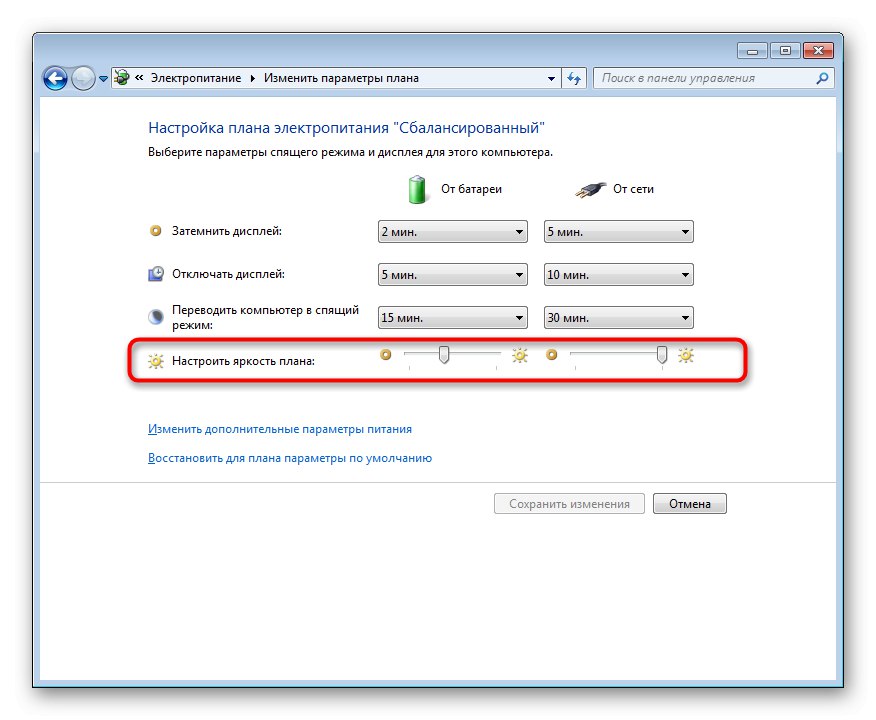
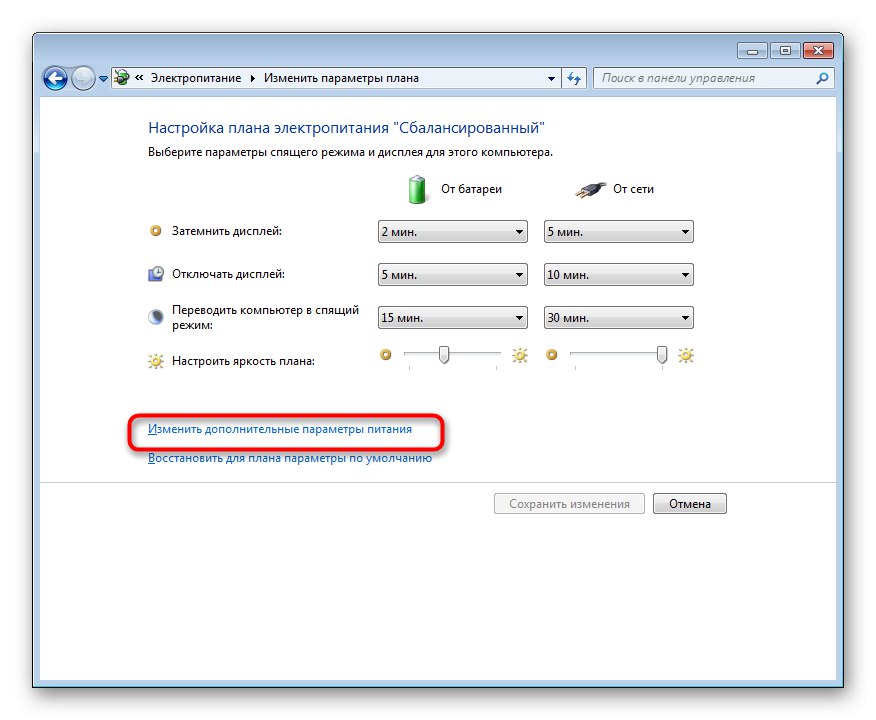
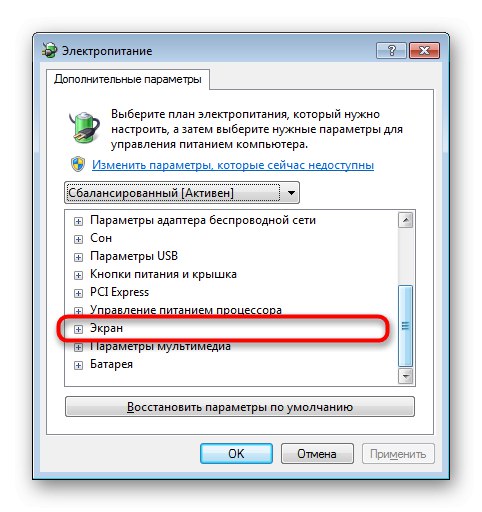

Цей варіант ще варто розглянути тим користувачам, хто бажає на різні випадки виставити певні конфігурації. Як бачите, доступні плани електроживлення переключаються буквально за допомогою одного натискання. Це допоможе без будь-яких проблем міняти яскравість і інші параметри, що знаходяться в цьому меню.
Спосіб 5: Калібрування кольорів екрану
Не завжди висока яскравість відноситься безпосередньо до всьому екрану. Іноді тільки і так яскраві елементи стають ще яскравіше, що відноситься і до тих об'єктів, які спочатку повинні бути чорними. У такому випадку потрібно калібрувати колір, оскільки наведені вище методи виявляться неефективними.
- Відкрийте меню «Пуск» і перейдіть в "Панель управління".
- Тут опустіться вниз і натисніть ЛКМ по рядку «Екран».
- Скористайтеся лівої панеллю, щоб переміститися в розділ «Калібрування квітів».
- У вікні, ознайомтеся з описом і переходите до наступного кроку.
- Вивчіть інструкції по налаштуванню гами, щоб підібрати правильну конфігурацію.
- Редагуйте видимість елементів шляхом переміщення спеціально відведеного повзунка.
- Пройдіть інші кроки, щоб налаштувати і колірний баланс RGB.
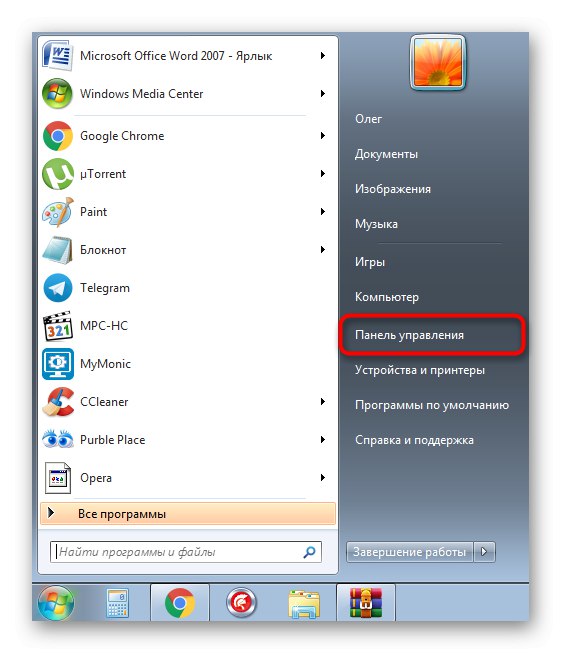
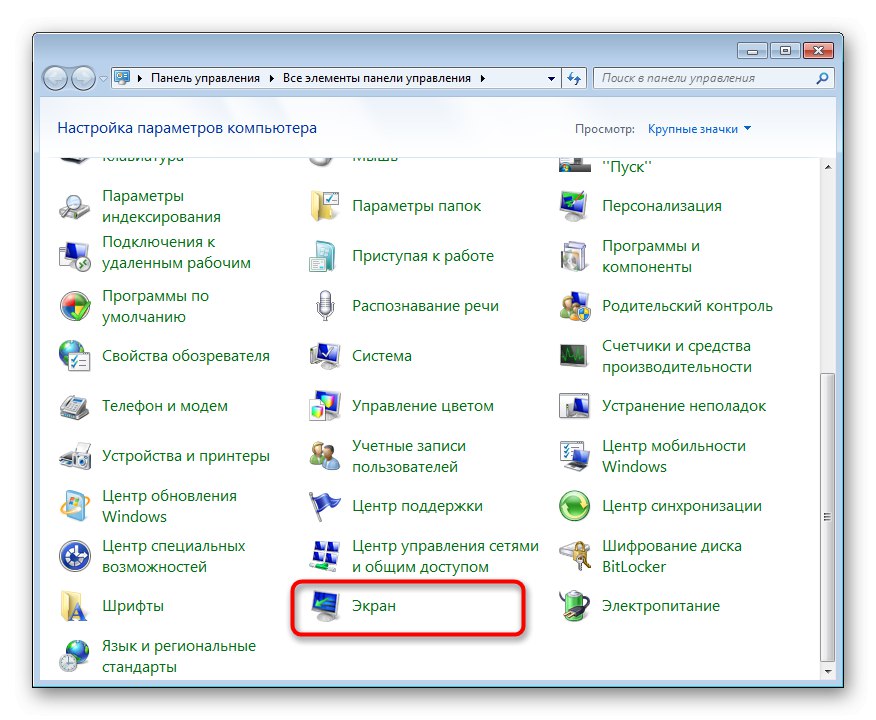
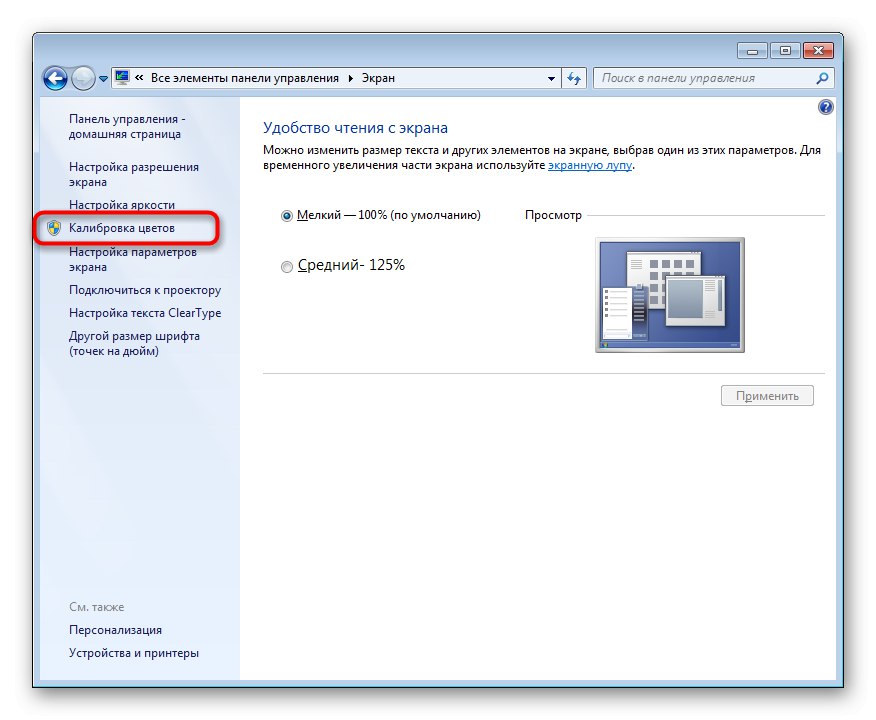
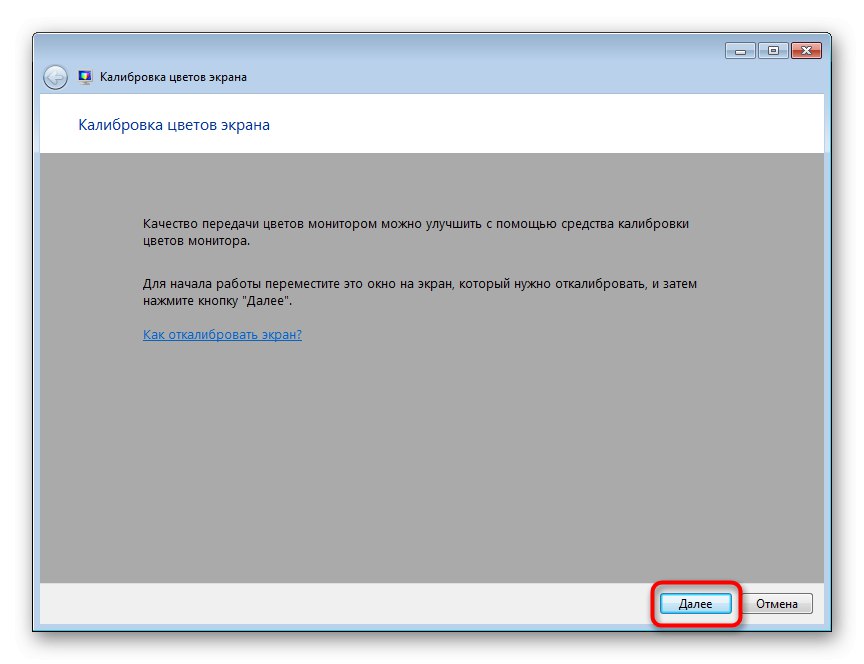
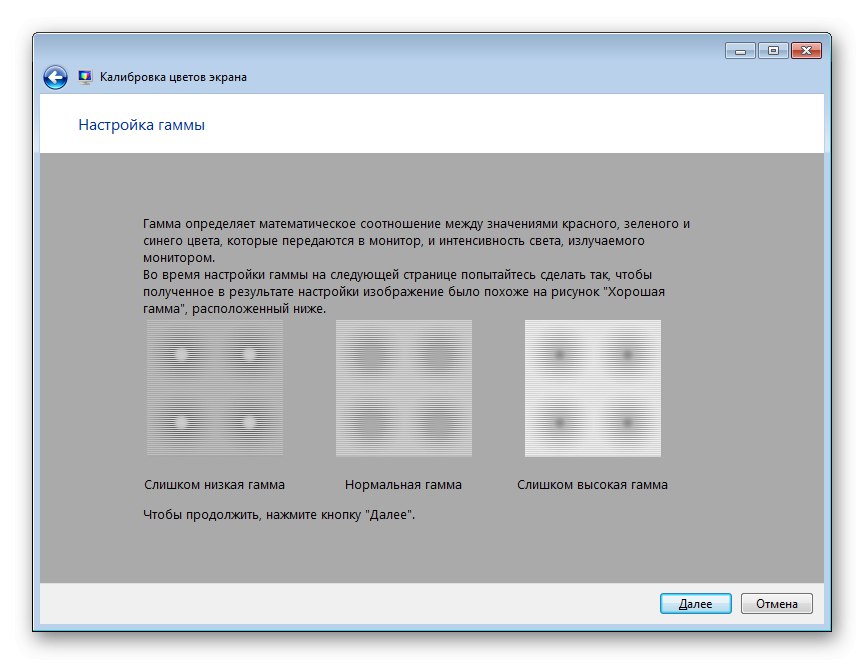
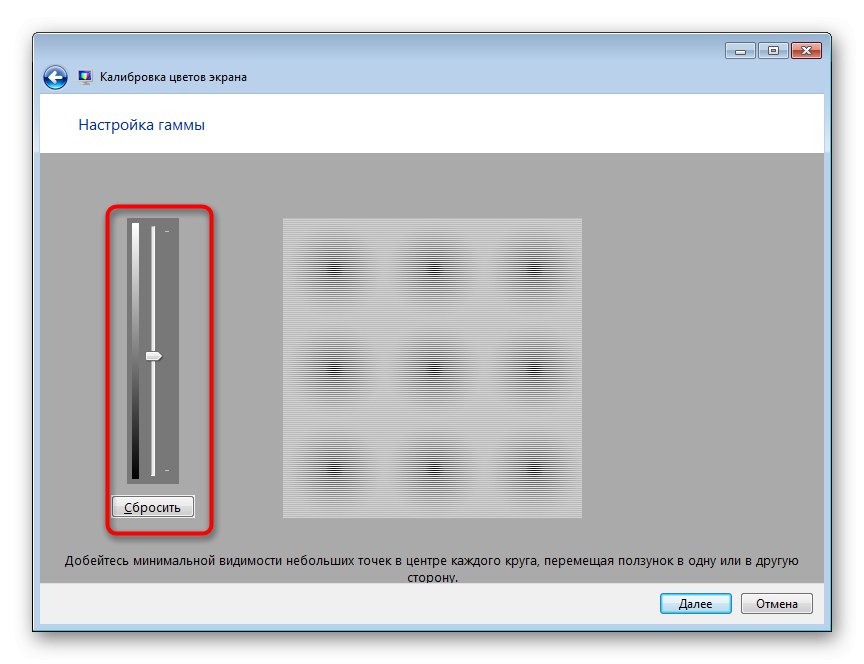
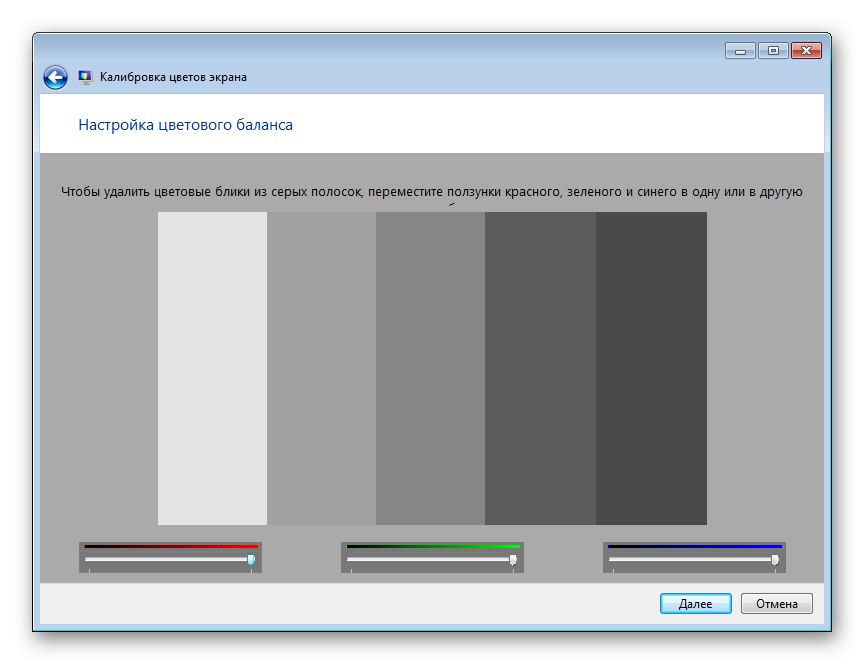
Після внесення всіх змін ви відразу ж помітите результат. Як бачите, розглянутий тільки що інструмент дозволяє створити оптимальну калібрування кольорів, щоб вони відображалися максимально коректно.
Сьогодні ви були ознайомлені з п'ятьма методами зменшення яскравості екрану на лептопі під управлінням Windows 7. Виберіть відповідний для себе, по черзі вивчивши кожен, а потім просто виконайте посібникам.