Способи перенесення таблиці з Microsoft Excel в Word
Ні для кого не секрет, що програма Microsoft Excel є самим функціональним і зручним додатком для роботи з таблицями. Безумовно, таблиці набагато простіше робити саме в Ексель, ніж в призначеному для інших цілей Ворде. Але, іноді зроблену в цьому табличному редакторі таблицю, потрібно перенести в текстовий документ. Давайте розберемося, як перенести таблицю з Microsoft Excel в програму Word.
зміст
просте копіювання
Найпростіший спосіб перенесення таблиці їх однієї програми корпорації Microsoft в іншу - це просто її скопіювати і вставити.
Отже, відкриваємо таблицю в програмі Microsoft Excel, і виділяємо її повністю. Після цього, викликаємо, контекстне меню правою кнопкою миші, і вибираємо пункт «Копіювати». Можна також на стрічці натиснути кнопку під такою ж назвою. Як альтернативний варіант, можна просто набрати на клавіатурі комбінацію клавіш Ctrl + C.
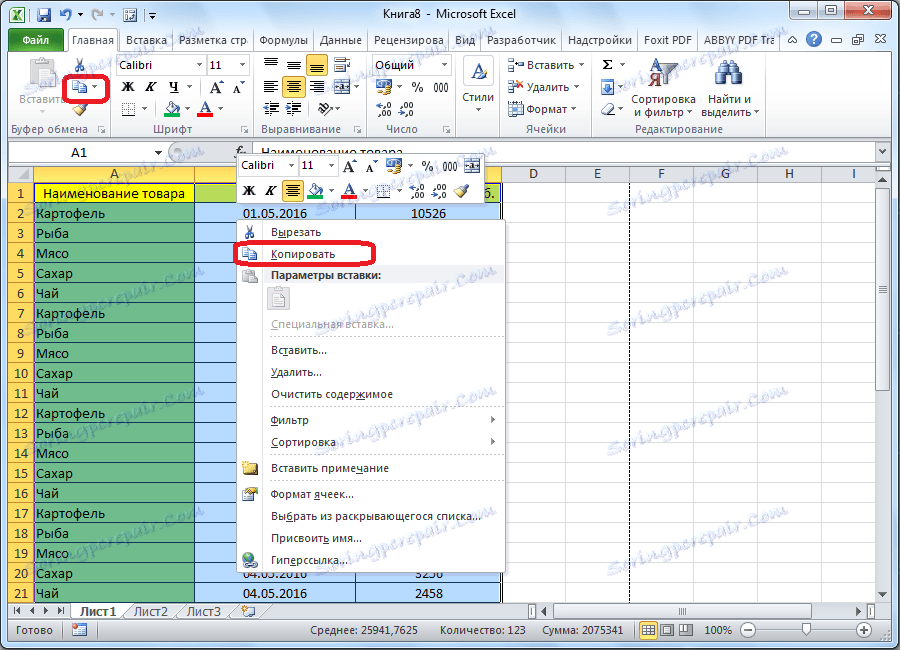
Після того, як таблиця скопійована, відкриваємо програму Microsoft Word. Це може бути як абсолютно порожній документ, так і документ з уже набраним текстом, куди слід вставити таблицю. Вибираємо місце для вставки, натискаємо правою кнопкою миші по місцю, куди збираємося вставити таблицю. У контекстному меню, вибираємо пункт в параметрах вставки «Зберегти вихідне форматування». Але, як і при копіюванні, вставку можна зробити, натиснувши на відповідну кнопку на стрічці. Ця кнопка має назву «Вставити», і розташована в самому початку стрічки. Також, є спосіб вставити з буфера обміну таблицю, просто набравши поєднання клавіш на клавіатурі Ctrl + V, а ще краще - Shift + Insert.
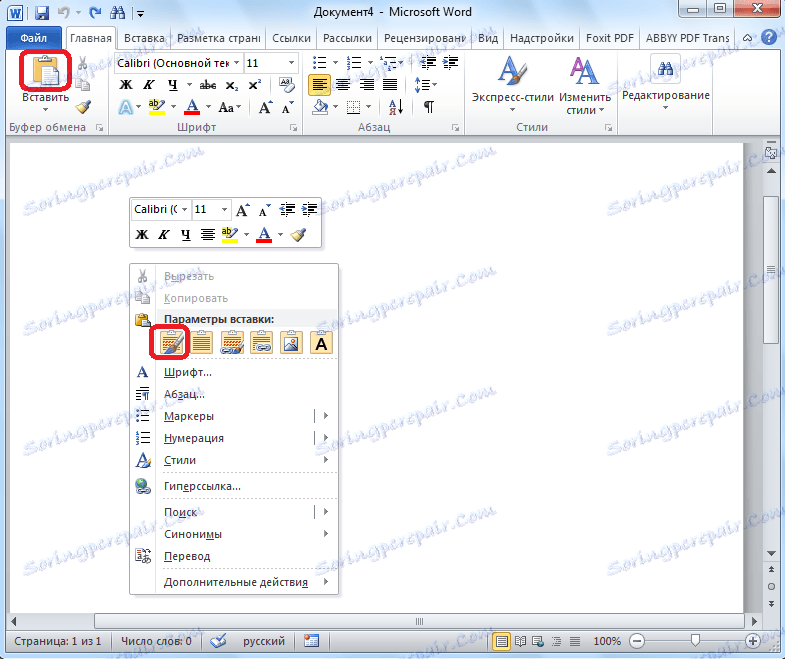
Недоліком даного способу є те, що якщо таблиця занадто широка, то вона може не вписатися в межі листа. Тому, цей спосіб придатний лише для відповідних за розміром таблиць. У той же час, цей варіант хороший тим, що таблицю можна продовжувати вільно редагувати як завгодно, і вносити в неї зміни, навіть після вставки в вордовскій документ.
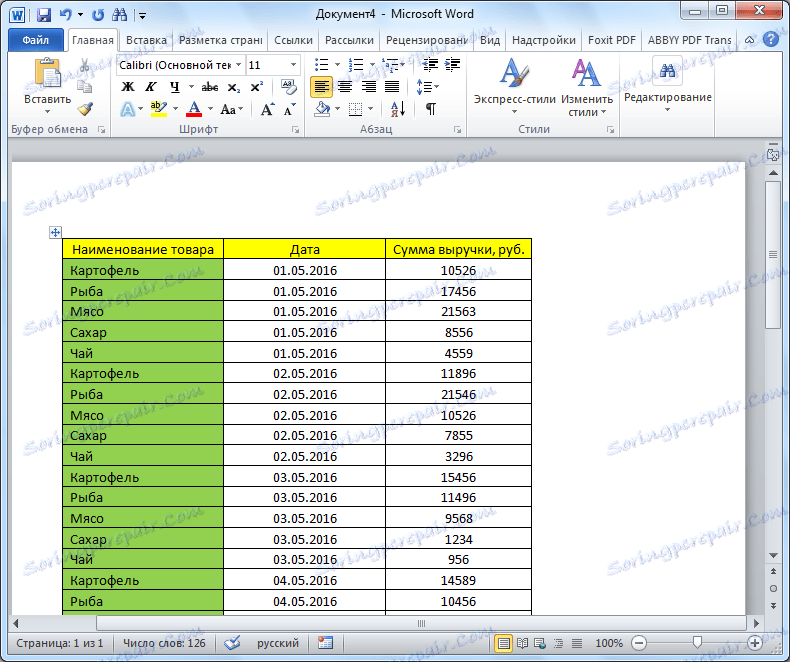
Копіювання за допомогою спеціальної вставки
Ще одним способом, за допомогою якого можна перенести таблицю з програми Microsoft Excel в Word, є спеціальна вставка.
Відкриваємо таблицю в програмі Microsoft Excel, і копіюємо її одним з тих способів, які були вказані в попередньому варіанті перенесення: через контекстне меню, через кнопку на стрічці, або шляхом натискання комбінації клавіш на клавіатурі Ctrl + C.
Потім, відкриваємо вордовскій документ в програмі Microsoft Word. Вибираємо місце, де потрібно вставити таблицю. Потім, тиснемо на значок списку під кнопкою «Вставити» на стрічці. У випадаючому меню вибираємо пункт «Спеціальна вставка».

Відкривається вікно спеціальної вставки. Переставляємо перемикач в положення «Зв'язати», а із запропонованих варіантів вставки вибираємо пункт «Лист Microsoft Excel (об'єкт)». Тиснемо на кнопку «OK».
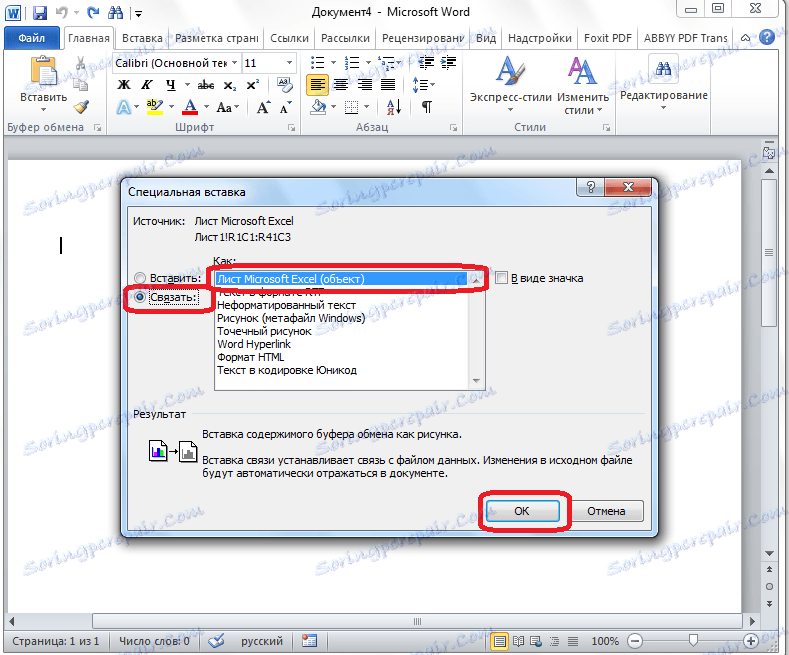
Після цього, таблиця вставляється в документ Microsoft Word, як малюнок. Цей спосіб хороший тим, що навіть якщо таблиця широка, вона стискається до розміру сторінки. До мінусів даного способу відноситься те, що в Ворді редагувати таблицю не вийде, так як вона вставлена як зображення.
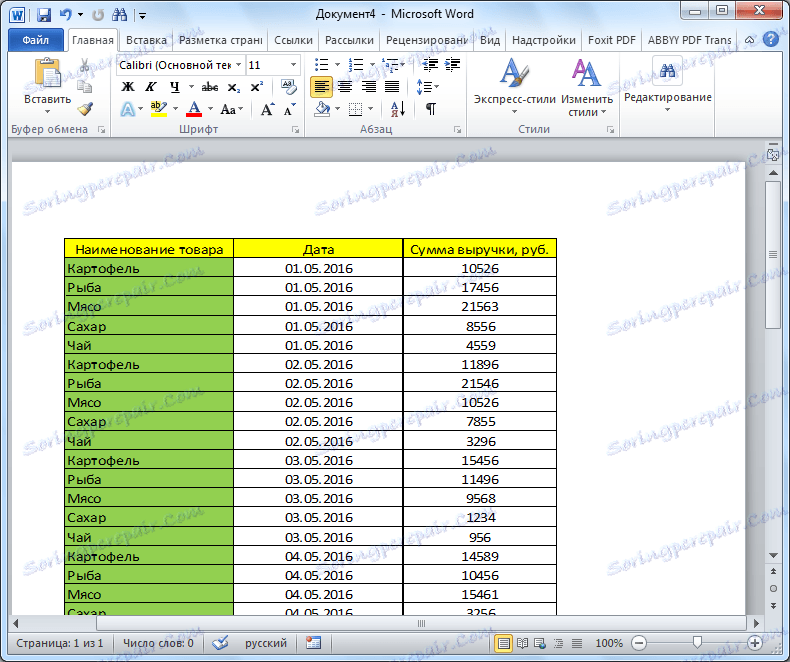
Вставка з файлу
Третій спосіб взагалі не передбачає відкриття файлу в програмі Microsoft Excel. Відразу запускаємо Word. Перш за все, потрібно перейти у вкладку «Вставка». На стрічці в блоці інструментів «Текст», натискаємо на кнопку «Об'єкт».
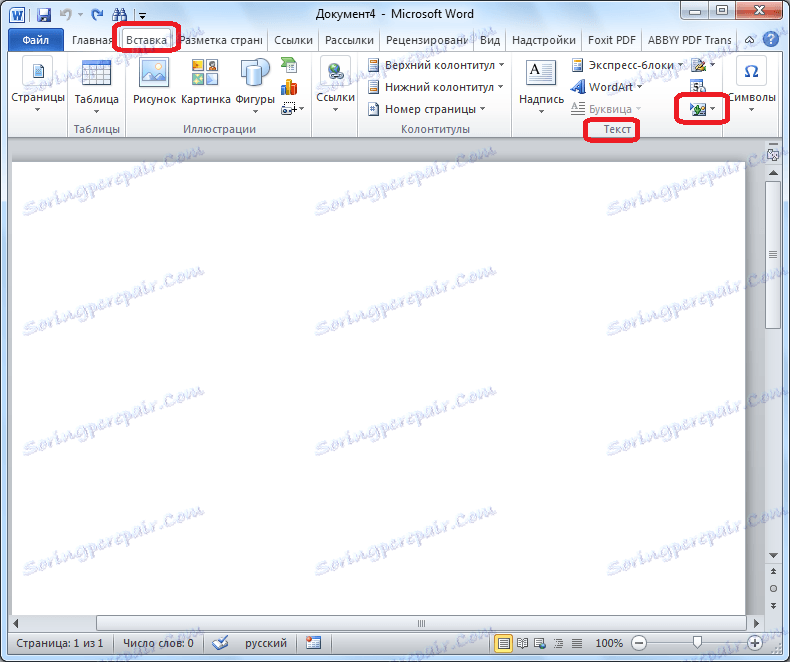
Відкривається вікно «Вставка об'єкта». Переходимо у вкладку «Створення з фала», і тиснемо на кнопку «Огляд».
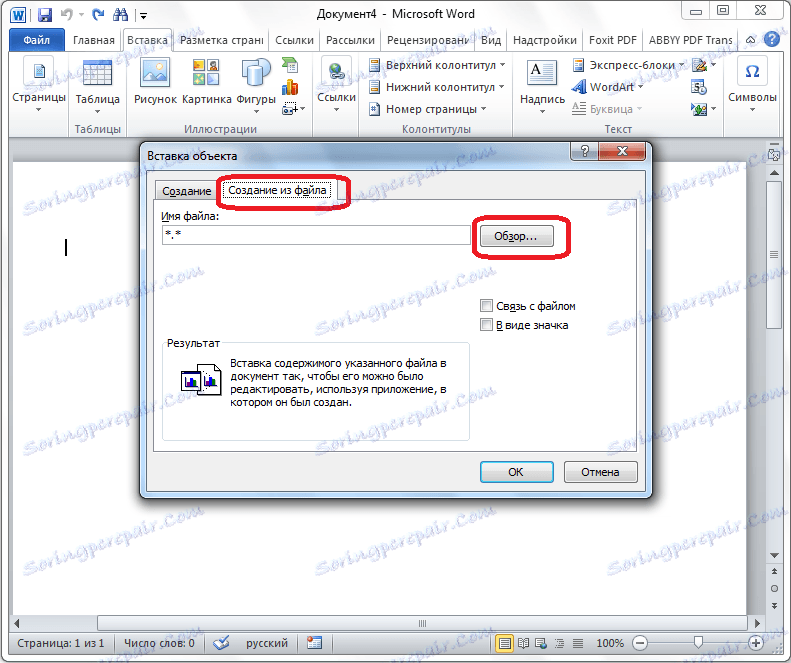
Відкривається вікно, де потрібно знайти той файл у форматі Excel, таблицю з якого ви хочете вставити. Після того, як знайшли файл, клікаєм по ньому, і тиснемо на кнопку «Вставити».
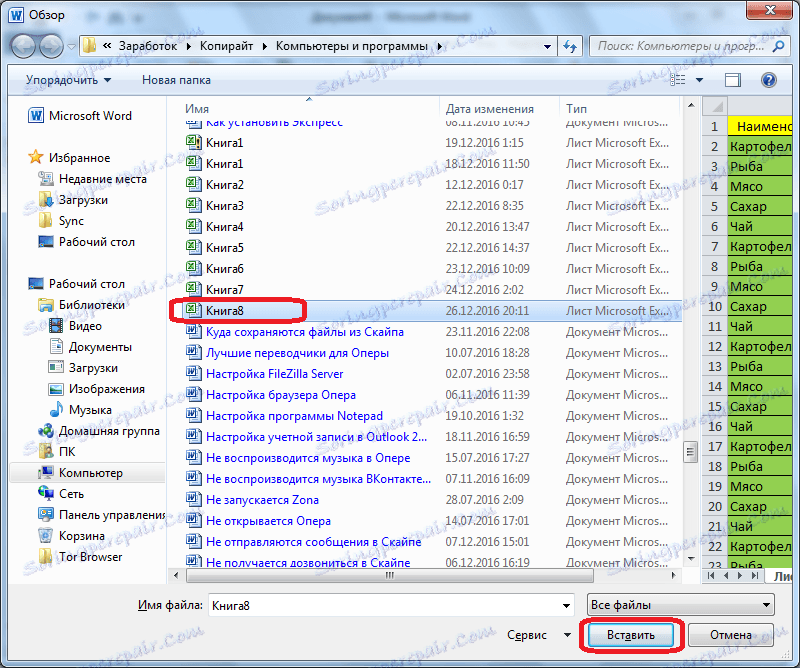
Після цього, знову повертаємося у вікно «Вставка об'єкта». Як бачимо, адреса потрібного файлу вже занесений у відповідну форму. Нам залишилося тільки натиснути на кнопку «OK».
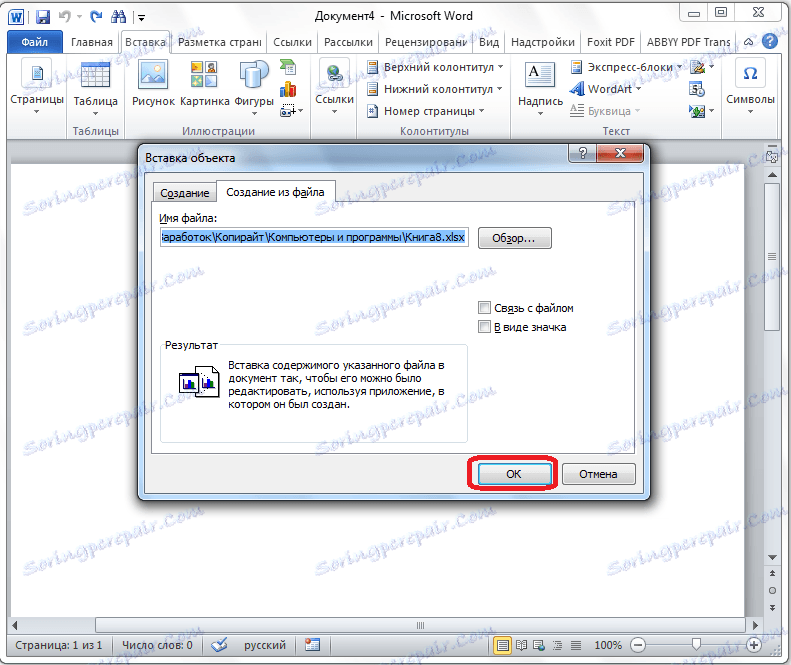
Після цього, таблиця відображається в документі Microsoft Word.
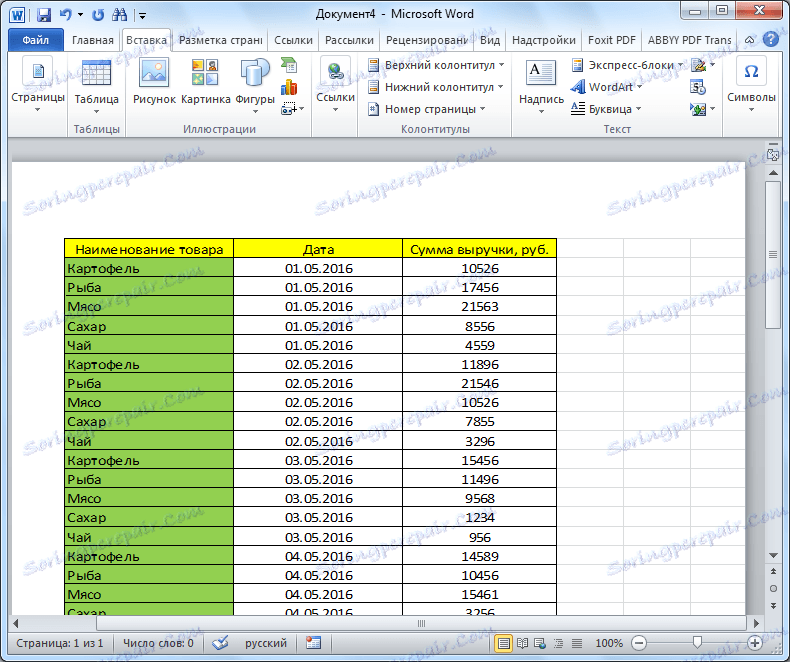
Але, потрібно врахувати, що, як і в попередньому випадку, таблиця вставляється, як зображення. Крім того, на відміну від вищеописаних варіантів, весь вміст файлу вставляється цілком. Немає можливості виділення конкретної таблиці або діапазону. Тому, якщо в файлі Excel є щось таке, крім таблиці, що ви не хочете бачити після перенесення в вордовскій формат, потрібно ці елементи підкоригувати або видалити в додатку Microsoft Excel, перш, ніж почати конвертувати таблицю.
Ми розібрали різні способи перенесення таблиці з файлу Excel в документ Word. Як бачимо, існує досить багато різних способів, хоч не всі з них зручні, а інші обмежені за можливостями. Тому, перш ніж вибрати конкретний варіант, потрібно визначитися, для чого вам потрібна перенесена таблиця, чи плануєте ви її редагувати вже в Ворді, і інші нюанси. Якщо ви хочете просто роздрукувати документ зі вставленої таблицею, то для цього цілком згодиться і вставка у вигляді зображення. Але, якщо планується зміна даних в таблиці вже в вордівський документі, то в такому випадку, однозначно потрібно переносити таблицю в редагованому вигляді.