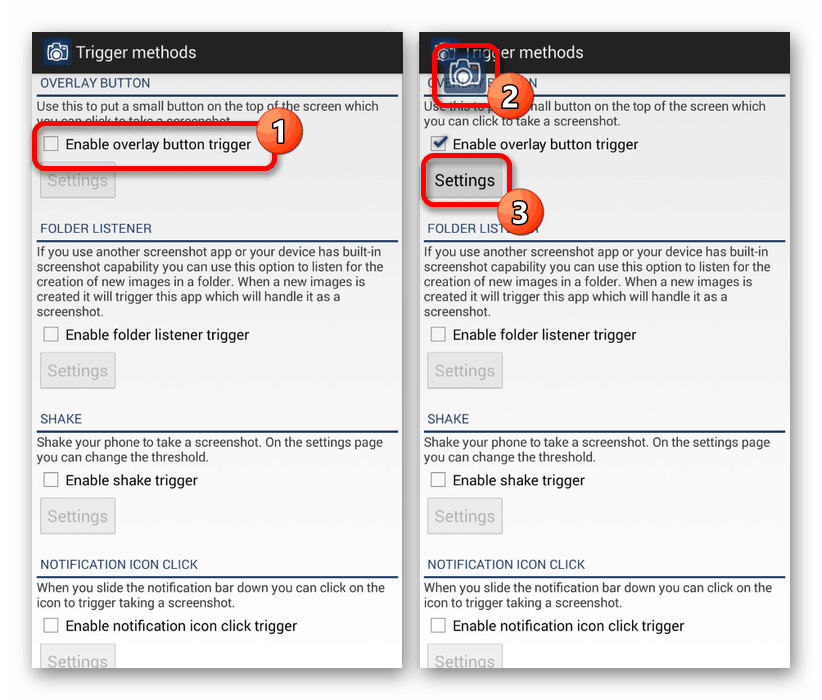Створення скриншота на смартфонах Huawei
Під час використання смартфона або планшета марки Huawei, який працює на платформі Android, може виникати безліч ситуацій, що вимагають створення знімка екрана. Для цих цілей за замовчуванням на будь-якому пристрої присутні стандартні засоби, а також можливість установки допоміжного ПЗ. В рамках даної статті ми розповімо про всі актуальних методах створення скріншота на пристроях Хуавей.
зміст
Створення знімка екрана на Huawei
За аналогією з будь-яким пристроєм на платформі Android смартфони марки Huawei облаем унікальними особливостями, що поширюються на більшість функцій, включаючи можливість створення скріншота. Ми приділимо увагу кожній деталі з урахуванням не тільки моделі, а й версії фірмової оболонки.
Спосіб 1: Комбінація кнопок
Незалежно від версії системи, фірмової оболонки і моделі пристрою на телефонах марки Huawei присутній єдина комбінація кнопок, повністю ідентична для багатьох інших девайсів. Щоб зробити знімок, необхідно одночасно натиснути і утримувати кілька секунд кнопку «Зменшення гучності» і «Харчування / Відключення».

Якщо ви все зробили правильно, через кілька секунд після натискання буде чути звук затвора, зустрічається під час використання камери пристрою, а на екрані з'явиться повідомлення про створення скріншота з превью змісту. Дізнатися про успішне створення знімка також можна по значку на панелі повідомлень зверху і після відкриття шторки.
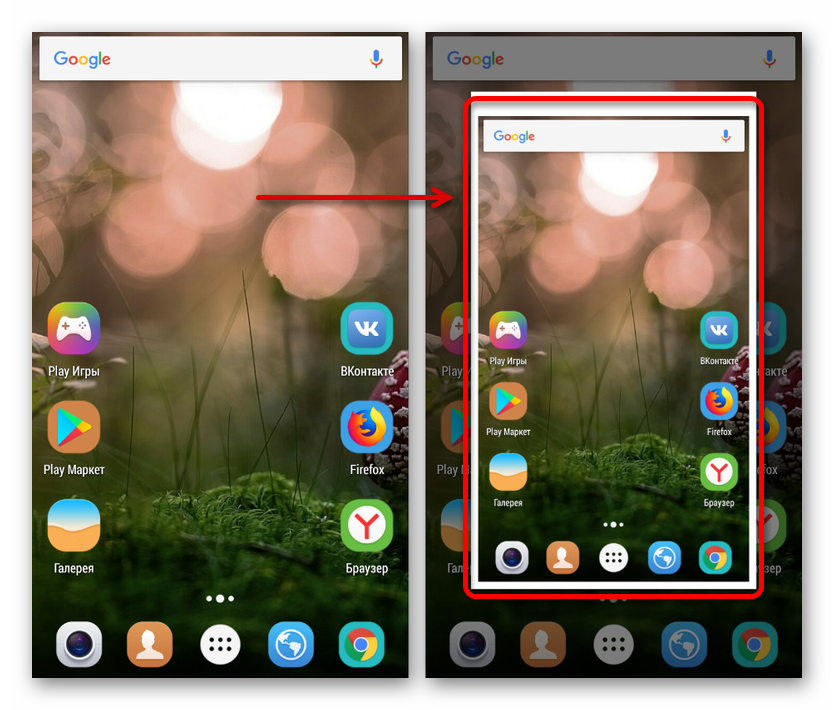
Для перегляду і подальшого використання скриншота скористайтеся згаданої шторкою або перейдіть в папку «Screenshots» в каталозі «DCIM» або «Pictures». Найчастіше каталог розташовується на зовнішній карті пам'яті, однак може бути створений і у внутрішній пам'яті. Більш того, зазначена папка має однакове місце розташування при створенні скриншота не тільки через комбінацію кнопок, але і для багатьох сторонніх додатків і інших засобів оболонки.
Спосіб 2: Панель швидкого доступу
Ще один метод, доступний за умовчанням практично на будь-якому смартфоні Huawei, полягає в використанні панелі швидкого доступу. Щоб зробити скріншот, потрібно відповідним жестом відкрити шторку і на панелі зі значками знайти піктограму ножиць. Після натискання буде створено знімок екрана, що включає стандартну область повідомлень, але без панелі швидкого доступу.
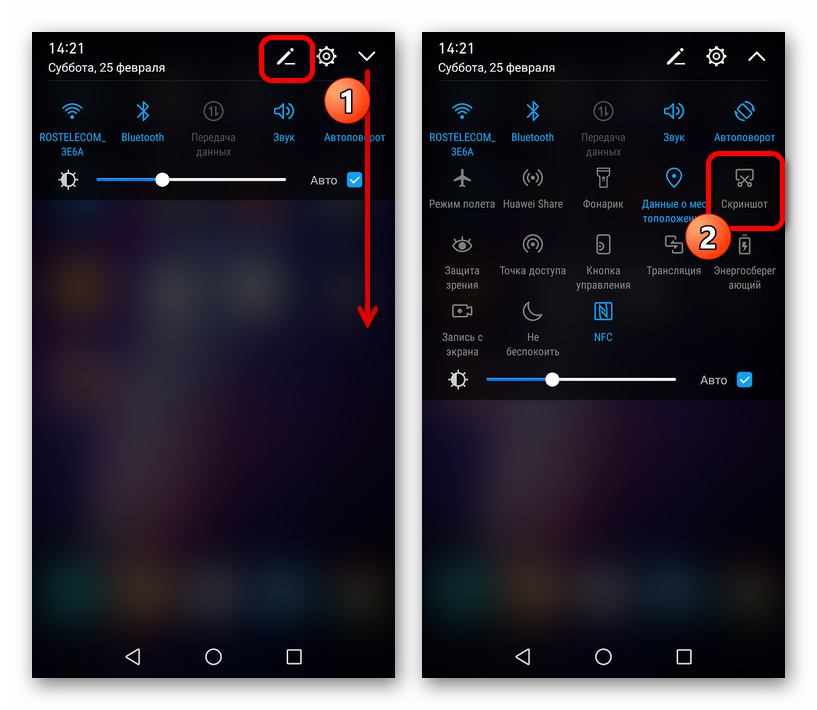
При відсутності потрібної кнопки на панелі швидкого доступу спробуйте додати потрібний значок вручну. Для цього скористайтеся значком редагування на верхній панелі поруч з іконкою стрілочки, що відкриває додаткові опції.
Знайти знімок можна точно так само, як і в минулому способі, відвідавши папку «Screenshots» в директорії «DCIM» або «Pictures». Також знімки відразу доступні в стандартному додатку «Галерея».
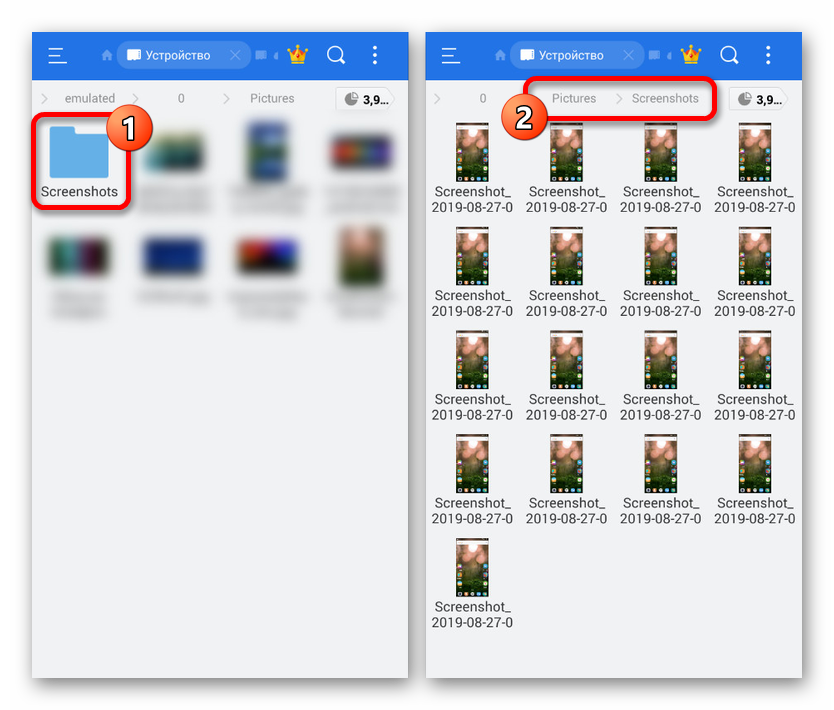
Спосіб 3: Жести оболонки EMUI
Як і на більшості інших телефонів, в Хуавей представлено безліч способів створення скріншота з використанням декількох жестів. Більшість подібних функцій працює тільки в певних версіях оболонки і недоступно на смартфонах з чистою версією операційної системи Android. При цьому практично всі можливі жести доступні на EMUI вже вище восьмої версії.
Варіант 1: Скріншот трьома пальцями
- При використанні фірмової оболонки EMUI восьмий і нижче версій зробити скріншот можна простим жестом, торкнувшись екрана трьома пальцями і виконавши рух вниз. Однак щоб дана функція запрацювала як треба, спочатку потрібно включити відповідний жест в параметрах ОС. Перш за все відкрийте стандартний додаток «Налаштування» і перейдіть в розділ «Управління».
- Далі необхідно відкрити підрозділ «Руху» і перейти на сторінку «Скріншот трьома пальцями». Враховуйте наявність деяких відмінностей в розташуванні пунктів меню в різних версіях оболонки.
- У нижній частині екрана знайдіть повзунок «Скріншот трьома пальцями» і перемістіть його в праву сторону. В результаті функція буде включена та скріншот тепер можна створювати шляхом торкання і проведення по дисплею трьома пальцями, як ми відзначили раніше. Збереження при цьому відбувається за аналогією з кнопками на корпусі і панеллю швидкого доступу.
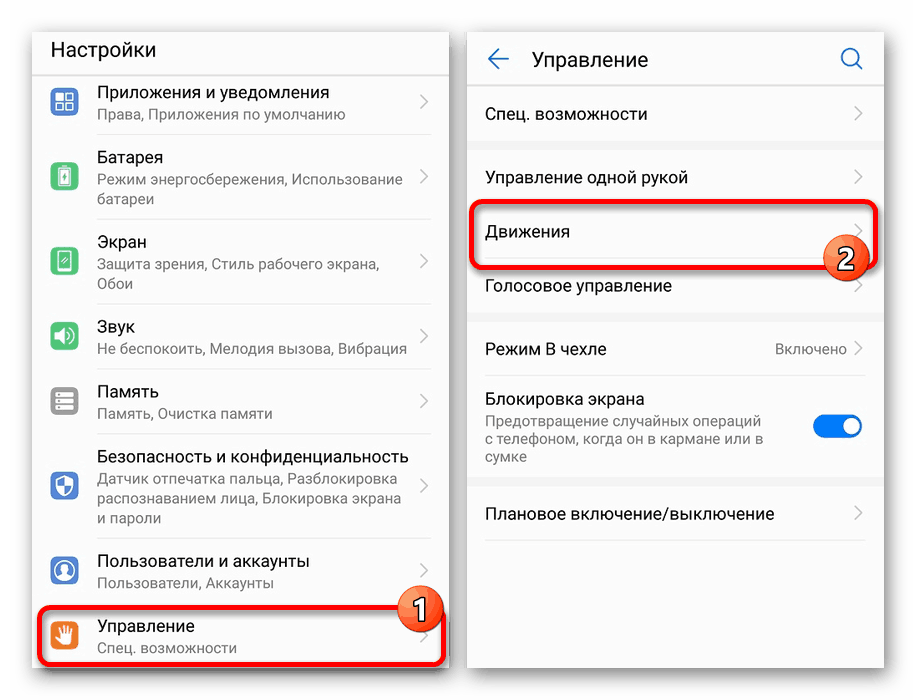
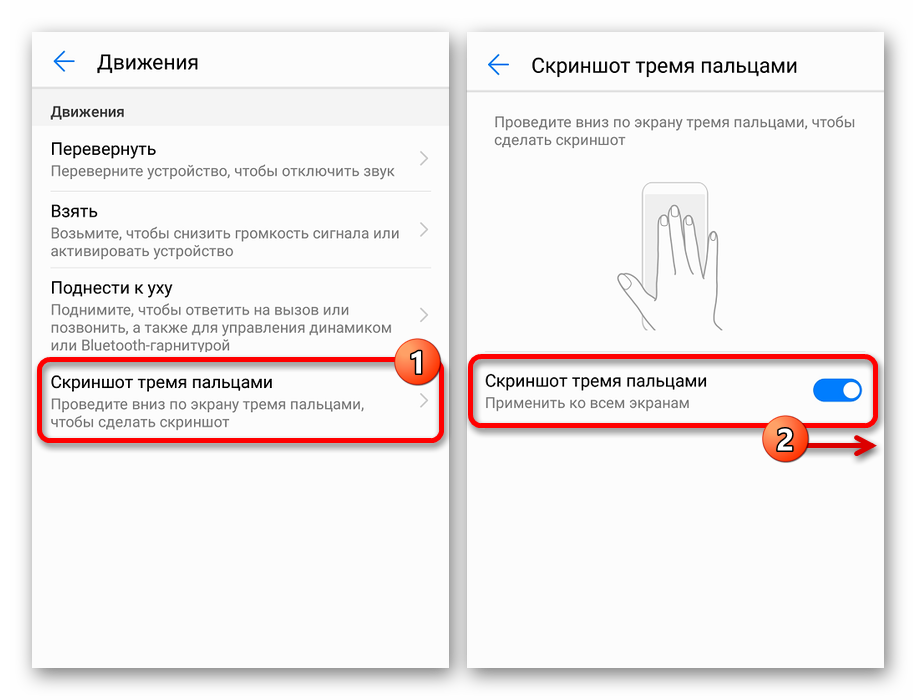
Варіант 2: Розумний скріншот
- На відміну від скриншота трьома пальцями жест «Розумний скріншот» присутній далеко не на всіх смартфонах Huawei. Переконатися в його наявності найпростіше прямо під час включення. Спочатку відкрийте «Налаштування» і розгорніть підрозділ «Управління».
- Звідси потрібно перейти на сторінку «Руху» і вибрати розділ «Розумний скріншот» в блоці «Руху кісточкою». Відразу зверніть увагу, інші параметри в даному підрозділі прямо не впливають на створення знімків.
- Після переходу на сторінку «Розумний скріншот» змініть положення повзунка поруч з однойменною пунктом, і на цьому процедуру можна завершити. Для створення знімка в майбутньому можете скористатися відразу декількома жестами на вибір. Наприклад, двічі торкнутися кісточкою пальця екрану для звичайного скриншота або виділити певну область, обрізавши непотрібне ще до збереження.
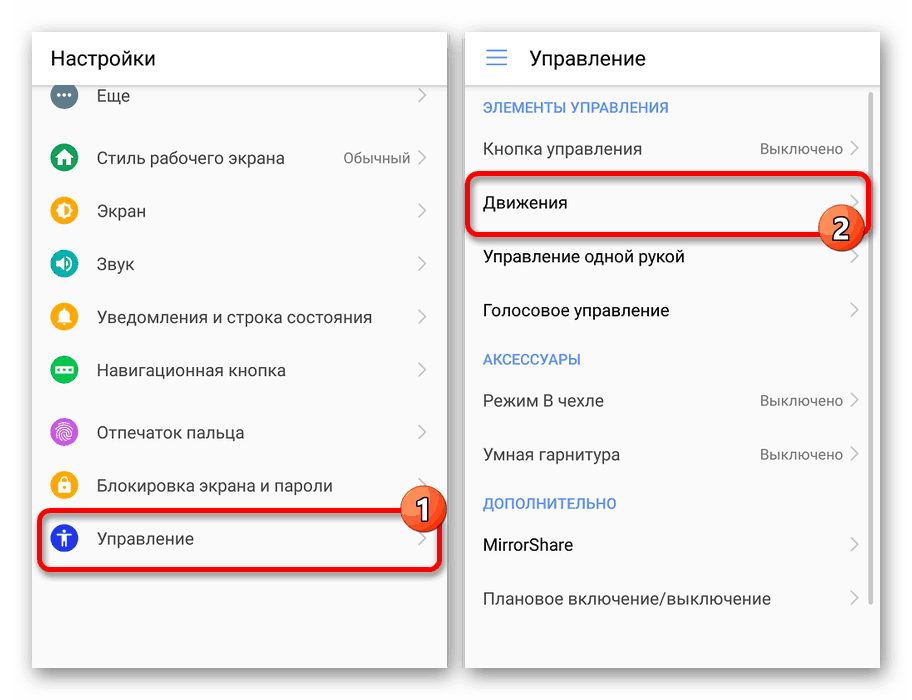
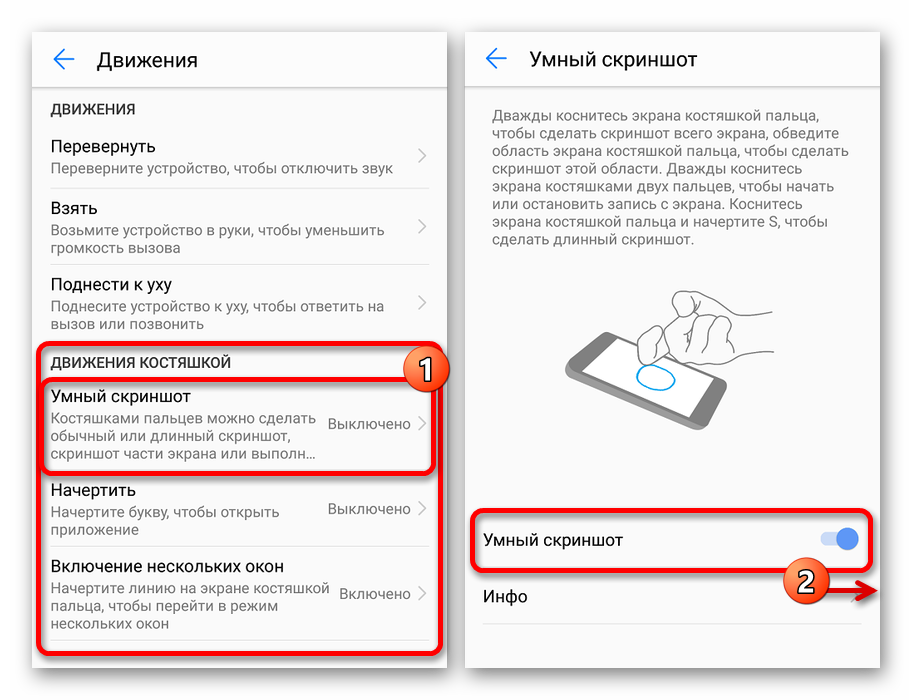
Обов'язково приділіть увагу розділу «Інфо» або стандартної інструкції, щоб уникнути більшості питань в процесі використання можливості. В цілому саме цей варіант створення знімків екрану є рекомендованим як через простоту і економії часу, так і за рахунок додаткових можливостей.
Спосіб 4: Screenshot Ultimate
У магазині додатків Google Play Доступному для будь-яких пристроїв на платформі Android, присутня безліч програм, що дозволяють створювати знімки екрану. Це може бути корисно, наприклад, при необхідності зробити скріншот з відкритою шторкою або в деяких додатках, які не підтримують захоплення стандартними засобами телефону. Однією з подібного роду програм є Screenshot Ultimate, що надає як окрему кнопку захоплення, так і працює з комбінацією кнопок.
Завантажити Screenshot Ultimate з Google Play Маркета
- Встановіть ПО зі сторінки в магазині додатків і після запуску натисніть кнопку «Triggers». Тут представлені основні параметри, що дозволяють контролювати метод захоплення екрану.
- Щоб додати на екран додаткову кнопку поверх будь-яких вікон, тапніте по рядку «Enable overlay button trigger». В результаті поверх додатки відразу ж з'явиться плаваюча кнопка, розташування якої можна міняти перетягуванням.
![Включення плаваючої кнопки в Screenshot Ultimate на телефоні Huawei]()
За необхідності можете звернутися до розділу «Settings» для більш детальної настройки кнопки. Зокрема, це відноситься до типу, поведінки при натисканні, звуковим сигналом і деяким іншим особливостям.
- Завершивши з параметрами, перейдіть на екран, знімок якого хочете зробити, і натисніть по плаваючою кнопці додатка. При успішному захопленні додаток відреагує так, як було призначено в настройках.
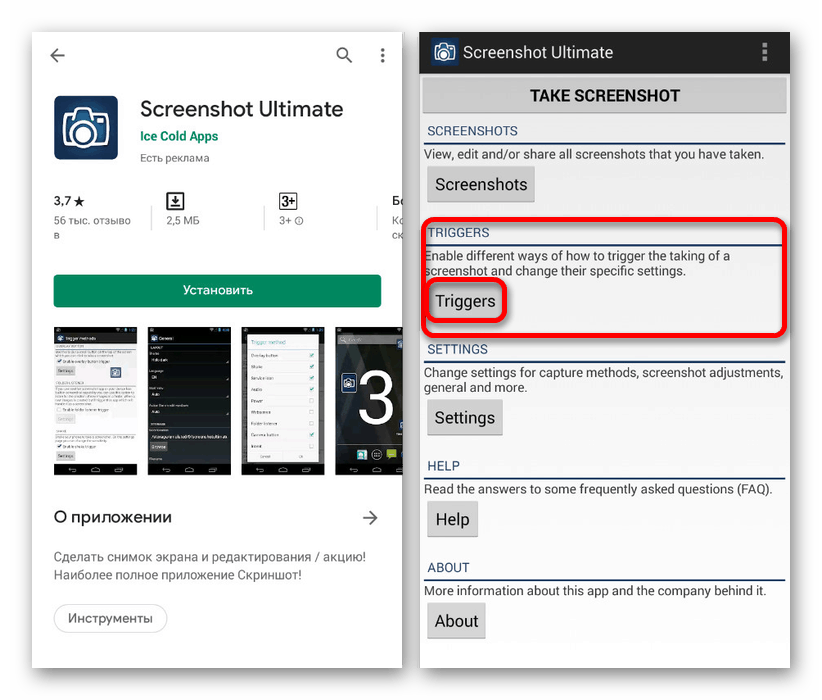
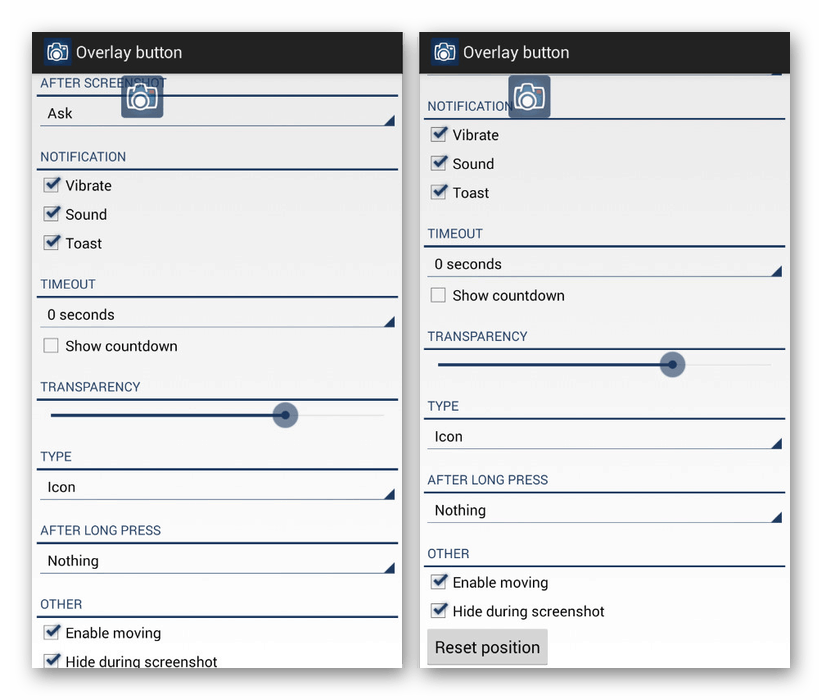
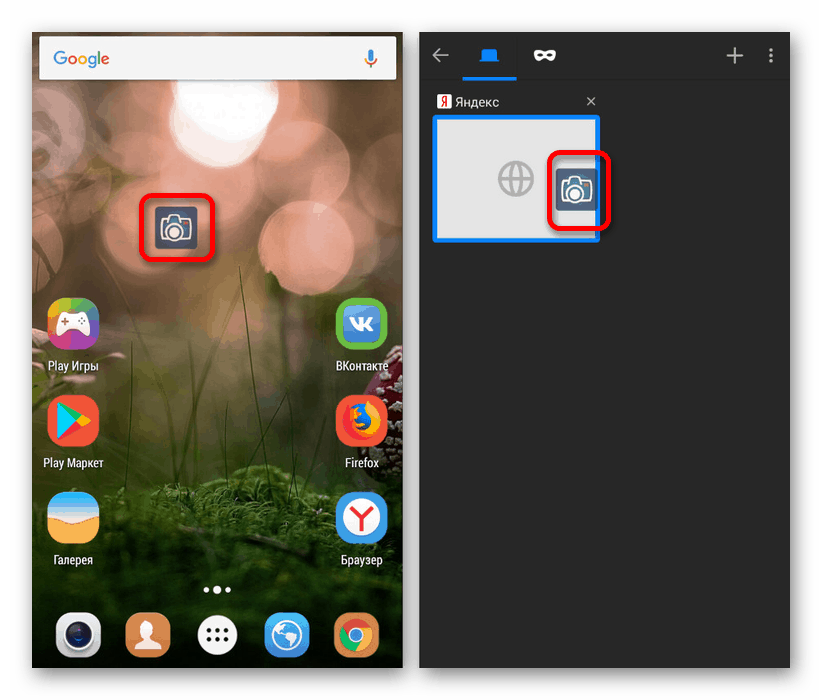
Ми розглянули тільки один варіант стороннього ПО, що дозволяє створити скріншот екрану на будь-якому пристрої Хуавей незалежно від версії встановленої ОС, однак цього має бути достатньо. Не забувайте самостійно переглядати Google Play Маркет, так як постійно виходять нові, не менш зручні засоби. Тим більше не завжди установка сторонніх програм необхідна, і в більшості ситуацій цілком можна обійтися системними можливостями смартфона і оболонки.