Як синхронізувати iPhone з iTunes
Для того, щоб мати можливість керувати вашим iPhone з комп'ютера, потрібно вдатися до допомоги програми iTunes, через яку і буде здійснюватися процедура синхронізації. Сьогодні ми докладніше розглянемо, як за допомогою iTunes можна синхронізувати iPhone, iPad або iPod.
Синхронізація - процедура, яка проводиться в програмі iTunes, яка дозволяє перенести інформацію як на яблучне пристрій, так і з нього. Наприклад, використовуючи функцію синхронізації, ви зможете підтримувати актуальність резервних копій вашого пристрою, переносити музику, видаляти або додавати нові додатки на пристрій з комп'ютера і багато іншого.
Як синхронізувати iPhone з iTunes?
1. Перш за все, вам буде потрібно запустити програму iTunes, а потім підключити Айфон до Айтюнс на комп'ютері за допомогою USB-кабелю. Якщо ви виконуєте підключення до комп'ютера в перший раз, на екрані комп'ютера з'явиться повідомлення «Хочете дозволити цього комп'ютера доступ до інформації [наіменованіе_устройства]», де вам буде потрібно клацнути по кнопці «Продовжити».
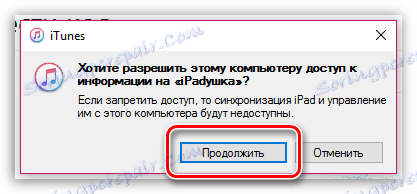
2. Програма буде чекати у відповідь дії з боку вашого пристрою. В даному випадку, щоб дозволити комп'ютеру доступ до інформації, вам в обов'язковому порядку потрібно розблокувати пристрій (iPhone, iPad або iPod) і на питання «Довіряти цьому комп'ютеру?» Клацнути по кнопці «Довіряти».
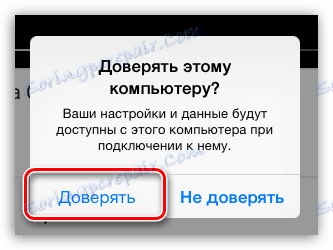
3. Слідом вам буде потрібно авторизувати комп'ютер, щоб встановити повна довіра між пристроями для роботи з вашою особистою інформацією. Для цього у верхній області вікна програми клацніть по вкладці «Рахунок», а потім перейдіть до пункту «Авторизація» - «авторизуватися цей комп'ютер».
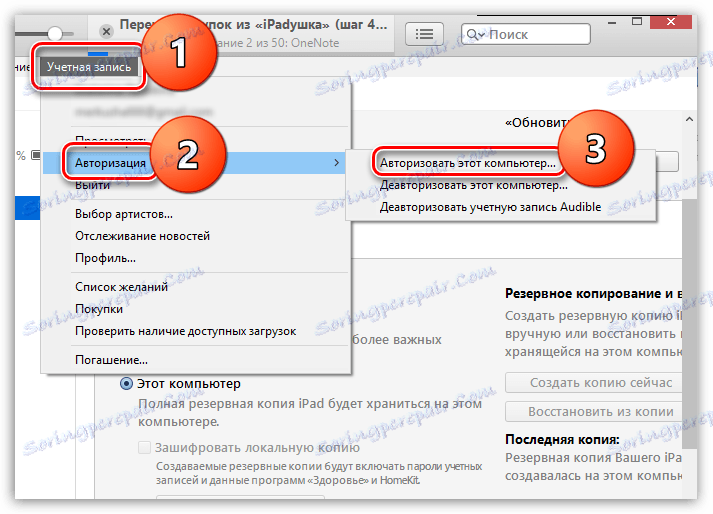
4. На екрані відобразиться вікно, в якому вам буде потрібно ввести ваші облікові дані Apple ID - логін і пароль.
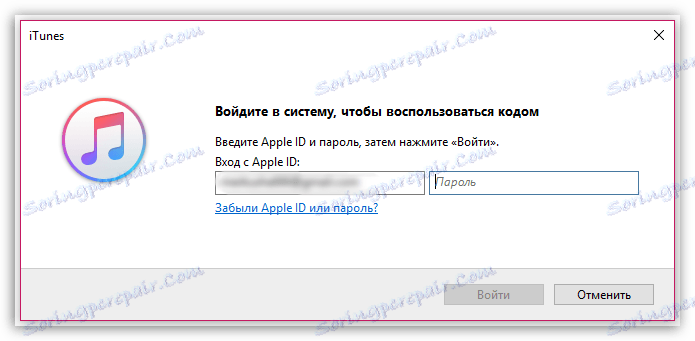
5. Система повідомить про кількість авторизованих комп'ютерах для вашого пристрою.
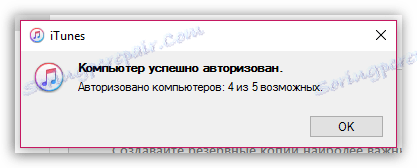
6. У верхній області вікна iTunes з'явиться мініатюрна ікона із зображенням вашого пристрою. Клацніть по ній.
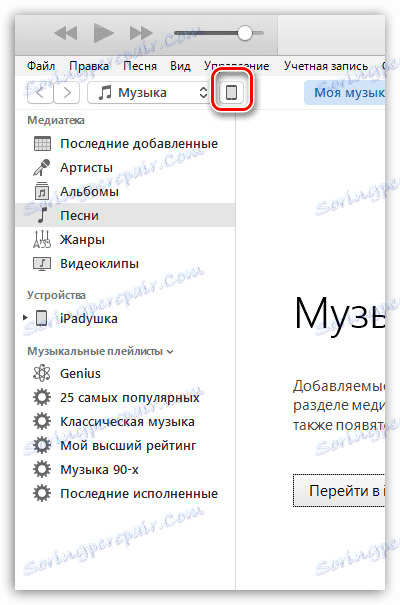
7. На екрані відобразиться меню управління вашим пристроєм. На лівій панелі розташувалися основні розділи управління, а в правій, відповідно, відображається вміст обраного розділу.
Наприклад, перейшовши до вкладки «Програми», у вас є можливість працювати з додатками: налаштовувати екрани, видаляти зайві програми та додавати нові.
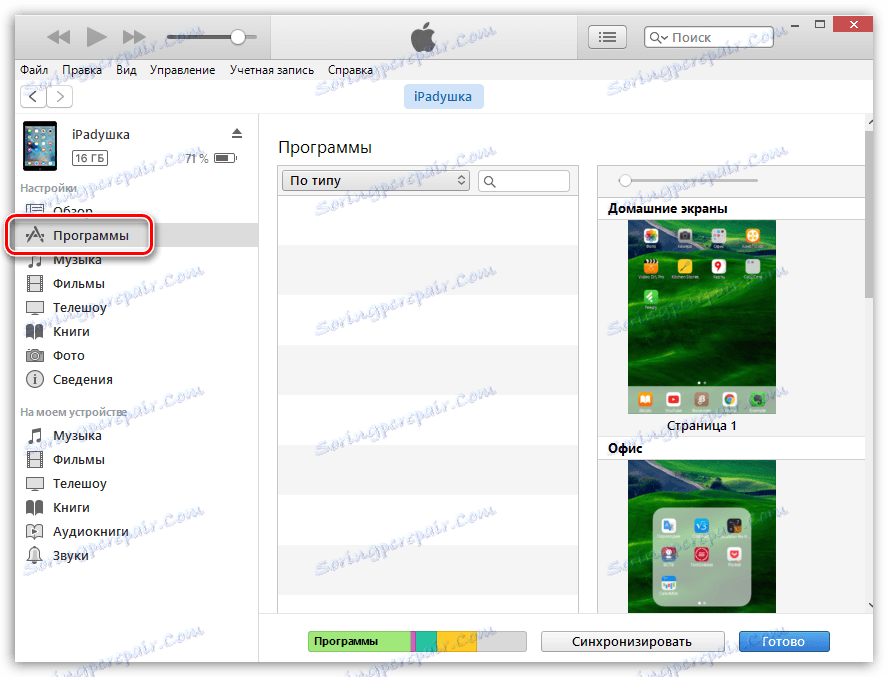
Якщо ви перейдете до вкладки «Музика», ви зможете перенести на пристрій всю музичну колекцію, наявну в iTunes, або ж перенести окремі плейлисти.
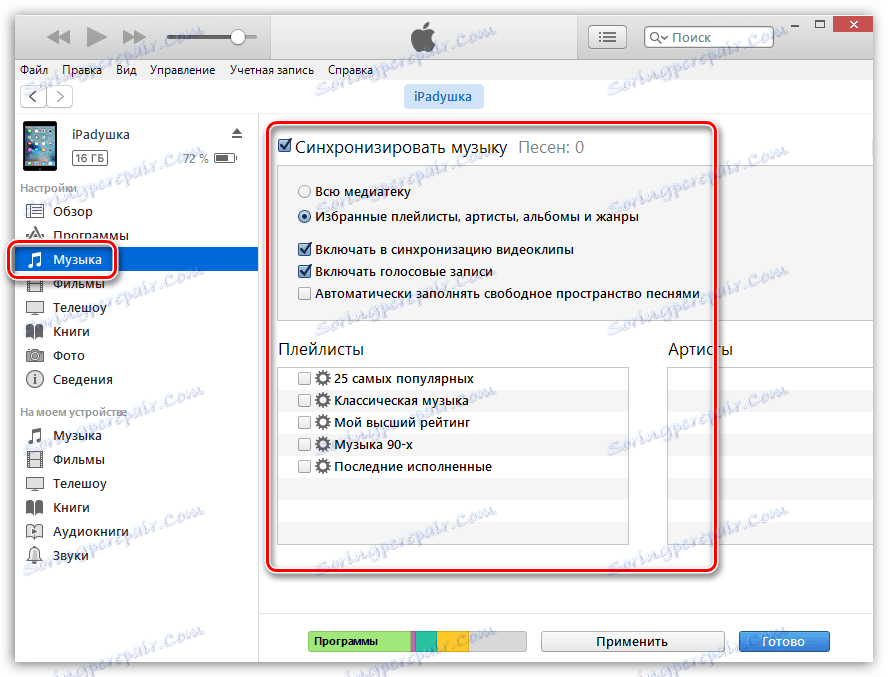
У вкладці «Обзор», в блоці «Резервні копії», поставивши галочку біля пункту «Комп'ютер», на комп'ютері буде створена резервна копія пристрої, яка може бути згодом використана як для усунення проблем з пристроєм, так і для комфортного переїзду на новий гаджет компанії Apple зі збереженням всієї інформації.
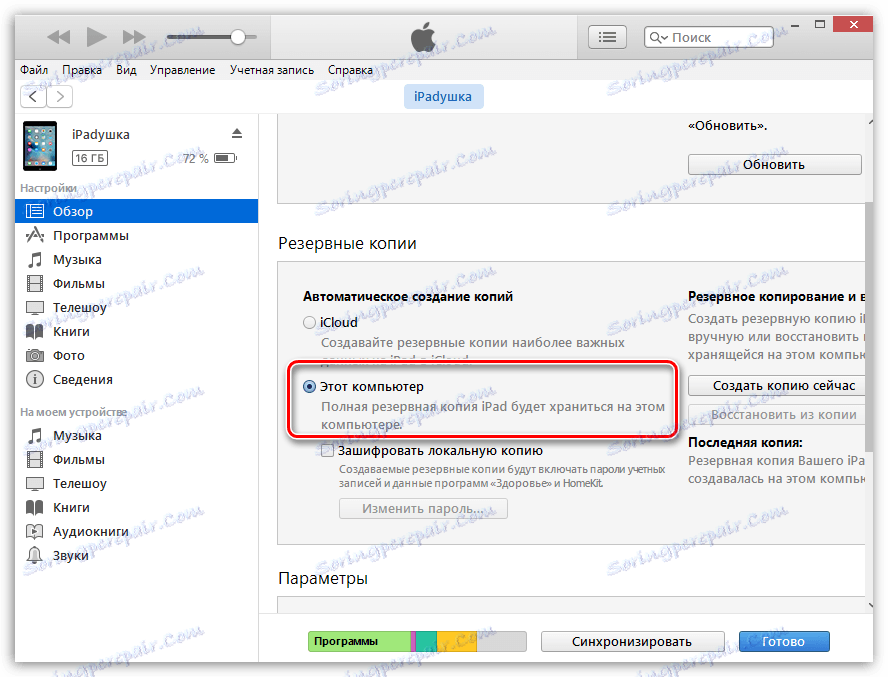
8. І, нарешті, для того, щоб всі зміни, внесені вами, вступили в силу, вам лише залишається запустити синхронізацію. Для цього в нижній області вікна натисніть на кнопку «Синхронізувати».
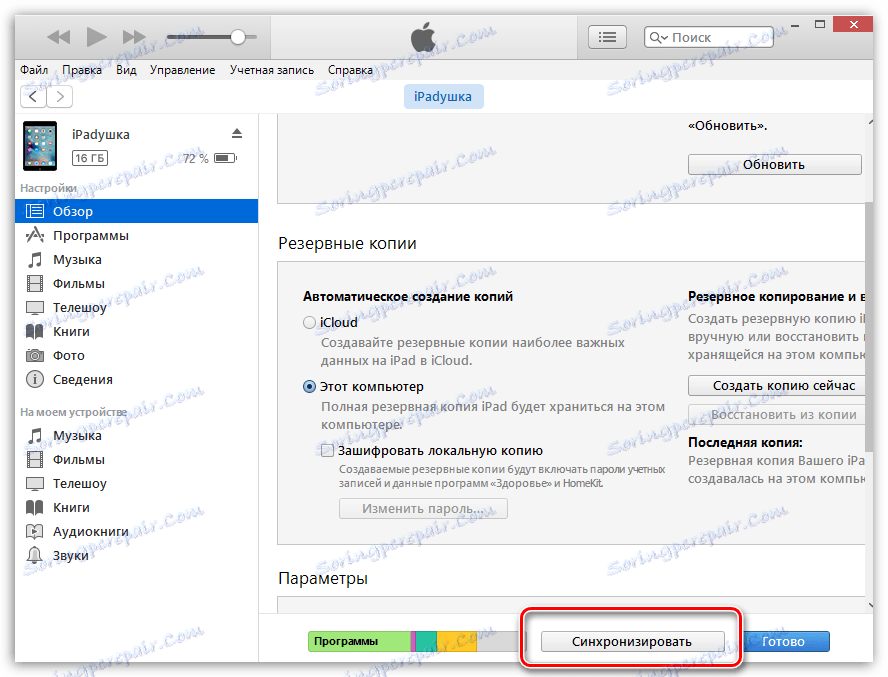
Розпочнеться процедура синхронізації, тривалість якої буде залежати від кількості оброблюваної інформації. У процесі синхронізації настійно не рекомендується відключати Apple-пристрій від комп'ютера.
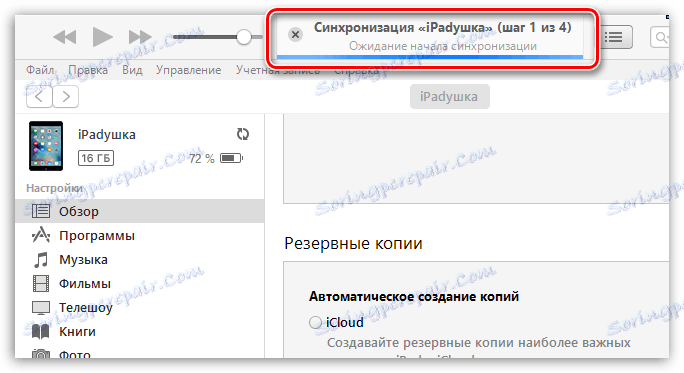
Про закінчення синхронізації буде говорити відсутність у верхній області вікна будь-якого статусу роботи. Замість цього ви будете бачити зображення яблука.
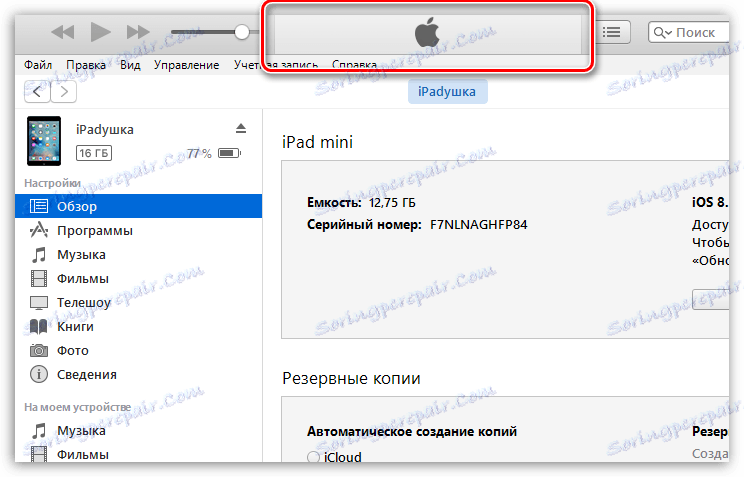
З цього моменту пристрій можна відключити від комп'ютера. Щоб зробити це безпечно, вам буде потрібно попередньо клацнути по іконці, зображеної на скріншоті нижче, після чого пристрій можна спокійно від'єднувати.
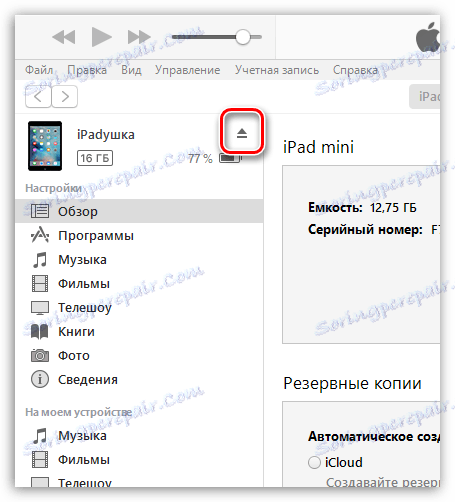
Процес управління пристроєм Apple з комп'ютера дещо відрізняється від, наприклад, роботи з Andoid-гаджетами. Однак, трохи витративши часу на вивчення можливостей програми iTunes, виконання синхронізації між комп'ютером і iPhone буде протікати практично моментально.