Синхронізація в браузері Opera
Синхронізація з віддаленим сховищем є дуже зручним інструментом, за допомогою якого можна не тільки зберегти дані браузера від непередбачених збоїв, а й забезпечити до них доступ для власника облікового запису з усіх пристроїв з браузером Opera. Давайте з'ясуємо, як синхронізувати закладки, експрес-панель, історію відвідувань, паролі до сайтів, і інші дані в браузері Opera.
зміст
Створення облікового запису
Перш за все, якщо у користувача немає облікового запису в Опері, то для доступу до послуги синхронізації, її слід створити. Для цього, переходимо до головного меню Опери, шляхом кліка по її логотипу в лівому верхньому куті браузера. У списку, вибираємо пункт «Синхронізація ...».
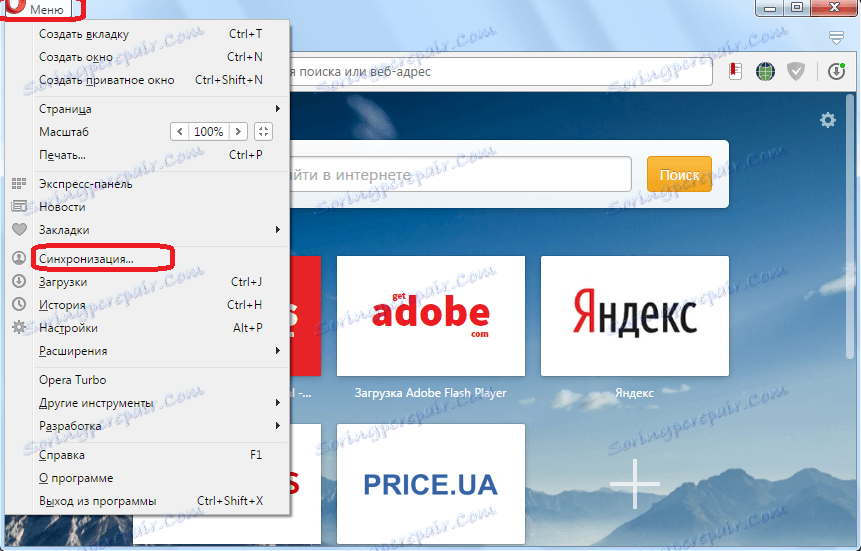
У вікні, в правій половині браузера, тиснемо на кнопку «Створити обліковий запис».
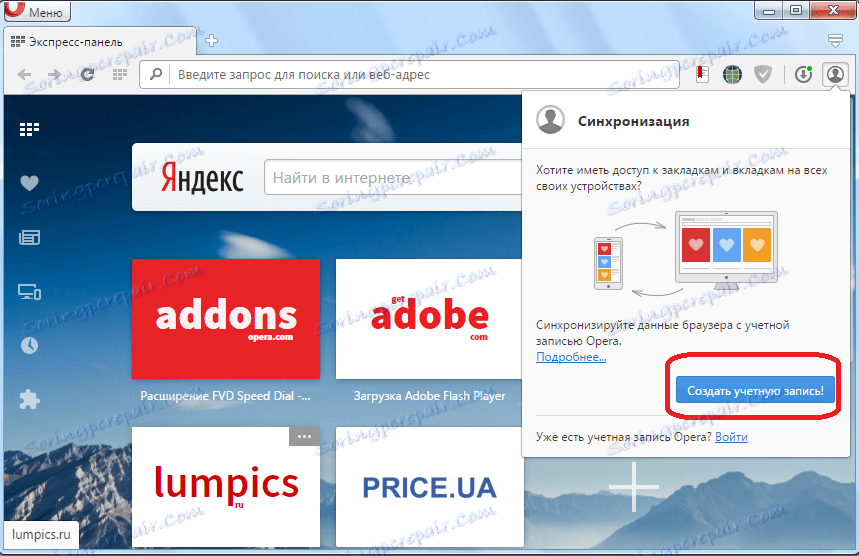
Далі, відкривається форма, в якій, власне, і потрібно ввести свої облікові дані, а саме, адреса електронної пошти та пароль. Електронна скринька підтверджувати не потрібно, але бажано все-таки вводити реальну адресу, щоб потім мати можливість, у разі втрати пароля, відновити його. Пароль вводиться довільний, але складається не менше ніж з 12 символів. Бажано, щоб це був складний пароль, до складу якого входять букви в різних регістрах і цифри. Після введення даних, тиснемо на кнопку «Створити обліковий запис».
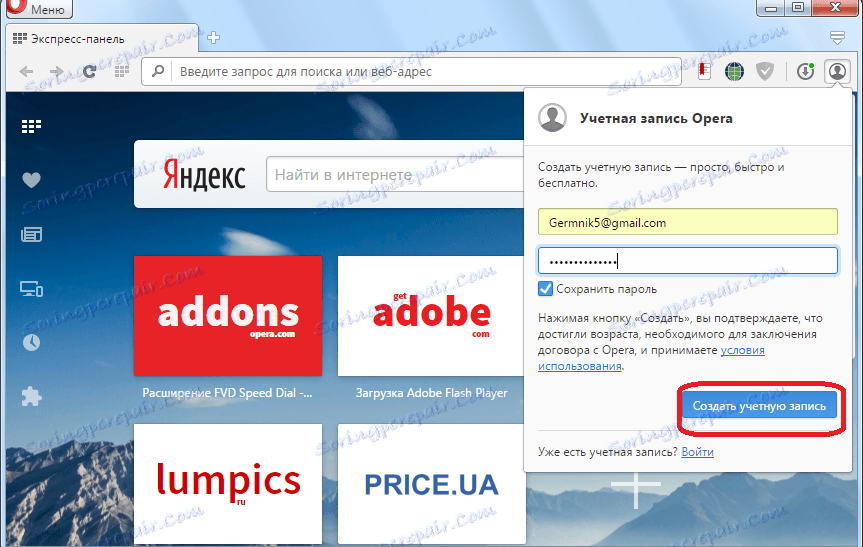
Таким чином, обліковий запис створено. На остаточному етапі в новому вікні користувачеві просто потрібно натиснути на кнопку «Синхронізація».
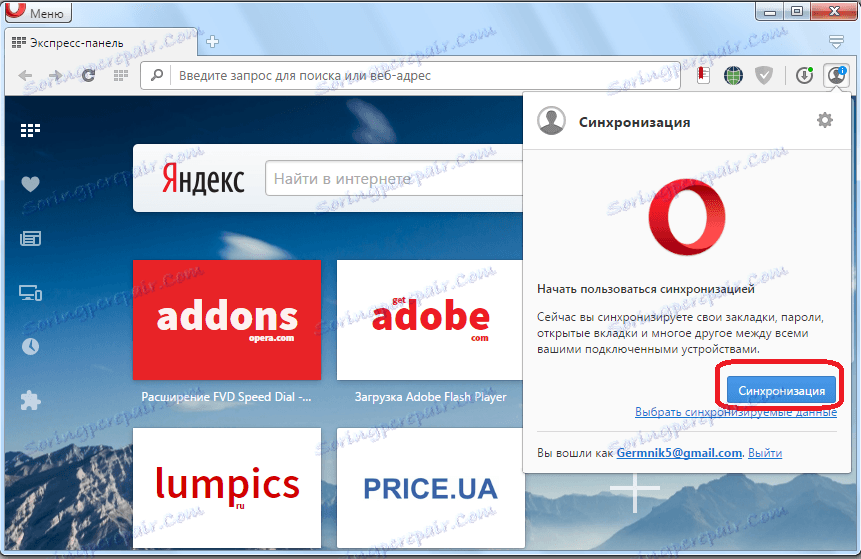
Відбувається синхронізація даних браузера Opera з віддаленим сховищем. Тепер користувач матиме доступ до них з будь-якого пристрою, де є Опера.
Вхід в обліковий запис
Тепер, давайте з'ясуємо, як увійти в обліковий запис синхронізації, якщо вона вже у користувача є, щоб синхронізувати дані Опери з іншого пристрою. Як і в попередній раз, заходимо в головне меню браузера в розділ «Синхронізація ...». Але тепер, у вікні, тиснемо на кнопку «Увійти».
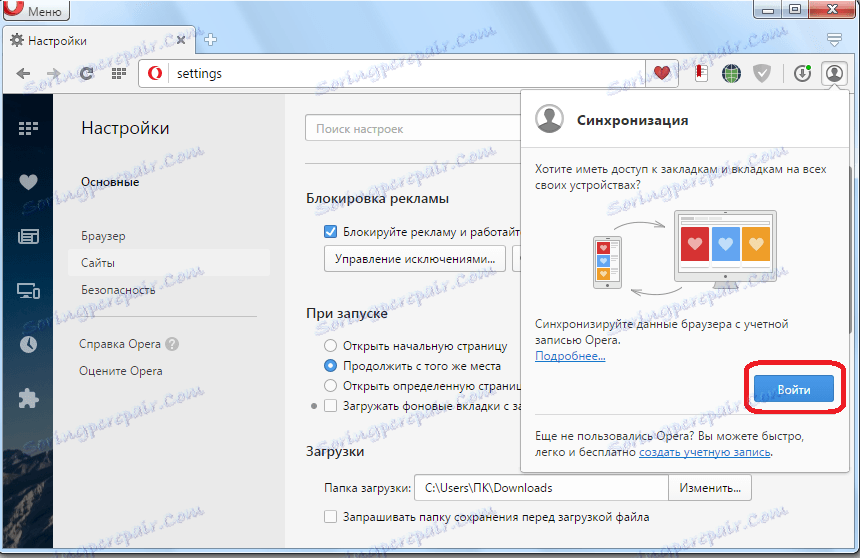
У формі, вводимо адресу електронної поштової скриньки, і пароль, який раніше вводили при реєстрації. Тиснемо на кнопку «Увійти».
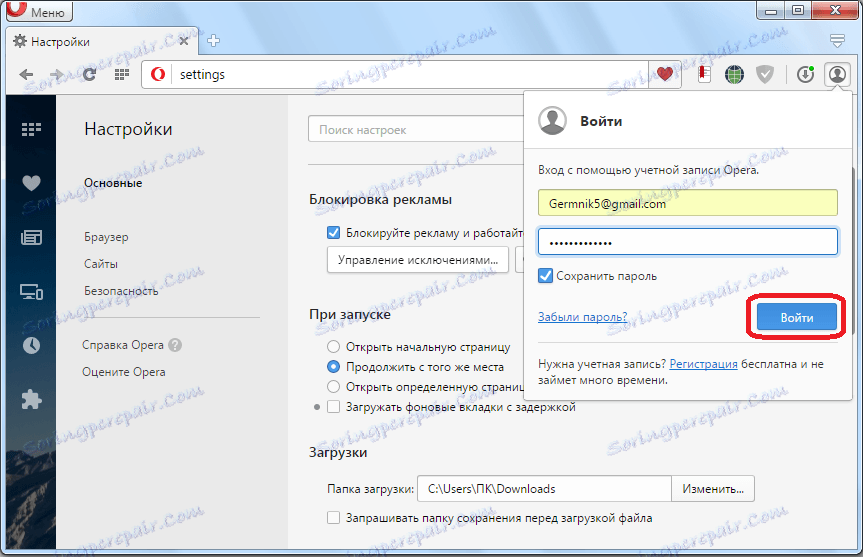
Відбувається синхронізація з віддаленим сховищем даних. Тобто, закладки, налаштування, історія відвіданих сторінок, паролі до сайтів та інші дані доповнюються в браузері тими, що розміщені в сховище. У свою чергу, інформація з браузера відправляється в сховище, і оновлює наявні там дані.
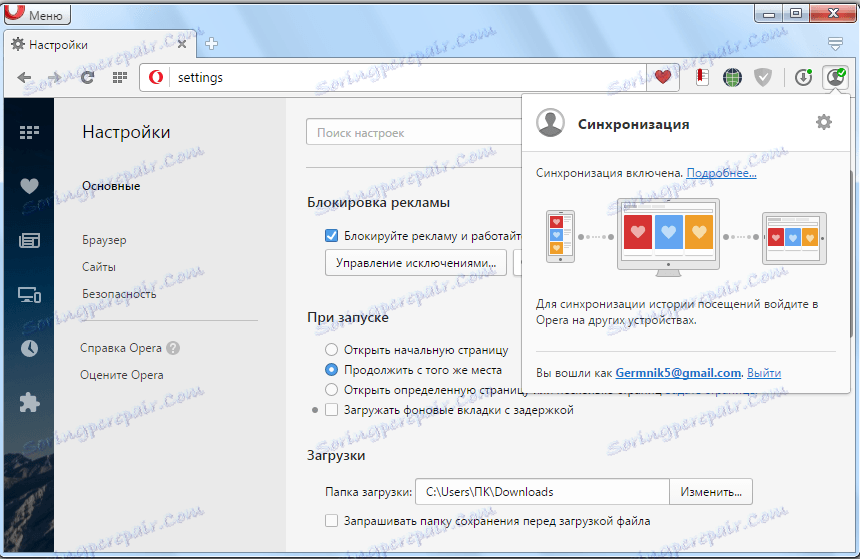
налаштування синхронізації
Крім того, можна провести деякі налаштування синхронізації. Для цього, потрібно вже знаходитися в свого облікового запису. Переходимо в меню браузера, і вибираємо пункт «Налаштування». Або ж тиснемо комбінацію клавіш Alt + P.

У вікні налаштувань, переходимо до підрозділу «Браузер».
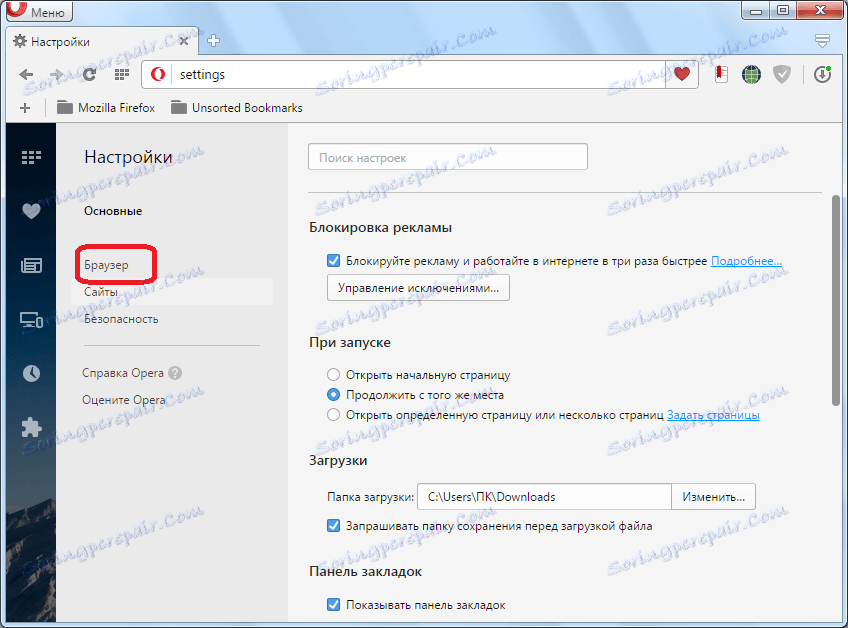
Далі, в блоці налаштувань «Синхронізація» тиснемо на кнопку «Розширена настройка».
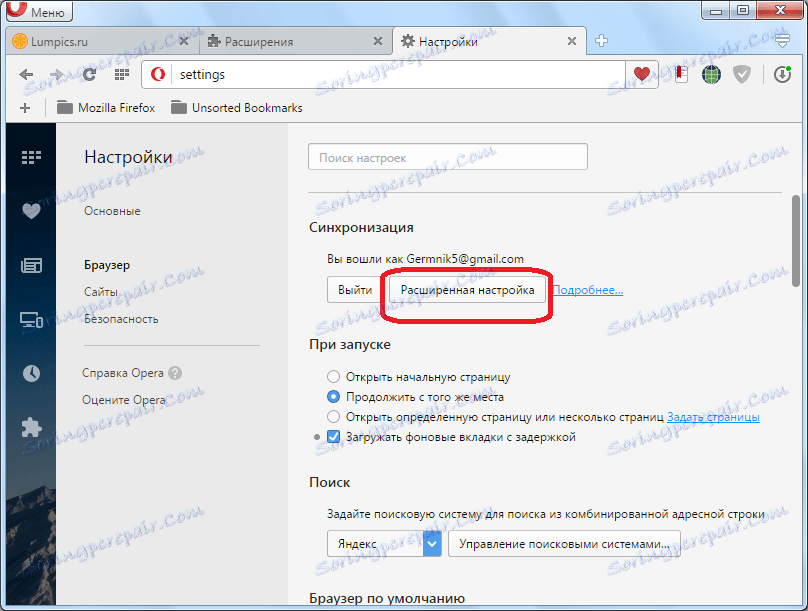
У вікні, встановлюючи галочки над певними пунктами, можна визначати які саме дані будуть синхронізуватися: закладки, відкриті вкладки, настройки, паролі, історія. За замовчуванням, синхронізуються всі ці дані, але користувач може відключити синхронізацію будь-якого елементу окремо. Крім того, тут же можна вибрати рівень шифрування: шифрувати тільки паролі до сайтів, або всі дані. За замовчуванням виставлений перший варіант. Коли всі налаштування виконані, тиснемо на кнопку «OK».
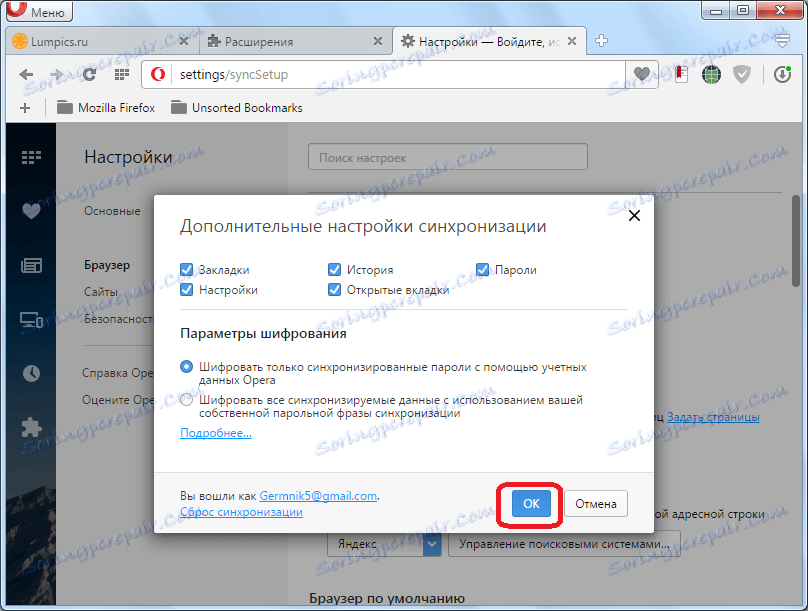
Як бачимо, процедура створення облікового запису, її налаштування, і сам процес синхронізації, відрізняються простотою в порівнянні з іншими подібними сервісами. Це дозволяє мати зручний доступ до всіх своїх даних Опери з будь-якого місця, де є даний браузер і інтернет.