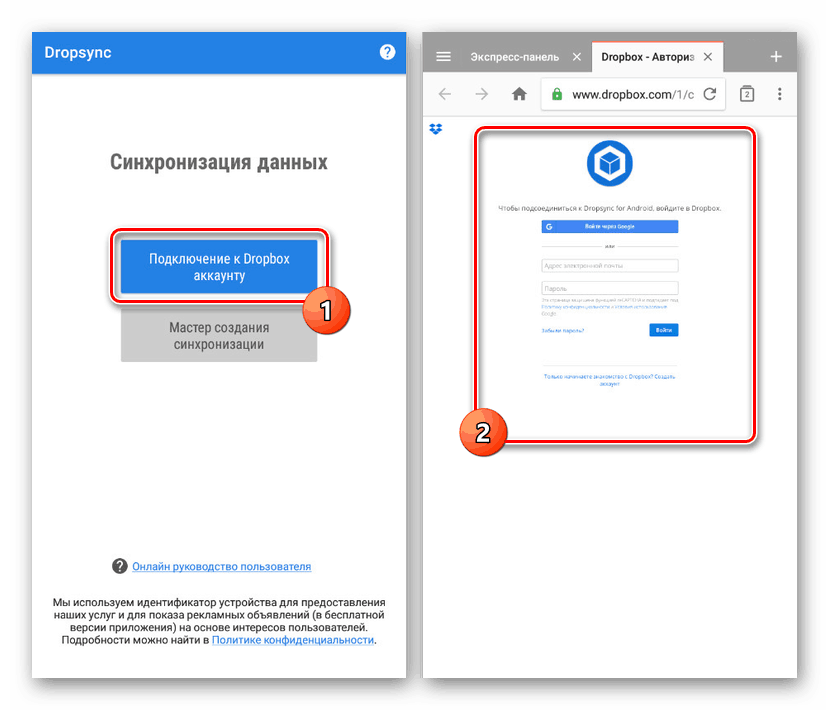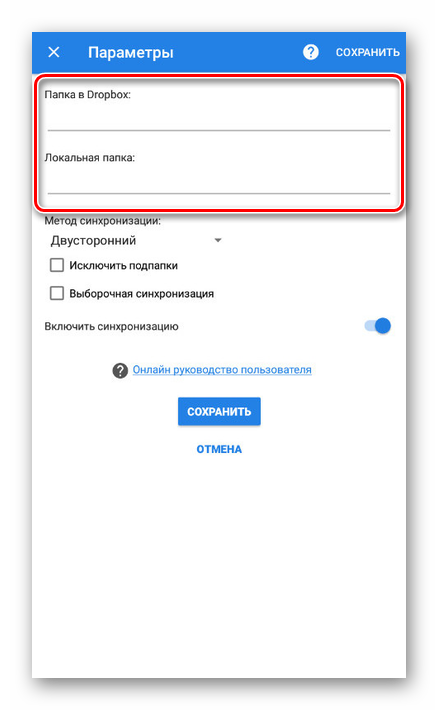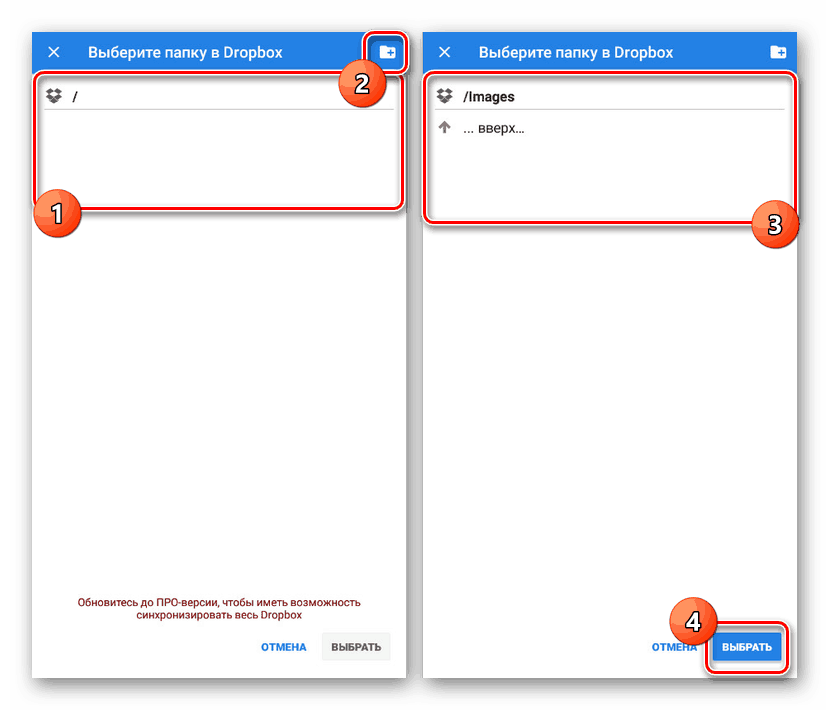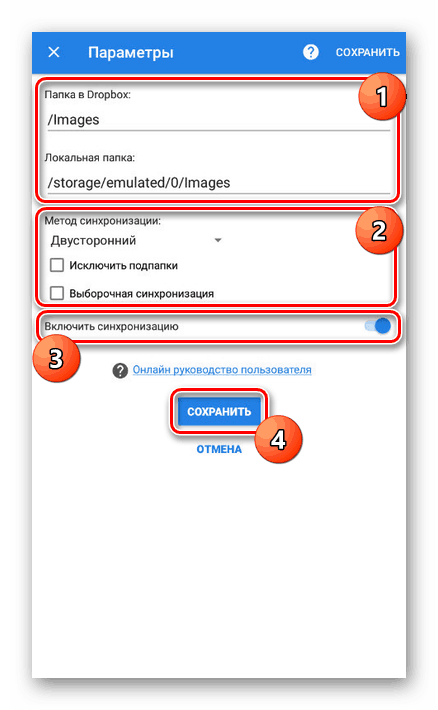Синхронізація декількох пристроїв на платформі Android
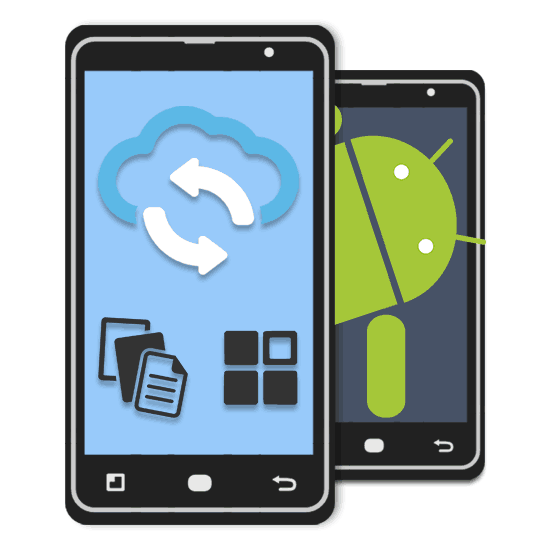
На сьогоднішній день мобільні телефони та планшети на платформі Android є найбільш використовуваними пристроями, в тому числі і одночасно. Через це часто виникає необхідність організувати синхронізацію даних між двома девайсами в режимі реального часу. В ході цієї інструкції ми розповімо про методи реалізації такого завдання.
Синхронізація пристроїв Android один з одним
Нами буде приділено увагу процесу синхронізації переважно в автоматичному режимі, вимагаючи мінімального втручання. Якщо ж вас цікавить тема перенесення даних з одного пристрою на інший без постійного обміну ними, ознайомтеся з іншою статтею.
Детальніше: Перехід з одного пристрою Android на інше
Спосіб 1: Сервіси Google
За замовчуванням для використання всіх можливостей платформи Android на будь-якому девайсе потрібно зробити авторизацію з використанням облікового запису Google. Саме за рахунок єдиного аккаунта можна синхронізувати практично будь-які особисті дані. Якщо ви ще не встигли авторизуватися, зробіть це по нашій інструкції.
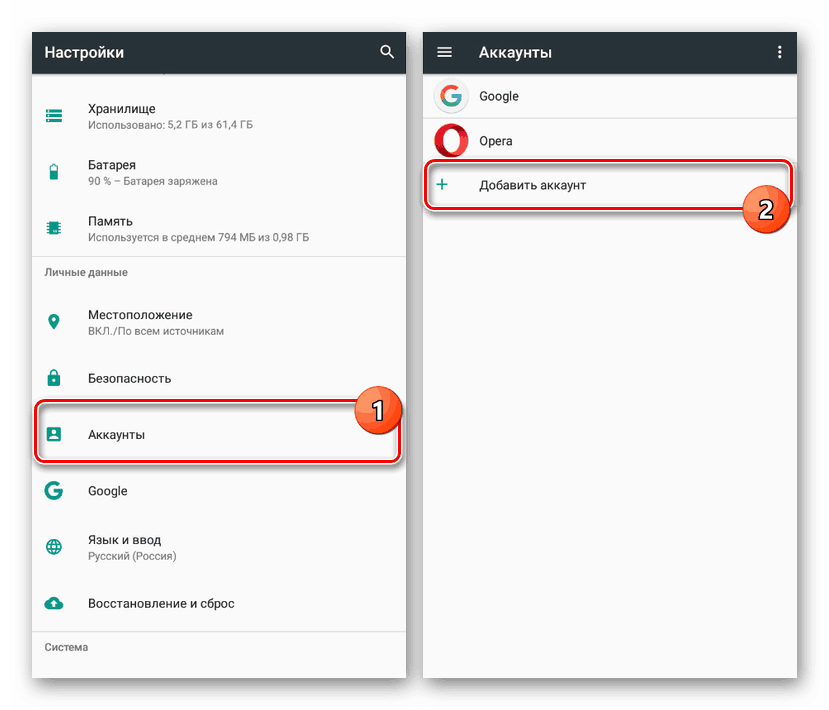
Детальніше:
Створення облікового запису Google
Входимо в акаунт Google на Android
Після підключення облікового запису обов'язково відвідайте розділ «Акаунти» в настройках пристрою, вибравши «Google». Тут потрібно відкрити меню з трьома крапками в правому верхньому кутку і скористатися пунктом «Синхронізувати». В результаті відмічені на тій же сторінці дані оновляться відповідно до інформації на сервері.
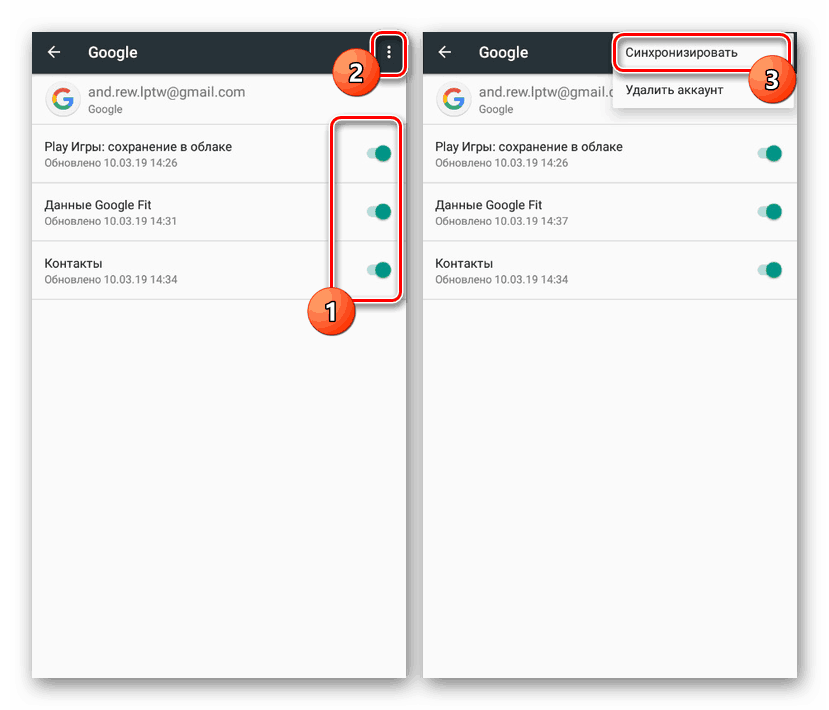
В «Налаштуваннях» будь-якого смартфона на Андроїд передбачена функція резервного копіювання даних про роботу встановлених додатків. При активації цієї можливості всі відомості про настройках програмного будуть автоматично зберігатися в хмарі. Недоліком тут виступає відсутність синхронізації безпосередньо самих додатків.
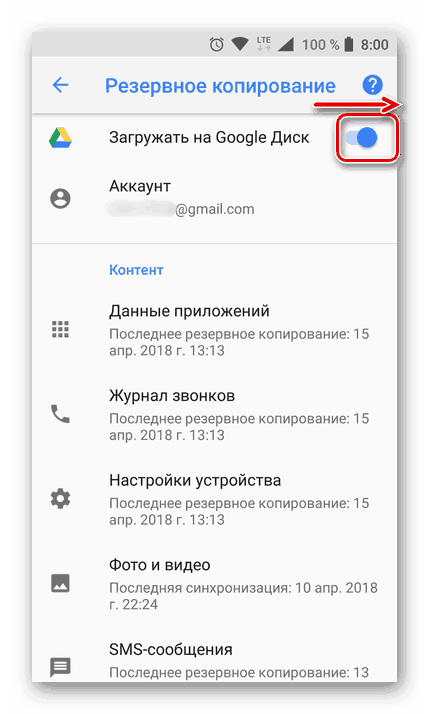
Для включення функції зайдіть в «Налаштування» і знайдіть пункт «Відновлення та скидання». Натисніть по перемикачу «автовідновлення», і на цьому процедура завершена. Врахуйте, що як і будь-які інші види синхронізації, передача даних вимагає чинне з'єднання з інтернетом.
Детальніше: Як включити синхронізацію облікового запису Google на Android
Контакти
Телефонна книга на смартфоні є одним з найбільш важливих додатків, синхронізувати яке з хмарою можна не тільки для особистої зручності, але і безпеки на випадок виходу пристрою з ладу. І хоча перенесення контактів виконується в раніше згаданому розділі, також є кілька інших нюансів. Про процедуру роботи з контактами і синхронізації ми розповіли в окремій статті.
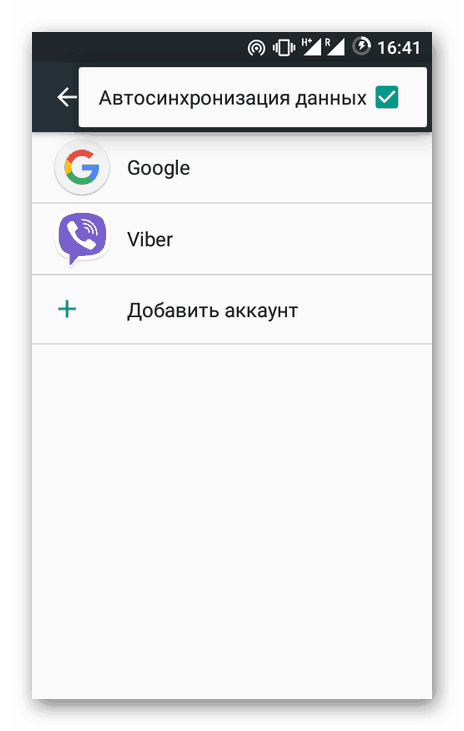
Детальніше:
Збереження контактів на Android
Синхронізація контактів з Google
Перенесення контактів з Андроїда на Андроїд
Google Фото
Якщо на пристрої є багато зображень або ви часто фотографуєте, але не завжди використовуєте такі додатки, як Instagram, можна скористатися сервісом Google Фото. З його допомогою після підключення аккаунта Гугл все знімки на смартфоні будуть синхронізуватися з хмарою і стануть доступні на всіх девайсах, де використовується цей сервіс і ваш обліковий запис.
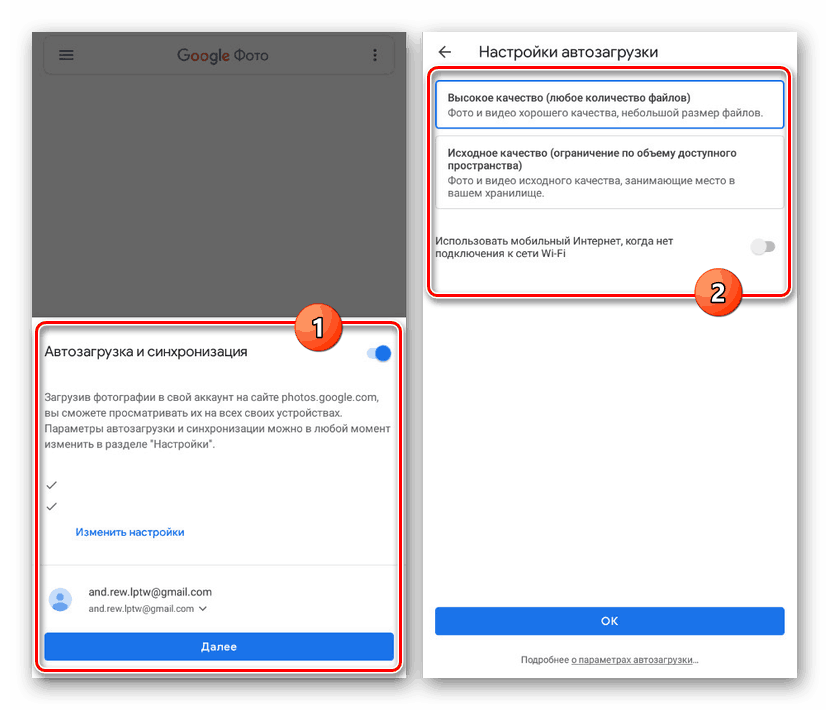
Провести настройку синхронізації можна при першому запуску програми, і в майбутньому не будуть потрібні будь-які коригування. Однак, незважаючи на це, змінити роботу автозавантаження все ж можна у внутрішніх параметрах додатка в розділі «Автозавантаження і синхронізація».
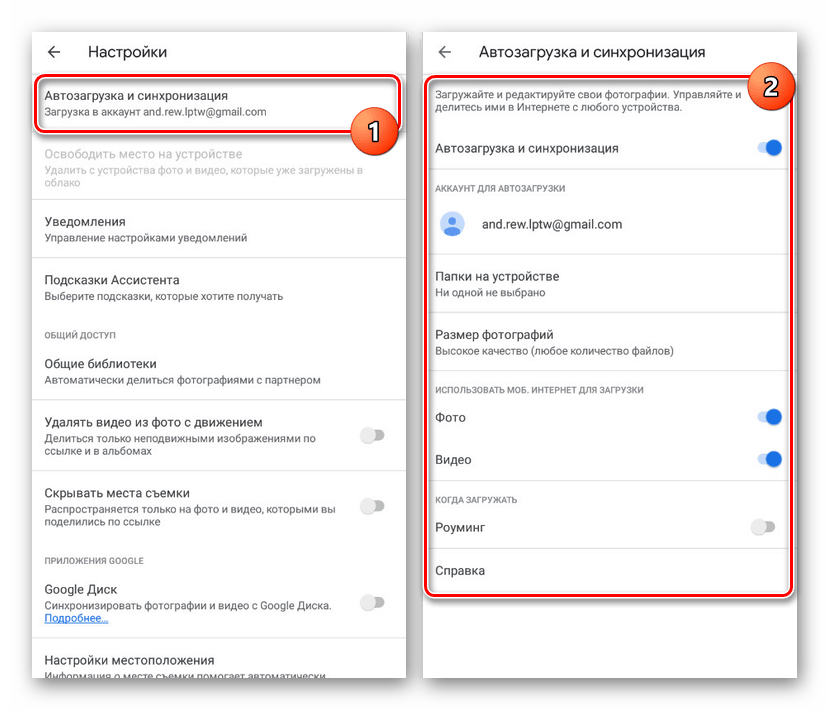
Синхронізація додатків
Цей варіант синхронізації можна назвати автоматичним, але згадати його все ж важливо. Стандартне і, напевно, саме використовуваним додатком Google Play запам'ятовує список встановленого ПЗ незалежно від версії Андроїд і моделі пристрою. Таким чином, використовуючи один обліковий запис на декількох девайсах, можна завжди дізнатися які програми були недавно встановлені і в разі потреби провести повторну інсталяцію. У поєднанні з резервним копіюванням можна організувати перенесення даних з мінімальними втратами.
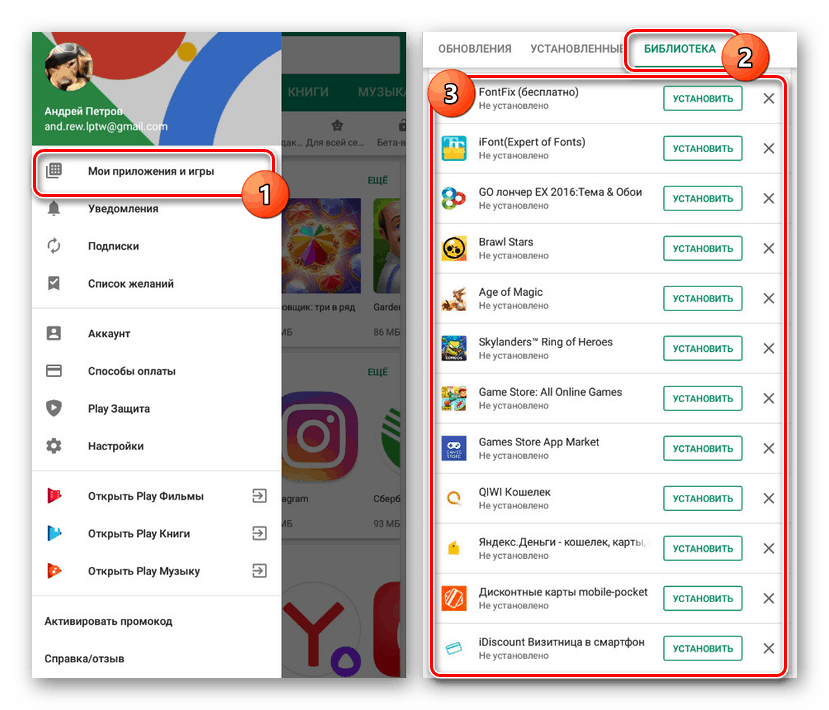
Для перегляду списку відкрийте Google Play Маркет, розгорніть головне меню і виберіть пункт «Мої додатки та ігри». За допомогою верхньої панелі перейдіть на вкладку «Бібліотека». Саме тут знаходиться інформація про встановлений ПО. Історію можна очистити або відновити будь-який додаток кнопкою «Встановити».
Ми постаралися розповісти про всі найбільш зручних варіантах синхронізації двох девайсів на платформі Android з використанням облікового запису Google. Іноді деякі функції можуть бути недоступні або, навпаки, розширені через версії прошивки.
Спосіб 2: Dropsync
На відміну від сервісів Google, де основною можливістю є синхронізація даних про роботу, додаток Dropsync дозволяє організувати повноцінний обмін файлами між двома девайсами допомогою хмарного сховища Dropbox . Як не важко здогадатися, вам доведеться завести обліковий запис на цьому ресурсі і по можливості придбати додатковий дисковий простір.
Примітка: Схожі програми є і для інших хмарних сервісів, але саме тут синхронізація реалізована найкраще.
Завантажити Dropsync з Google Play Маркета
- Завантажте та відкрийте програму по вище представленої посиланням. На стартовій сторінці натисніть кнопку «Підключення до Dropbox аккаунту».
![Підключення до Dropbox аккаунту через Dropsync]()
Після цього ви будете перенаправлені в браузер за замовчуванням або до авторизації через додаток Dropbox. Незалежно від варіанту зробіть авторизацію, надавши Dropsync дозвіл на керування файлами на пристрої.
- Після успішної авторизації відбудеться перенаправлення назад в додаток і, коли з'явиться підпис «Dropbox аккаунт підключений», натисніть кнопку «Майстер створення синхронізації».
- Далі тапніте по посиланню «Створити свою синхронізацію». Відповідно до вбудованої довідкою можете випробувати програму за допомогою тестової синхронізації, але ми цю процедуру розглядати не будемо, переходячи відразу до налаштувань файлів.
- Натисніть по блоку «Папка в Dropbox», щоб перейти до каталогу файлів в хмарі. Зверніть увагу, в подальшому також потрібно буде скористатися пунктом «Локальна папка».
![Початкові налаштування синхронізації в Dropsync на Android]()
У першому випадку буде представлений список директорій, коли-небудь створених в хмарі. За необхідності можете додати і вибрати нову папку.
![Вибір папки в Dropbox в Dropsync на Android]()
При використанні пункту «Локальна папка» відкриється кореневої каталог смартфона, де вам потрібно вибрати директорію для синхронізації. Врахуйте, всі дані, що знаходяться в вибраній папці, будуть відразу передані на сервер Dropbox.
- Повернувшись на сторінку «Параметри», змініть «Метод синхронізації» на «Двосторонній» і, якщо потрібно, відзначте галочками додаткові параметри. Перехід натисканням кнопки «Зберегти» обов'язково переконайтеся, що перемикач «Увімкнути синхронізацію» знаходиться в активованому стані.
![Збереження синхронізації в Dropsync на Android]()
Тепер почнеться первинна синхронізація даних і буде повторюватися кожні кілька хвилин, перевіряючи стан файлів в хмарі і в папці на девайсі.
- Помістивши або видаливши будь-які файли в обрану директорію, вони будуть завантажені в хмару. Якщо ж Dropsync виявить розбіжність в документах, зі сховища вони також втечуть.
- Для створення синхронізації з іншим Android-пристрою спочатку встановіть на нього те ж саме додаток і авторизуйтесь в тому ж обліковому записі. Після встановлення та вказівки каталогу файли в хмарі і на аксесуарах оновляться, з'явившись там, де їх раніше не було. При цьому в разі видалення документа на одному з телефонів, в хмарі і на додаткових смартфонах він теж зникне.
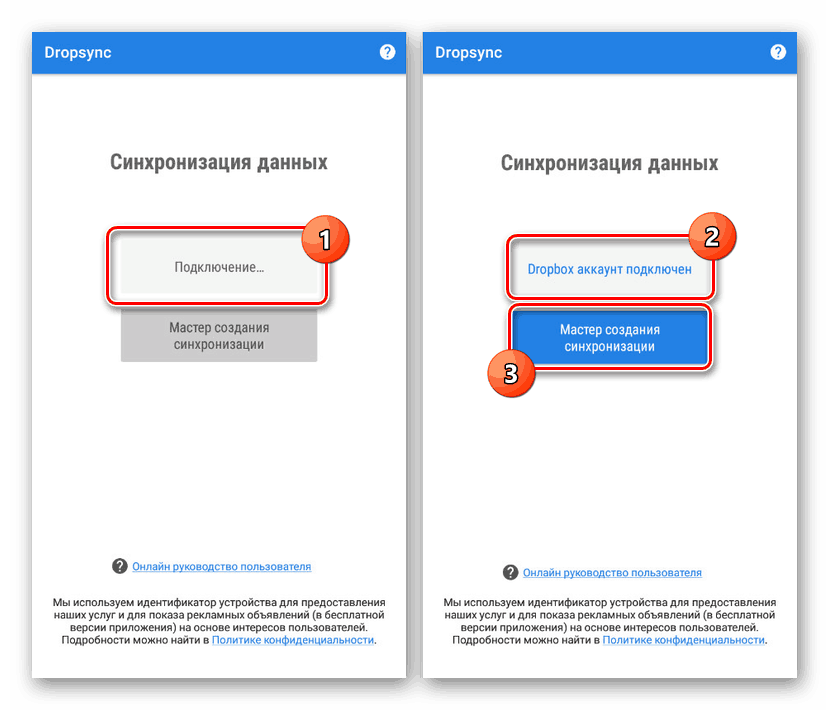
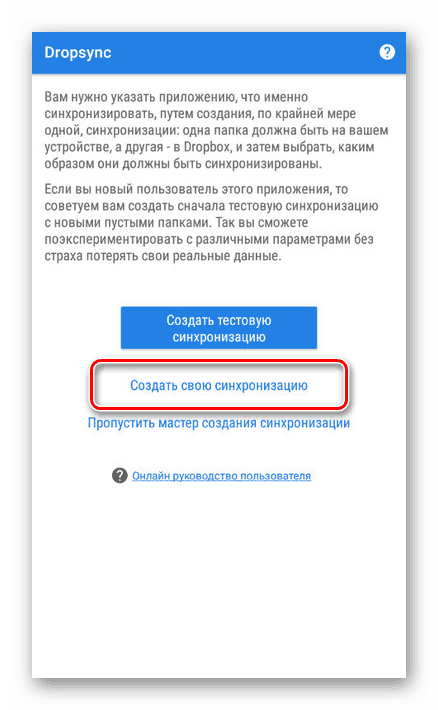
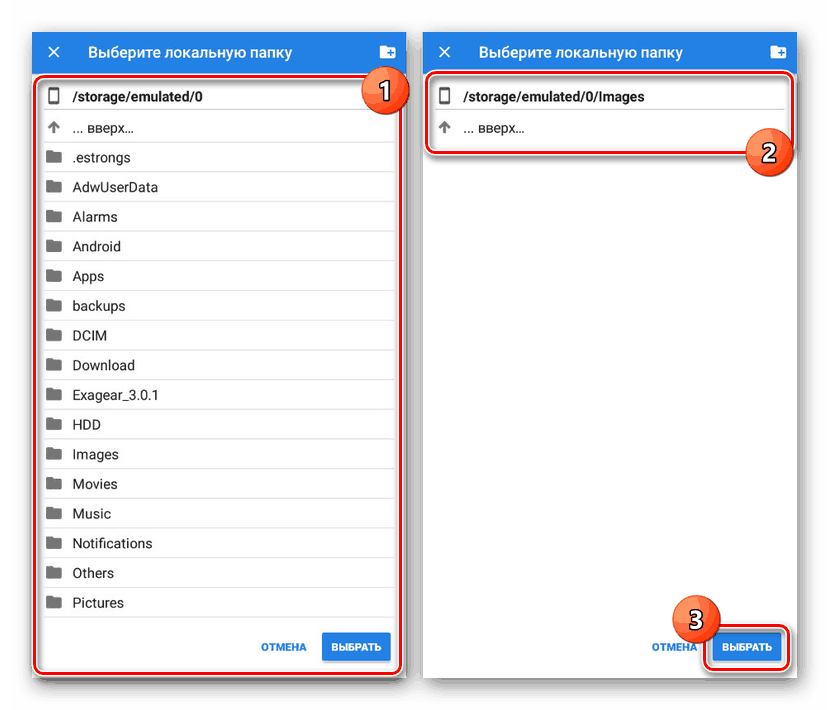
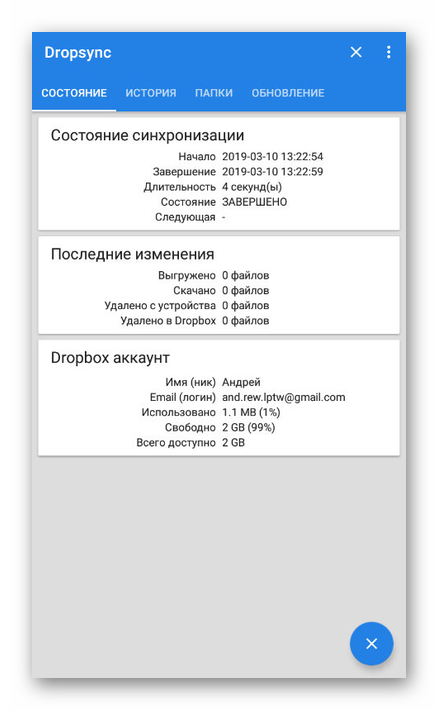
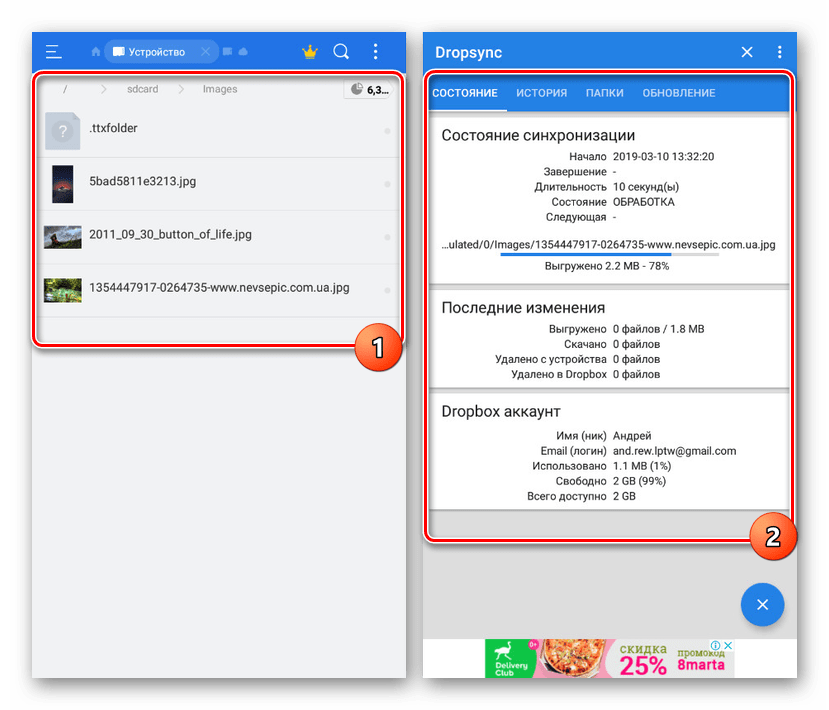
Підводячи підсумок, можна з упевненістю сказати, що для найбільш ефективної синхронізації найкраще використовувати обидва варіанти відразу. Кожен з них не вимагає ручного управління і відмінно справляється з покладеною завданням.