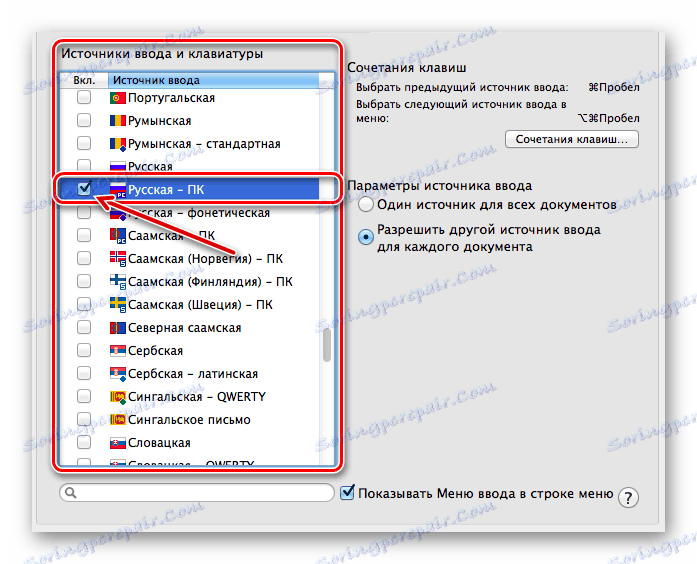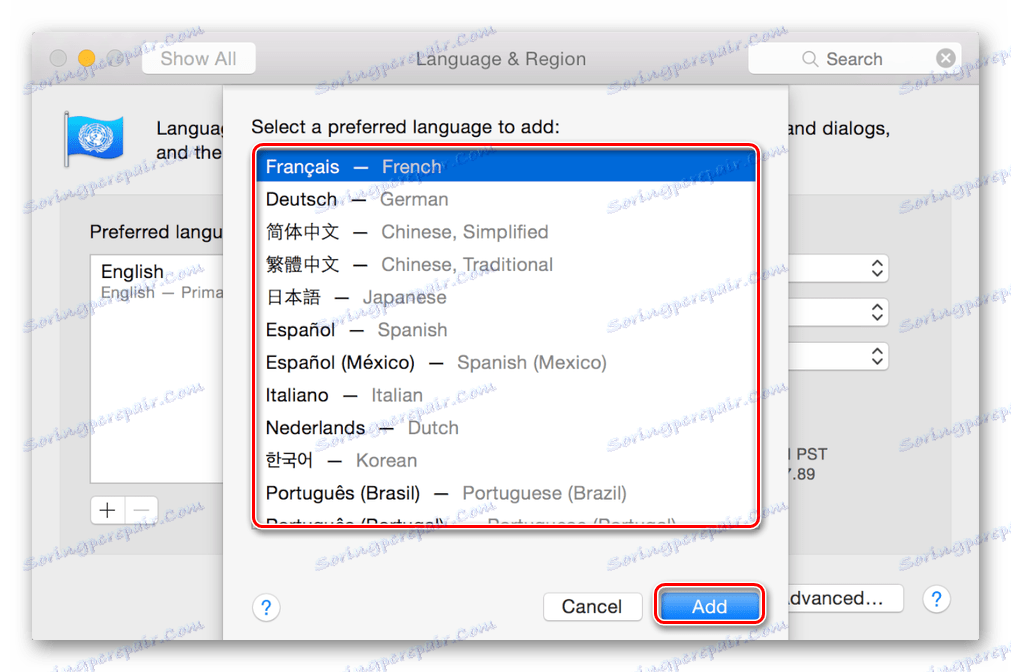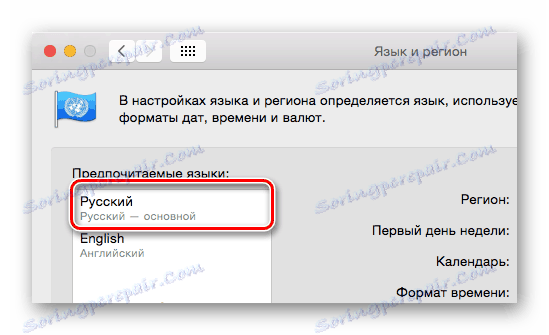Зміна мови системи та розкладки клавіатури на macOS
У користувачів, які тільки що долучилися до macOS, виникає досить багато питань щодо її використання, особливо якщо до цього доводилося працювати тільки з ОС Windows. Однією з першорядних завдань, з якою може зіткнутися новачок, є зміна мови в «яблучної» операційній системі. Саме про те, як це зробити, і буде розказано в нашій сьогоднішній статті.
зміст
Перемикання мови на macOS
Перш за все зазначимо, що під зміною мови користувачі найчастіше можуть мати на увазі одну з двох абсолютно різних завдань. Перша відноситься до зміни розкладки, тобто безпосередньому мови введення тексту, друга - до інтерфейсу, точніше, його локалізації. Нижче буде детально розказано про кожного з цих варіантів.
Варіант 1: Як змінити мову введення (розкладки)
Більшості вітчизняних користувачів доводиться використовувати на комп'ютері як мінімум дві мовних розкладки - російську і англійську. Перемикатися між ними, за умови, що в macOS вже активовано більше однієї мови, досить просто.
- Якщо в системі є дві розкладки, перемикання між ними здійснюється одночасним натисканням клавіш «COMMAND + SPACE» (пропуск) на клавіатурі.
- Якщо в ОС активовано більше двох мов, до визначеного вище поєднанню потрібно додати ще одну клавішу - «COMMAND + OPTION + SPACE».
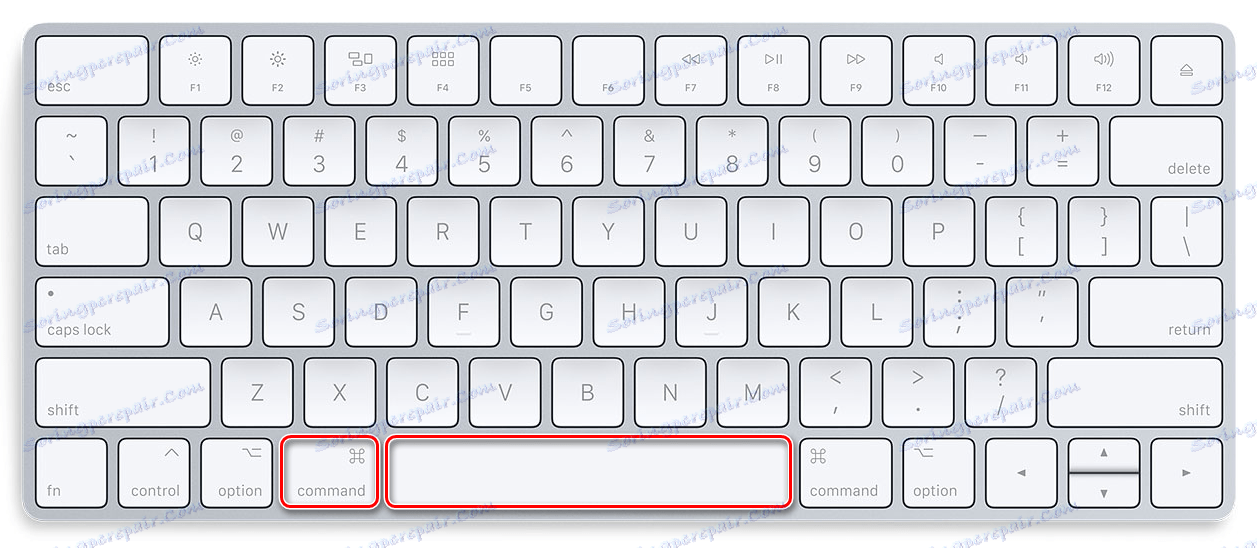
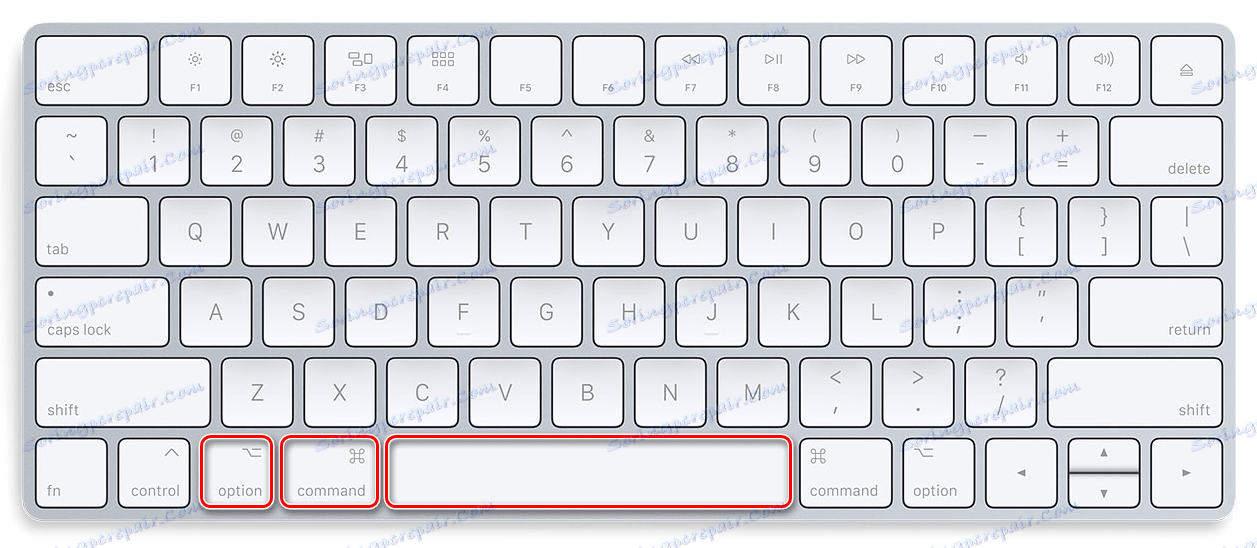
Важливо: Різниця між комбінаціями клавіш «COMMAND + SPACE» і «COMMAND + OPTION + SPACE» багатьом може здатися несуттєвою, але це не так. Перша дозволяє перемикатися на попередню розкладку, а потім повертатися до тієї, що використовувалася до неї. Тобто у випадках, коли використовується більше двох мовних розкладок, використовуючи цю комбінацію, до третьої, четвертої і т.д. ви так і не доберетеся. Якраз тут і приходить на допомогу «COMMAND + OPTION + SPACE», яка дозволяє перемикатися між усіма наявними розкладками в порядку їх установки, тобто по колу.
Крім цього, якщо в Макос вже активовано два і більше мови введення, перемикатися між ними можна за допомогою мишки, буквально в два кліка. Для цього відшукайте на панелі завдань іконку прапора (вона буде відповідати тій країні, мову якої зараз активний в системі) і клікніть по ній, а потім в невеликому віконці лівим кліком мишки або трекпада виберіть потрібну мову.
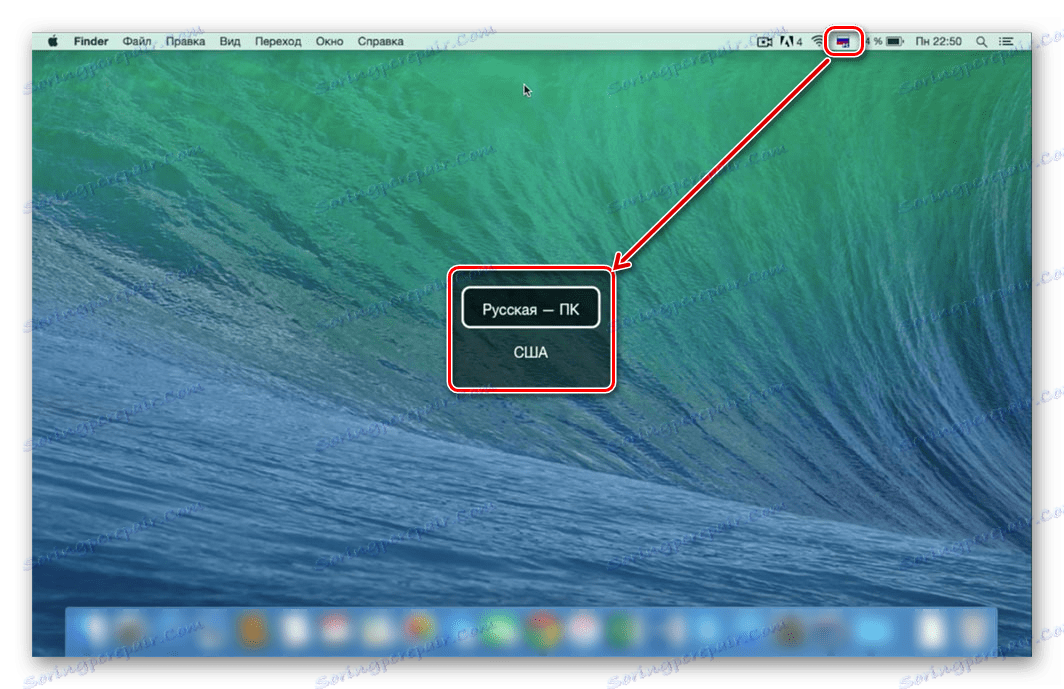
Який з двох позначених нами способів вибрати для зміни розкладки, вирішувати тільки вам. Перший більш швидкий і зручний, але вимагає запам'ятовування комбінації, другий - інтуїтивно зрозумілий, але займає більше часу. Про усунення можливих проблем (а на деяких версіях ОС таке можливо) буде розказано в останній частині даного розділу.
Зміна комбінації клавіш
Деякі користувачі вважають за краще використовувати для зміни мовної розкладки комбінації клавіш, відмінні від тих, що встановлені в macOS за замовчуванням. Змінити їх можна буквально в кілька кліків.
- Відкрийте меню ОС і перейдіть до «Системним налаштувань».
- У меню клікніть по пункту «Клавіатура».
- У новому вікні переміститеся у вкладку «Поєднання клавіш».
- У лівому бічному меню клікніть по пункту «Джерела введення».
- Виділіть заданий за замовчуванням шорткати натисканням ЛКМ і введіть (натисніть на клавіатурі) туди нове поєднання.
![Зміна поєднання клавіш для перемикання розкладки клавіатури на mac OS]()
Примітка: Встановлюючи нову комбінацію клавіш, будьте уважні і не задійте ту, що вже використовується в Макос для виклику якої-небудь команди або виконання певних дій.



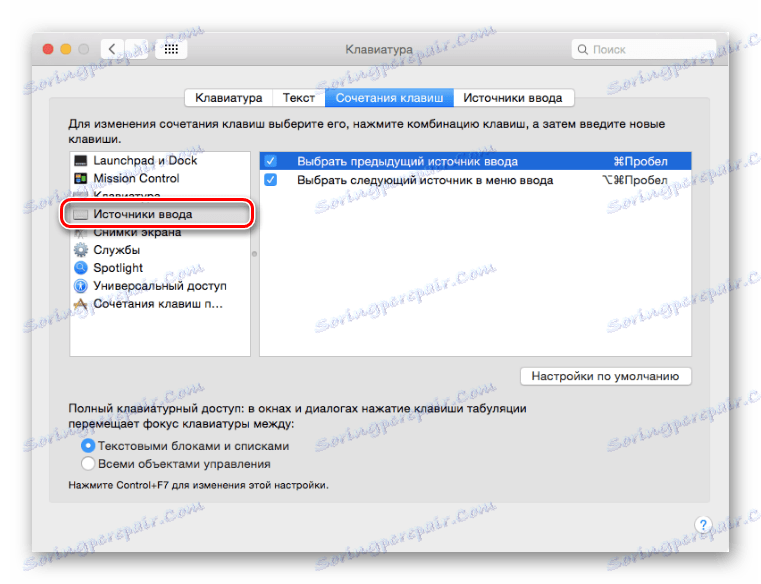
Ось так просто і без особливих зусиль можна змінити комбінацію клавіш для швидкого перемикання мовної розкладки. До слова, таким же чином можна поміняти місцями гарячі клавіші «COMMAND + SPACE» і «COMMAND + OPTION + SPACE». Для тих, хто часто використовує три і більше мови такий варіант перемикання буде куди більш зручним.
Додавання нової мови введення
Буває так, що потрібну мову спочатку відсутня в максОС, і в такому випадку необхідно додати його вручну. Робиться це в параметрах системи.
- Відкрийте меню macOS і виберіть там пункт «Системні налаштування».
- Перейдіть до розділу «Клавіатура», а потім перейдіть на вкладку «Джерело введення».
- У розташованому зліва вікні «Джерела введення з клавіатури» виберіть необхідну розкладку, наприклад, «Руська-ПК», якщо потрібно активувати російську мову.
![Додавання російської розкладки в якості джерела введення з клавіатури на mac OS]()
Примітка: У розділі «Джерело введення» можна додати будь-яку необхідну розкладку або, навпаки, прибрати ту, яка вам не потрібна, відповідно встановивши або знявши навпаки них галочки.

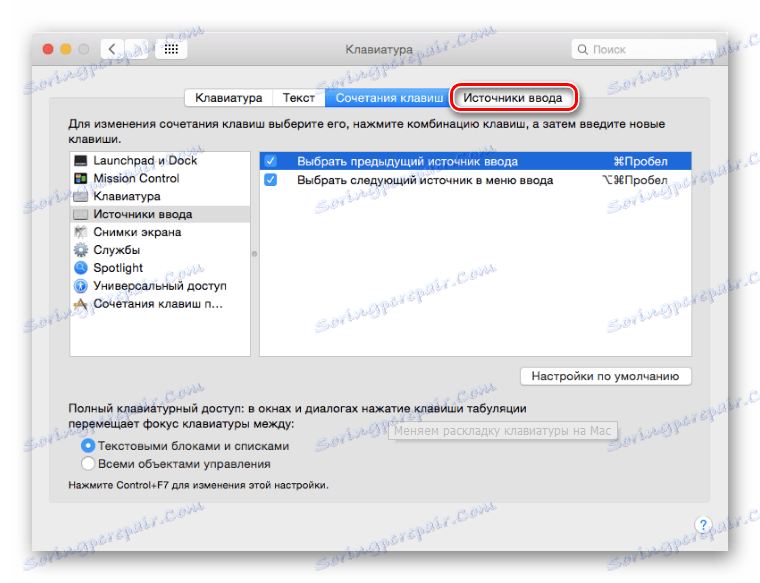
Додавши в систему потрібну мову і / або прибравши непотрібний, ви зможете швидко перемикатися між наявними розкладками, використовуючи для цього зазначені вище комбінації клавіш, мишку або трекпад.
Рішення поширених проблем
Як ми вже сказали вище, іноді в «яблучної» операційній системі виникають проблеми зі зміною розкладки за допомогою гарячих клавіш. Проявляється це наступним чином - мова може перемикатися не з першого разу або не увійти зовсім. Причина цього досить проста: в старих версіях Макос комбінація «CMD + SPACE» відповідала за виклик меню Spotlight, в нових же аналогічним чином викликається голосовий помічник Siri.
Якщо міняти використовувану для перемикання мови комбінації клавіш ви не хочете, а Spotlight або Siri вам не потрібні, для них просто потрібно відключити це поєднання. Якщо ж наявність асистента в операційній системі для вас грає важливу роль, доведеться змінити стандартну комбінацію для перемикання мови. Про те, як це зробити, ми вже написали вище, тут же коротко розповімо про деактивації поєднання для виклику «помічників».
Деактивация виклику меню Spotlight
- Викличте меню Apple і відкрийте в ньому «Системні налаштування».
- Клацніть по іконці «Клавіатура», у вікні, перейдіть у вкладку «Сполучення клавіш».
- У переліку пунктів меню, розташованих праворуч, знайдіть Spotlight і клікніть по цій назві.
- В основному вікні зніміть галочку з пункту «Показати пошук Spotlight».


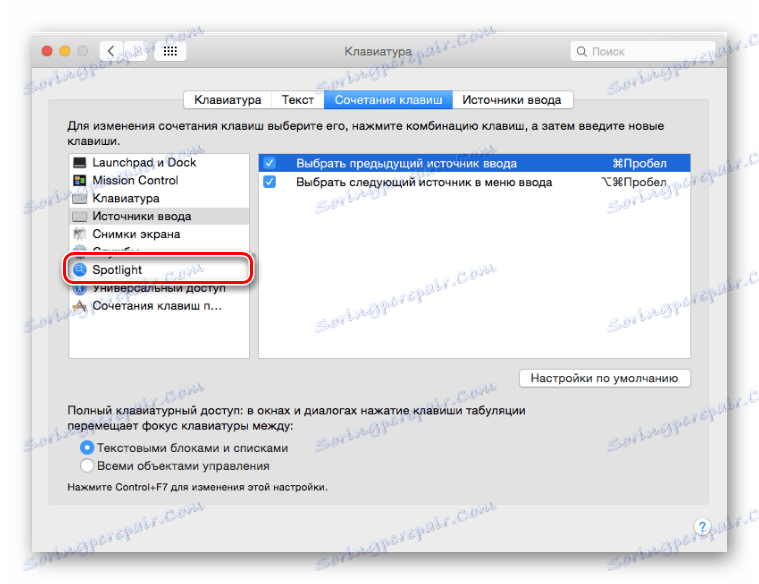
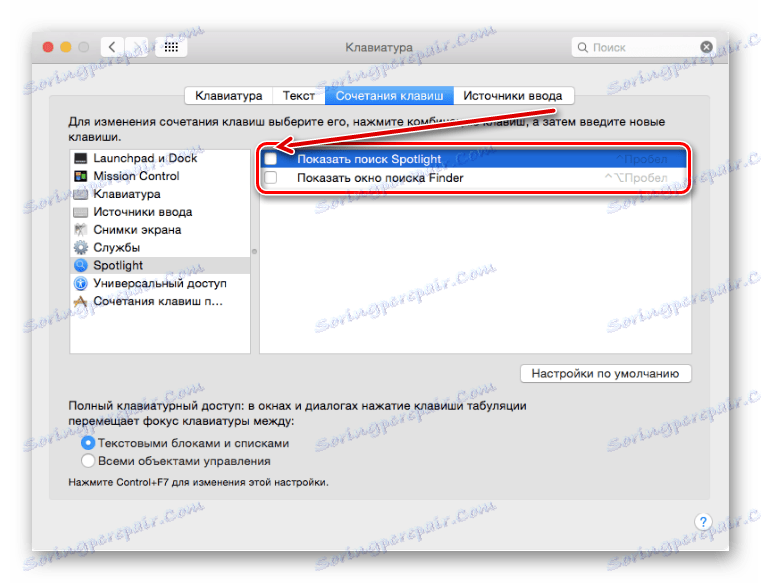
З цього моменту комбінація клавіш «CMD + SPACE» буде відключена для виклику Spotlight. Можливо, її ж потрібно повторно активувати для зміни мовної розкладки.
Деактивация голосового асистента Siri
- Повторіть дії, описані в першому кроці вище, але у вікні «Системні налаштування» на іконку Siri.
- Перейдіть до рядка «Поєднання клавіш» і клікніть по ній. Виберіть одну з доступних комбінацій клавіш (відмінну від «CMD + SPACE») або клікніть «Налаштувати» і введіть свій шорткати.
- Для повного відключення голосового асистента Siri (в такому випадку попередній крок можна пропустити) зніміть галочку напроти пункту «Увімкнути Siri», розташованого під її іконкою.
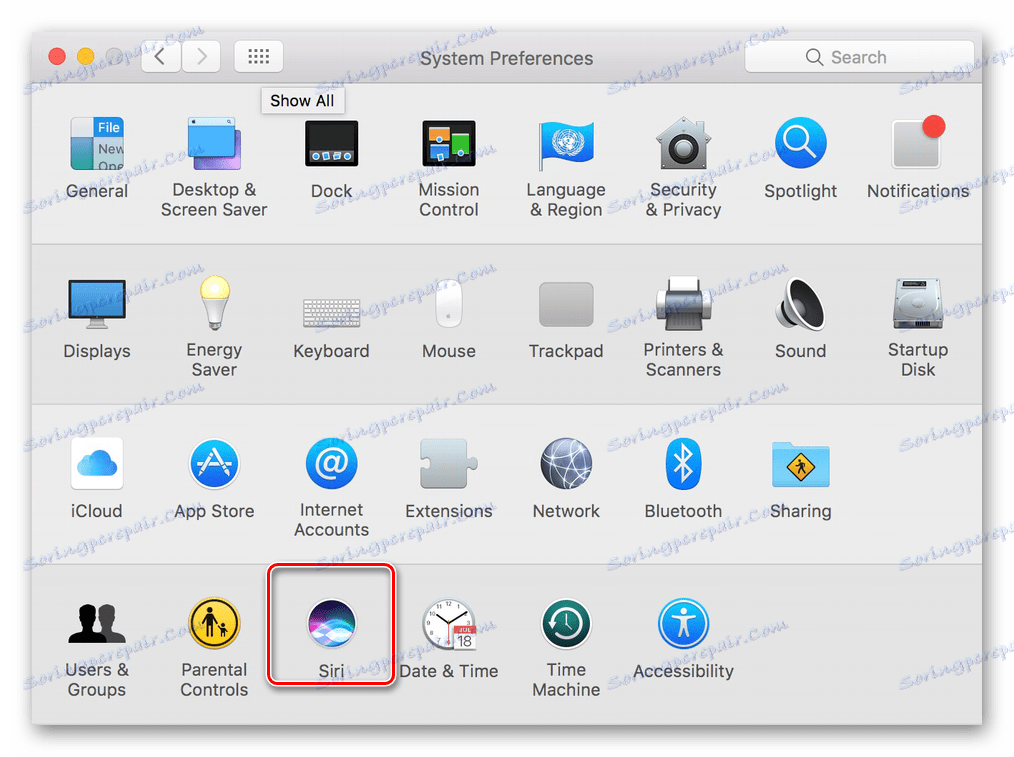
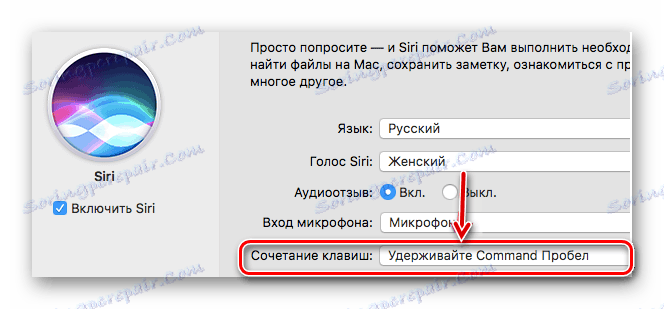
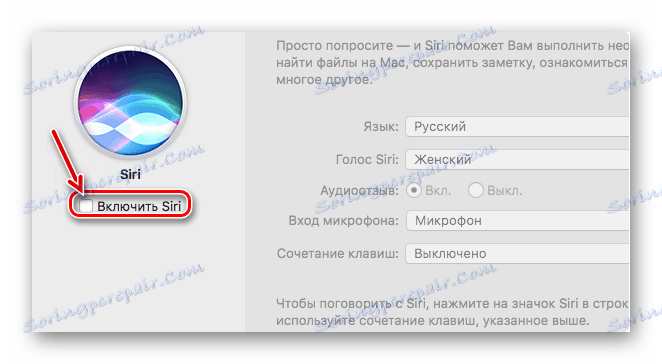
Ось так легко можна «зняти» необхідні нам комбінації клавіш зі Spotlight або Siri і використовувати їх виключно для зміни мовної розкладки.
Варіант 2: Зміна мови операційної системи
Вище ми докладно розповіли про перемиканні мови в macOS, а точніше, про зміну мовної розкладки. Далі мова піде про те, яким чином можна змінити мову інтерфейсу операційної системи в цілому.
Примітка: Як приклад нижче буде показана Макос з встановленим за замовчуванням англійською мовою.
- Викличте меню Apple і натисніть в ньому за пунктом «System Preferences» ( «Системні налаштування»).
- Далі, в меню параметрів клікніть по значку з підписом «Language & Region» ( «Мова і регіон»).
- Для додавання необхідного мови натисніть на кнопку у вигляді невеликого плюсик.
- З відобразився списку виберіть один або кілька мов, які потрібно використовувати в подальшому всередині ОС (конкретно її інтерфейсу). Клацніть на його найменуванню та натисніть кнопку «Add» ( «Додати»)
![Вибір і додавання потрібну мову операційної системи в mac OS]()
Примітка: Список доступних до застосування мов буде розділений лінією. Над нею розташовуються мови, повністю підтримувані macOS - на них буде відображатися весь інтерфейс системи, меню, повідомлення, сайти, додатки. Під рисою знаходяться мови з неповною підтримкою - вони можуть бути застосовані до сумісних програм, їх меню і відображуваним ними повідомленнями. Можливо, з ними працюватимуть деякі веб-сайти, але не вся система.
- Для зміни основного мови Макос просто перетягніть його в початок списку.
![Російська мова обраний кращим для системи на mac OS]()
Примітка: У тих випадках, коли система не підтримує мову, який був обраний основним, замість нього буде використовуватися наступний за списком.
Як можна бачити по зображенню вище, разом з переміщенням вибраної мови на першу позицію в переліку бажаних, змінився і мову всієї системи.
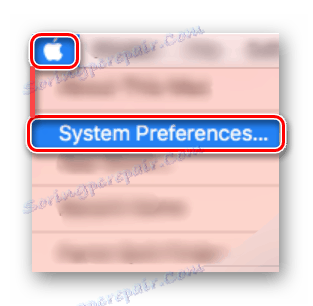
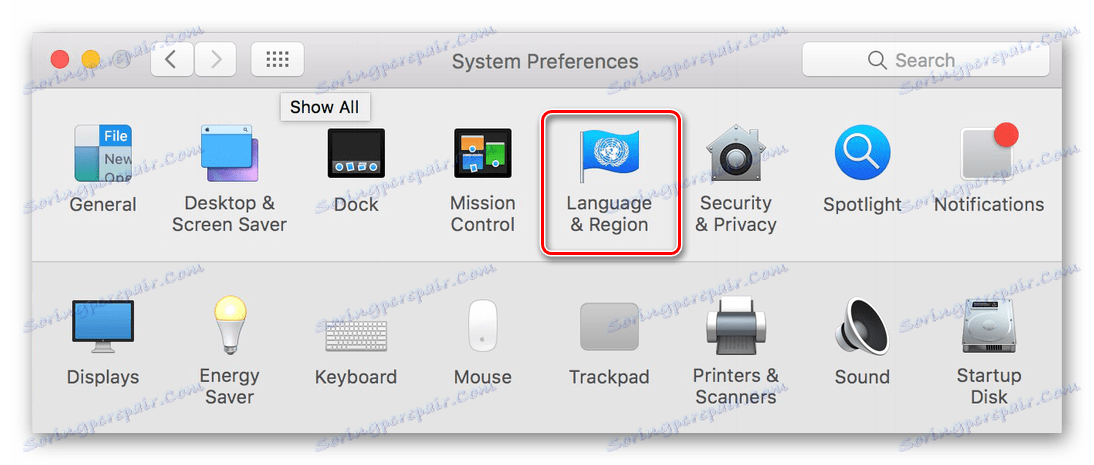
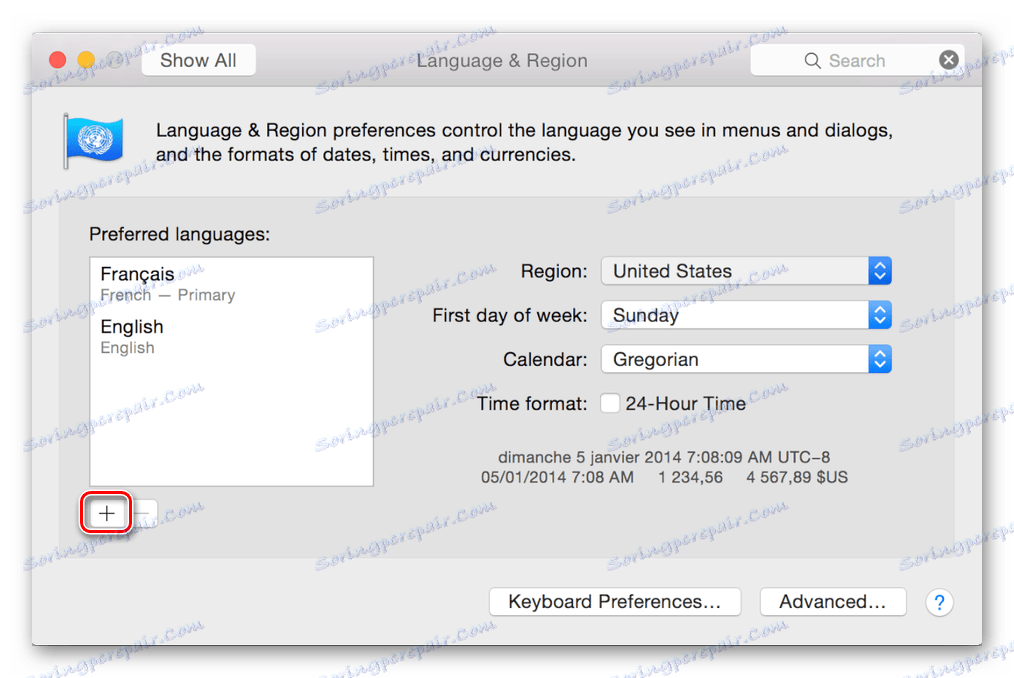
Змінити мову інтерфейсу в macOS, як виявилося, ще простіше, ніж змінити мовну розкладку. Та й проблем набагато менше, виникнути вони можуть лише в тому випадку, коли в якості основного встановлюється підтримуваний операційною системою мову, але і цей недолік буде виправлений автоматично.
висновок
У цій статті ми детально розглянули два варіанти перемикання мови в macOS. Перший має на увазі зміну розкладки (мови введення), другий - інтерфейсу, меню і всіх інших елементів операційної системи і встановлених в ній програм. Сподіваємося, цей матеріал був корисний для вас.