Запуск і виправлення помилок «Служби політики діагностики» в Windows 7
В ході будь-яких подій на комп'ютерах користувачів виявляється відключена «Служба політики діагностики». Через це не вдається запустити вбудований інструмент, створений для пошуку та виправлення системних помилок. Далі ми розглянемо, як можна включити цю службу і що робити, якщо її не вдається активувати звичайним способом.
зміст
- Включення «Служби політики діагностики» в Windows 7
- Рішення неполадок під час запуску «Служби політики діагностики»
- Варіант 1: Перевірка стану інших служб
- Варіант 2: Видача «Службі політики діагностики» прав на запуск
- Варіант 3: Додавання мережевих служб в групу безпеки
- Варіант 4: Видача прав «NETWORK SERVICE» на створення записів в реєстрі
- Варіант 5: Додавання мережевих службам прав доступу через Властивості
- Варіант 6: Повернення до початкових установок IP і DNS
- Варіант 7: Відновлення системи
Включення «Служби політики діагностики» в Windows 7
Найчастіше дана служба виявляється виключеною з двох причин: через невмілої спроби оптимізації користувачем операційної системи і неякісного складання. В результаті першої причини користувачі, які вирішили прискорити роботу ОС шляхом відключення служб, через незнання вимкнули і цю. До другої причини відносяться різноманітні пересобран образи Windows 7, де їх автори-аматори часто намагаються вимкнути все підряд, щоб зробити систему максимально легкою навіть для слабких машин. У рідкісних випадках, оскільки вона практично не залежить від роботи інших компонентів Віндовс, її відключення відбувається саме. Так чи інакше включити її можна без особливих зусиль навіть при виникненні неполадок.
Спосіб 1: «Служби»
Логічно, що якщо проблемним елементом у нас є служба, то і керувати нею необхідно через однойменний вбудований інструмент.
- Сполучення клавіш Win + R викличте вікно «Виконати», напишіть там
services.mscта натисніть клавішу. - Знайдіть рядок «Служба політики діагностики» і клацніть по ній двічі ЛКМ.
- Якщо тип запуску «Зупинена», змініть його на «Автоматично» і натисніть «Застосувати».
- Після цього стане доступна кнопка «Запустити». Тиснемо на неї.
- Відбудеться запуск служби.
- Тепер можна закрити вікно.
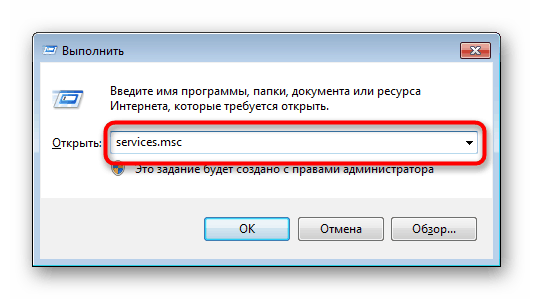
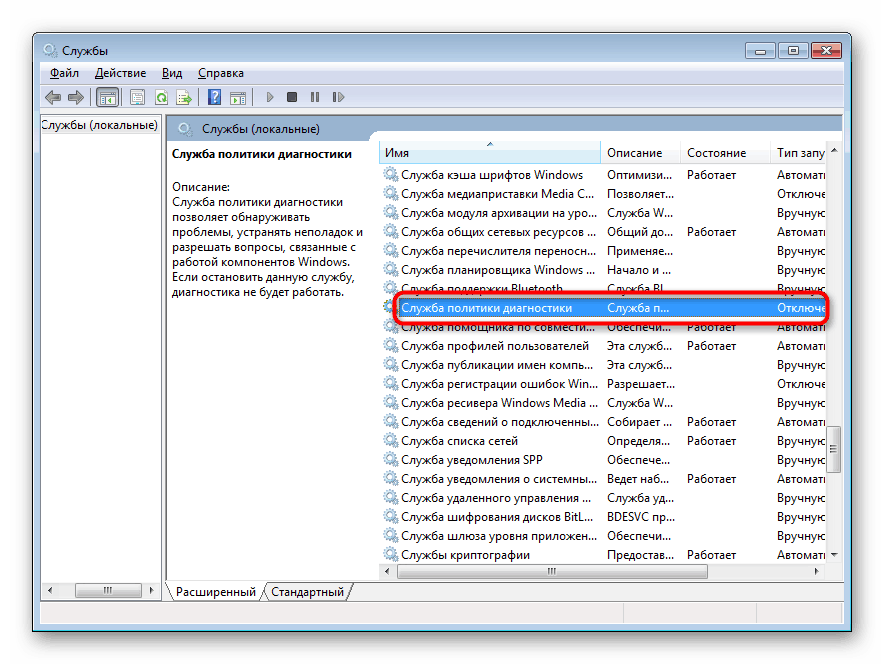
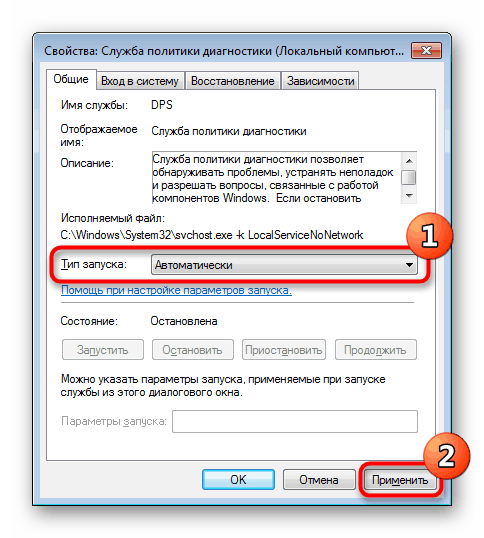
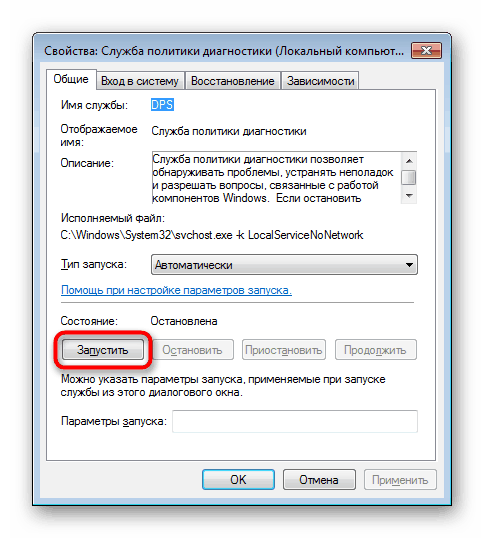
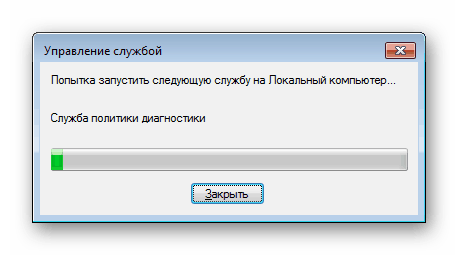
В ідеалі після цього супутніх проблем виникати не повинно, а інструмент пошуку і рішення проблем повинен працювати коректно. Якщо це не так - зверніться до розділу цієї статті, де ми розповідаємо, як усунути неполадки.
Спосіб 2: «Конфігурація системи»
Інший спосіб включення має на увазі використання інструмент «Конфігурація системи». Тут також можна управляти службами.
- Клавішами Win + R розгорніть вікно «Виконати», напишіть там
msconfigі натисніть "ОК". - Перейдіть на вкладку «Служби», де знайдіть «Службу політики діагностики», поставте поруч з нею галочку і натисніть «Застосувати».
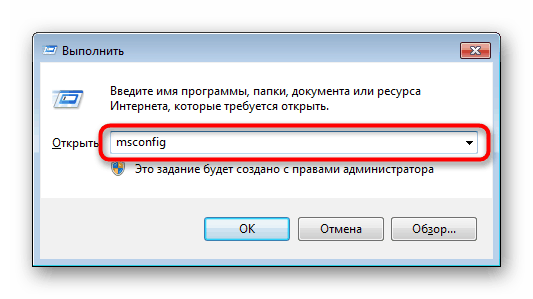
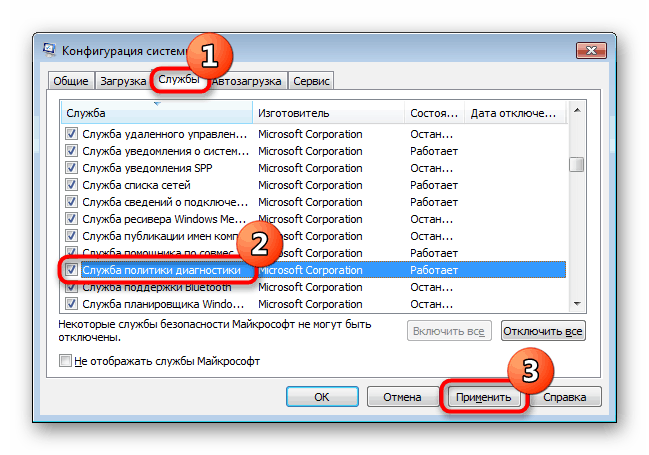
Буде запропоновано перезавантажити ПК або відкласти цю дію на потім. В цілому для запуску даної служби перезавантаження не потрібне, але при появі якихось проблем краще її все ж зробити. Якщо це не допомогло, звертаємося до інструкцій нижче.
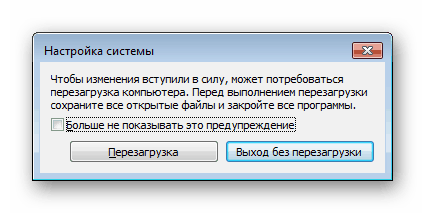
Рішення неполадок під час запуску «Служби політики діагностики»
Далеко не завжди у користувачів вдається з першого разу запустити необхідний елемент, через що доводиться звертатися до додаткових рекомендацій. Найчастіше користувачі стикаються з тим, що вони як і раніше отримують вікно з несправністю, де в тому числі написано «Помилка 5: Немає доступу". Крім цього, помилка в доступі може виникати вже при спробі включити службу через способи, представлені вище. Розбираємося, як це пофиксить.
Варіант 1: Перевірка стану інших служб
Крім «Служби політики діагностики» в «Службах» або «Зміни комп'ютера» вам також необхідно перевірити стан інших служб, які опосередковано можуть впливати на розглянуту сьогодні несправність. До них відносяться:
- «Агент політики IPsec» - «Автоматично»;
- «Вузол служби діагностики» - «Вручну»;
- «Вузол системи діагностики» - «Вручну».
Якщо вони носять статус «Відключено», зробіть їх активацію такими ж діями, як було показано в Способі 1 або 2, з огляду на той тип запуску, що в списку вище зазначений навпроти назви служби. На завершення перезавантажте ОС.
Варіант 2: Видача «Службі політики діагностики» прав на запуск
Цілком можливо, що служба не хоче запускатися просто з тієї причини, що їй не вистачає на це прав. У цій ситуації потрібно підвищити пріоритет для її роботи.
- Перейдіть в властивості «Служби політики діагностики» в додатку «Служби» так, як це було показано в Способі 1.
- Перейдіть на вкладку «Вхід в систему» і перевірте, який обраний тип входу. Повинен бути відзначений варіант «З обліковим записом». Тепер необхідно вказати, з якою саме, тому правіше пишіть «Локальна служба». Має вийти, як на скріншоті нижче.
- Тепер в полях «Пароль» і «Підтвердження» зітріть точки і залиште ці рядки порожніми. При цьому якщо на облікового запису, через яку ви зараз зробили вхід, варто пароль, введіть його два рази в ці поля. Застосуйте зміни на «ОК».
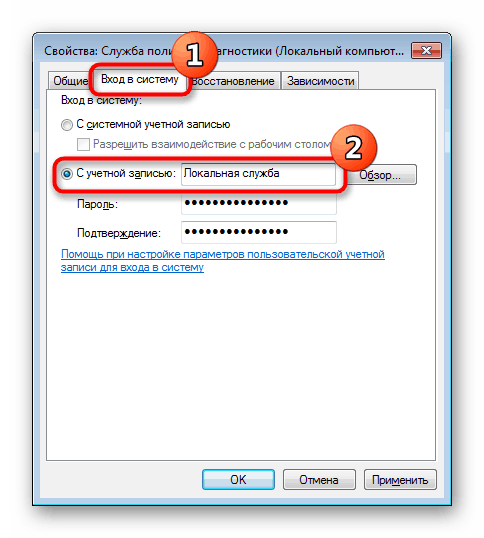
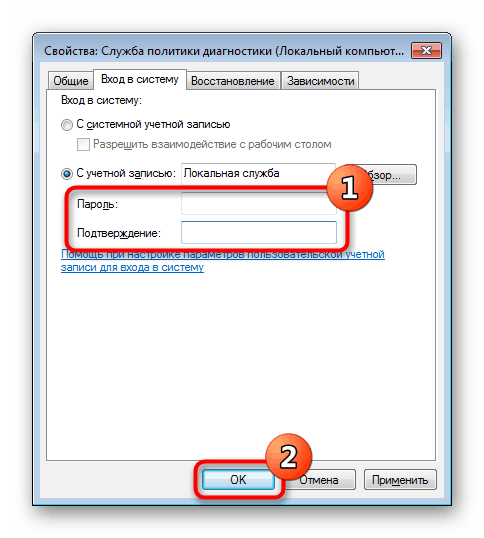
Перезавантажте комп'ютер. До речі, кому-то допомагає цей метод і без введення пароля від облікового запису. Можете також спробувати і його.
Варіант 3: Додавання мережевих служб в групу безпеки
Сенс інструкції полягає в додаванні мережевих служб в групу "Адміністратори". Завдяки цьому можна позбутися від помилок, які відмовляють у доступі.
- Відкрийте «Командний рядок», обов'язково від імені адміністратора.
- Спершу, якщо служба знову виявилася не запущена, можете написати
sc start dpsі натиснути Enter. - Після цього введіть команду
net localgroup Администраторы /add networkservice, підтвердивши дію клавішею Enter. - Останньою впишіть
net localgroup Администраторы /add localservice- всі операції повинні пройти успішно.

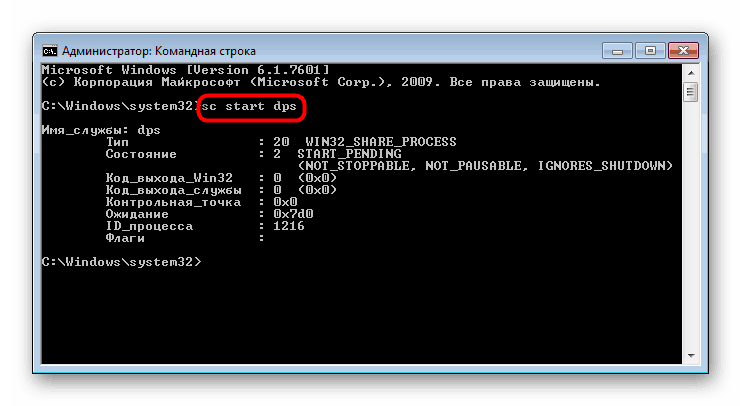
Якщо виконати запуск в «Командному рядку" не від імені адміністратора, ви отримаєте чергову «Помилку 5».
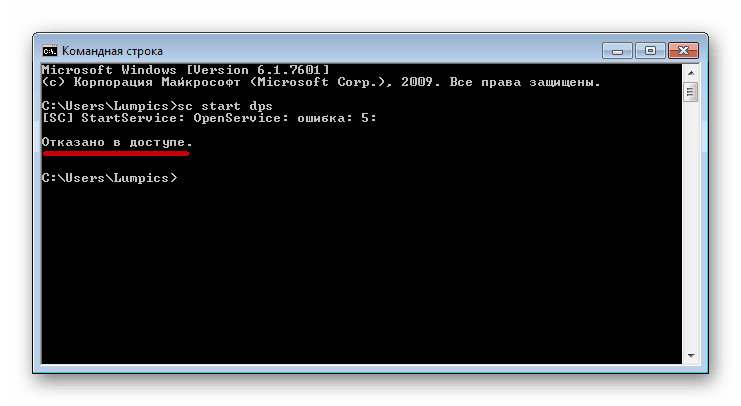
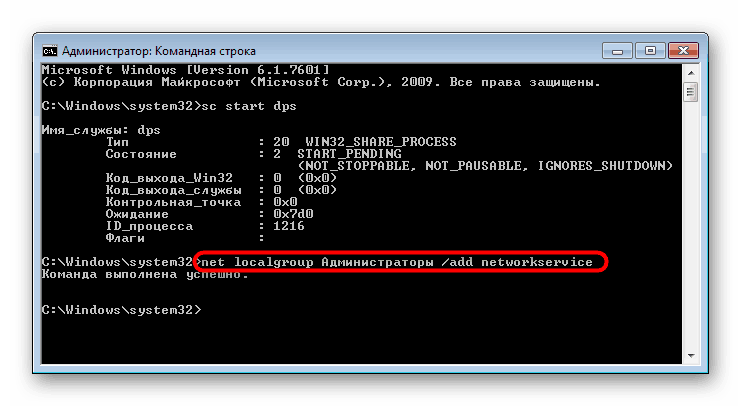
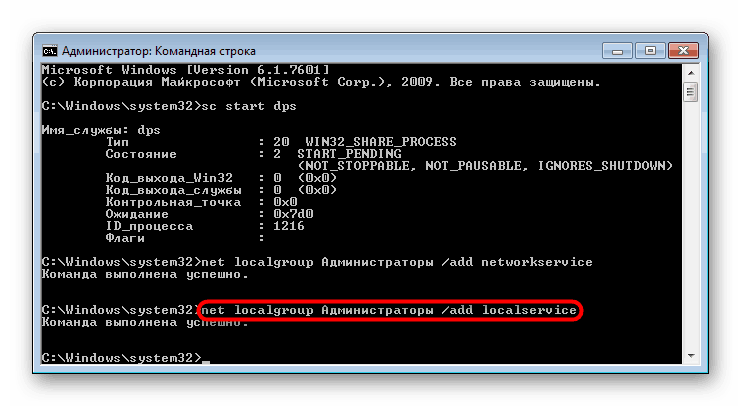
Після перезавантаження ПК пробуйте ще раз виконати ту дію, яку раніше видавало вам помилку «Служби політики запуску».
Варіант 4: Видача прав «NETWORK SERVICE» на створення записів в реєстрі
Коли попередні варіанти не мали успіху або ви отримуєте іншу помилку, наприклад, про те, що службу не вдалося запустити, скористайтеся подальшими рекомендаціями. Завдяки їм ви зможете дозволити облікового запису «NETWORK SERVICE» робити записи в реєстрі, оскільки зараз, як видно, у неї немає на це повноважень.
- Клавішами Win + R і командою
regeditвідкрийте «Редактор реєстру». - Перейдіть по шляху
HKEY_LOCAL_MACHINESYSTEMCurrentControlSetservicesVSS, де ви побачите вкладену папку «Diag». - Натисніть по «Diag» ПКМ і виберіть «Дозволи».
- У вікні, знайдіть блок «Групи або сервіси», там виділіть обліковий запис «NETWORK SERVICE» і в стовпці «Дозволити» поставте галочку напроти пункту «Повний доступ». Закрийте вікно на «ОК».
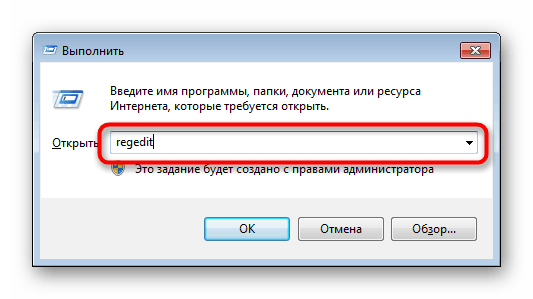
У рідкісних випадках, коли зазначена папка відсутня, створіть її самостійно, клікнувши правою кнопкою по «VSS» і вибравши «Створити»> «Розділ». Назвіть його «Diag» і продовжите виконання подальших дій.
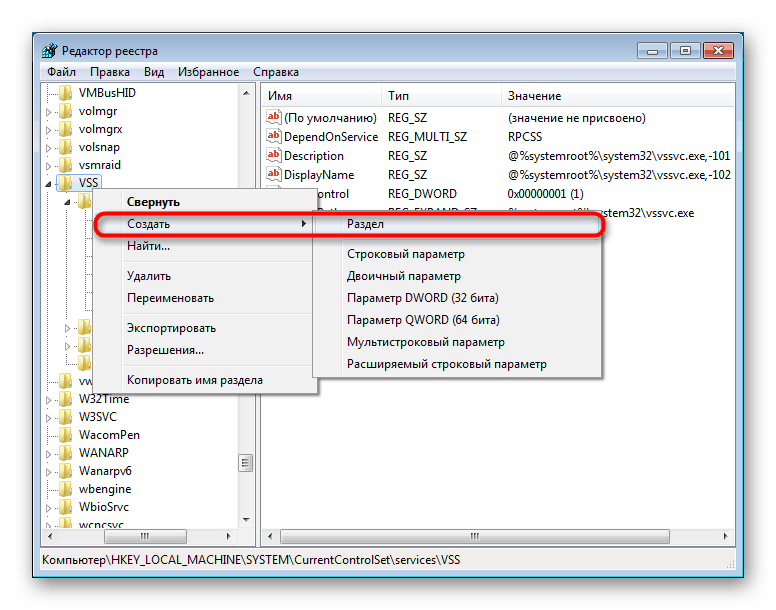
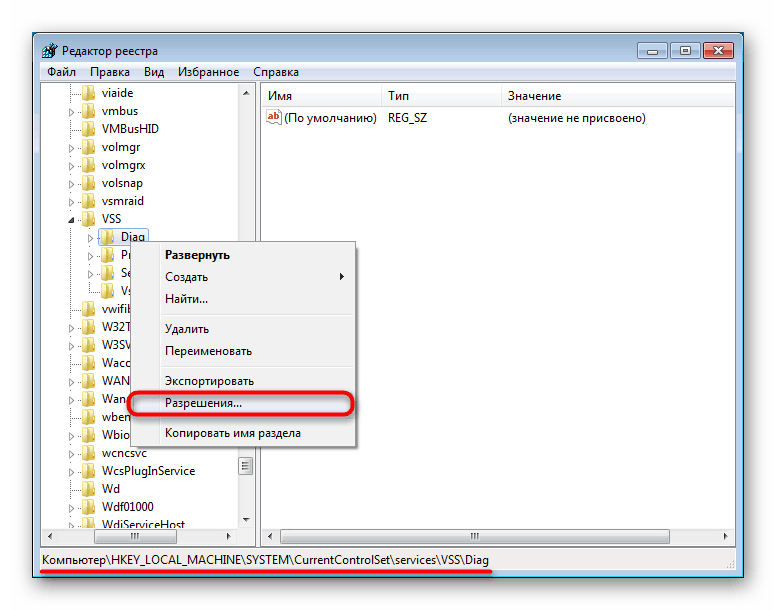
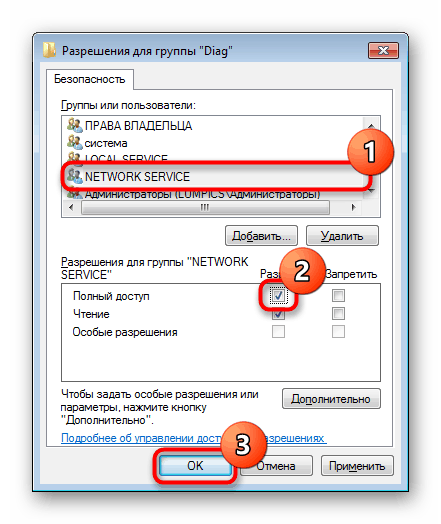
Перезавантажте комп'ютер і перевірте, чи виникає помилка.
- Якщо при спробі змінити дозвіл ви отримали відмову, перейдіть в іншу гілку реєстру -
HKEY_LOCAL_MACHINESYSTEMCurrentControlSetControlWDI- і виділіть кліком миші вкладену папку «Config». Натисніть по ній ПКМ і перейдіть в «Дозволи». - Клацніть по «Додати».
- Впишіть ім'я «NT ServiceDPS», а потім натисніть «ОК».
- Запис «DPS» з'явиться в списку. Виділіть її кліком миші і активуйте параметр «Повний доступ» в стовпці «Дозволити».
- Тисніть «ОК» і знову переходите в маніпуляціями з папкою «Diag».
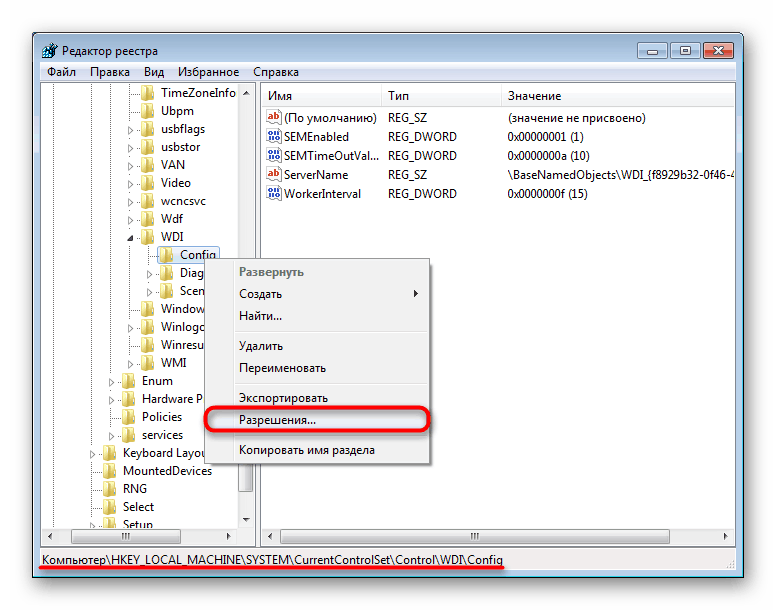
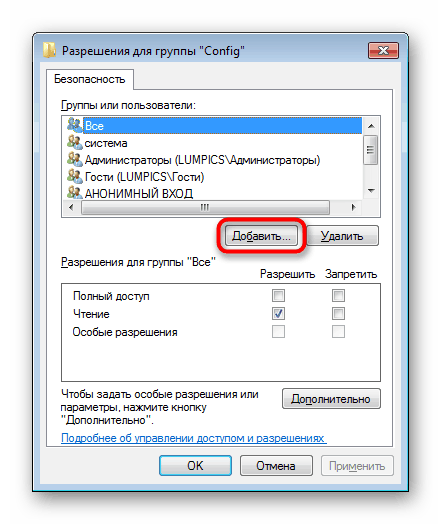
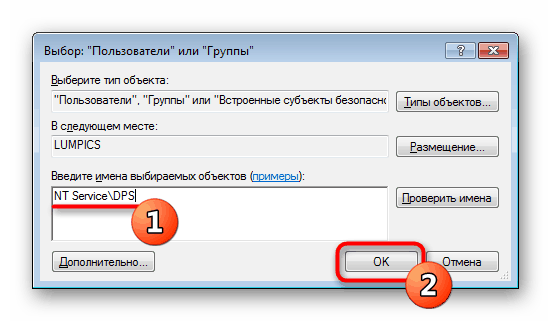
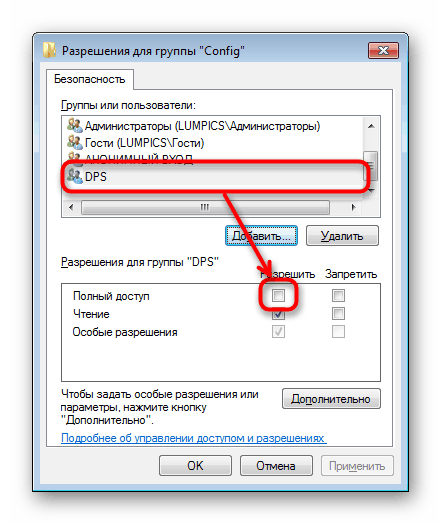
В кінці знадобиться перезавантаження комп'ютера.
Варіант 5: Додавання мережевих службам прав доступу через Властивості
Цей варіант наполовину повторює Варіант 3, але ми винесли його окремо, оскільки за відгуками деяких користувачів допомагають маніпуляції, виконані через оболонку ОС, а не через «Командний рядок».
- Відкрийте «Мій комп'ютер», клацніть правою кнопкою по «Локальному диску (С :)» і виберіть «Властивості».
- Перейдіть на вкладку «Безпека».
- Під блоком «Групи або користувачі» натисніть «Змінити».
- У новому вікні виберіть «Додати».
- Відкриється ще одне вікно, де в самому низу клацніть на «Додатково».
- Знову з'явиться вікно. Тут натисніть «Пошук».
- З переліку контактів знайдіть «LOCAL SERVICE», виділіть його кліком миші і натисніть "ОК".
- Ви побачите, що «LOCAL SERVICE» додалася до списку. Можна закривати вікно на «ОК».
- Ім'я з'явилося в «Групи або користувачі». Додатково можете дозволити йому «Повний доступ», проте це не обов'язково, оскільки зазвичай помилка виправляється і без нього.
- Перевірте, чи була усунена помилка. Якщо немає, додатково додайте «NETWORK SERVICE» точно таким же чином, як і «LOCAL SERVICE».
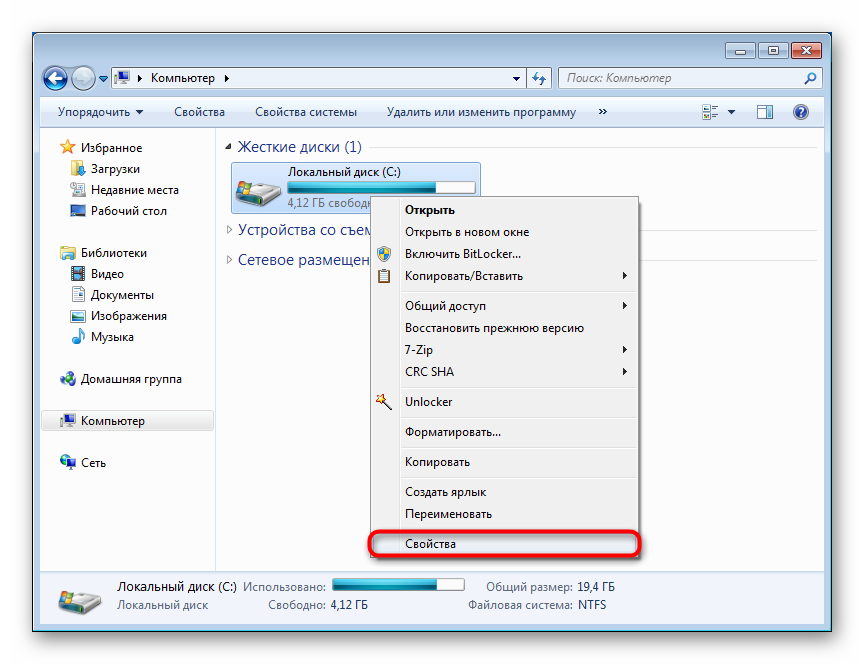
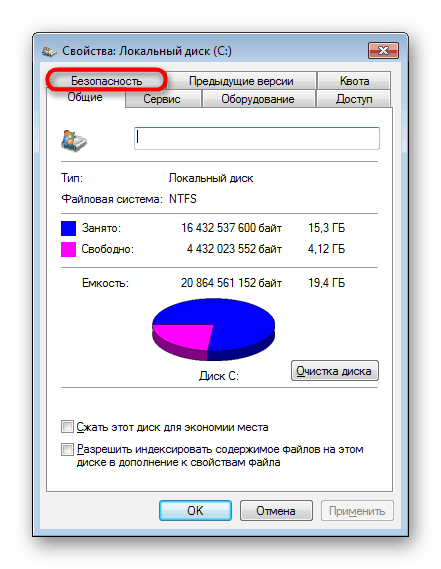
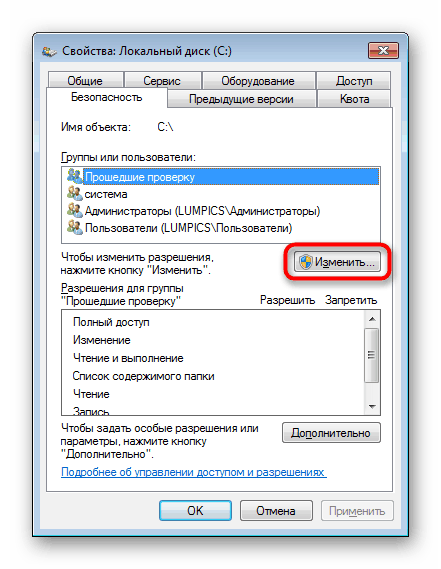
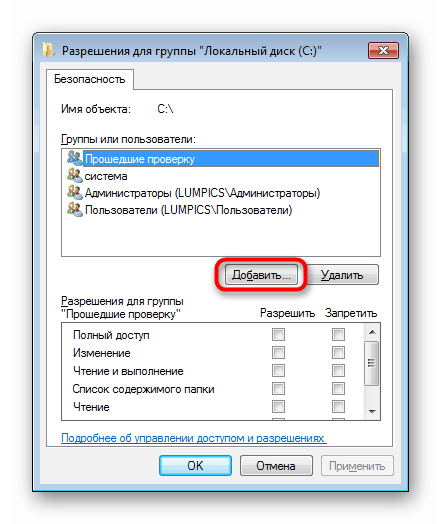
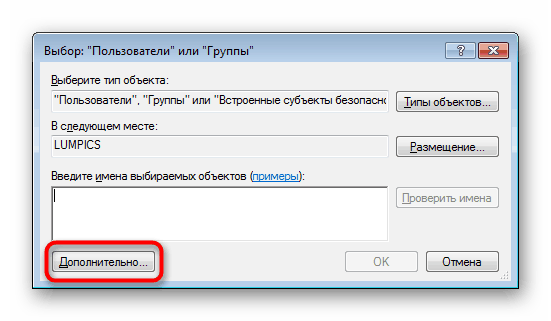
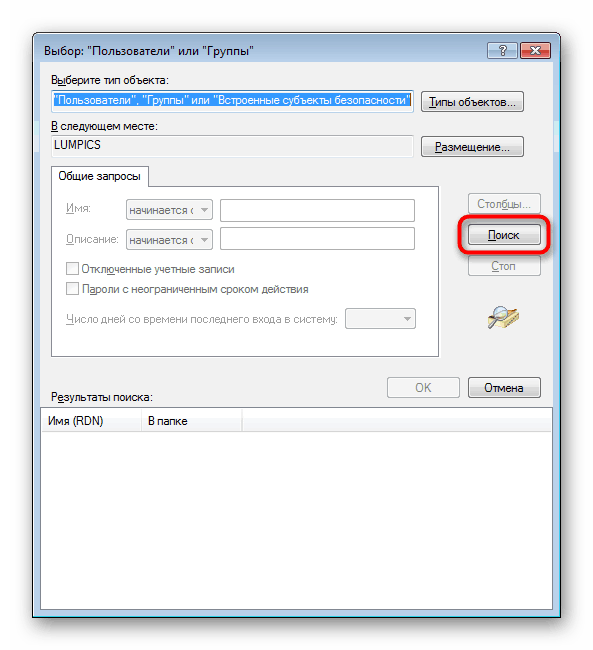
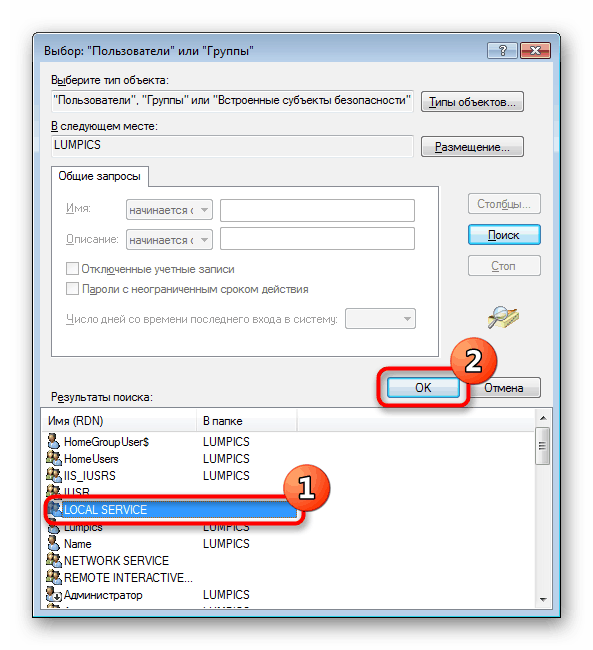
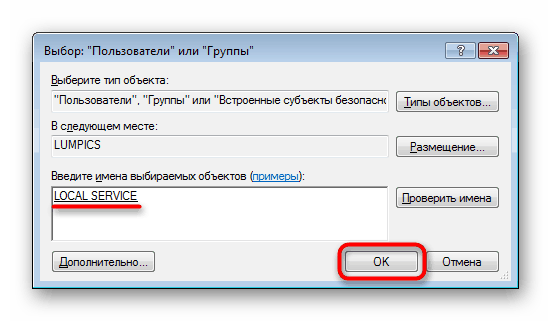
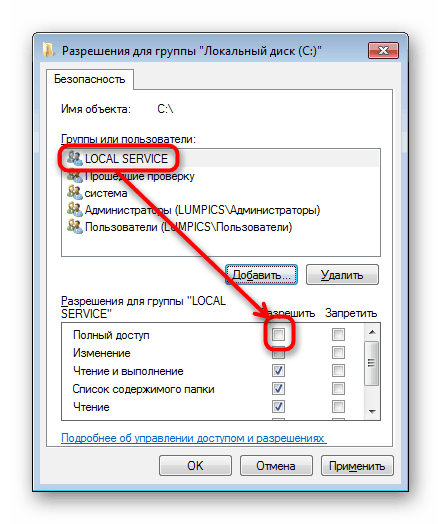
Виконайте перезавантаження Windows.
Варіант 6: Повернення до початкових установок IP і DNS
Цей метод мало кому допомагає, оскільки він буде дієвим лише при проблеми одночасно з усіма мережевими службами. Однак все ж варто його згадати.
- Запустіть «Командний рядок» від імені адміністратора.
- Напишіть команду
ipconfig /releaseдля скидання IP від DHCP-сервера та натисніть Enter. - Слідом за нею впишіть
ipconfig /renewдля отримання нового IP від DHCP і натисніть клавішу. На цьому етапі на кілька секунд пропаде з'єднання з мережею. - Далі скиньте кеш DNS командою
ipconfig /flushdns. - Після цього скиньте настройки пулу протоколів TCP / IP зі створенням LOG-файлу в системній директорії:
netsh int ip reset c:log1.txt. Те ж саме зробіть і для протоколу Winsock:netsh winsock reset с:log2.txt.

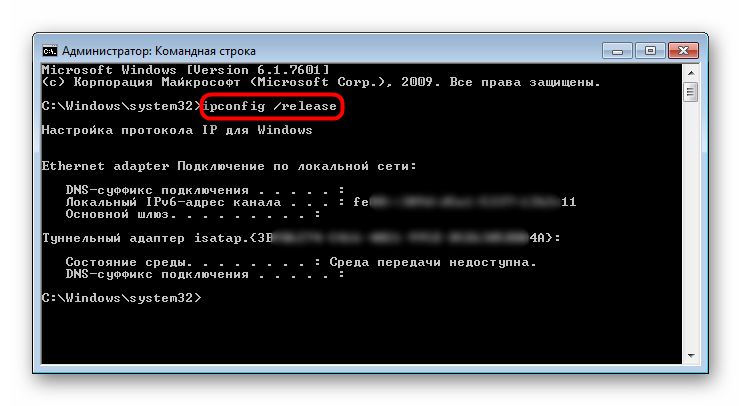
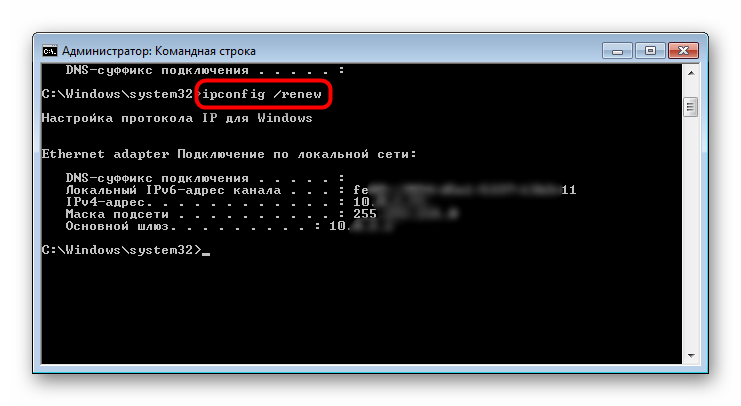
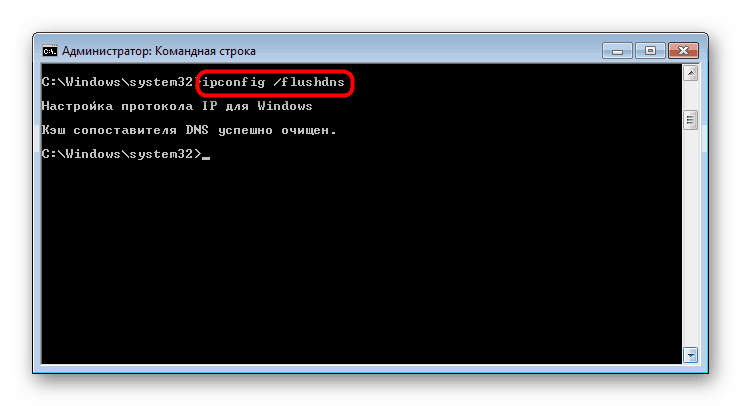
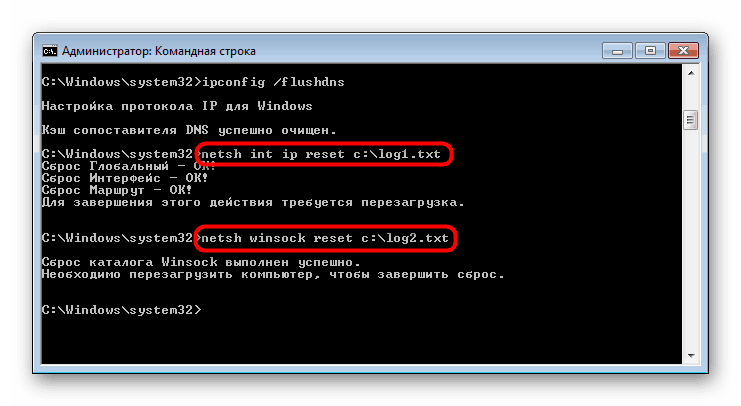
Після закінчення всіх маніпуляцій перезавантажте «сімку». Потім створені логи можна буде видалити.
Варіант 7: Відновлення системи
Досить маленький відсоток того, що жодна з розібраних вище рекомендацій не допомогла. Проте цей шанс завжди існує, і тому обов'язково варто пам'ятати про можливість відкоту системи до стану, коли проблем в роботі ОС ще не спостерігалося. Він також може допомогти і тим, хто просто не бажає пробувати всі методи виправлення помилки і готовий повернути стан системи на кілька днів або місяців назад. Однак, звичайно, за умови, що на жорсткому диску є точки відновлення. Про те, як виконується процедура відкоту, написано в Способі 1 статті по посиланню нижче.
Докладніше: Відновлення системи в Windows 7
З цієї статті ви дізналися не тільки як включати «Службу політики діагностики», а й як відновлювати її в разі різних помилок і збоїв, що заважають запустити процес коректно.