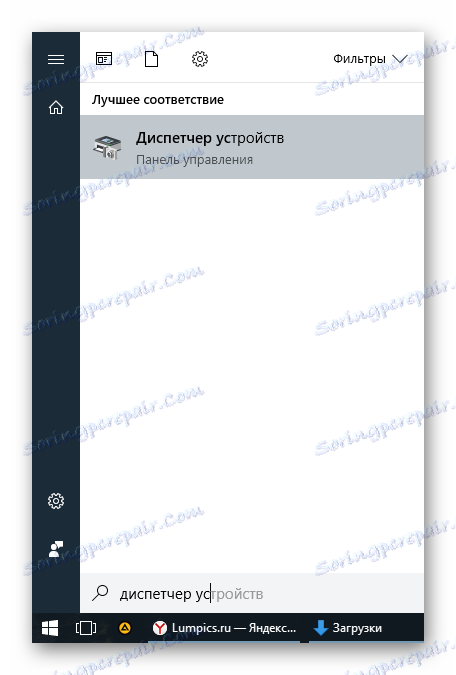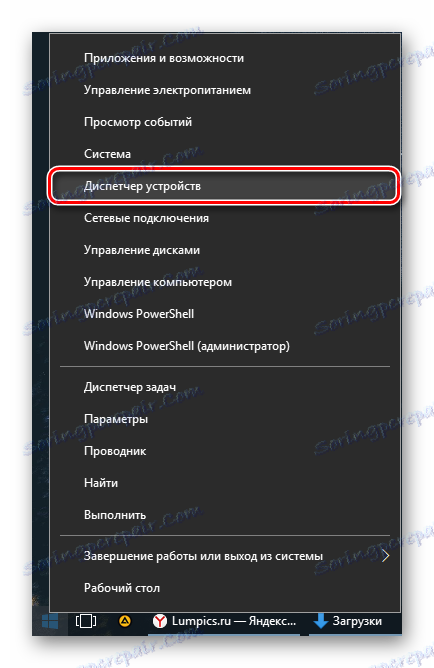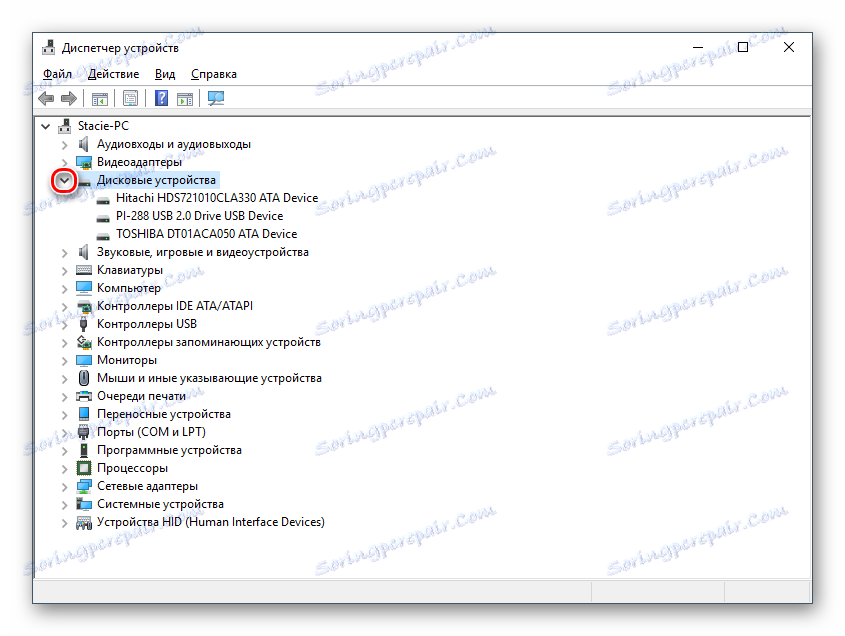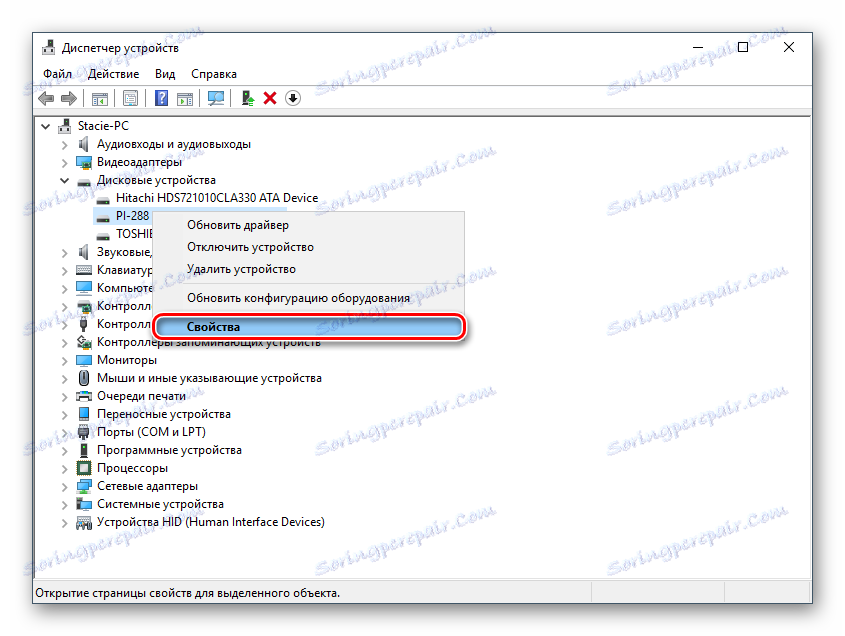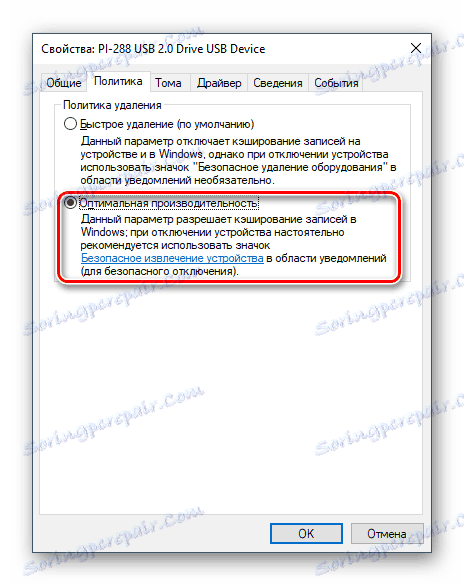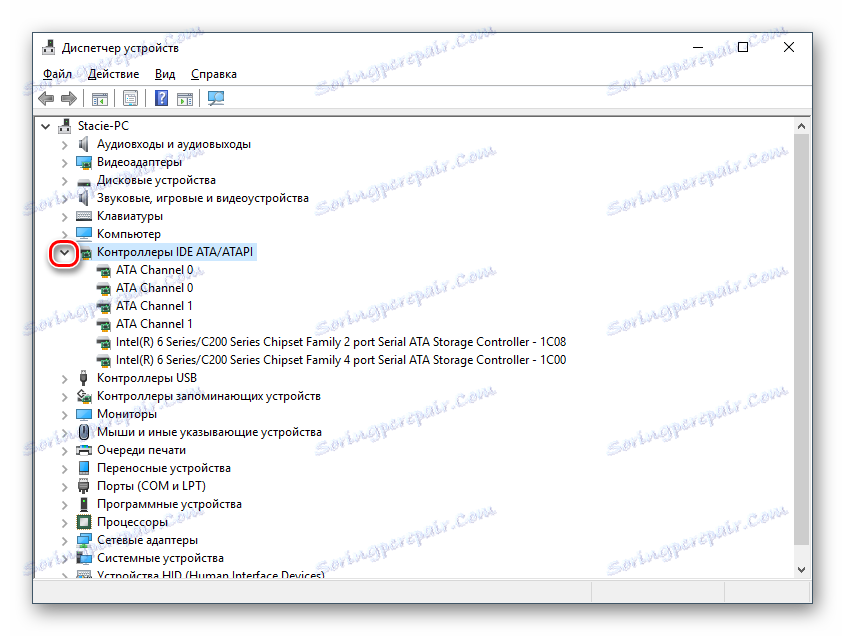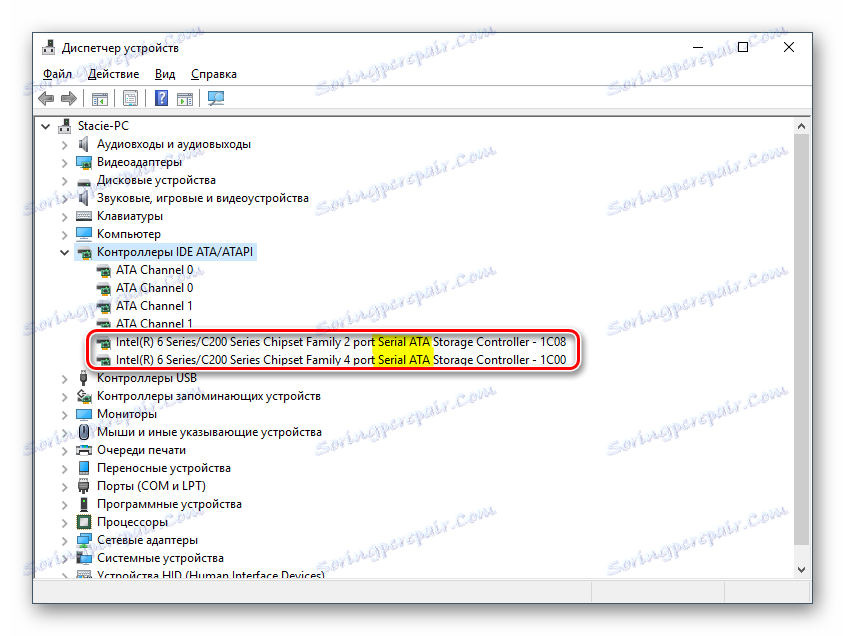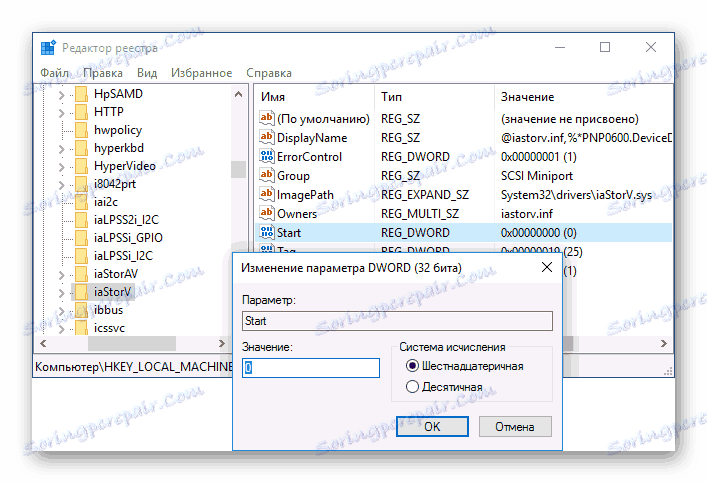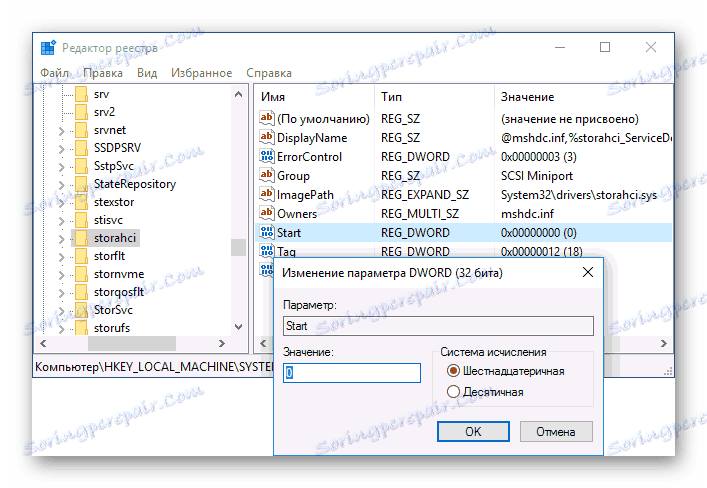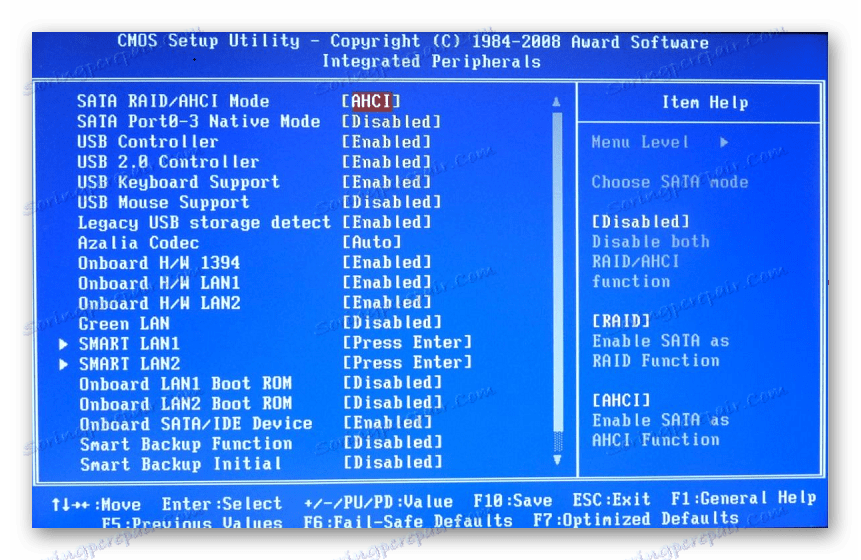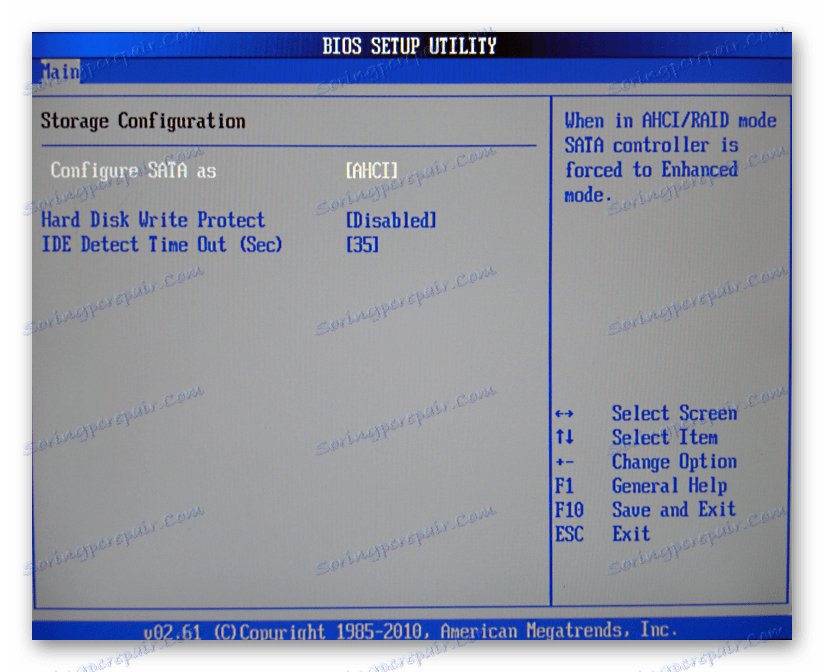Як прискорити роботу жорсткого диска
Жорсткий диск - пристрій, що володіє невисокою, але достатньою для повсякденних потреб швидкістю роботи. Однак через певні чинників вона може бути набагато менше, в результаті чого сповільнюється запуск програм, читання і запис файлів і в цілому працювати стає некомфортно. Виконавши ряд дій по збільшенню швидкості роботи вінчестера, можна досягти помітного приросту продуктивності в роботі операційної системи.
Підвищення швидкості роботи HDD
На швидкість роботи жорсткого диска впливає декілька чинників, починаючи від того, наскільки він заповнений, і закінчуючи налаштуваннями BIOS. Деякі жорсткі диски в принципі мають невисоку швидкість роботи, яка залежить від частоти обертання шпинделя (обороти в хвилину). У старих або дешевих ПК зазвичай встановлений HDD зі швидкістю 5600 об / м, а в більш сучасних і дорогих - 7200 об / м.
Об'єктивно - це дуже слабкі показники на тлі інших комплектуючих і можливостей операційних систем. HDD - дуже старий формат, і на зміну йому потихеньку приходять твердотільні накопичувачі (SSD) . Раніше ми вже робили їх порівняння і розповіли, скільки служать SSD:
Детальніше:
Чим відрізняються магнітні диски від твердотільних
Який термін служби у SSD дисків
Коли один або кілька параметрів впливає на роботу жорсткого диска, він починає працювати ще повільніше, що стає відчутно помітно користувачеві. Для підвищення швидкості можуть використовуватися як найпростіші способи, пов'язані із систематизацією файлів, так і зміна режиму роботи диска шляхом вибору іншого інтерфейсу.
Спосіб 1: Очищення жорсткого диска від зайвих файлів і сміття
Таке, здавалося б, проста дія може прискорити роботу диска. Причина, по якій важливо стежити за чистотою HDD, дуже проста - переповненість побічно впливає на швидкість його роботи.
Сміття на комп'ютері може бути набагато більше, ніж вам здається: старі точки відновлення Windows, тимчасові дані браузерів, програм і самої операційної системи, непотрібні установники, копії (дублюються одні і ті ж файли) і ін.
Самостійно очищати це затратно по часу, тому можна використовувати різні програми, які доглядають за операційною системою. Познайомитися з ними ви можете в інший нашій статті:
Детальніше: Програми для прискорення роботи комп'ютера
Якщо немає бажання встановлювати додатковий софт, можна використовувати вбудоване засіб Windows під назвою «Очищення диска». Звичайно, це не так ефективно, але теж може бути корисно. В цьому випадку вам потрібно буде самостійно очищати тимчасові файли браузера, яких теж буває дуже багато.
Читайте також: Як звільнити місце на диску C в Windows
Ви також можете завести додатковий накопичувач, куди перемістити не особливо потрібні вам файли. Таким чином, основний диск буде більш розвантажений і почне швидше працювати.
Спосіб 2: Розумне використання дефрагментатора файлів
Один з улюблених рад щодо прискорення роботи диска (та й усього комп'ютера) - дефрагментація файлів. Це дійсно актуально для HDD, тому має сенс його використовувати.
Що являє собою дефрагментація? Ми вже давали розгорнуту відповідь на це питання в рамках іншої статті.
Детальніше: Дефрагментація жорсткого диска: розбираємо процес
Дуже важливо не зловживати цим процесом, тому що це дасть лише негативний ефект. Одного разу в 1-2 місяці (в залежності від активності користувача) цілком достатньо для підтримки оптимального стану файлів.
Спосіб 3: Частка автозавантаження
Цей спосіб не напряму, але впливає на швидкість роботи жорсткого диска. Якщо ви вважаєте, що ПК повільно завантажується при включенні, програми довго запускаються, і виною тому повільна робота диска, то це не зовсім так. Через те, що система змушена запускати потрібні й непотрібні програми, а жорсткий диск має обмежену швидкість обробки вказівок Windows, і виникає проблема зниження швидкості.
Розібратися з автозавантаженням ви можете, використовуючи іншу нашу статтю, написану на прикладі Windows 8.
Детальніше: Як відредагувати автозавантаження в Windows
Спосіб 4: Зміна параметрів пристрою
Повільна робота диска може залежати і від його робочих параметрів. Щоб їх змінити, необхідно використовувати «Диспетчер пристроїв».
- У Windows 7 натисніть «Пуск» і почніть набирати «Диспетчер пристроїв».
![Запуск диспетчера пристроїв-1]()
У Windows 8/10 натисніть по «Пуск» правою кнопкою миші і виберіть «Диспетчер пристроїв».
![Запуск диспетчера пристроїв-2]()
- У списку знайдіть гілку "Дискові пристрої" і розгорніть її.
![Пошук диска в диспетчері пристроїв]()
- Знайдіть ваш диск, натисніть по ньому правою кнопкою миші і виберіть пункт «Властивості».
![властивості диска]()
- Перейдіть на вкладку «Політика» і виберіть параметр «Оптимальна продуктивність».
![параметри диска]()
- Якщо такого пункту немає, і замість нього параметр «Дозволити кешування записів для цього пристрою», то переконаєтеся, що він включений.
- У деяких дисків також може не бути жодного з цих параметрів. Зазвичай замість цього є функція «Оптимізувати для виконання». Активуйте її і включіть дві додаткових опції «Дозволити кешування запису на диск» і «Включити підвищену продуктивність».
Спосіб 5: Виправлення помилок і битих секторів
Від стану жорсткого диска залежить його швидкість роботи. Якщо у нього є які-небудь помилки файлової системи, биті сектора, то обробка навіть простих завдань може бути повільніше. Виправити існуючі проблеми можна двома варіантами: використовувати спеціальний софт від різних виробників або вбудовану в Windows перевірку дисків.
Ми вже розповідали, як усунути помилки HDD в іншій статті.
Детальніше: Як усунути помилки і биті сектора на жорсткому диску
Спосіб 6: Зміна режиму підключення жорсткого диска
Навіть не дуже сучасні материнські плати підтримують два стандарти: режим IDE, який переважно підходить для старої системи, і режим AHCI - новіший і оптимізований для сучасного використання.
Увага! Цей спосіб призначений для досвідчених користувачів. Будьте готові до можливих проблем із завантаженням ОС і інших непередбачених наслідків. Незважаючи на те, що шанс їх виникнення вкрай малий і прагне до нуля, він все ж таки присутня.
У той час, як у багатьох користувачів доступна можливість зміни IDE на AHCI, часто про це навіть не знають і миряться з невисокою швидкістю роботи вінчестера. А тим часом це - досить дієвий спосіб прискорення HDD.
Спершу потрібно перевірити, який у вас стоїть режим, і зробити це можна через «Диспетчер пристроїв».
- У Windows 7 натисніть «Пуск» і почніть набирати «Диспетчер пристроїв».
![Запуск диспетчера пристроїв-1]()
У Windows 8/10 натисніть по «Пуск» правою кнопкою миші і виберіть пункт «Диспетчер пристроїв».
![Запуск диспетчера пристроїв-2]()
- Знайдіть гілку «Контролери IDE ATA / ATAPI» і розгорніть її.
![Перегляд режиму підключення диска в диспетчері пристроїв]()
- Подивіться на назву підключених дисків. Найчастіше можна зустріти імена: «Стандартний контролер Serial ATA AHCI» або «Стандартний контролер PCI IDE». Але бувають і інші назви - все залежить від конфігурації користувача. Якщо в назві зустрічаються слова «Serial ATA», «SATA», «AHCI», то значить використовується підключення по протоколу SATA, з IDE все аналогічно. На скріншоті нижче видно, що використовується підключення AHCI - жовтим виділені ключові слова.
![Визначення режиму підключення дисків]()
- Натисніть комбінацію клавіш Win + R, напишіть regedit і натисніть «ОК».
- Зайдіть в розділ
HKEY_LOCAL_MACHINESYSTEMCurrentControlSetServicesiaStorVв правій частині вікна виберіть параметр «Start» і змініть його поточне значення на «0».
![Значення start в iastorv]()
- Після цього зайдіть в розділ
HKEY_LOCAL_MACHINESYSTEMCurrentControlSetServicesiaStorAVStartOverrideі встановіть значення «0» для параметра «0».
![Значення 0 в start override]()
- Перейдіть в розділ
HKEY_LOCAL_MACHINESYSTEMCurrentControlSetServicesstorahciі для параметра «Start» встановіть значення «0».
![Значення start в storahci]()
- Далі зайдіть в розділ
HKEY_LOCAL_MACHINESYSTEMCurrentControlSetServicesstorahciStartOverrideвиберіть параметр «0» і поставте для нього значення «0».
![Значення 0 в start override storahci]()
- Тепер можна закрити реєстр і перезавантажити комп'ютер. Перший раз рекомендується провести запуск ОС в безпечному режимі.
- Після початку завантаження комп'ютера зайдіть в BIOS (клавіша Del, F2, Esc, F1, F10 або ін. В залежності від конфігурації вашого ПК).
Шлях для старого BIOS:
Integrated Peripherals > SATA Configuration > AHCI![Зміна режиму підключення жорсткого диска в старому BIOS]()
Шлях для нового BIOS:
Main > Storage Configuration > Configure SATA As > AHCI![Зміна режиму підключення диска в новому BIOS]()
Інші варіанти розташування цього параметра:
Main > Sata Mode > AHCI Mode
Integrated Peripherals > OnChip SATA Type > AHCI
Integrated Peripherals > SATA Raid/AHCI Mode > AHCI
UEFI: індивідуально в залежності від версії материнської плати. - Вийдіть з BIOS, зберігши настройки, і дочекайтеся завантаження ПК.
Якщо визначити не виходить, тип підключення можна подивитися в BIOS / UEFI. Визначити це просто: яка настройка буде прописана в меню BIOS, та й встановлена на даний момент (скріншоти з пошуком цієї настройки трохи нижче).
При підключеному режимі IDE його перемикання на AHCI потрібно почати з редактора реєстру.
Читайте також: Як завантажити Windows в безпечному режимі
Ми розповіли про найпоширеніші способи вирішення проблеми, пов'язаної з низькою швидкістю роботи жорсткого диска. Вони можуть дати приріст продуктивності HDD і зробити роботу з операційною системою більш чуйною і приємною.