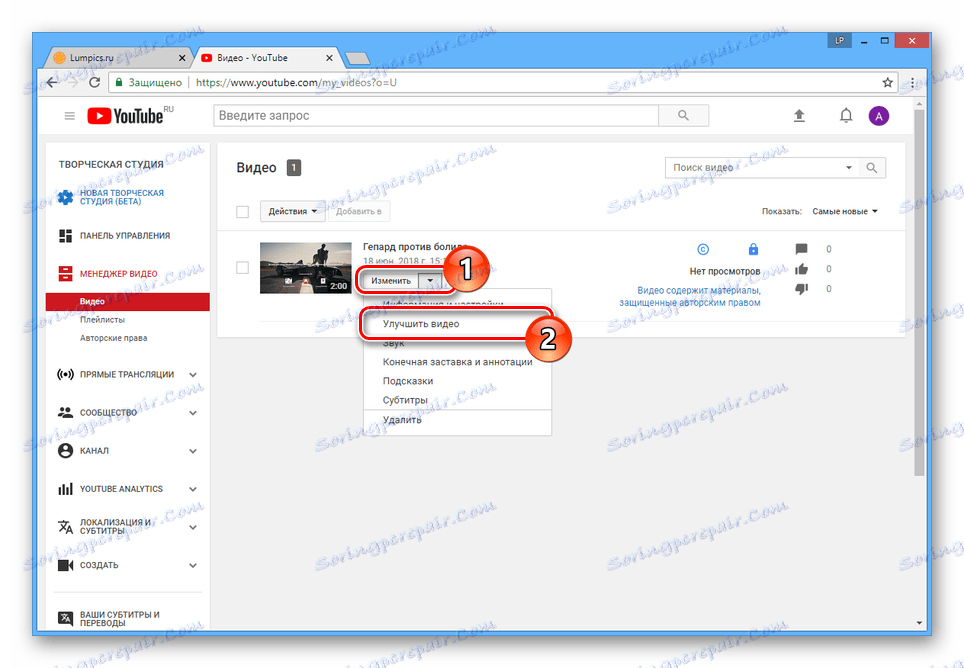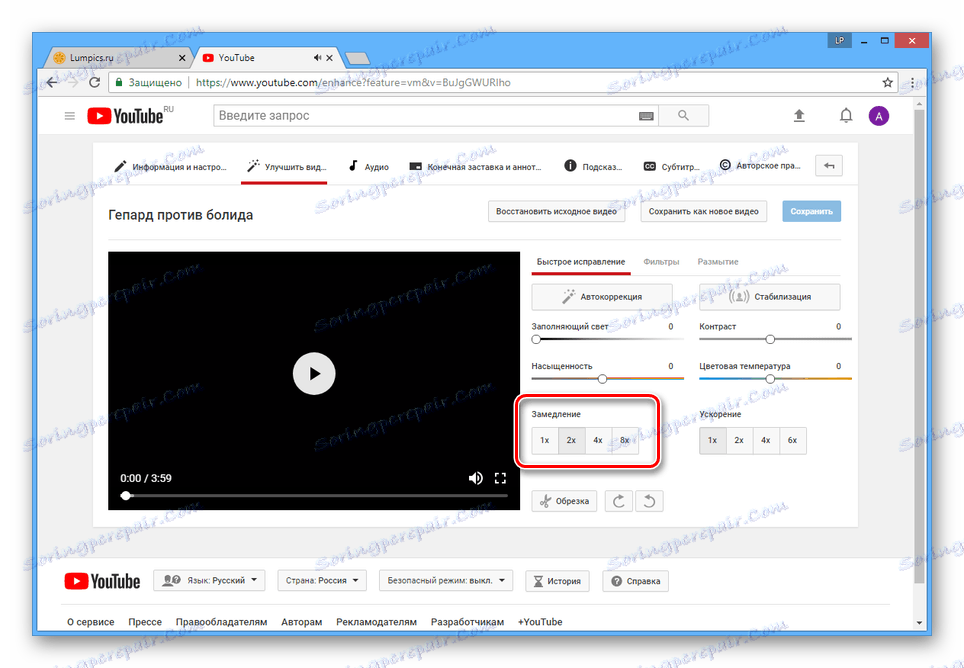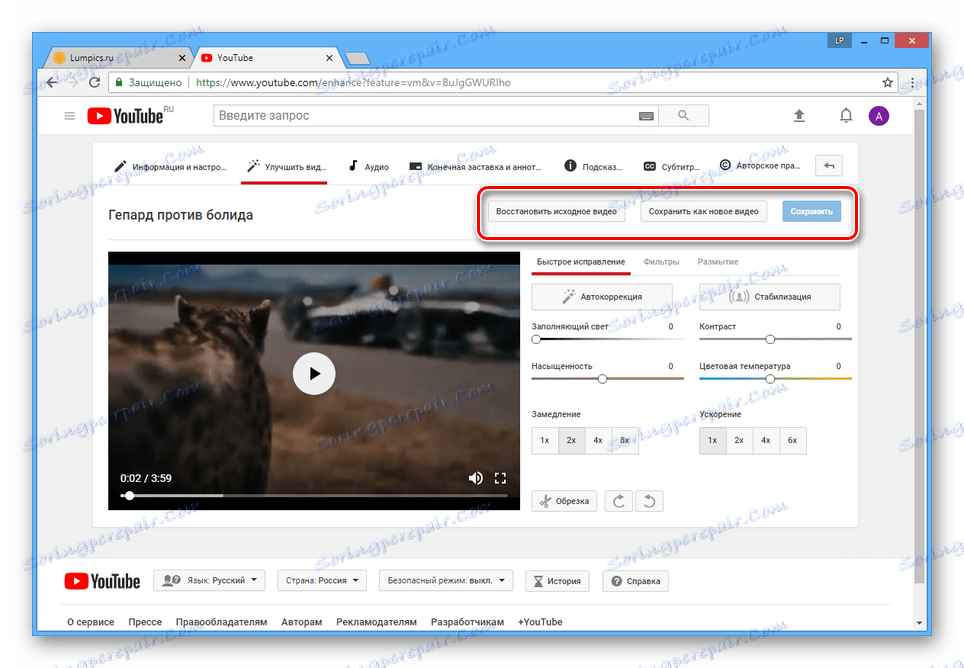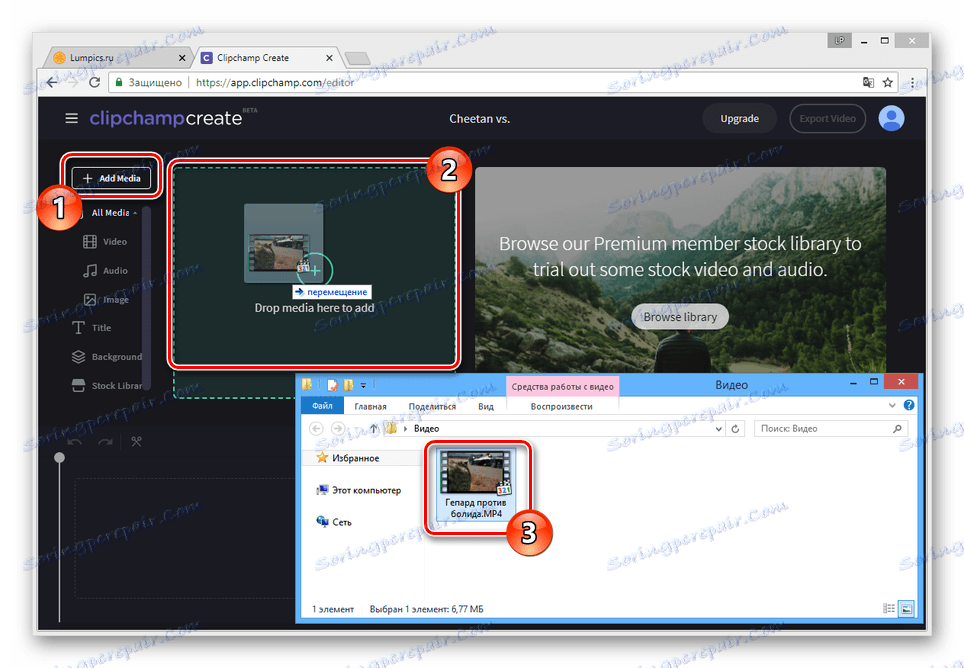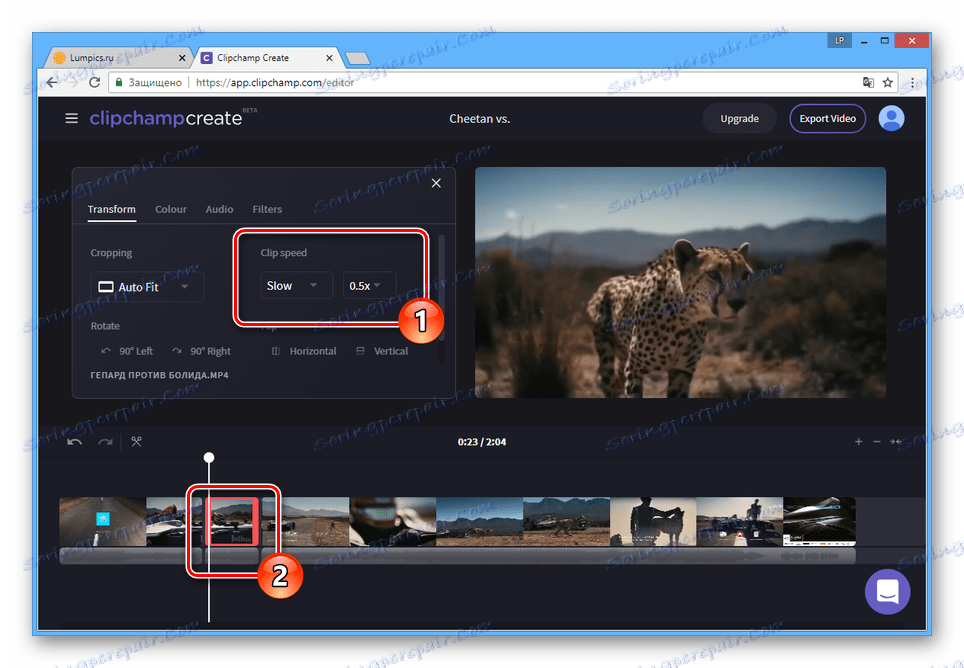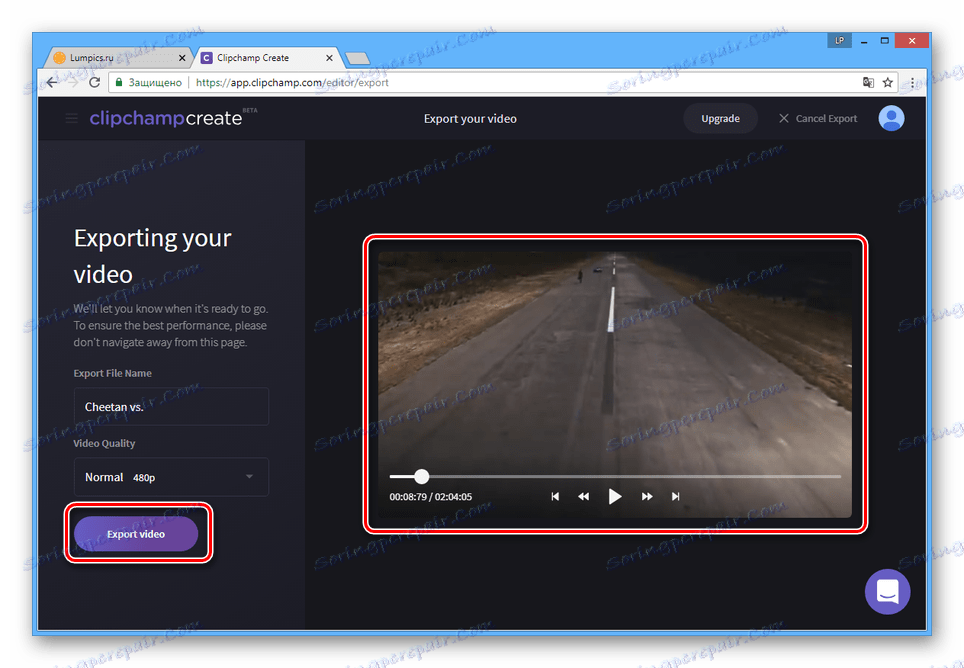Уповільнення відеозаписів онлайн
Стандартний процес обробки відеороликів складається з накладення ефектів, а також роботи зі швидкістю відтворення. В рамках цієї статті ми розповімо про методи уповільнення відеозаписів за допомогою спеціальних онлайн-сервісів.
Сповільнюємо відео онлайн
Найбільш актуальні кошти уповільнення швидкості відтворення відео бувають декількох типів, призначених під певні цілі. У нашому випадку буде розглянута робота з відео перед завантаженням в інтернет і обробка, яка не потребує додавання відео в мережу.
Спосіб 1: YouTube
У переважній більшості випадків відеоролики обробляються не для офлайн-перегляду та поширення, а завантажуються на відеохостінги. Найбільш популярним серед подібних ресурсів є Ютуб , Що дозволяє змінювати швидкість відтворення у вбудованій редакторі.
Примітка: Для спрощення процесу додавання відеороликів ознайомтеся з інструкцією на нашому сайті .
Перейти до офіційного сайту YouTube
підготовка
- На головній сторінці сайту клікніть по іконці з зображенням камери та виберіть пункт «Додати відео».
- За необхідності підтвердіть створення каналу через відповідне вікно.
- Налаштуйте приватність записи.
- Після цього вам потрібно буде лише додати відеозапис.
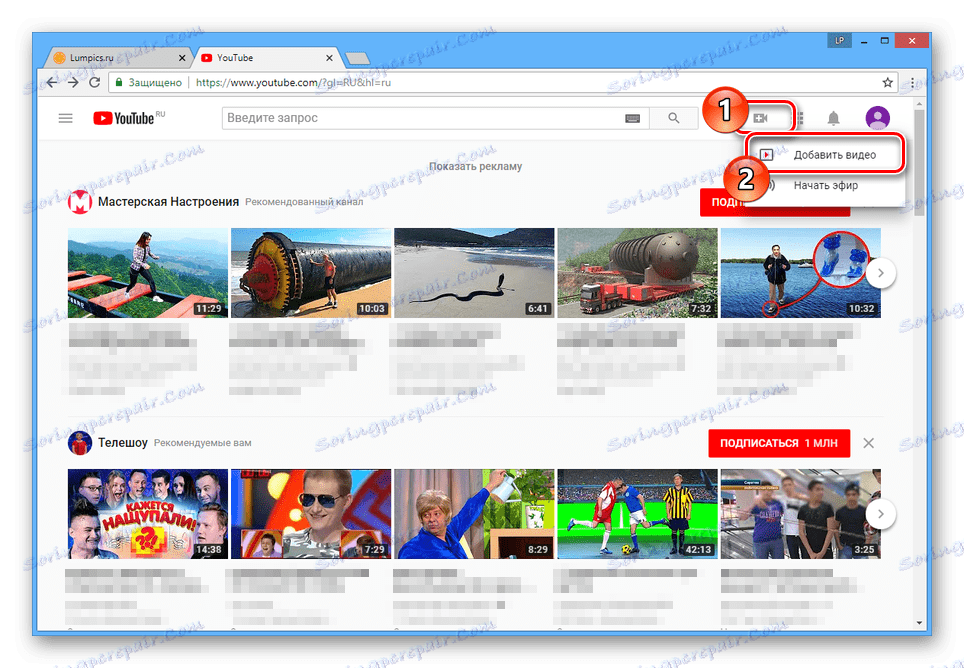
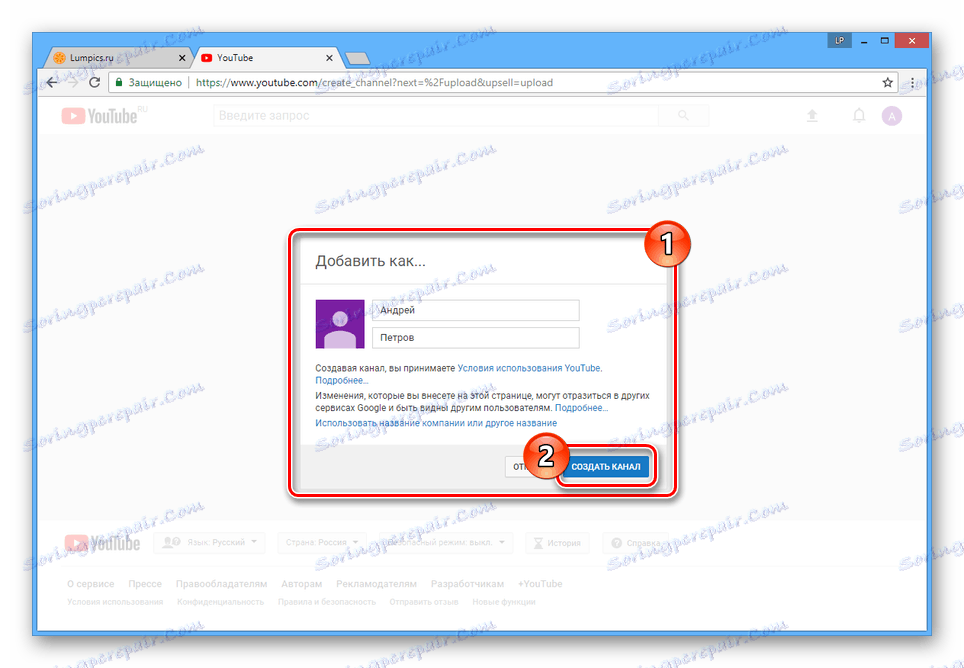
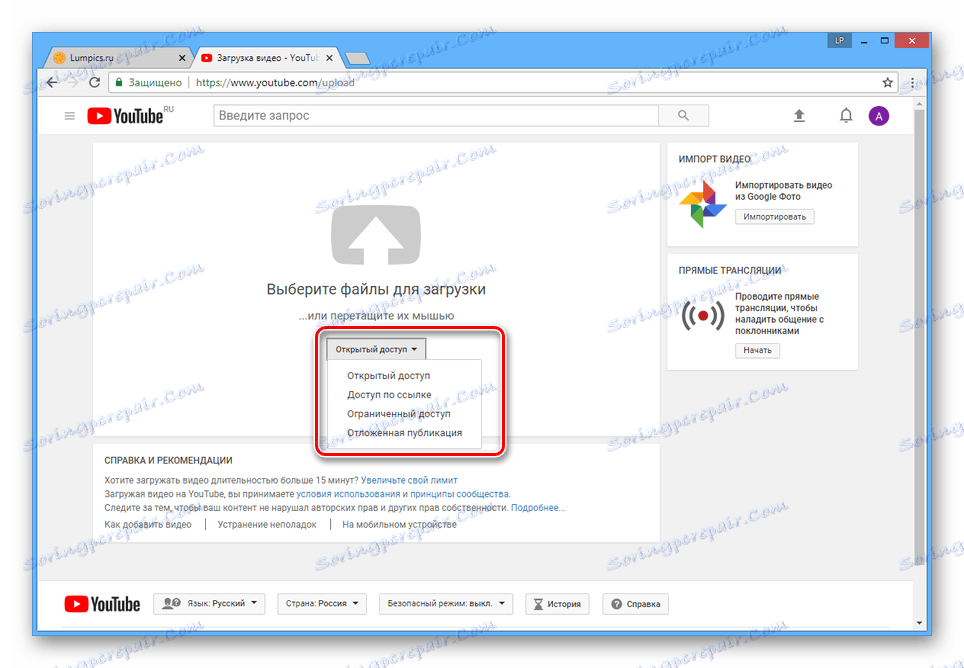
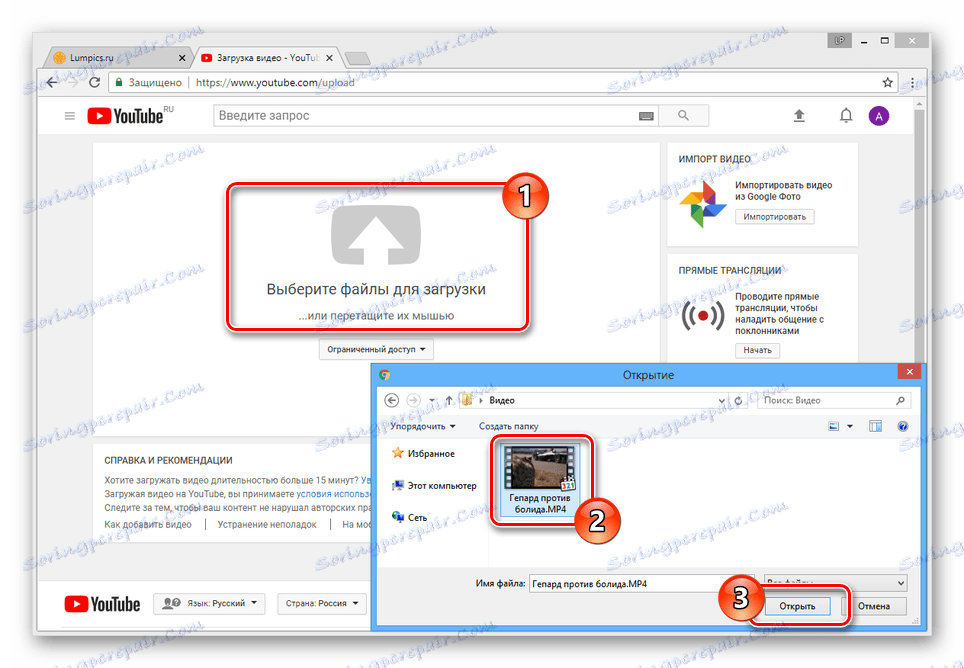
редагування
- У правому верхньому куті сайту клікніть по аватарке аккаунта і виберіть пункт «Творча студія».
- За допомогою меню перейдіть на вкладку «Відео» в розділі «Менеджер відео».
- Клацніть по значку із зображенням стрілочки поряд з потрібним роликом і виберіть пункт «Поліпшити відео».
![Перехід до редагування відео на сайті YouTube]()
Те ж саме можна зробити, якщо натиснути кнопку «Змінити» і на наступній сторінці перейти на відповідну вкладку.
- Перебуваючи на сторінці «Швидке виправлення», змініть значення, встановлене в блоці «Уповільнення».
Примітка: Для запобігання втрат якості не використовуйте сильне уповільнення - краще обмежитися значенням «2x» або «4x».
![Зміна ефекту уповільнення на сайті YouTube]()
Для перевірки результату використовуйте відеоплеєр.
- Завершивши обробку, на верхній панелі натисніть кнопку «Зберегти», щоб застосувати зміни.
![Збереження зміненого відео на сайті YouTube]()
Також можна скористатися кнопкою «Зберегти як нове відео» і дочекатися завершення повторної обробки.
- Під час наступних переглядів тривалість запису буде збільшена, а швидкість відтворення навпаки занижена.
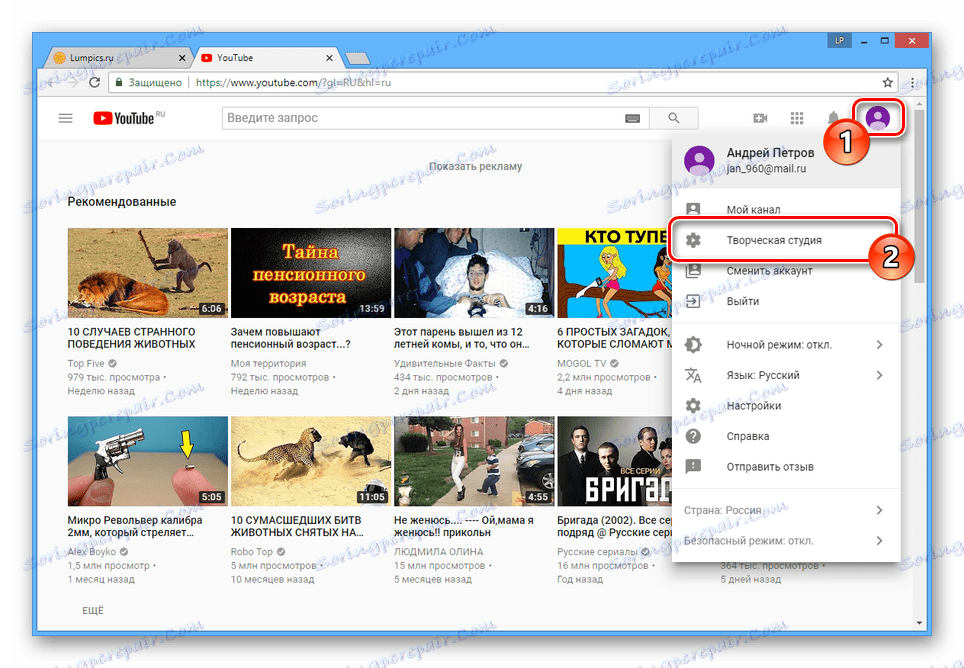
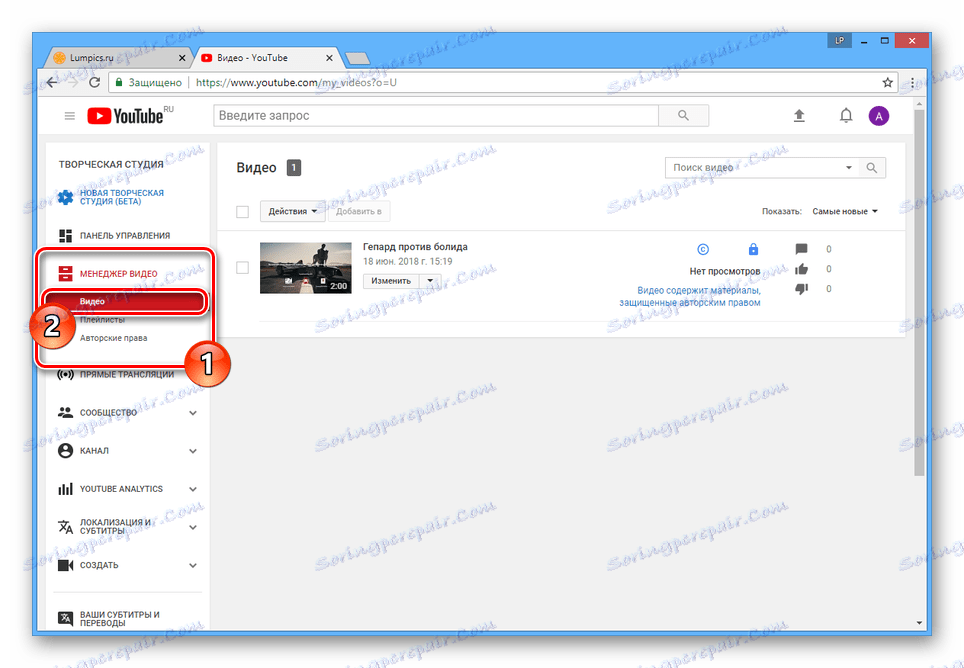
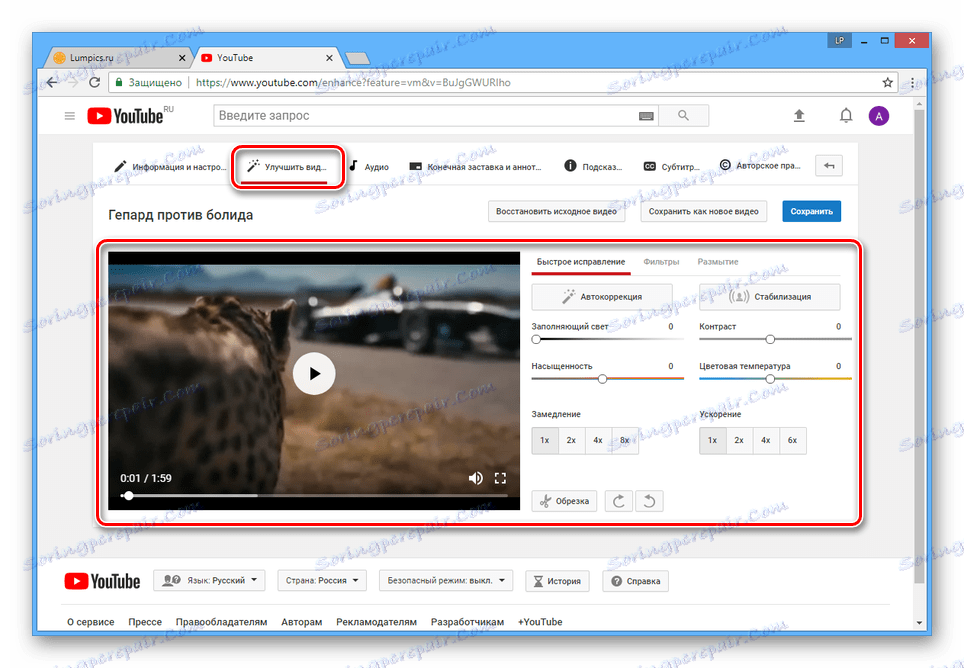
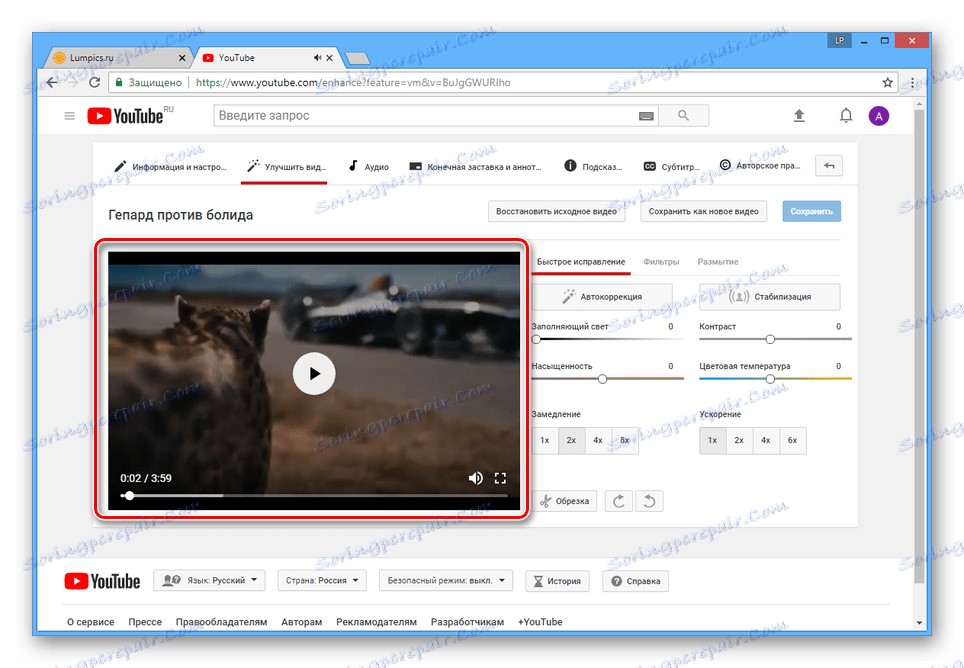
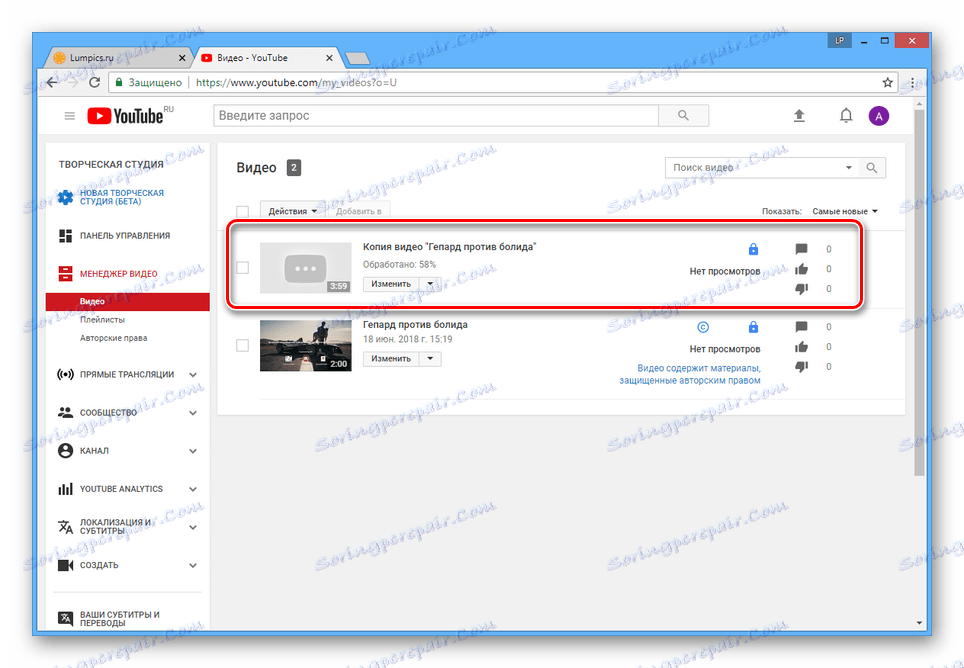
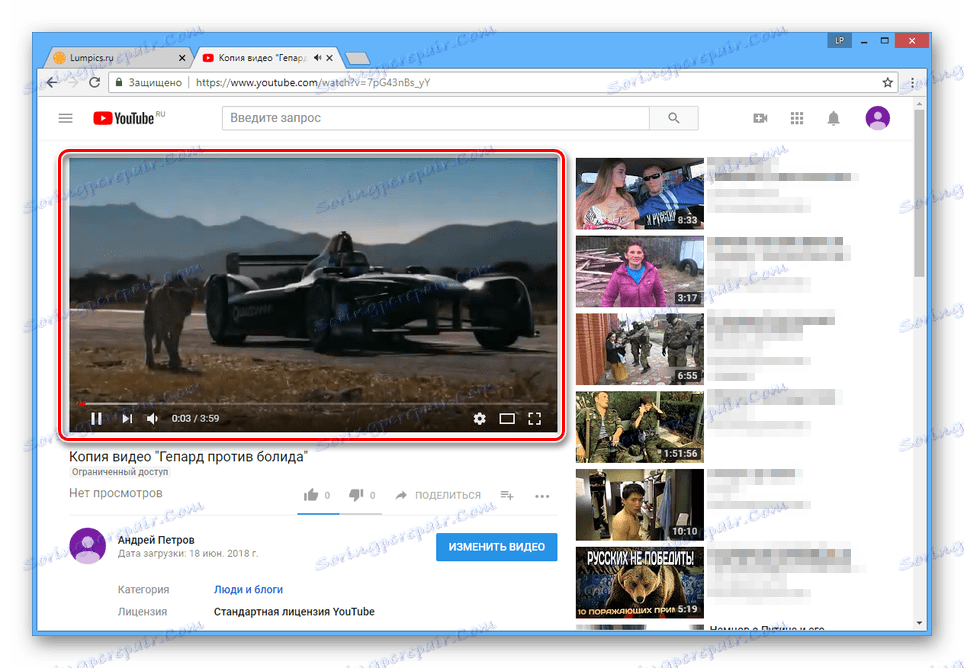
Перегляд
Крім можливості уповільнення швидкості відтворення ролика через редагування, значення можна змінити при перегляді.
- Відкрийте будь-відеоролик на ютубі і клікніть по значку із зображенням шестерінки на нижній панелі інструментів.
- Із списку виберіть пункт «Швидкість».
- Відзначте одне з представлених негативних значень.
- Швидкість відтворення буде знижена відповідно до обраного вами значенням.
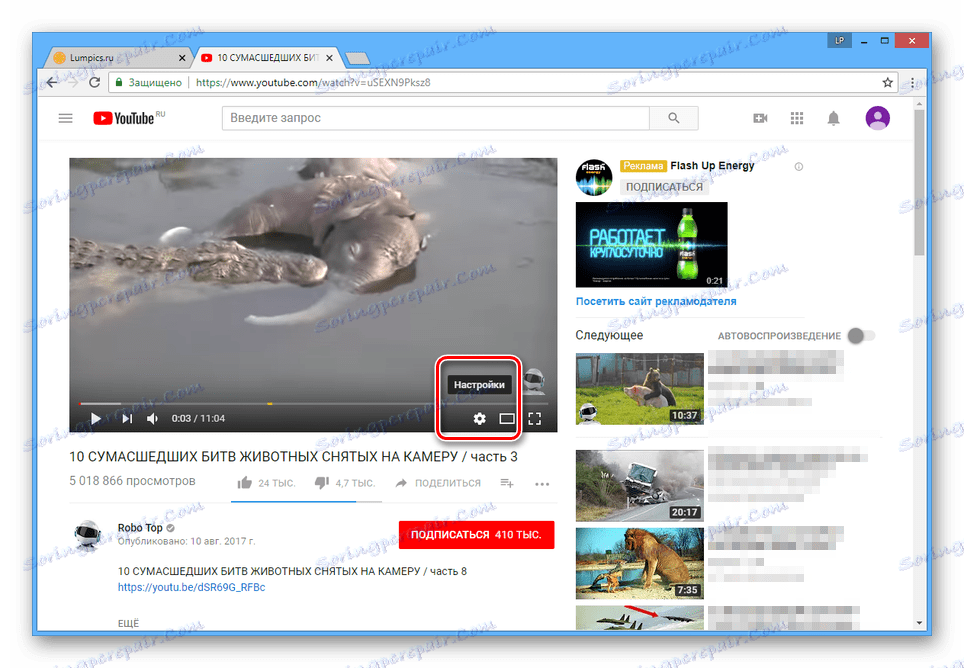
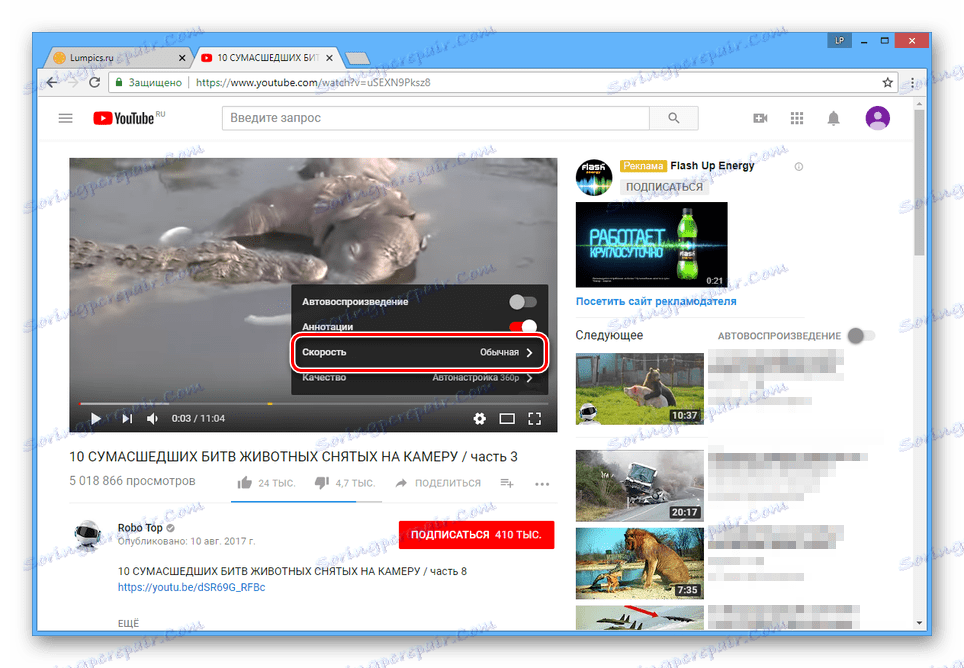
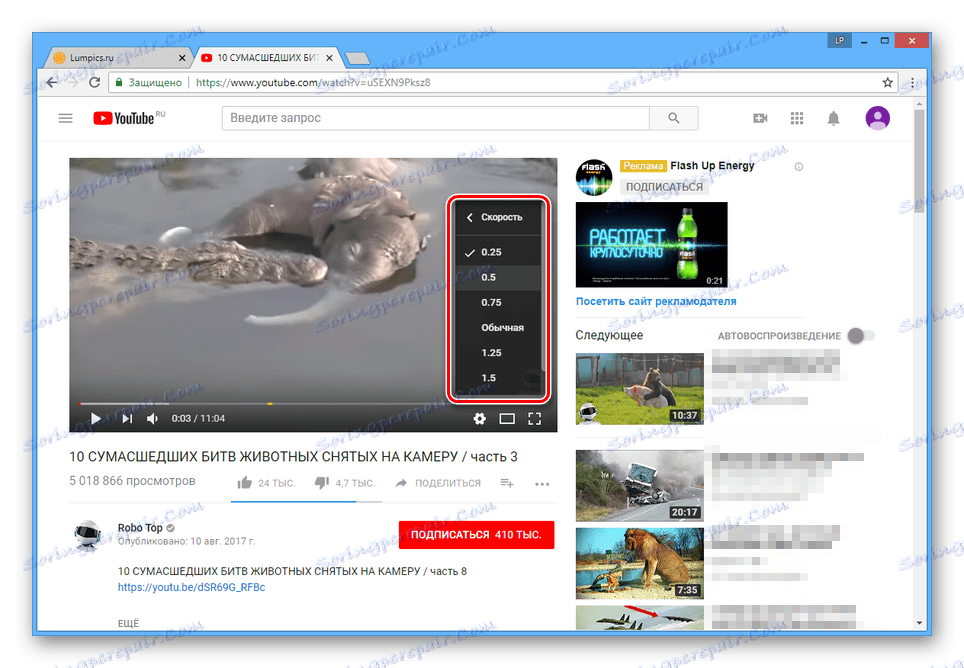
За рахунок можливостей сервісу потрібний ефект буде додано без втрати оригінальної якості. Крім того, в разі потреби в майбутньому ви можете скачати відеоролик, скориставшись нашою інструкцією.
Детальніше: Програми для скачування відео з будь-яких сайтів
Спосіб 2: Clipchamp
Даний онлайн-сервіс являє собою повноцінний редактор відеороликів, вимагаючи лише реєстрації аккаунта. Завдяки можливостям цього сайту можна накласти безліч ефектів, в тому числі уповільнення швидкості відтворення.
Перейти до огляду сайту Clipchamp
підготовка
- Перебуваючи на головній сторінці сервісу, виконайте вхід або зареєструйте новий акаунт.
- Після цього ви будете перенаправлені в особистий кабінет , Де необхідно натиснути кнопку «Start a project» або «Start new project».
- У відкрилася вікні заповніть текстове поле «Project Title» відповідно до назви відео, вкажіть прийнятне співвідношення сторін і натисніть кнопку «Create project».
- Клацніть по кнопці «Add Media», скористайтеся посиланням «Browse my file» і вкажіть місце розташування потрібного запису на комп'ютері. Також ви можете просто перетягнути ролик в зазначену область.
![Перехід до додавання відео на сайті Clipchamp]()
Дочекайтеся завершення процесу завантаження і попередньої обробки.
- В основній частині вікна редактора виберіть додану запис.
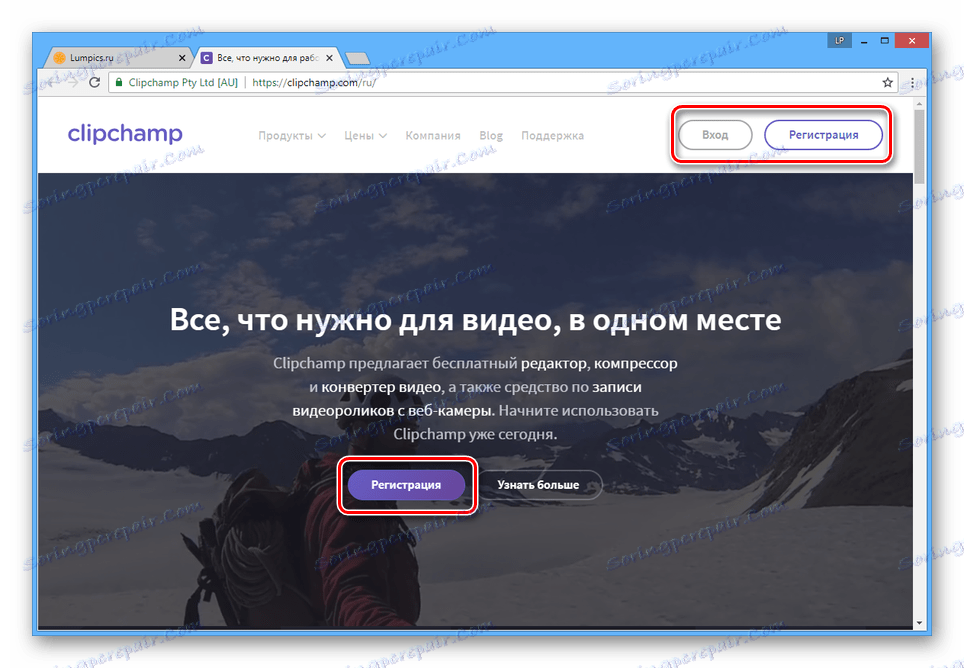
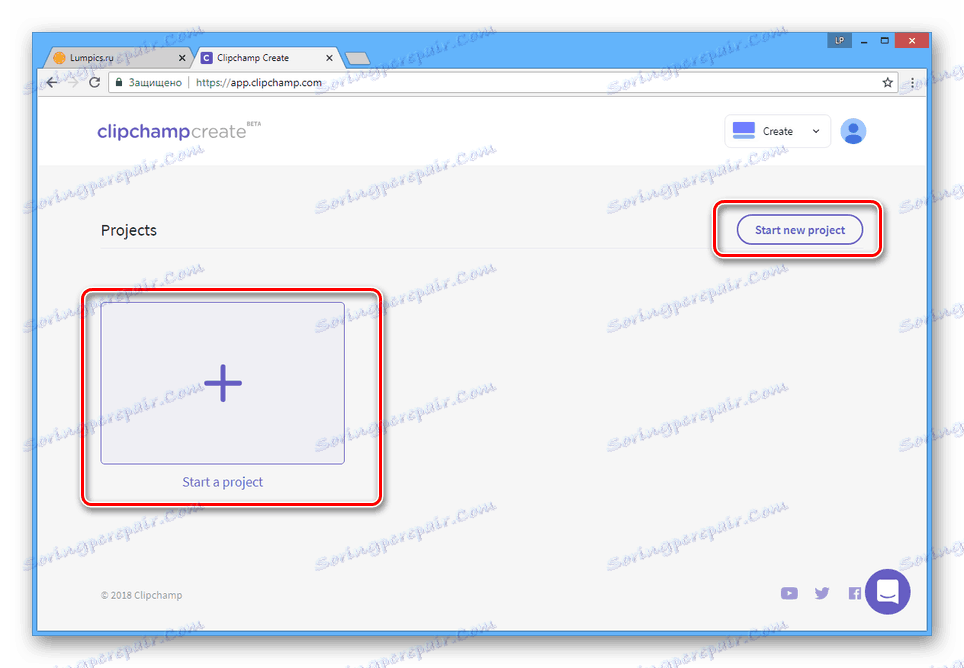
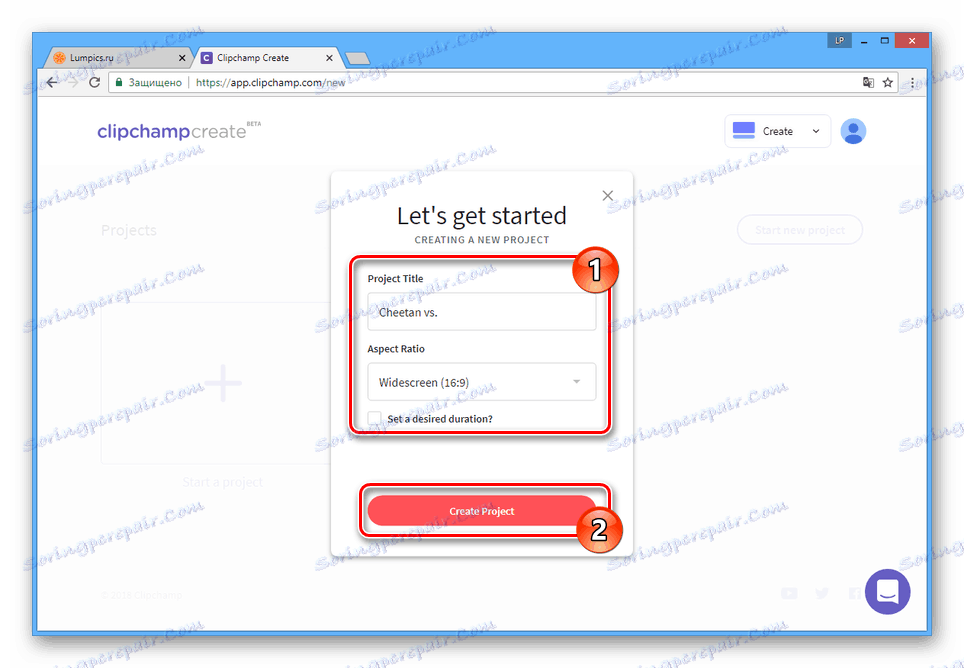
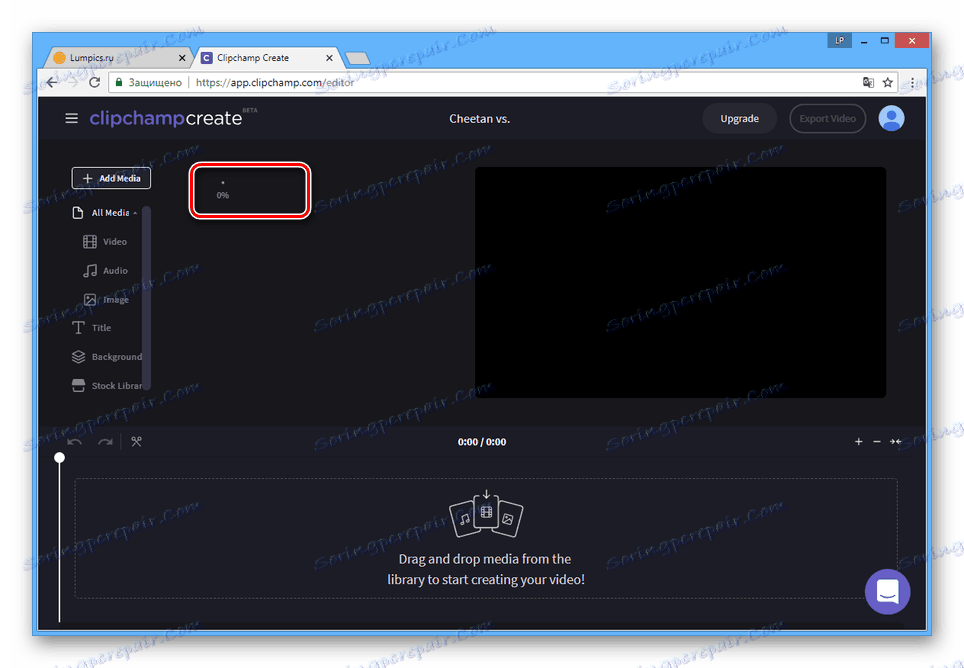
уповільнення
- Якщо вам потрібно змінити швидкість відтворення всього ролика, клікніть по списку кадрів на нижній панелі.
- Перебуваючи на вкладці «Transform», змініть значення «Normal» в блоці «Clip speed» на «Slow».
- З поруч розташованого списку ви можете вибрати більш точне значення для уповільнення.
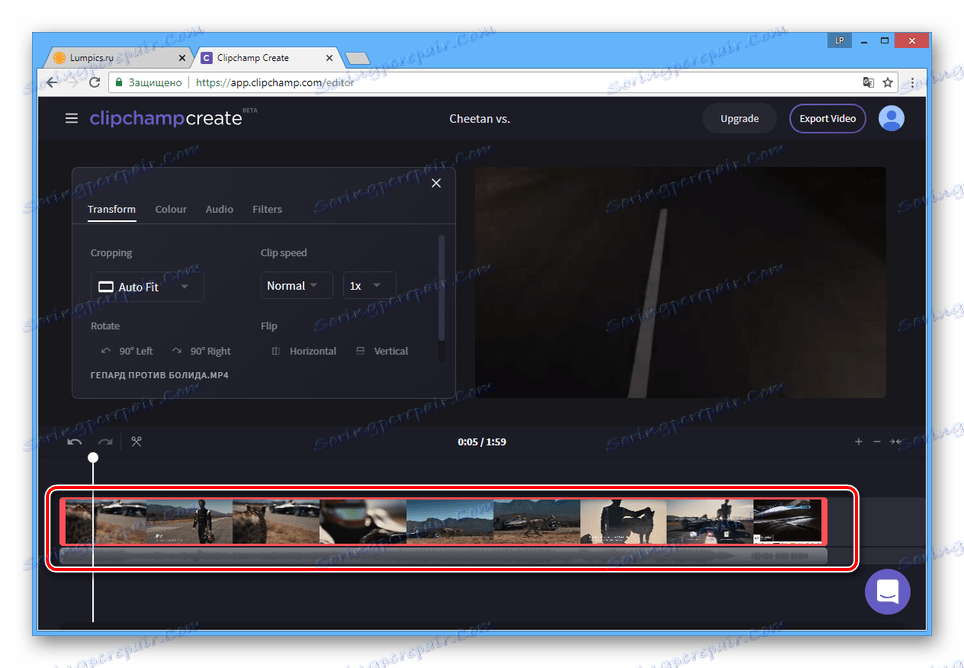
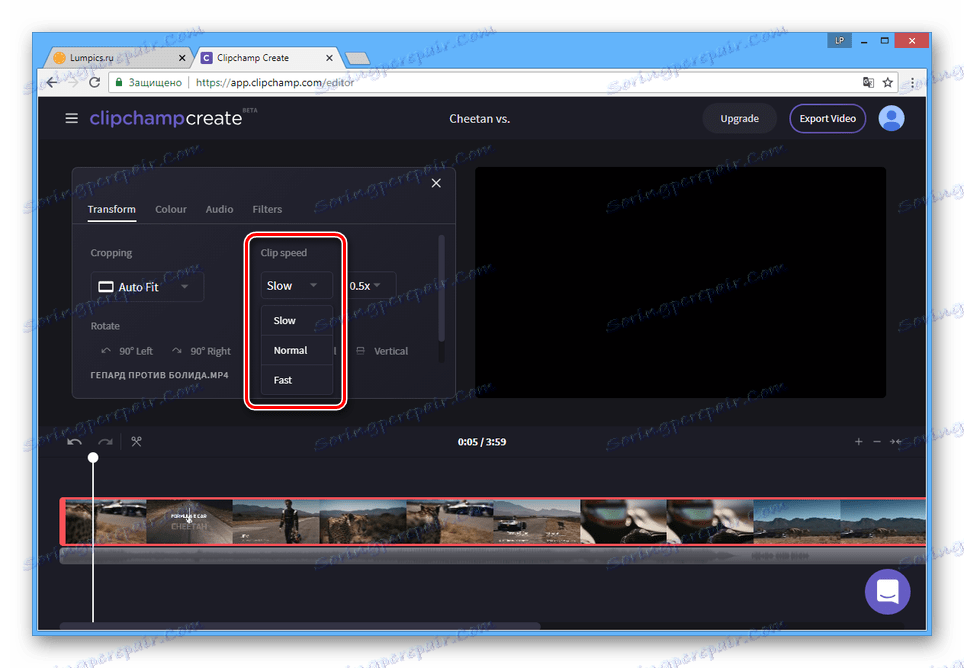
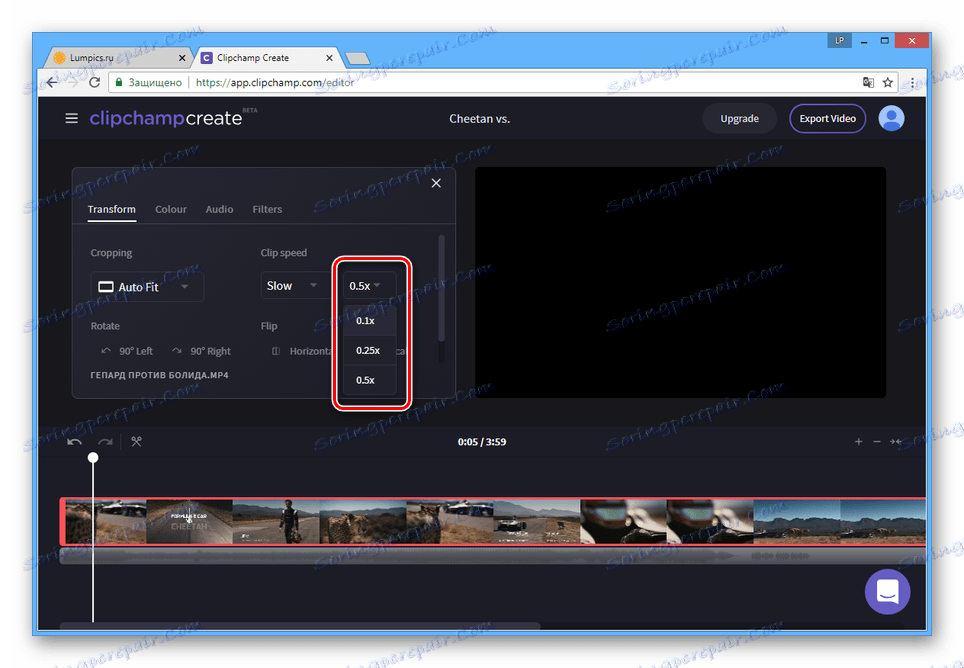
Розкадрування
- У разі необхідності уповільнення окремих кадрів спочатку відео потрібно буде розрізати. Для цього на нижній панелі встановіть виділення на будь-якому моменті.
- Клацніть по значку із зображенням ножиць.
- Тепер перетягніть покажчик на момент завершення потрібного відрізка і знову підтвердіть поділ.
- Клацніть по створеної області, щоб почати її редагування.
- Точно так же, як і раніше, змініть значення «Clip speed» на «Slow».
![Успішно уповільнений фрагмент на сайті Clipchamp]()
Після цього обраний фрагмент відео буде уповільнений, а перевірити результат ви можете за допомогою вбудованого програвача.
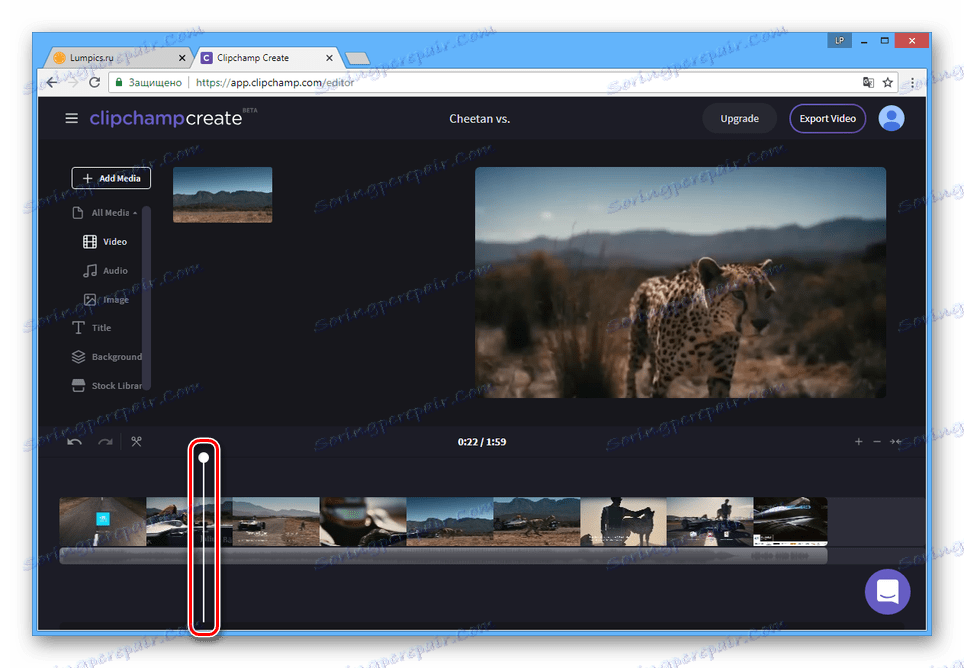
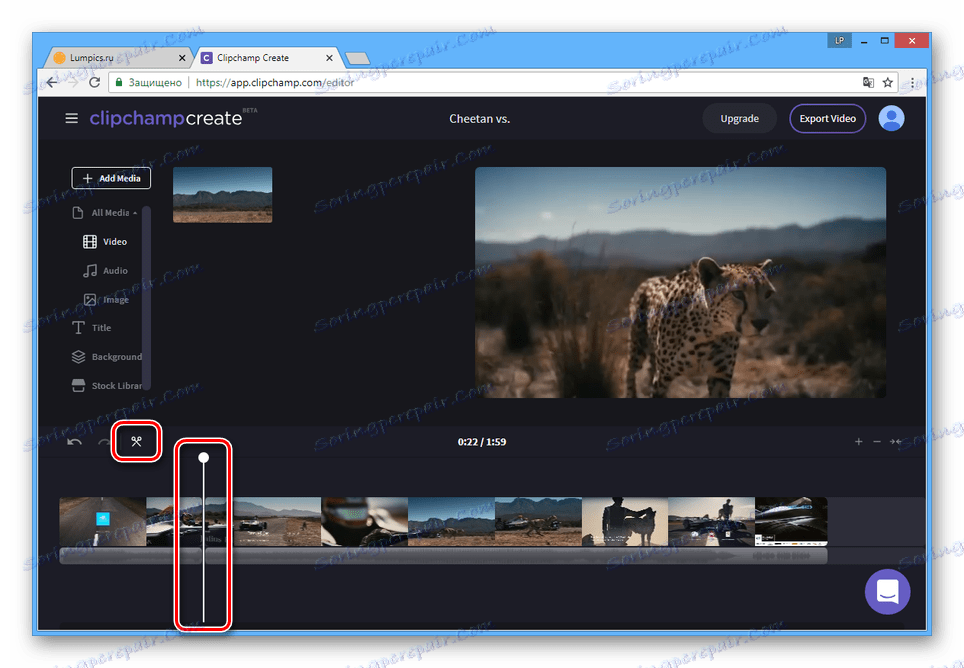
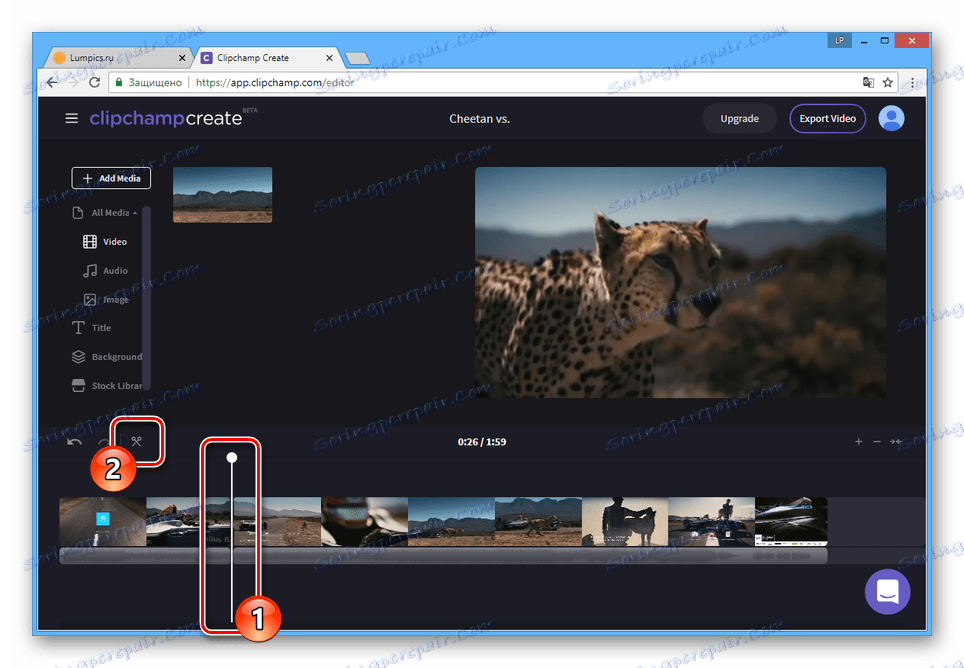
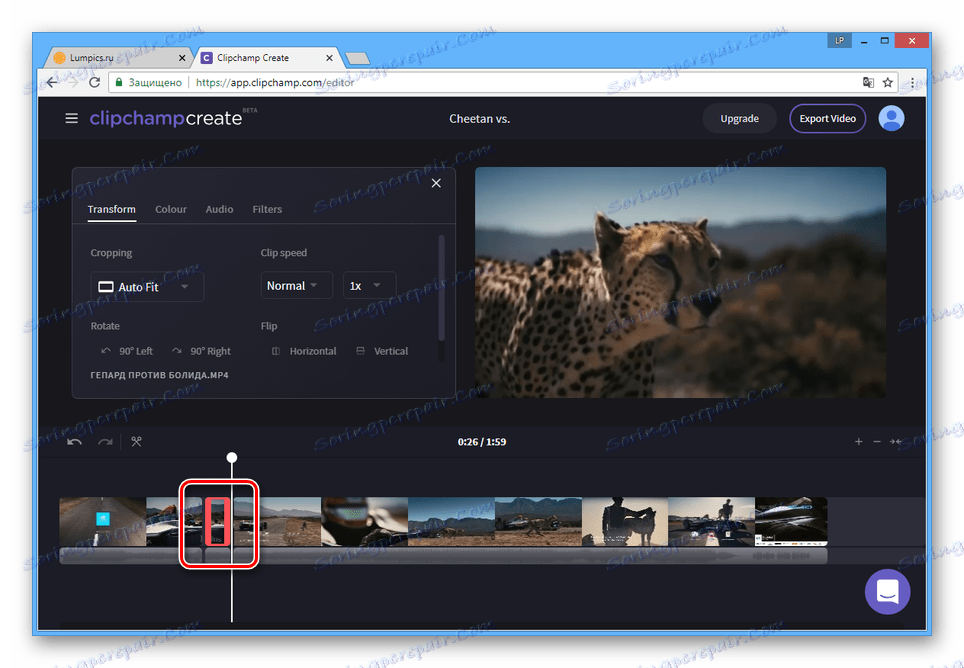
збереження
- Завершивши редагування, на верхній панелі інструментів натисніть кнопку «Export video».
- За бажанням змініть ім'я запису і якість.
- Натисніть кнопку «Export video», щоб почати обробку.
![Збереження відео на сайті Clipchamp]()
Час очікування залежить від багатьох факторів і може сильно відрізнятися.
- За фактом завершення обробки ви будете перенаправлені на сторінку збереження відео. Натисніть кнопку «Download my video», виберіть місце на ПК і скачайте готову запис.
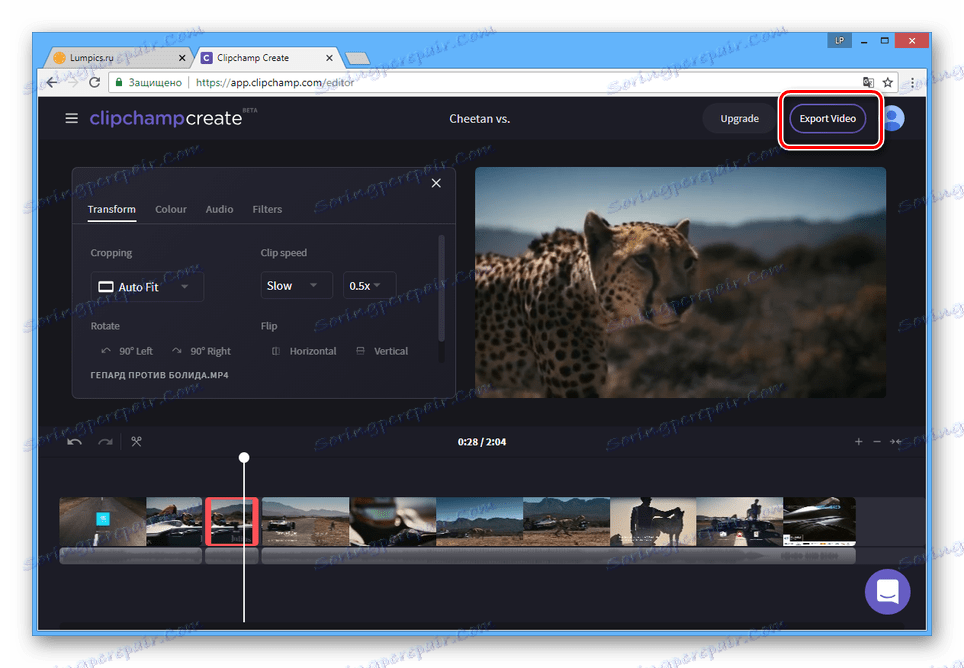
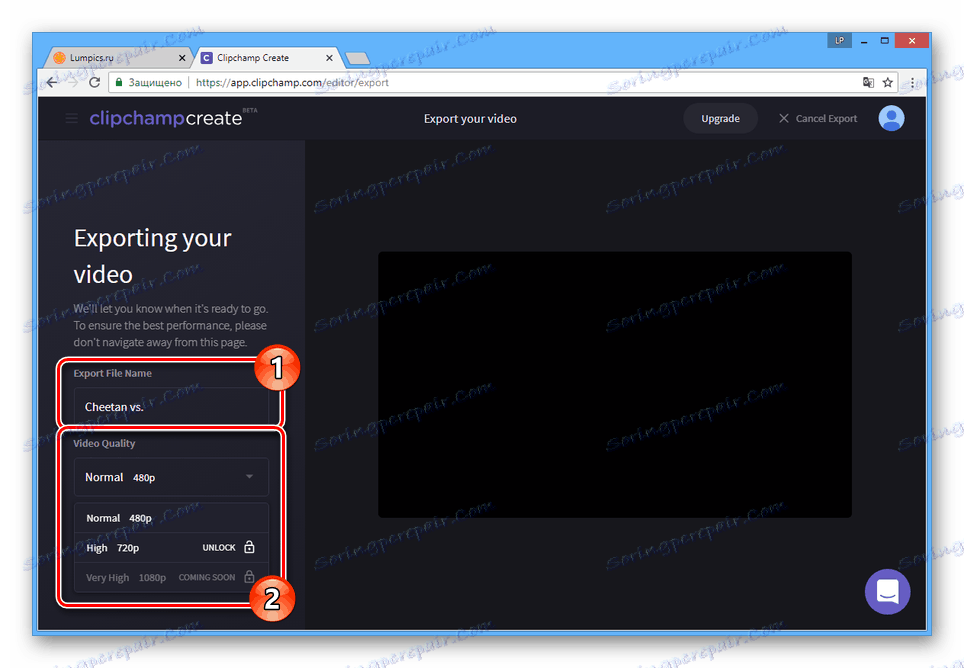
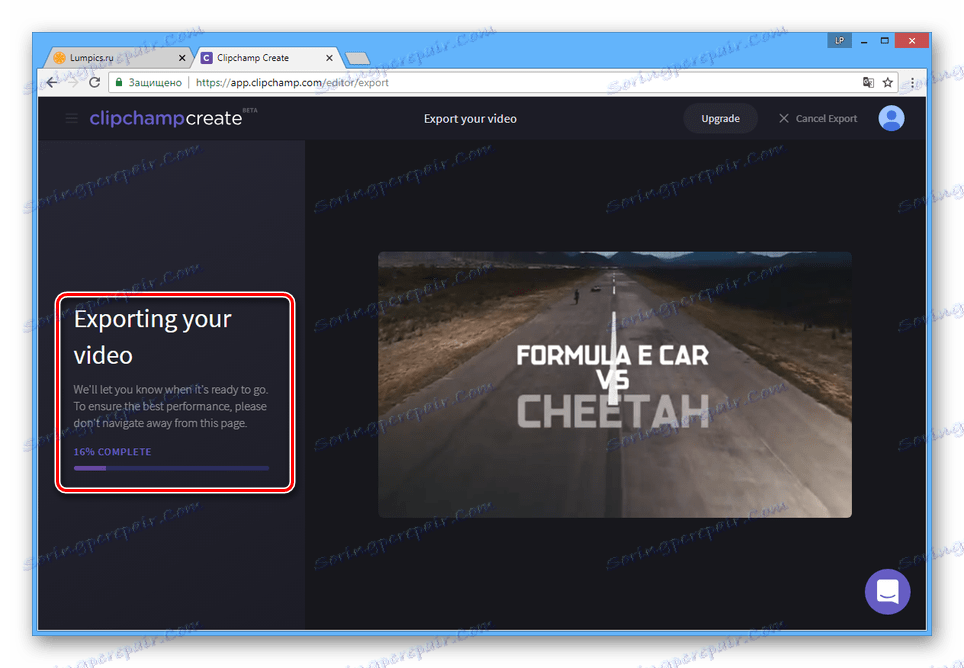
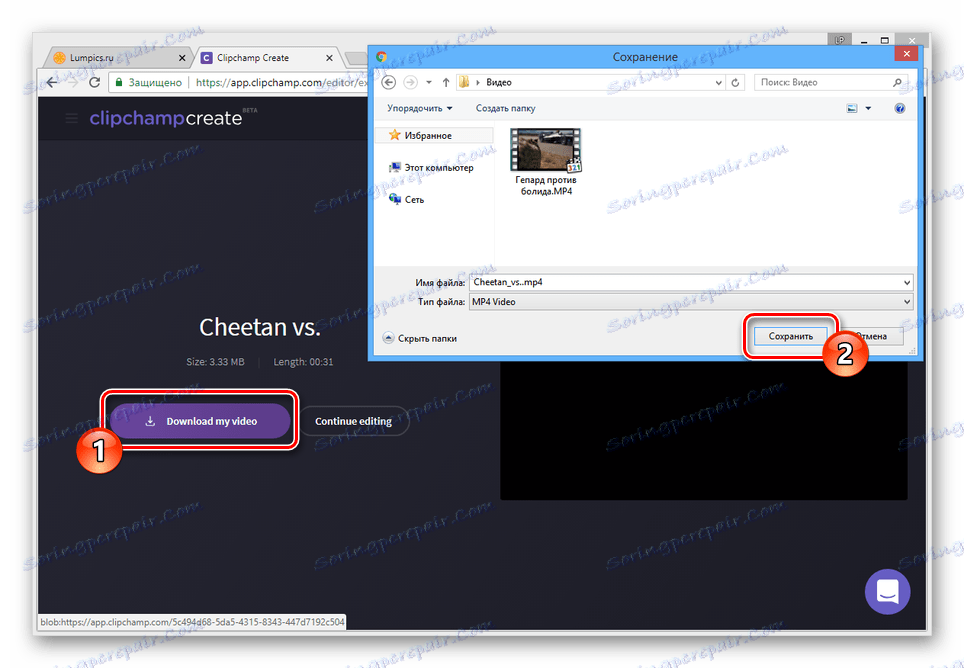
В якості альтернативи на просторах інтернету можна знайти схожі онлайн-сервіси, що дозволяють обробляти ролики. Також існує досить велика кількість спеціального софту з тими ж можливостями.
Читайте також: Програми для уповільнення відео
висновок
При використанні порушених нами онлайн-сервісів ви зможете швидко сповільнити відео з можливістю додавання додаткової обробки. Однак врахуйте, для досягнення найкращого результату якість використовуваних роликів має бути досить високим.