Програма Microsoft Excel: додавати підпис осей діаграми
Після побудови діаграм в програмі Microsoft Excel за замовчуванням осі залишаються не підписаними. Звичайно, це в значній мірі ускладнює суть розуміння вмісту діаграми. В цьому випадку, актуальним стає питання відображення назви на осях. Давайте розберемося, як підписати осі діаграми в програмі Microsoft Excel, і як привласнити їм назви.
зміст
Назва вертикальної осі
Отже, ми маємо готову діаграму, в якій потрібно дати назви осях.
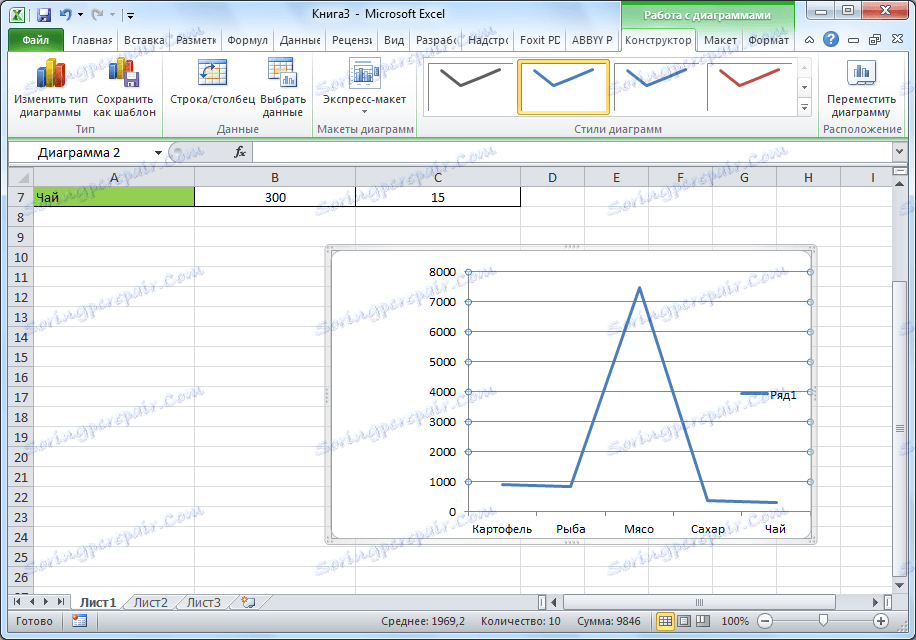
Для того, щоб привласнити найменування вертикальної осі діаграми, переходимо у вкладку «Макет» майстра роботи з діаграмами на стрічці Microsoft Excel. Тиснемо на кнопку «Назва осей». Вибираємо, пункт «Назва основної вертикальної осі». Потім, вибираємо, де саме буде розташовуватися найменування.
Існує три варіанти розташування назви:
- повернене;
- вертикальне;
- Горизонтальне.
Вибираємо, припустимо, повернене назва.
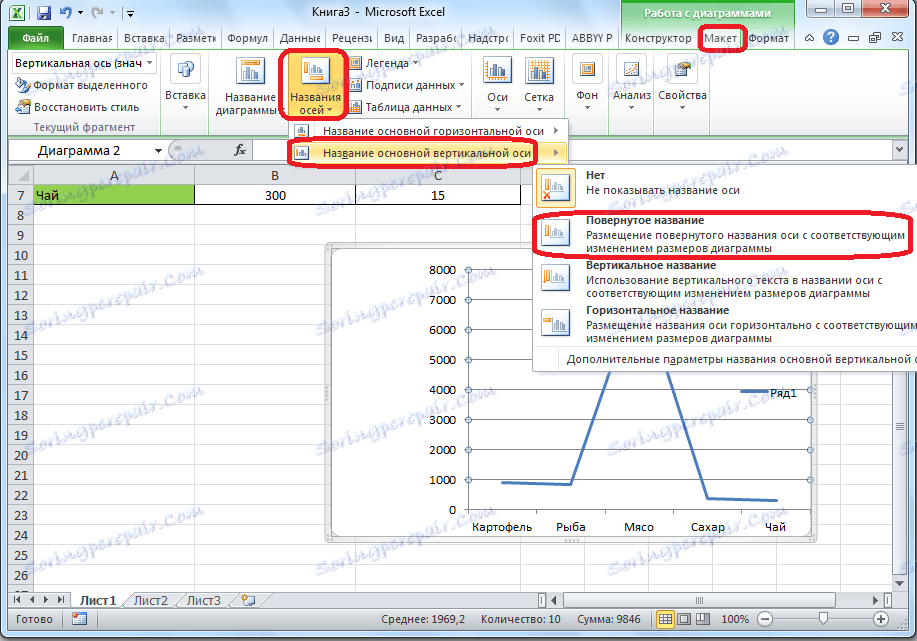
З'являється напис за замовчуванням, яка називається «Назва осі».
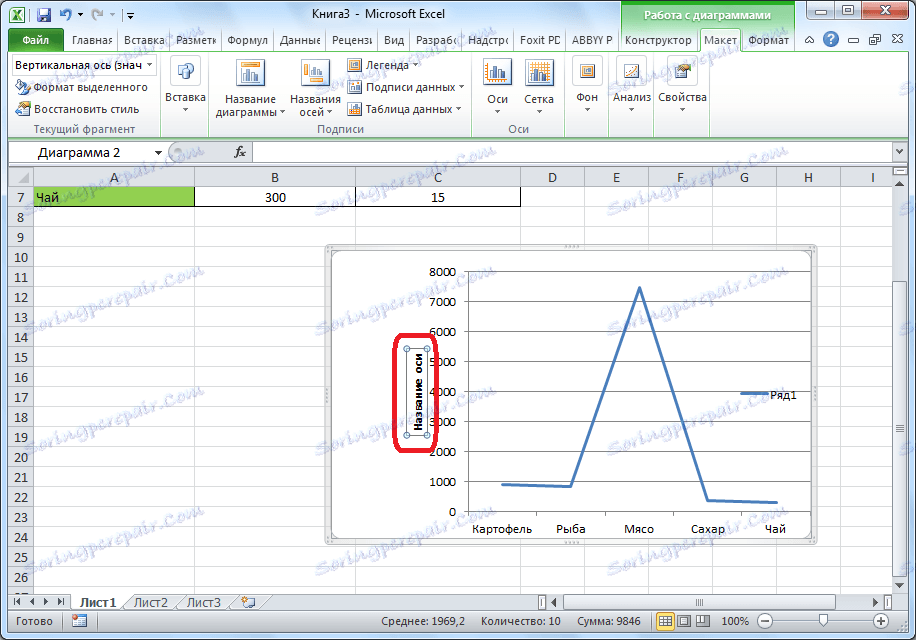
Просто натискаємо по ній, і перейменовуємо на стару назву підходить даній осі по контексту.
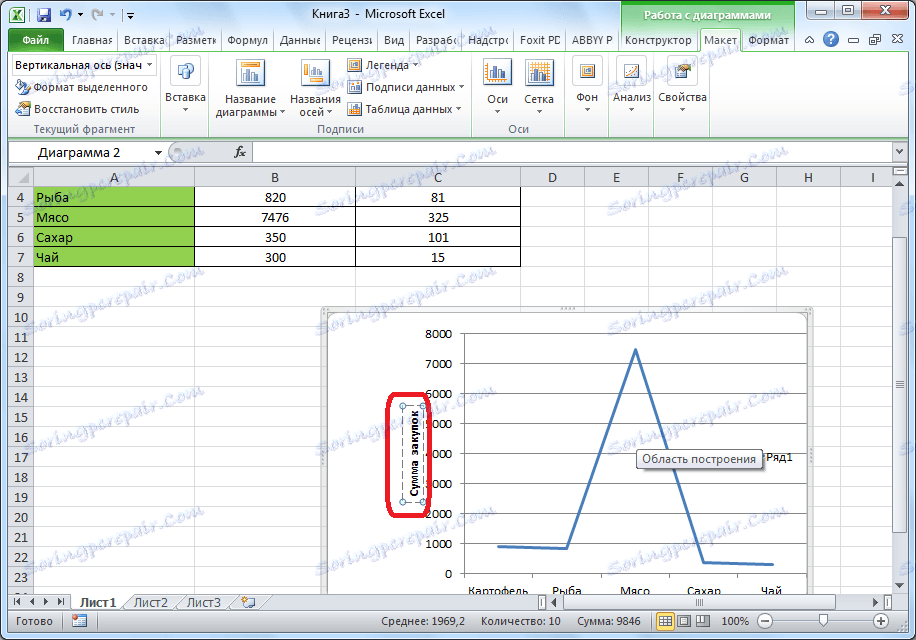
Якщо вибрати вертикальне розміщення найменування, то вид написи буде такою, як представлено нижче.
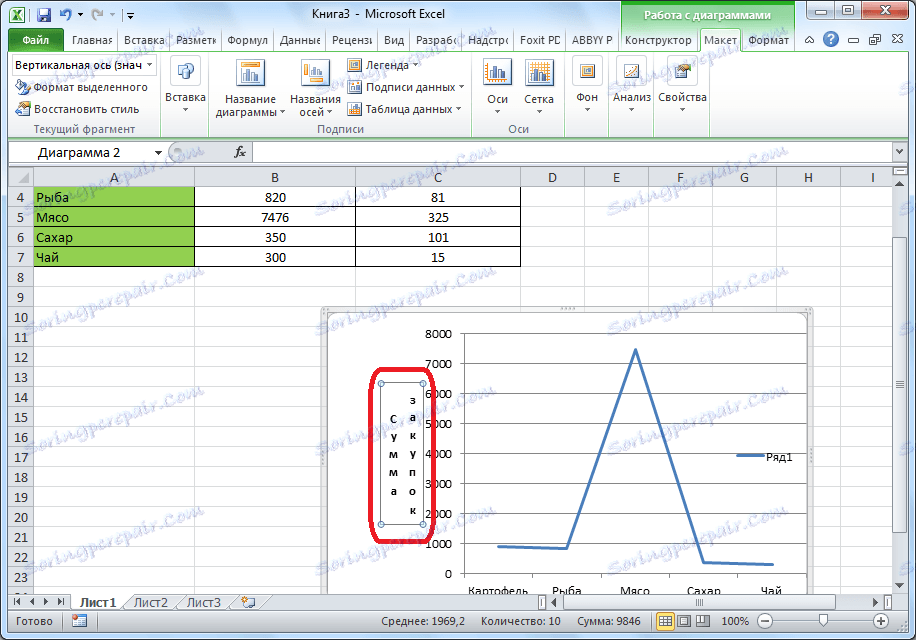
При горизонтальному розміщенні, напис буде розгорнута в такий спосіб.
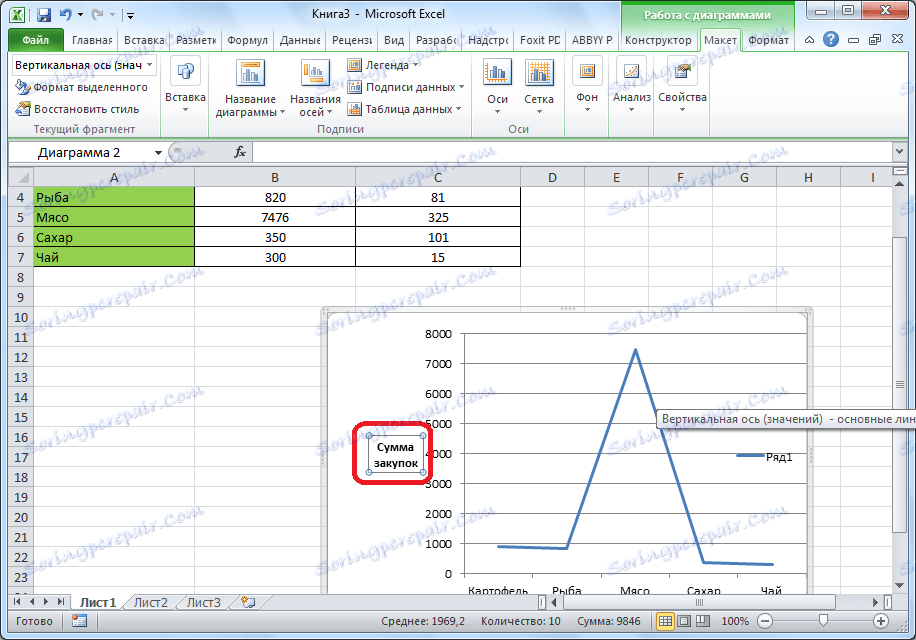
Назва горизонтальній осі
Практично аналогічним чином, виконується привласнення назви горизонтальній осі.
Кількома по кнопці «Назва осей», але на цей раз обираємо пункт «Назва основної горизонтальної осі». Тут доступний тільки один варіант розміщення - «Під віссю». Вибираємо його.
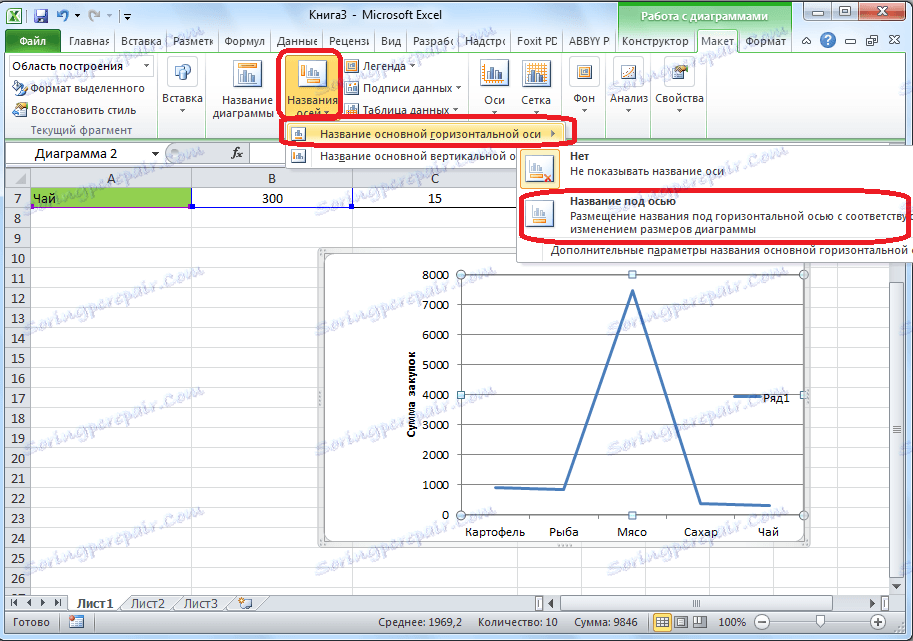
Як і минулого разу, просто натискаємо по найменуванню, і міняємо назву на те, яке вважаємо за потрібне.
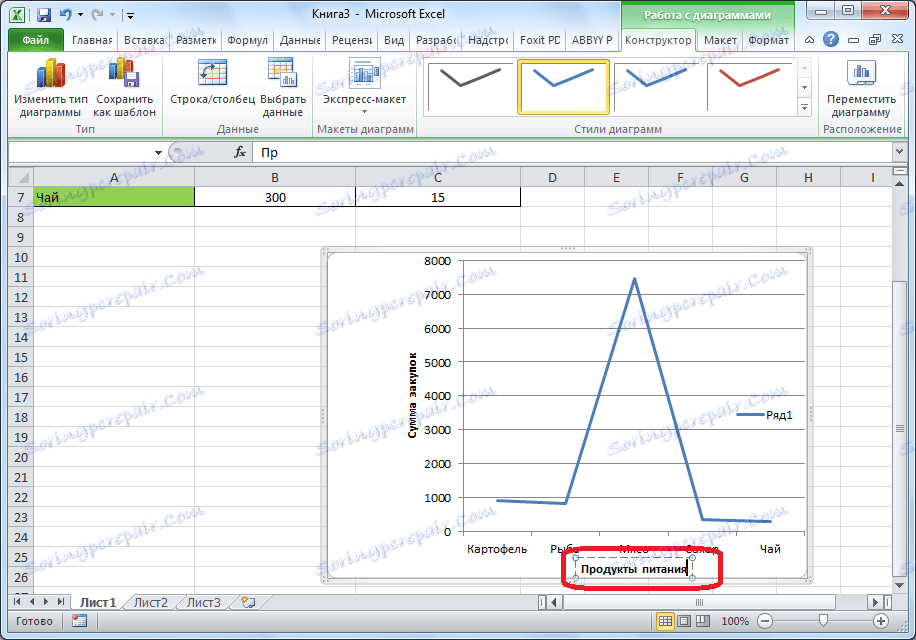
Таким чином, найменування обом осях привласнені.
Зміна горизонтальної підпису
Крім назви, у осі є підписи, тобто найменування значень кожного ділення. З ними можна робити деякі зміни.
Для того, щоб змінити вид підпису горизонтальній осі, натискаємо на кнопку «Осі», і вибираємо там значення «Основна горизонтальна вісь». За замовчуванням, підпис розміщена зліва направо. Але, клікнувши по пунктам «Ні» або «Без підписів», можна взагалі відключити відображення горизонтальної підпису.
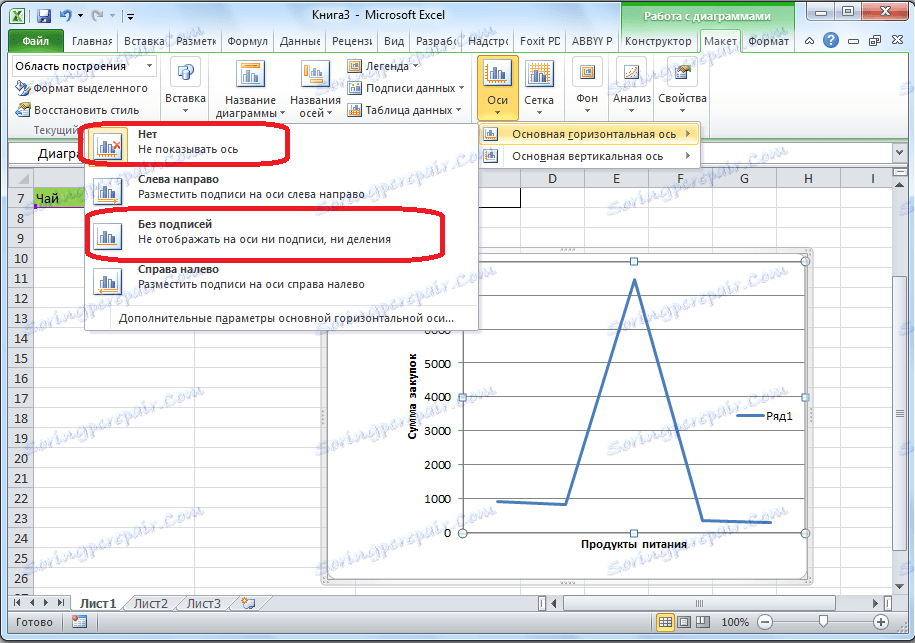
А, після кліка по пункту «Справа наліво», підпис змінює свій напрямок.
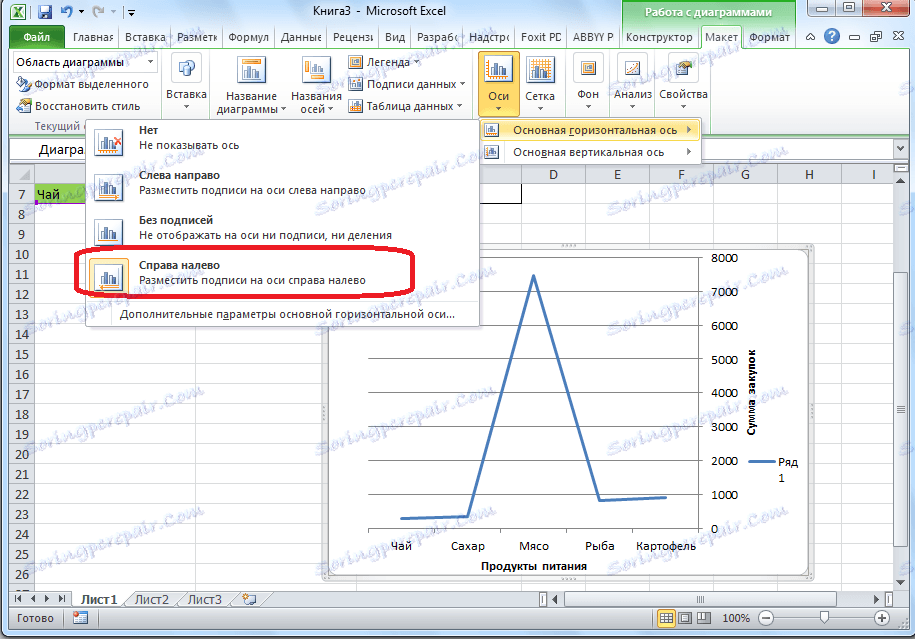
Крім того, можна клікнути по пункту «Додаткові параметри основної горизонтальної осі ...».
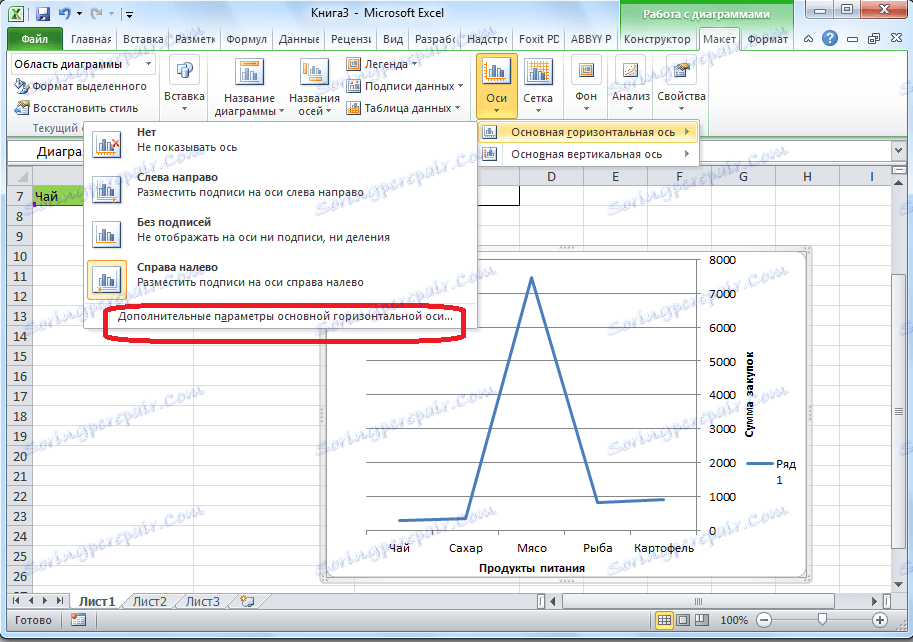
Після цього, відкривається вікно, в якому пропонується цілий ряд налаштувань відображення осі: інтервал між поділами, колір лінії, формат даних підписи (числовий, грошовий, текстовий, і т.д.), тип лінії, вирівнювання, і багато іншого.
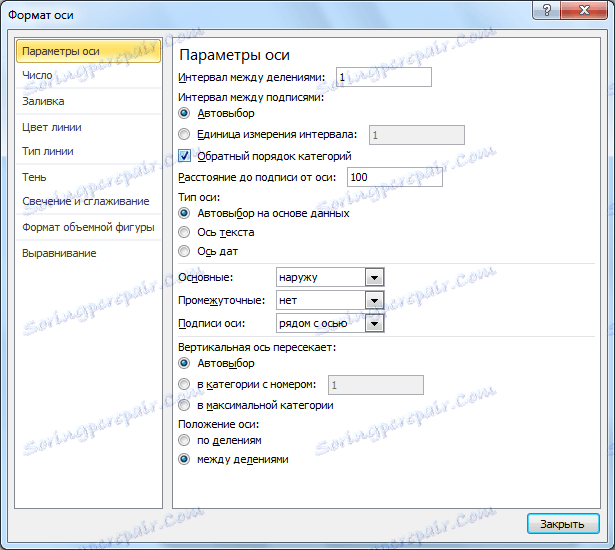
Зміна вертикальної підпису
Щоб змінити вертикальну підпис, натискаємо на кнопку «Осі», і далі переходимо по найменуванню «Основна вертикальна вісь». Як бачимо, в даному випадку, ми вважаємо більше варіантів вибору розміщення підпису на осі. Можна взагалі не показувати вісь, а можна вибрати один з чотирьох варіантів відображення чисел:
- в тисячах;
- в мільйонах;
- в мільярдах;
- у вигляді логарифмічною шкали.
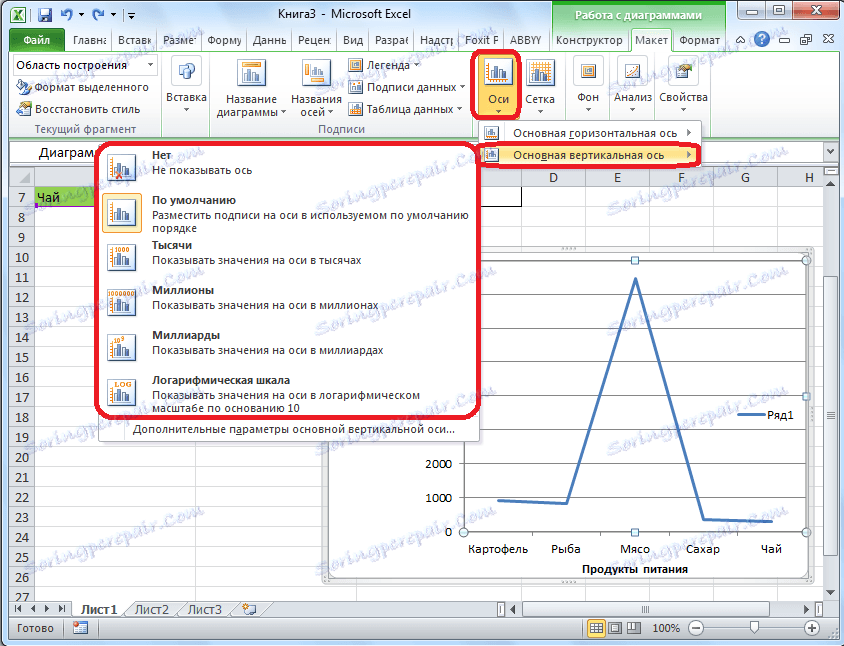
Як нам демонструє графік нижче, після вибору конкретного пункту, відповідно змінюються і значення шкали.
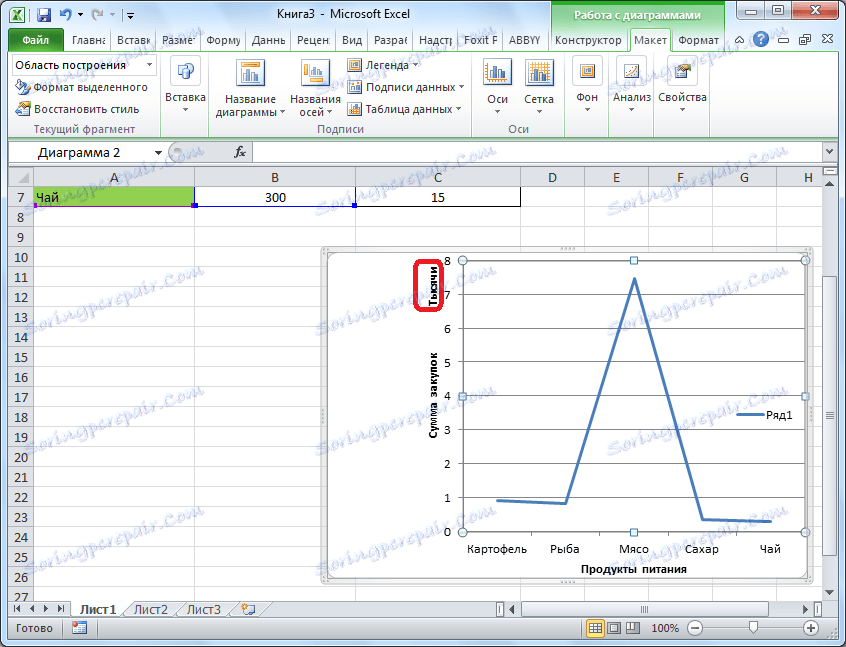
Крім того, тут же можна вибрати «Додаткові параметри основної вертикальної осі ...». Вони аналогічні відповідним пунктом для горизонтальній осі.
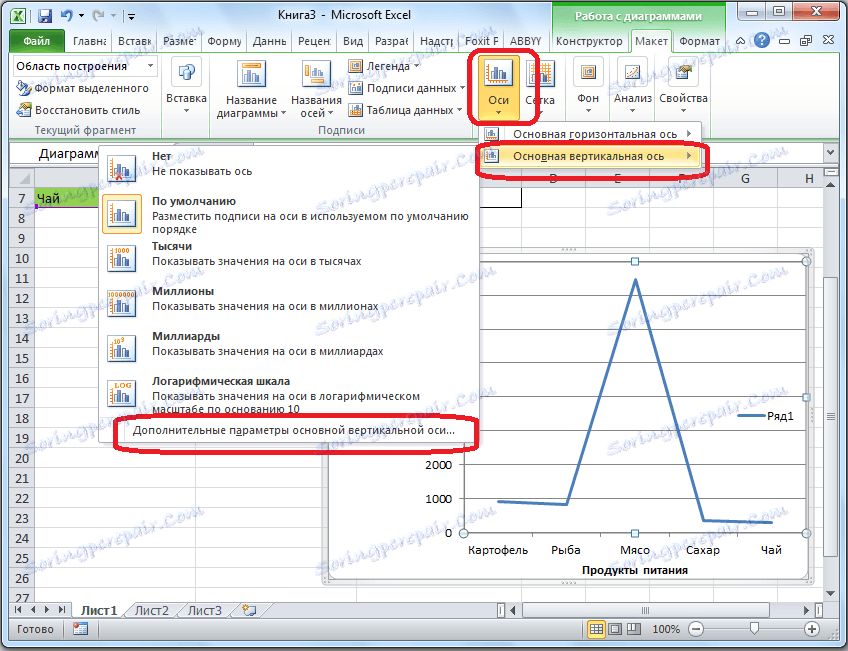
Як бачимо, включення найменування та підписи осей в програмі Microsoft Excel процес не особливо складний, і, в цілому, інтуїтивно зрозумілий. Але, все-таки з ним легше розібратися, маючи під рукою докладний посібник дій. Таким чином, можна значно заощадити час на вивченні даних можливостей.