Зменшення «Панелі задач» в Windows 7
«Панель завдань» може змінюватися користувачем на свій розсуд, у тому числі і в розмірах. Іноді це відбувається випадково, в ході неусвідомлених дій користувача. Однак в цьому немає нічого страшного - її розміри завжди можна відрегулювати. У цій статті ми розповімо, яким чином можна керувати розміром даного елемента.
зміст
Зменшення «Панелі задач» в Windows 7
Користувачі цієї версії операційної системи можуть не просто міняти сам розмір смужки, але і приховувати її або переносити в іншу частину екрана, якщо вона з якихось причин заважає знизу. Всі ці варіанти ми розберемо далі.
Спосіб 1: Зменшення розміру смужки
Іноді в ході необережних або випадкових дій користувач збільшує розмір самої смужки, через що та виглядає громіздко, приблизно як на скріншоті нижче. У цій ситуації зменшити її вкрай просто.
- Спершу клікніть по смузі правою кнопкою миші і подивіться, чи варто галочка навпроти пункту «Закріпити панель завдань». Якщо так - зніміть її.
- Тепер наведіть курсор на смугу так, щоб він перетворився на стрілку з покажчиками вгору і вниз. Для цього його потрібно поставити посередині на кордоні «Панелі задач» і робочого столу.
- Затисніть ліву кнопку миші і потягніть миша вниз так, щоб смужка з великою перетворилася в класичну.
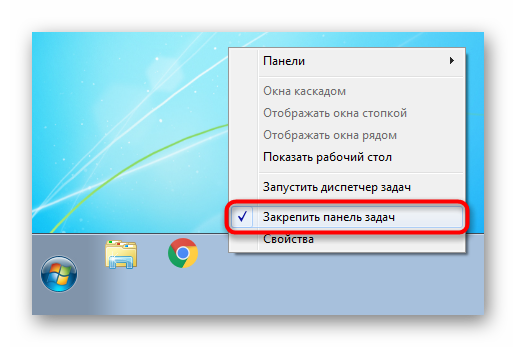
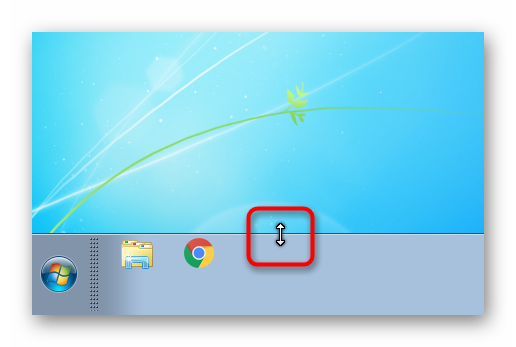
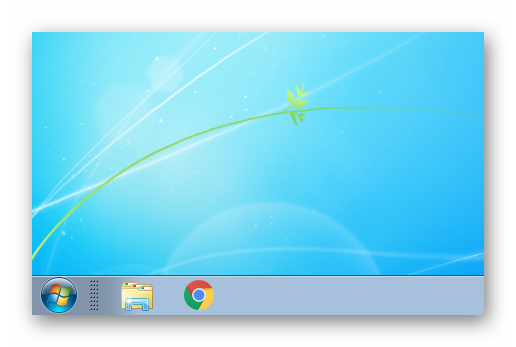
Ще більше її зменшити допоможе наступний варіант.
Спосіб 2: Зменшення розміру значків
За замовчуванням в Windows використовуються великі розміри значків, які відображаються на «Панелі задач». Якщо для вас це незручно і ви хочете максимально минималистичную смужку, змініть розмір іконок на маленький за наступною інструкції.
- Правим кліком миші по смужці викличте контекстне меню, де на цей раз виберіть «Властивості».
- У вікні, поставте галочку поруч з пунктом «Використовувати маленькі значки» і натисніть «Застосувати» або «ОК».
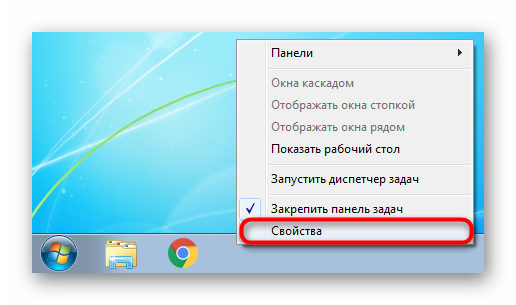
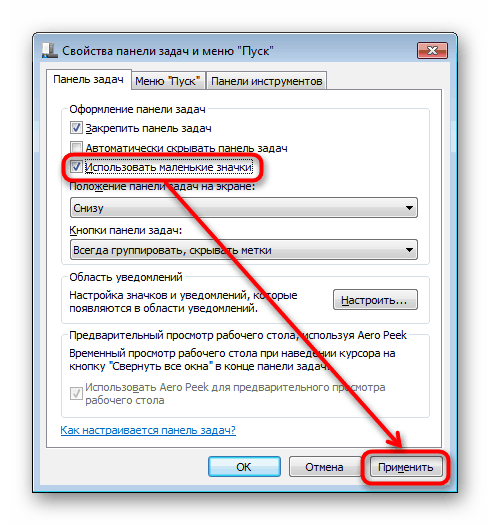
В результаті смужка змінить свій розмір, що наочно видно на скріншоті нижче.

Як ви помітили, кнопка «Пуск» залишилася такою ж великою, але змінити її розмір засобами системи не можна. Однак якщо ви хочете кастомизировать Windows під себе, наприклад, встановивши інший значок цієї кнопки, менше і з іншого іконкою, можете скористатися нашою статтею по посиланню нижче.
Докладніше: Як змінити кнопку «Пуск» в Windows 7
Спосіб 3: Включення угруповання кнопок
Деякі юзери під зменшенням «Панелі задач» мають на увазі включення угруповання. Без угруповання ви можете бачити запущені процеси в такому вигляді:
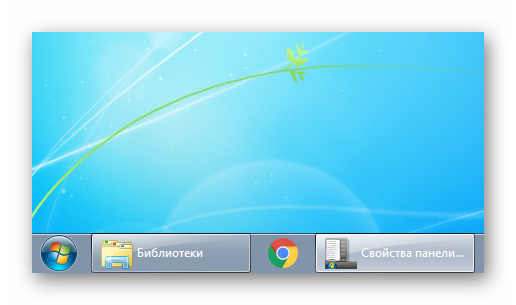
Перекочував формат з Windows XP зручний не для всіх, багатьом набагато комфортніше і простіше переключатися між іконками, ніж через між прямокутними кнопками з назвами вікон. Включити угруповання, де назви будуть приховані, можна дуже просто. Відкрийте вікно «Властивості», як ми показали в Способі 2. Знайдіть блок «Кнопки панелі завдань» і змініть значення з «Не групувати» на будь-яке інше з двох доступних. За замовчуванням в Віндовс використовується «Завжди групувати, приховувати мітки». Варіант «Групувати при заповненні панелі завдань» буде прибирати імена вікон тільки якщо одночасно ви відкриєте багато вікон і вони не будуть уміщатися в межах смужки.
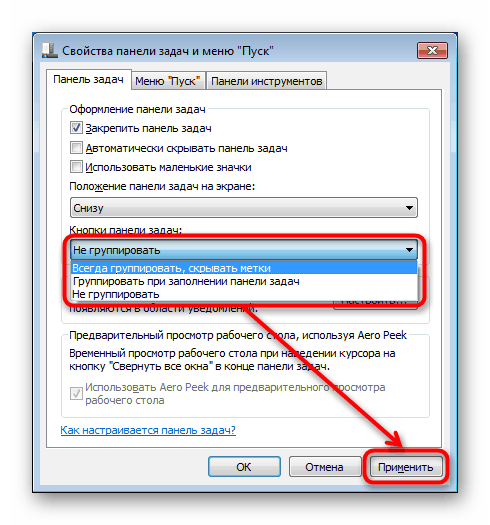
Інші способи зменшення розміру «Панелі задач»
На деяких комп'ютерах, де важливо відображення контенту в висоту, а не в ширину, «Панель задач» і зовсім змішалась. Відключити її повністю не можна, але можна змінити положення обхідними шляхами: змінити її положення на зліва, справа, зверху або зовсім приховати з можливістю ручного виклику.
- Зайдіть в «Властивості», як це було показано в Способі 2. Якщо ви хочете приховати «Панель завдань», поставте галочку поруч з пунктом «Автоматично приховувати панель завдань» - так вона «зайде» вниз і з'явиться тільки тоді, коли ви підведете курсор миші до нижнього краю екрана. Відображатися так вона буде до тих пір, поки ви не перестанете взаємодіяти з «панеллю задач», після чого знову сховається.
- Для зміни положення на екрані знайдіть відповідний блок і замість стандартного результату «Знизу» виберіть будь-який інший, наприклад, «Зліва».
- «Панель завдань» з'явиться на зазначеній межі, але варто враховувати, що так порожнього простору, відведеного під запущені вікна, тут буде менше.
- Слід знати, що ви завжди можете перетягувати «Панель задач» в будь-який кут, не переходячи в «Властивості» для регулювання її положення. Для цього приберіть галочку з параметра «Закріпити панель завдань» (як в Способі 1), клікніть по смужці лівою кнопкою миші і затисніть цей клік, а потім потягніть її в потрібний кут.
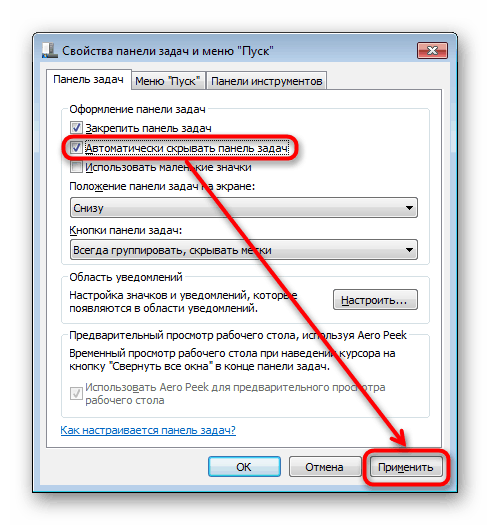
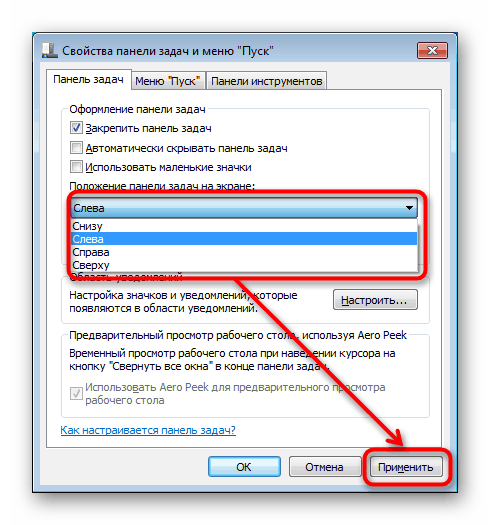

Тепер ви знаєте, як можна зменшити «Панель завдань». Не забувайте, що варіанти можна комбінувати між собою для досягнення найбільш прийнятного, на ваш погляд, результату.