Налаштовуємо Skype. Від установки до розмови
Спілкування в інтернеті стало повсякденною річчю. Якщо раніше все обмежувалося текстовими чатами, то тепер можна без праці почути і навіть побачити своїх близьких і друзів на будь-якій відстані. Існує велика кількість програм для подібного виду спілкування. Найпопулярнішим додатком для голосового спілкування вважається Скайп. Свою популярність додаток отримало за рахунок простого і зрозумілого інтерфейсу, з яким розбереться навіть малодосвідчений користувач.
Але для того, щоб швидше розібратися з програмою, все ж варто прочитати інструкцію з її налаштування. Не завжди буває зрозуміло, що потрібно робити в тих чи інших ситуаціях при роботі з Skype. Тому читайте цю статтю, щоб знати, як підключити Скайп на комп'ютер.
Процес буде описаний у вигляді покрокової інструкції, починаючи від установки і закінчуючи налаштуванням мікрофона і прикладами використання функцій Скайпу.
Як встановити Skype
Скачайте інсталяційний дистрибутив програми з офіційного сайту.
Запустіть завантажений файл. Підтвердіть його виконання, якщо Windows запитує адміністраторські права.
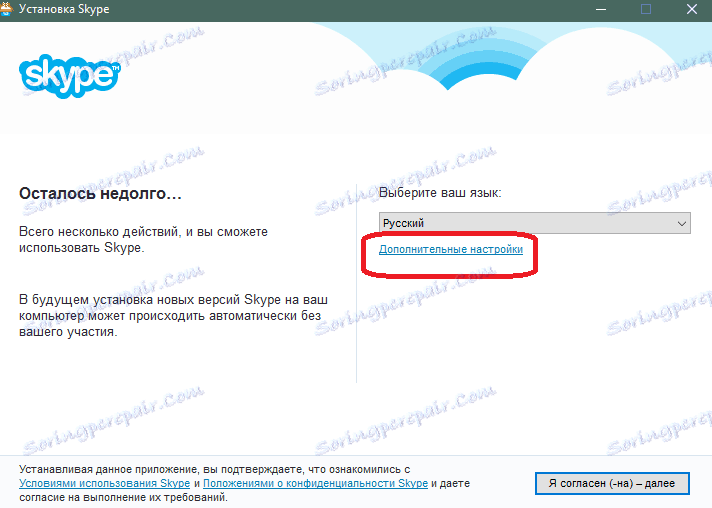
Перший екран установки виглядає так. Натиснувши кнопку додаткових налаштувань, ви відкриєте опцію для вибору місця установки і підтвердження / скасування додавання ярлика Skype на робочий стіл.
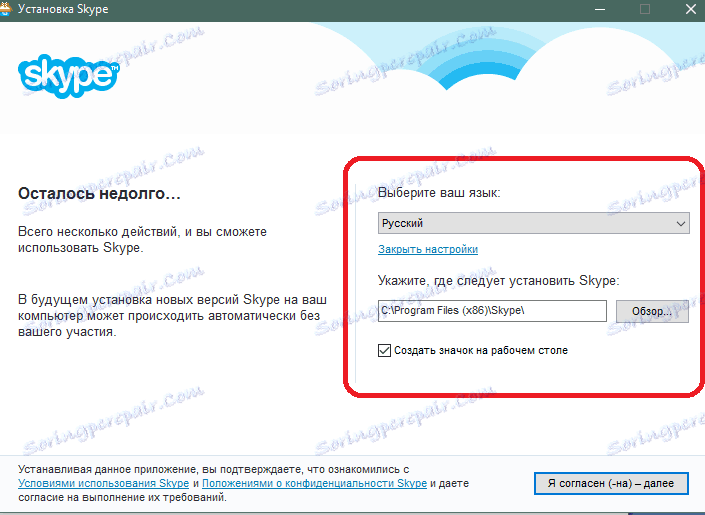
Виберіть потрібні настройки та натисніть кнопку згоди з ліцензійною угодою і продовження установки.
Розпочнеться установка програми.
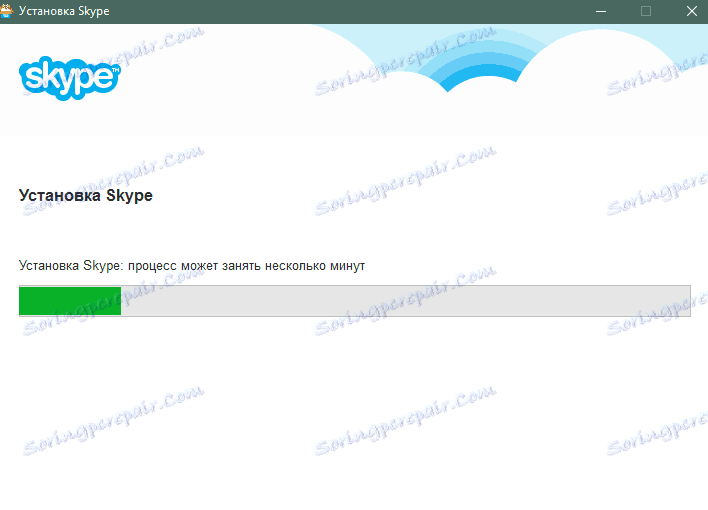
Після закінчення процесу відкриється екран входу в програму. Якщо у вас ще немає профілю, то його необхідно створити. Для цього натисніть кнопку створити новий обліковий запис.
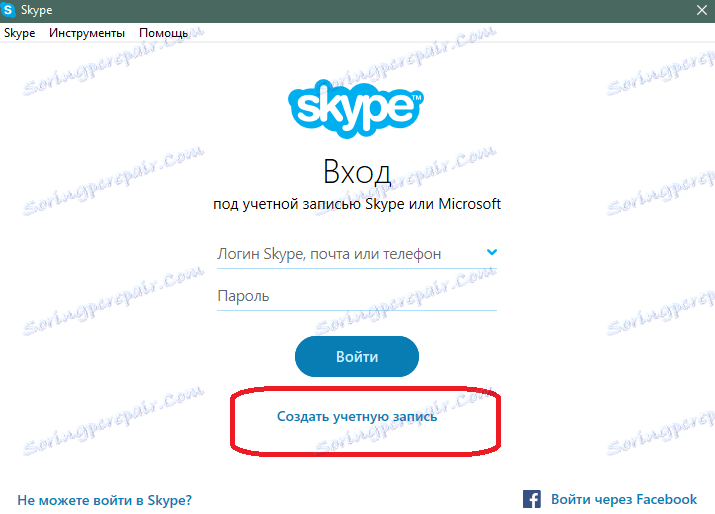
Відкриється браузер, який використовується за умовчанням. На відкритій сторінці розташована форма створити новий обліковий запис. Тут вам потрібно ввести дані про себе: ім'я, прізвище, адресу електронної пошти і т.п.
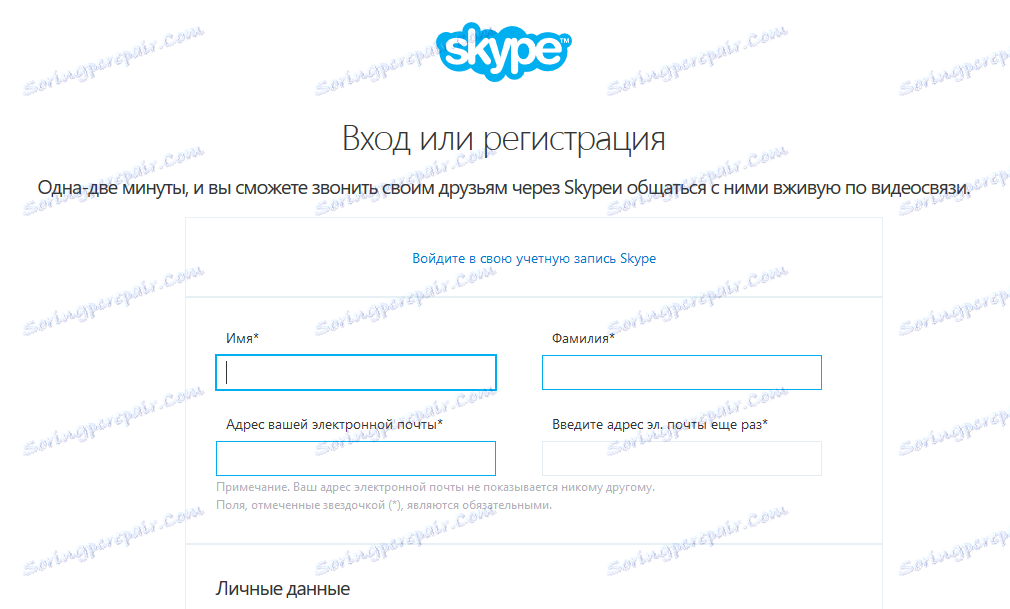
Не обов'язково вводити реальні особисті дані (ПІБ, дата народження і т.п.), а ось поштову скриньку бажано ввести реальний, так як за допомогою нього ви зможете відновити доступ до свого облікового запису в подальшому, якщо забудете від нього пароль.
Потім потрібно придумати логін і пароль. При підборі пароля зверніть увагу на підказки форми, які показують, яким чином можна придумати найбільш захищений пароль.
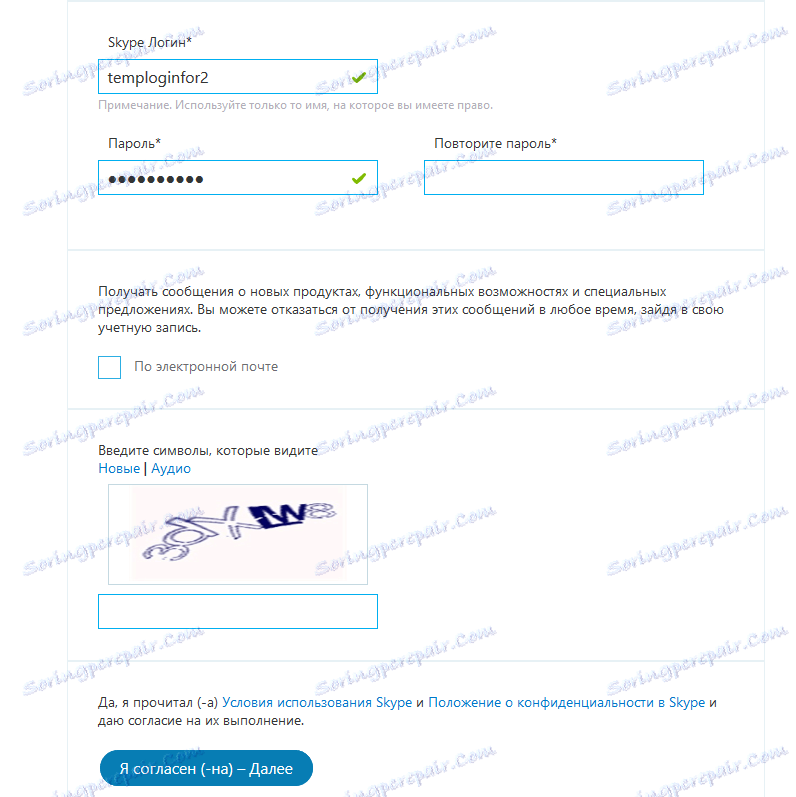
Потім потрібно ввести капчу для підтвердження того, що ви не робот і погодитися з умовами використання програми.
Обліковий запис створено і буде виконаний автоматичний вхід в неї на сайті Skype.
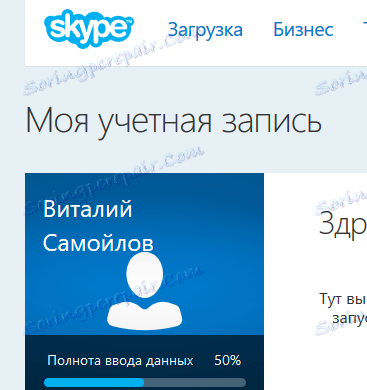
Тепер можна зайти в саму програму через встановлений на вашому комп'ютері клієнт. Для цього введіть придумані логін і пароль на формі входу.
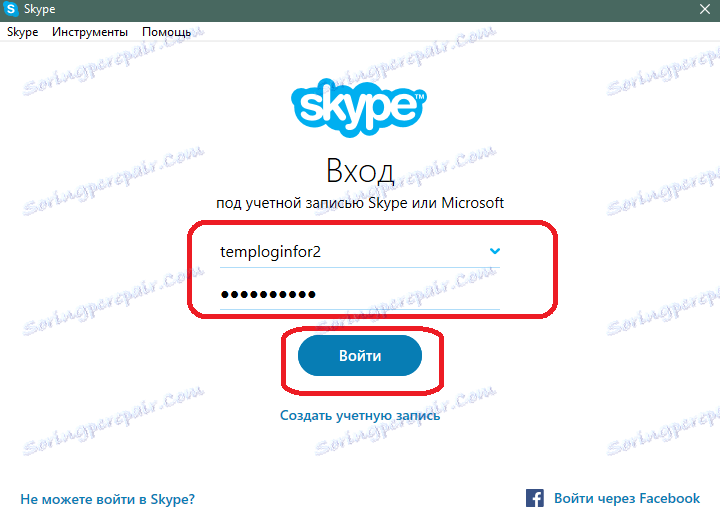
Якщо виникли проблеми зі входом, наприклад ви забули пароль, то прочитайте цю статтю - в ній розказано як відновити доступ до аккаунту Skype.
Після входу вам запропонують виконати початкову настройку програми.
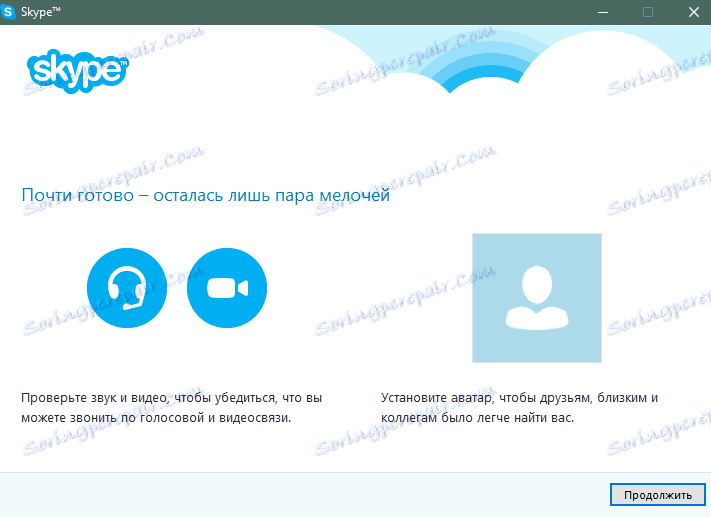
Натисніть кнопку «Продовжити».
Відкриється форма для налаштування звуку (колонок і мікрофона) і вебкамери. Регулювання гучності, орієнтуючись на перевірки звук і зелений індикатор. Потім виберіть вебкамеру, якщо це необхідно.
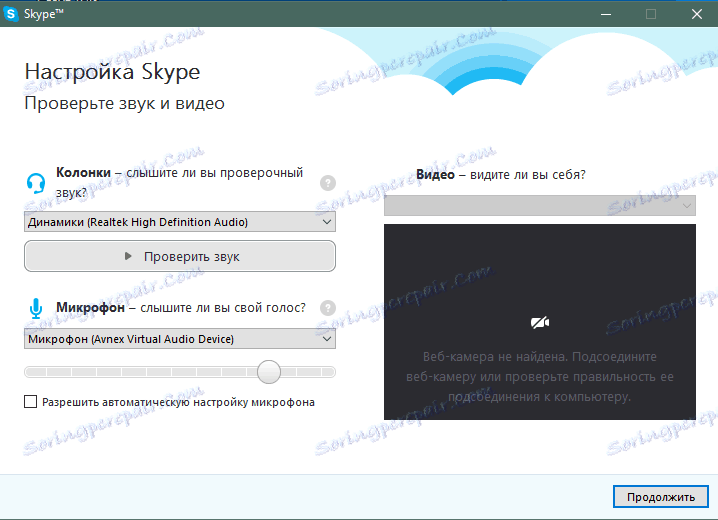
Натисніть кнопку продовження. Прочитайте коротку інструкцію по вибору аватара в програмі.
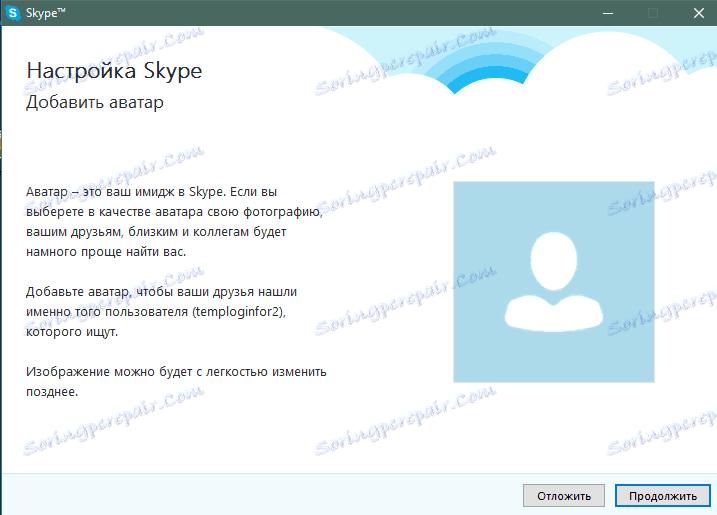
Наступне вікно дозволяє вибрати аватар. Для нього можна використовувати збережену картинку на вашому комп'ютері або ви можете зробити знімок з підключеною вебкамери.
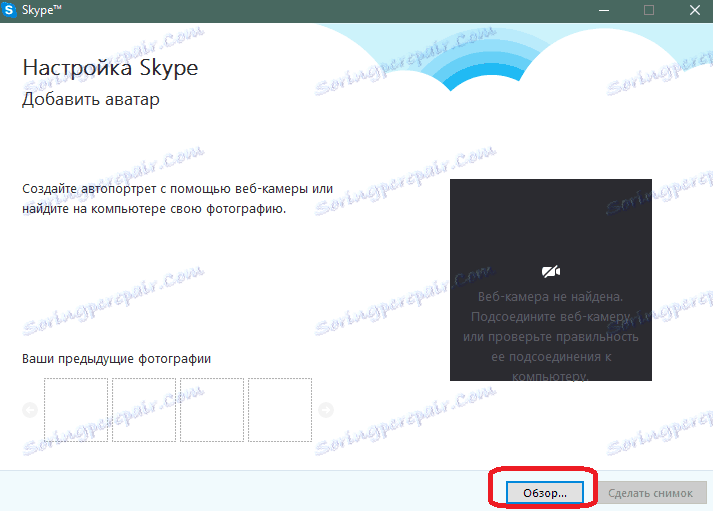
На цьому попередня настройка закінчена. Всі настройки можна змінити в будь-який момент. Для цього потрібно вибрати пункт Інструменти> Налаштування верхнього меню Skype.
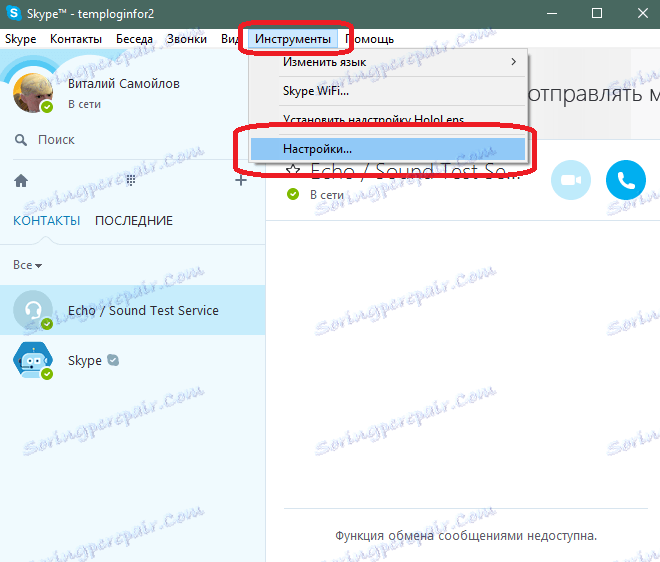
Отже, програма встановлена і зроблена попередня настройка. Залишилося додати контакти для бесіди. Для цього виберіть пункт меню Контакти> Додати контакт> Пошук в довіднику Skype і введіть логін свого друга або знайомого, з яким ви хочете поговорити.
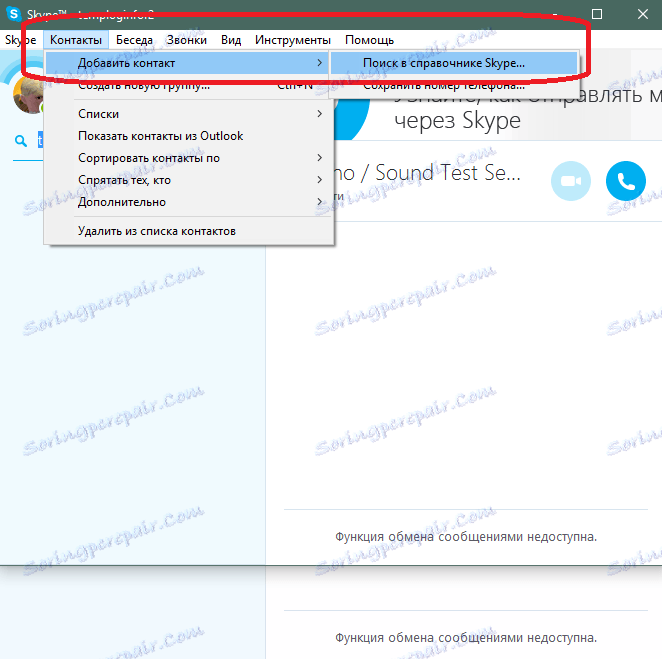
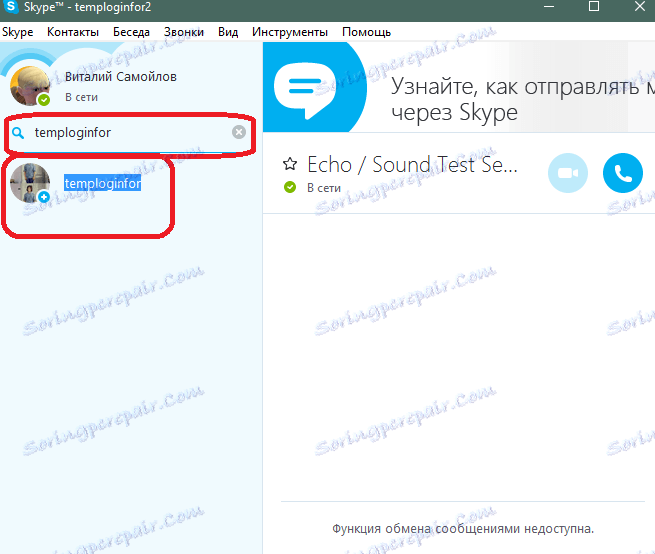
Додати контакт можна, клікнувши по ньому лівою клавішею миші, а потім натиснувши кнопку додавання.
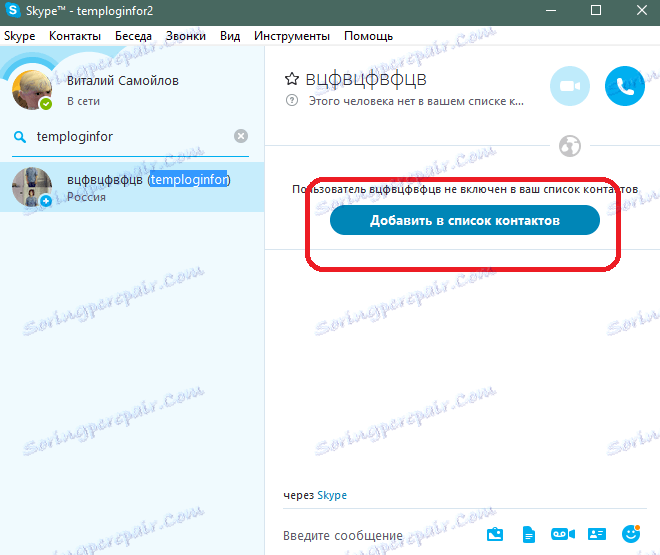
Введіть повідомлення, яке ви хочете відправити разом із запитом на додавання.
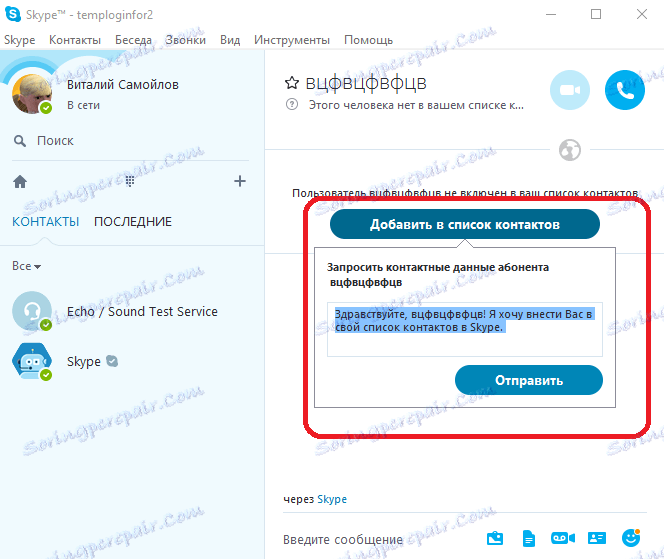
Запит відправлено.
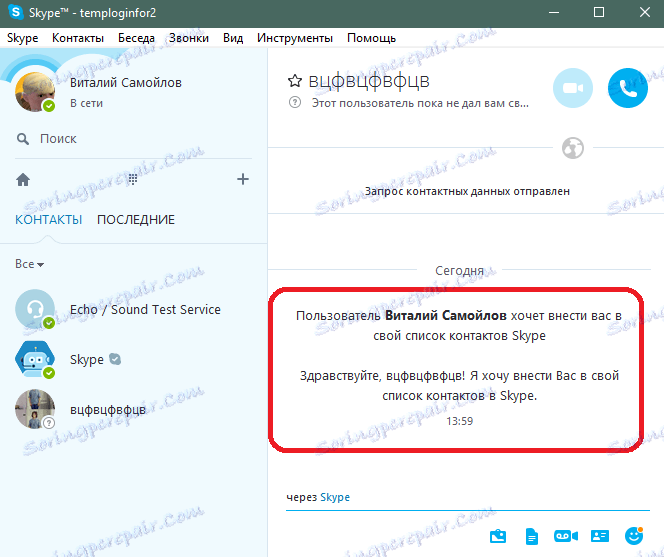
Залишилося тільки дочекатися, поки ваш запит прийме один.
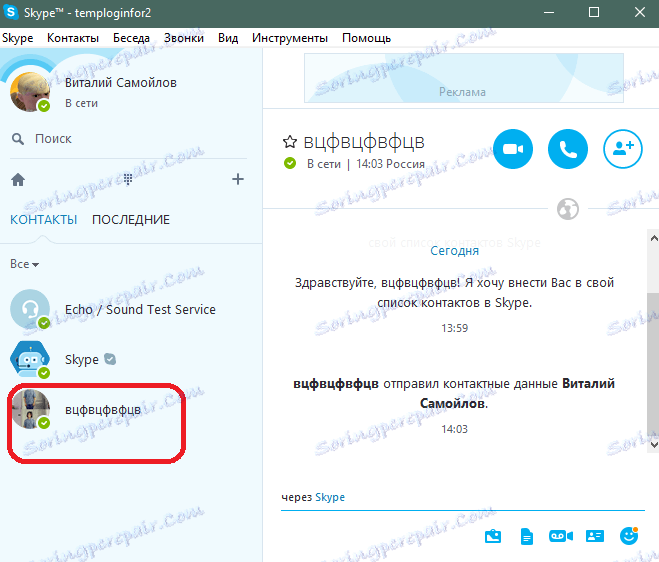
Запит прийнятий - натисніть кнопку дзвінка і почніть розмову!
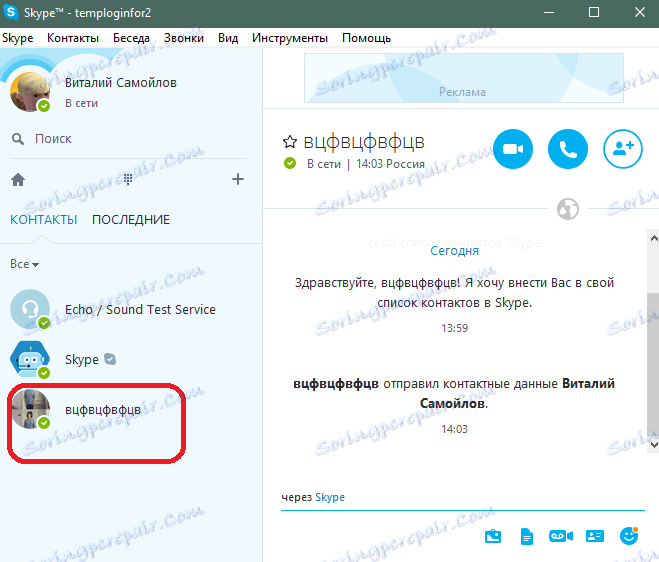
Тепер давайте розберемо процес налаштування Скайпі вже під час його використання.
Налаштування мікрофона
Хороша якість звуку - запорука успішного розмови. Мало кому сподобається слухати тихий або спотворений звук голосу. Тому на початку розмови варто налаштувати звучання мікрофона. Не зайвим буде зробити це і тоді, як ви міняєте один мікрофон на інший, так як різні мікрофони можуть мати зовсім різну гучність і звучання.
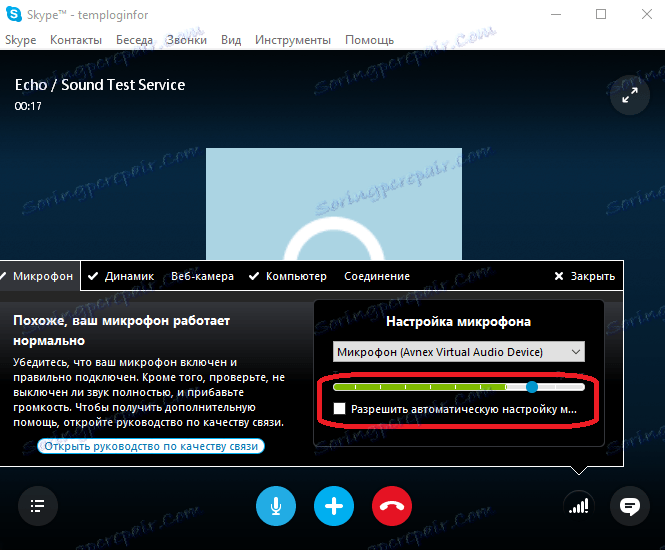
Детальну інструкцію з налаштування мікрофону в Скайпі читайте тут .
Показ екрану в Скайпі
Буває, що необхідно показати своєму другові або колезі, що діється на вашому робочому столі. В такому випадку необхідно скористатися відповідною функцією Скайпу.
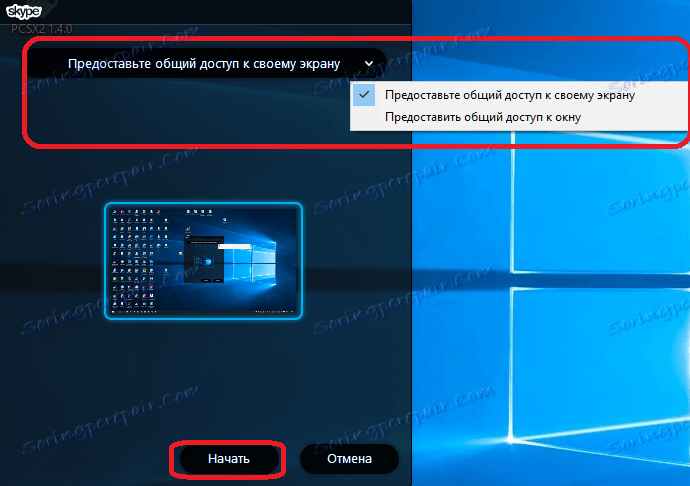
Читайте дану статтю - вона допоможе розібратися в тому, як демонструвати екран свого співрозмовника в Skype.
Тепер ви знаєте, як налаштувати Скайп на стаціонарному комп'ютері або ноутбуці під керуванням Windows 7, 10 і XP. Запросіть своїх друзів взяти участь в бесіді - завдяки цій інструкції вам не доведеться їм пояснювати детально, як завести Skype у себе на комп'ютері.