Налаштовуємо Фрапс для зйомки ігор
Незважаючи на те що Фрапс може застосовуватися для різних цілей, багато хто використовує його саме для запису відеоігор. Однак, тут є певні нюанси.
зміст
Налаштування FRAPS для запису ігор
По-перше, важливо пам'ятати, що Фрапс досить серйозно знижує продуктивність ПК. А тому в разі, якщо ПК користувача ледь справляється з самою грою, то про запис можна забути. Необхідно, щоб залишався запас потужності або, на крайній випадок, можна знизити графічні налаштування гри.
Етап 1: Налаштування опцій відеозахвату
Розберемо кожну опцію:
- «Video Capture Hotkey» - клавіша включає і відключає запис. Важливо вибрати ту кнопку, яка не використовується управлінням гри (1).
- «Video Capture Settings»:
- «FPS» (2) (кадри в секунду) - ставимо 60, так як це забезпечить найбільшу плавність (2). Проблема тут, в тому, щоб комп'ютер стабільно видавав 60 кадрів, інакше ця опція не матиме сенсу.
- Розмір відео - «Full-size» (3). У разі установки «half-size», дозвіл відео на виході буде в два рази менше дозволу екрану ПК. Хоча, в разі недостатньої потужності комп'ютера користувача, дозволяє підвищити плавність картинки.
- «Loop buffer length» (4) - дуже цікава опція. Дозволяє почати запис не з моменту натискання кнопки, а на вказану кількість секунд раніше. Дозволяє не пропустити цікавий момент, але збільшує навантаження на ПК, через постійну записи. Якщо помітно, що ПК не справляється, ставимо значення 0. Далі експериментальним шляхом обчислюємо комфортне значення, чи не шкодить продуктивності.
- «Split movie every 4 Gigabytes» (5) - ця опція рекомендується до застосування. Вона ділить відео на частини (при досягненні ним розміру 4 гігабайти) і таким чином дозволяє уникнути втрати всього відео в разі помилки.
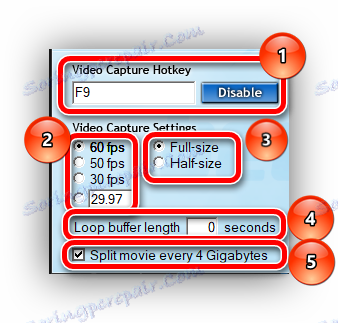
Етап 2: Налаштування опцій аудіозахвата
Тут все гранично просто.
- «Sound Capture Settings» (1) - якщо стоїть галочка на «Record Win10 sound» - прибираємо. Ця опція активує запис системних звуків, які можуть заважати під час запису.
- «Record external input» (2) - активує запис з мікрофону. Включаємо, якщо користувач коментує те, що відбувається на відео. Відзначивши галочку навпроти «Only capture while pushing ...» (3), можна призначити кнопку, при натисканні якої буде проводитися запис звуку з зовнішніх джерел.
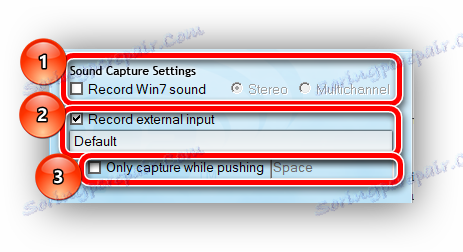
Етап 3: Налаштування особливих опцій
- Опцію «Hide mouse cursor in video» включаємо обов'язково. В даному випадку курсор тільки заважатиме (1).
- «Lock framerate while recording» - фіксує кількість кадрів в секунду при грі на позначці, зазначеної в настройках «FPS». Краще включити, інакше можливі ривки при запису (2).
- «Force lossless RGB capture» - активація максимальної якості запису картинки. Якщо дозволяє потужність ПК, активуємо обов'язково (3). Навантаження на ПК буде збільшена, як і розмір кінцевої записи, але якість буде на порядок вище, ніж якщо відключити цю опцію.
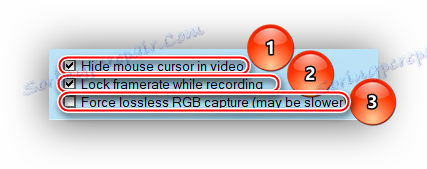
Встановивши подібні налаштування, можна домогтися оптимальної якості запису. Головне пам'ятати, що нормальна робота Фрапс можлива лише при середній конфігурації ПК для запису торішніх проектів, для нових годиться лише потужний комп'ютер.