Налаштування камери в програмі Skype
Створення відеоконференцій і відео переговорів - одна з основних особливостей програми Skype. Але для того, щоб все відбулося максимально коректно, потрібно правильно налаштувати камеру в програмі. Давайте з'ясуємо, як включити камеру, і зробити її налаштування для спілкування в Скайпі.
зміст
Варіант 1: настройка камери в програмі Skype
Комп'ютерна програма Skype має досить широкий спект налаштувань, що дозволяють налаштувати веб-камеру під свої вимоги.
підключення камери
Для тих користувачів, у яких є ноутбук з вбудованою камерою, завдання підключення відеотехніка не варто. Тим же користувачам, у яких немає ПК з вмонтованою камерою, потрібно її придбати, і підключити до комп'ютера. При виборі камери, в першу чергу, визначитеся, для чого вона потрібна. Адже немає сенсу переплачувати за функціонал, який за фактом використовуватися не буде.
При підключенні камери до ПК, зверніть увагу, щоб штекер щільно входив в роз'єм. І, найголовніше, не переплутайте роз'єми. Якщо до камери додається інсталяційний диск, використовуйте його при підключенні. З нього будуть встановлені всі необхідні драйвера, що гарантує максимальну сумісність відеокамери з комп'ютером.
Налаштування відео в Skype
Для того, щоб налаштувати камеру безпосередньо в програмі Скайп, відкриваємо розділ «Інструменти» цього додатка, і переходимо до пункту «Налаштування ...».
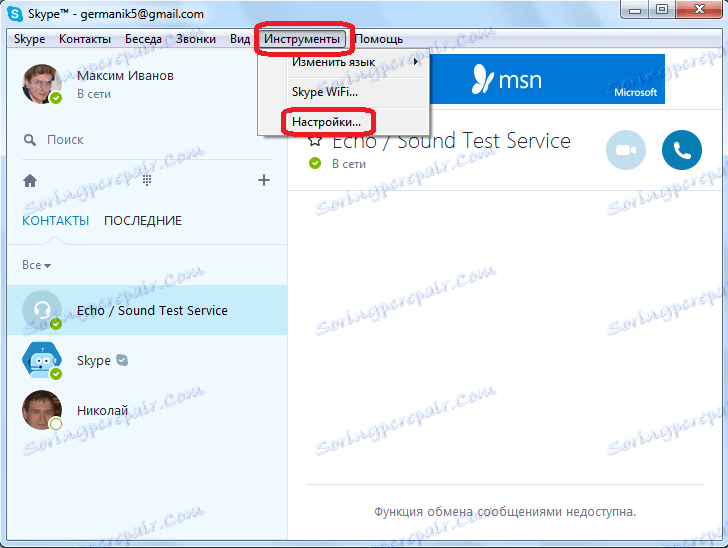
Далі, переходимо до підрозділу «Налаштування відео».

Перед нами відкривається вікно, в якому можна провести настроювання камери. Перш за все, перевіряємо, чи та камера обрана, яка нам потрібна. Особливо це актуально, якщо до комп'ютера підключено іншу камера, або раніше до нього підключався, і використовувалося в Скайпі інший відеопристрій. Для того, щоб перевірити ту чи відеокамеру бачить Скайп, дивимося, який пристрій зазначено у верхній частині вікна після напису «Вибрати веб-камеру». Якщо там вказана інша камера, то натискаємо по найменуванню, і вибираємо той пристрій, що потрібно.
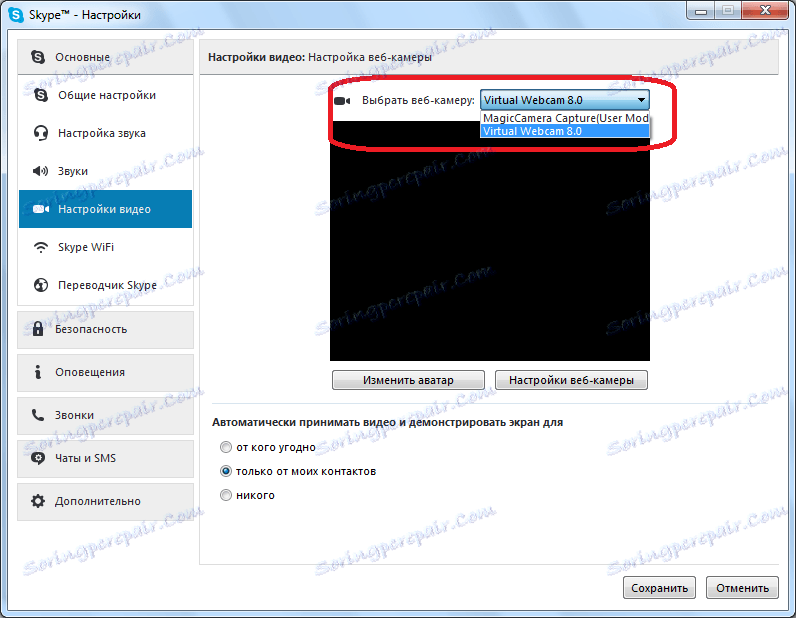
Для того, щоб зробити безпосередні настройки вибраного пристрою, натискаємо на кнопку «Налаштування веб-камери».
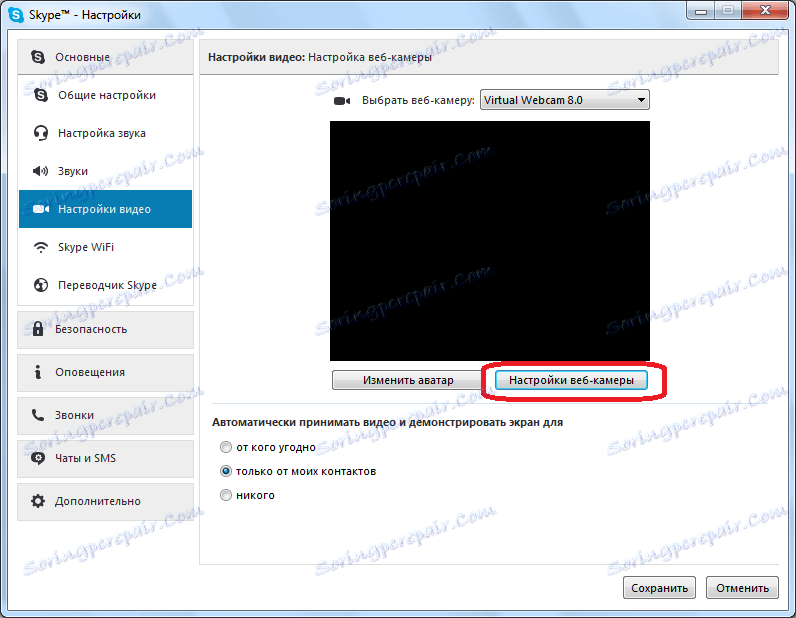
У вікні, можна регулювати яскравість, контрастність, відтінок, насиченість, чіткість, гаму, баланс білого кольору, зйомку проти світла, посилення, і кольоровість зображення, яке транслює камера. Більшість з цих регулювань проводиться простим перетягуванням повзунка вправо або вліво. Таким чином, користувач може налаштувати зображення, яке передається камерою, на свій смак. Правда, на деяких камерах, ряд описаних вище налаштувань недоступний. Після виконання всіх налаштувань, не забуваємо клікнути на кнопку «OK».
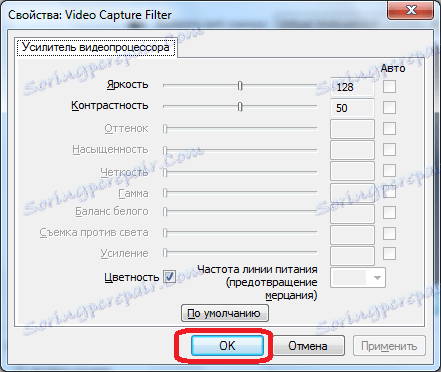
Якщо з якої-небудь причини вироблені налаштування вам не підійшли, то їх завжди можна скинути до первинних, просто натиснувши на кнопку «За замовчуванням».
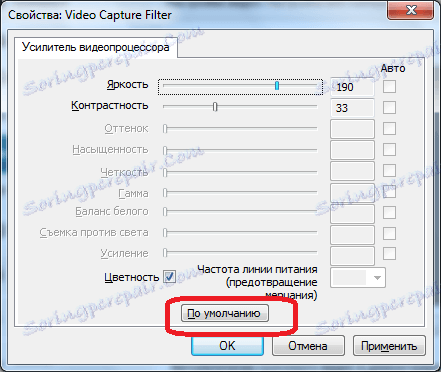
Щоб параметри вступили в силу, в вікні «Налаштування відео», потрібно натиснути на кнопку «Зберегти».
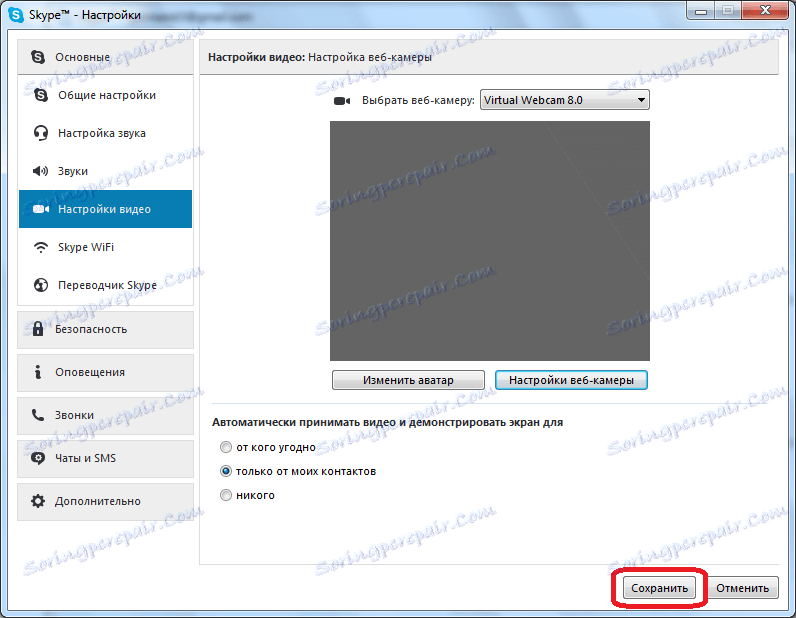
Як бачимо заново відрегулювати веб-камери для роботи в програмі Skype не так вже й складно, як здається на перший погляд. Власне, всю процедуру можна розділити на дві великі групи: підключення камери до комп'ютера, і настройка камери в Скайпі.
Варіант 2: настройка камери в додатку Skype
Не так давно Microsoft стало активно просувати додаток Skype, доступне для завантаження на комп'ютери користувачів Windows 8 і 10. Цей додаток відрізняється від звичної версії Скайп тим, що оптимізовано для використання і на сенсорних пристроях. Крім цього, тут набагато більше мінімалістичний інтерфейс і схудлий набір налаштувань, в тому числі і дозволяють налаштувати камеру.
Включення камери та перевірка працездатності
- Відкрийте програму Skype. Клікніть в лівому нижньому кутку по іконці з шестерінкою, щоб пройти в налаштування програми.
- На екрані відобразиться вікно, у верхній частині якого розташувався потрібний нам блок «Відео». Близько пункту «Відео» відкрийте список, що випадає і виберіть ту камеру, яка і буде знімати вас в програмі. У нашому випадку ноутбук оснащений лише однієї веб-камерою, тому вона єдина з доступних у списку.
- Щоб переконатися, що камера відображає в Skype зображення коректно, нижче пересуньте повзунок біля пункту «Перевірити відео» в активне положення. У цьому ж вікні з'явиться мініатюрне зображення, захоплює вашої веб-камерою.
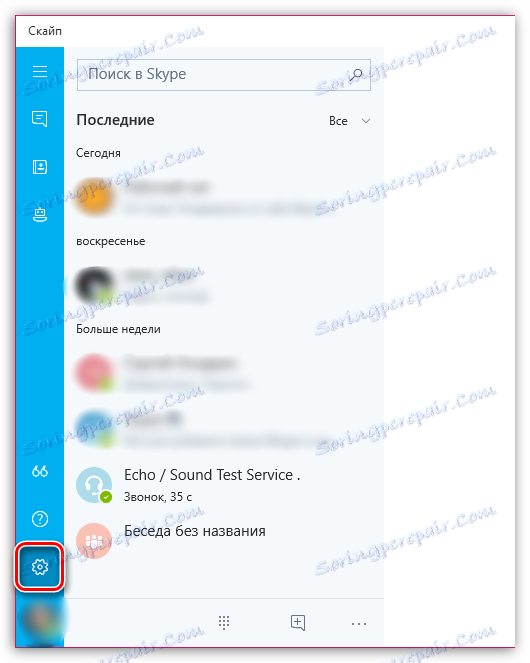

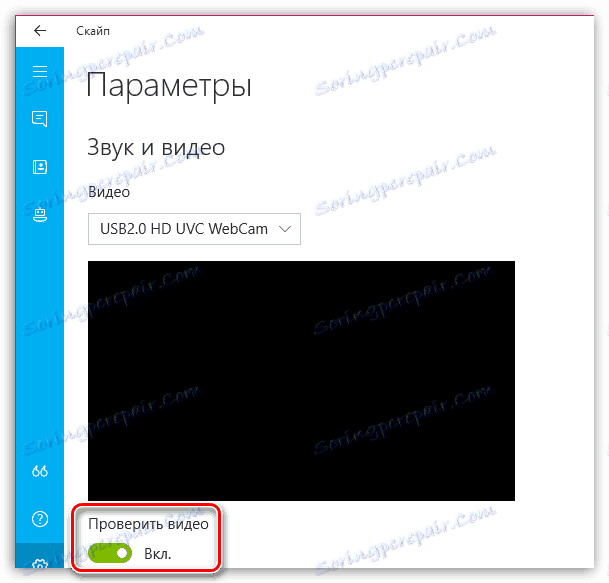
Власне, інших можливостей для настройки камери в додатку Skype немає, тому, якщо вам потрібно більш тонка настройка зображення, віддавайте перевагу звичній програмі Skype для Windows.