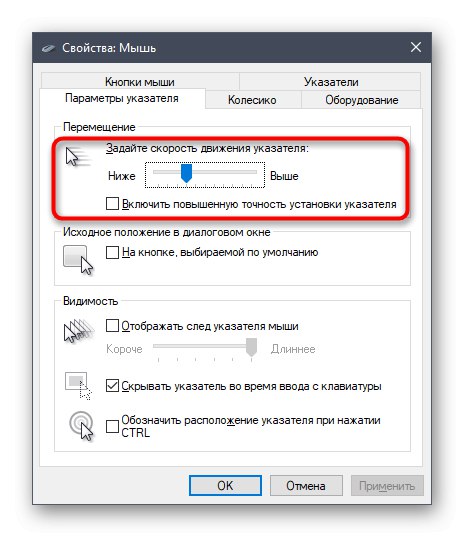Спосіб 1: Кнопка на самій мишці
Якщо мова йде про ігровий миші або просунутої офісної, швидше за все, на її корпусі повинна знаходитися спеціально відведена кнопка, що дозволяє змінювати DPI. За замовчуванням з кожним натисканням вона буде збільшувати швидкість до кінця циклу, а потім поверне її на саме мінімальне значення, тому ви можете зробити одне або кілька натискань і поводити курсор по робочому столу, щоб оцінити зміни. У більшості випадків розглянута кнопка знаходиться трохи нижче колеса, що ви можете побачити на представленої далі ілюстрації.

При використанні фірмового програмного забезпечення від виробників миші, що найчастіше стосується власників геймерських девайсів, після зміни часто чутливості спливає повідомлення, яке відображає поточне значення в DPI.
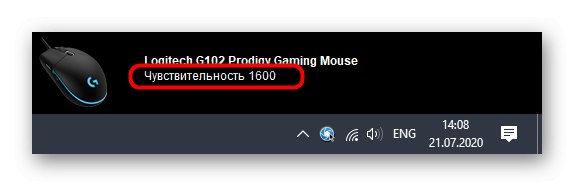
Спосіб 2: ПО від виробника пристрою
Цей варіант підходить власникам ігрових мишей, оскільки офісні рідко сумісні з програмами від розробників, а деякі навіть не створюють їх, так як настройка чутливості не передбачена. Якщо ви ще не встановили графічну складову драйвера пристрою, потрібно зробити це, про що більш детально на прикладі мишей від Logitech читайте в окремій статті на нашому сайті за посиланням нижче.
Докладніше: Завантаження драйверів для комп'ютерної мишки Logitech
Після успішної настройки операційної системи для роботи з периферійним обладнанням, можна сміливо переходити до зміни DPI. Знову ж на прикладі фірмового програмного забезпечення від Logitech розглянемо, як виконується цей процес.
- Зазвичай драйвер функціонує фоном, а відкрити вікно керування їм можна через значок на панелі завдань.
- При використанні декількох пристроїв від однієї компанії, наприклад, клавіатури і миші, буде потрібно спочатку вибрати настроюється девайс, а потім перейти в його властивості.
- В окремому блоці будуть відображатися налаштування покажчика. Там ви можете вказати перемикаються рівні чутливості, встановити поточне значення і задати зрушення, які відбуваються при натисканні по згаданій раніше кнопці. Пам'ятайте, що завжди можна повернути все значення за замовчуванням, натиснувши кнопку скидання змін.
- Саму кнопку, що відповідає за зміну DPI, теж можна налаштувати через меню драйвера. Просто двічі клацніть по її рядку.
- В її редакторі відзначте маркером функцію, яку буде виконувати кнопка. Їх перелік змінюється в залежності від ПО розробників.
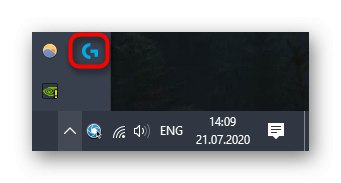

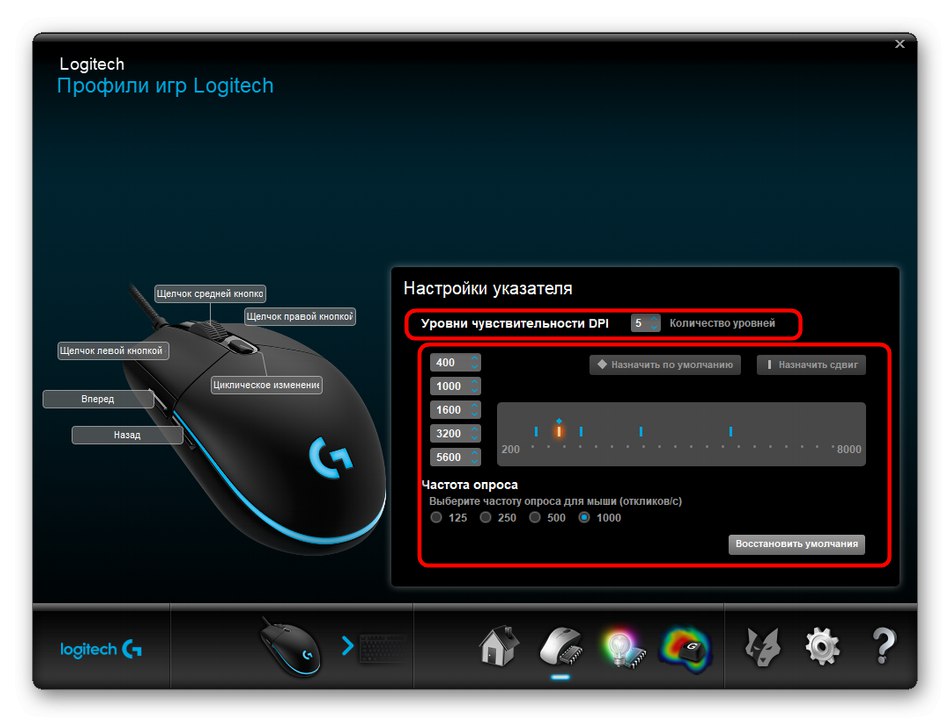
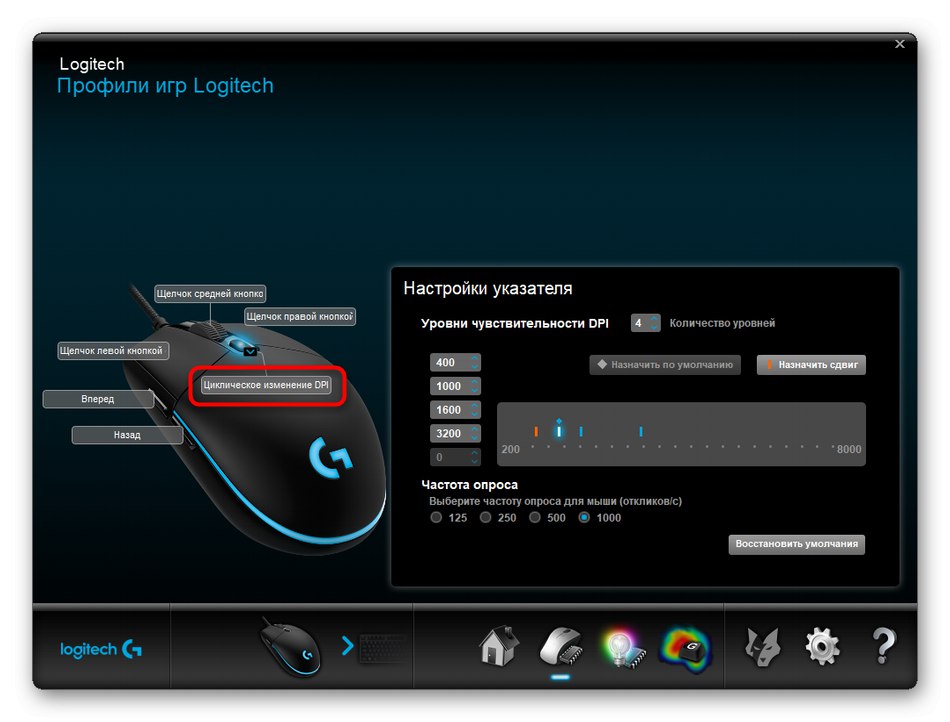
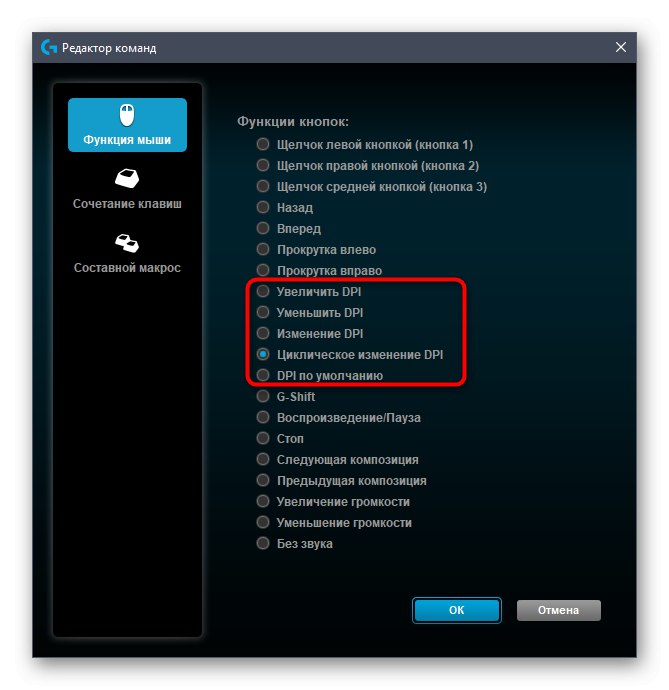
Спосіб 3: Штатні засоби Windows
Цей варіант стане єдиним доступним для тих користувачів, хто не має можливості змінити DPI миші через відсутність відповідного ПО або коли сам виробник не передбачив таку настройку. Однак через стандартні можливості операційної системи не вийде відстежити показник DPI - можна лише відрегулювати швидкість руху покажчика. Детальніше про це читайте далі.
Докладніше: Зміна чутливості миші в Windows