Налаштовуємо мікрофон в Skype
Налаштовувати мікрофон в Скайпі необхідно для того, щоб ваш голос було чутно добре і чітко. При неправильному налаштуванні вас досить важко чути або взагалі звук з мікрофона може не йти в програму. Читайте далі, щоб дізнатися, як налаштовувати мікрофон в Скайпі.
Звук для Скайпу можна налаштовувати як в самій програмі, так і в настройках Windows. Почнемо з налаштування звуку в програмі.
зміст
Налаштування мікрофона в Скайпі
Запустіть Skype.
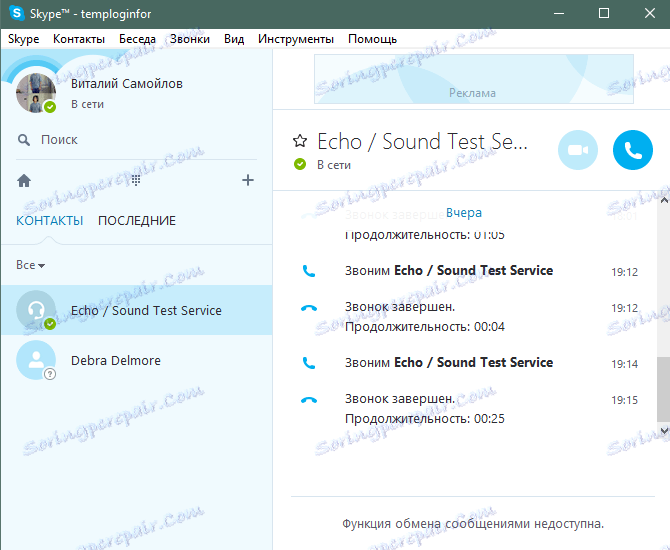
Перевірку того, як ви налаштували звук можна за допомогою дзвінка контакту Echo / Sound Test або зателефонувавши вашому другу.
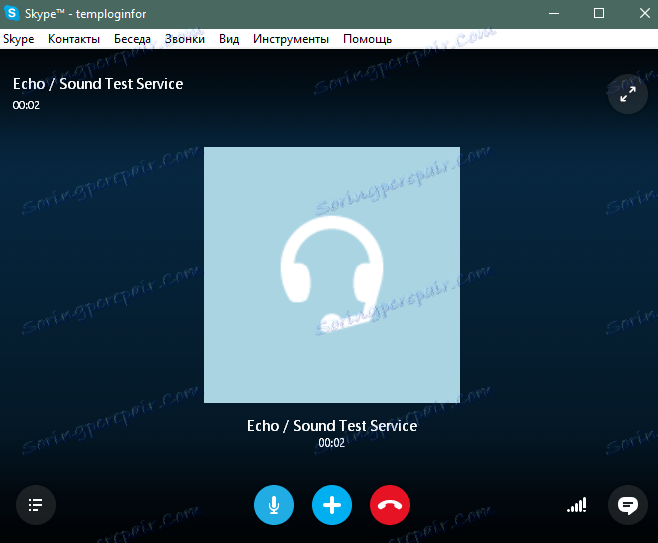
Налаштовувати звук можна прямо під час дзвінка або до нього. Розберемо варіант, коли настройка відбувається прямо під час дзвінка.
Під час розмови натисніть кнопку відкриття звукових налаштувань.
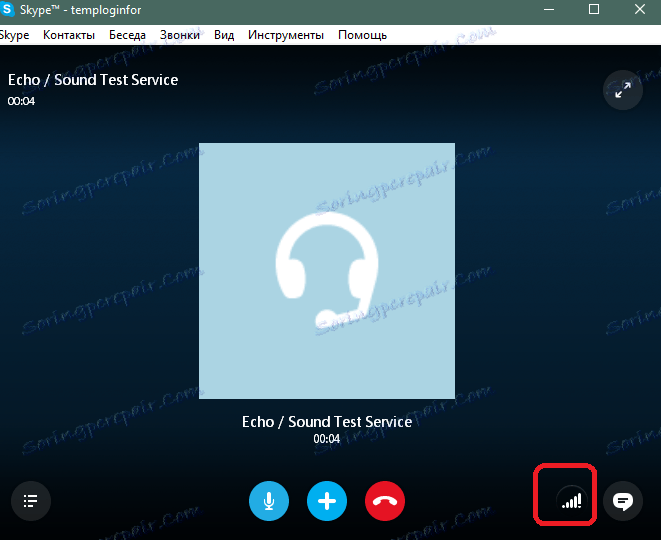
Меню настройки виглядає наступним чином.
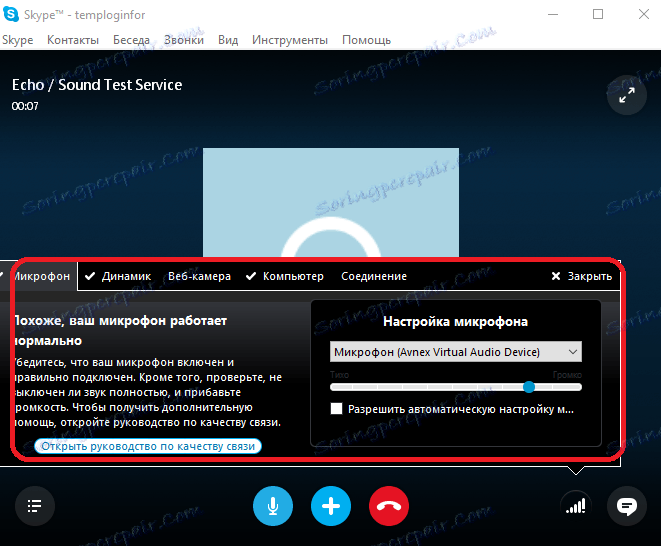
Для початку варто вибрати пристрій, який ви використовуєте в якості мікрофону. Для цього клікніть по списку, що розкривається справа.
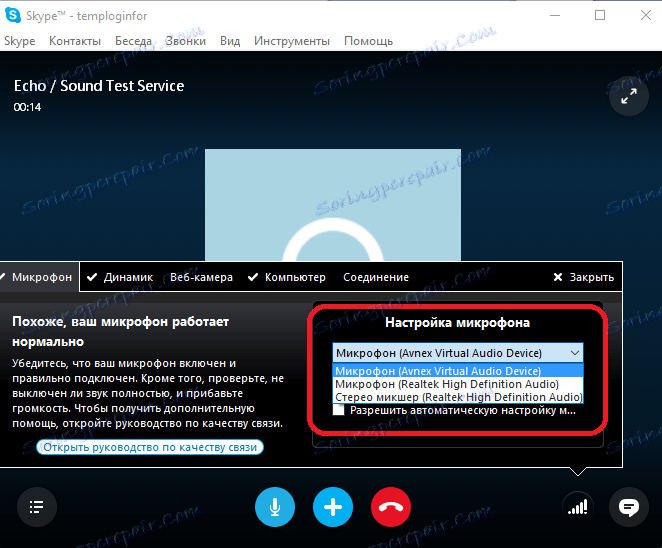
Виберіть відповідне пристрій запису. Спробуйте всі варіанти, поки не знайдете працює мікрофон, тобто поки звук не стане йти в програму. Це можна зрозуміти по зеленому індикатору звуку.
Тепер необхідно налаштувати рівень звуку. Для цього пересуньте повзунок гучності до такого рівня, при якому повзунок гучності заповнюється на 80-90%, коли ви говорите голосно.
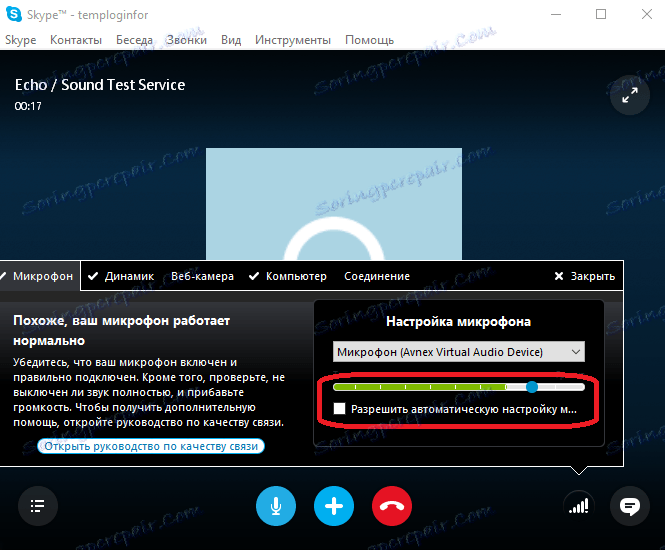
При такій настройці буде оптимальний рівень якості звуку і гучності. Якщо звук буде заповнювати всю смужку - він занадто гучний і будуть чутні спотворення.
Можете поставити галочку автоматичної настройки рівня гучності. Тоді гучність буде змінюватися в залежності від того, наскільки голосно ви говорите.
Налаштування до початку дзвінка виконується в меню налаштувань Скайпу. Для цього потрібно перейти за наступними пунктами меню: Інструменти> Налаштування.
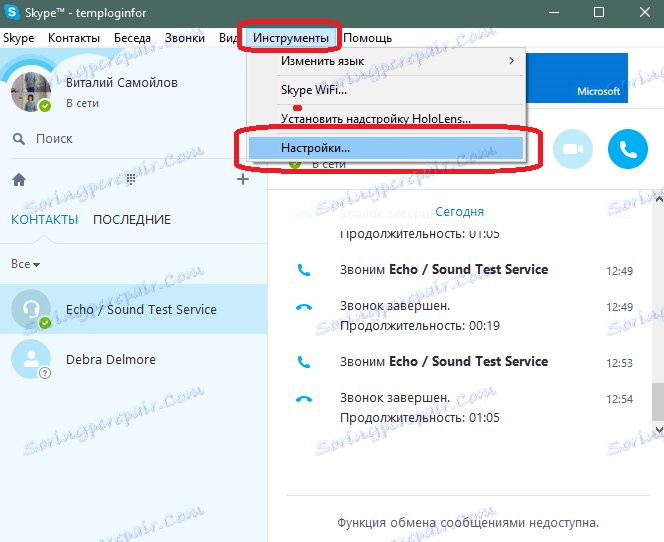
Далі потрібно відкрити вкладку «Налаштування звуку».
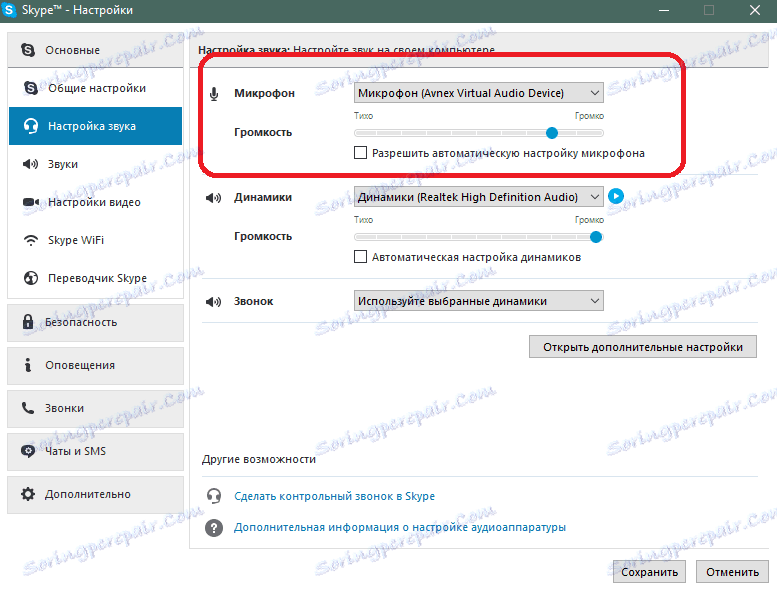
У верхній частині вікна розташовані точно такі ж налаштування, як і розглянуті раніше. Змініть їх за аналогією з попередніми порадами, щоб домогтися гарної якості звуку вашого мікрофона.
Налаштування звуку через Windows необхідна, якщо не виходить виконати її засобами Skype. Наприклад, в списку пристроїв, що використовуються в якості мікрофона, може не бути потрібного варіанту і при будь-якому виборі вас не буде чутно. Ось тоді і потрібно міняти системні налаштування звуку.
Налаштування звуку Skype через налаштування Windows
Перехід до системних налаштувань звуку здійснюється через значок динаміка, розташований в треї.

Подивіться, які пристрої відключені, і включіть їх. Для цього потрібно клікнути в область вікна правою клавішею миші і включити перегляд відключених пристроїв, вибравши відповідні пункти.
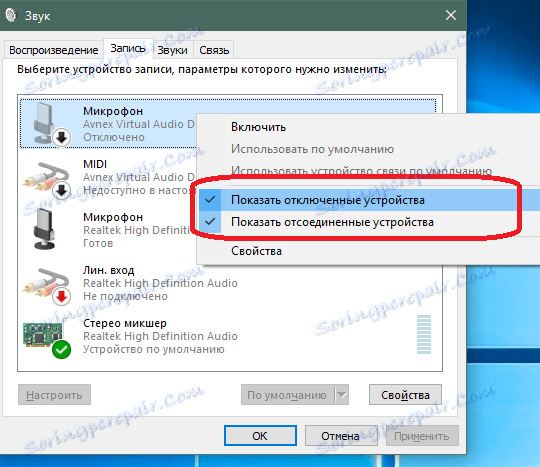
Включення пристрою запису відбувається схожим чином - клікаєте на нього правою клавішею миші і включаєте.

Додайте всі пристрої. Також тут можна змінити гучність кожного пристрою. Для цього виберіть пункт «Властивості» у необхідного мікрофона.
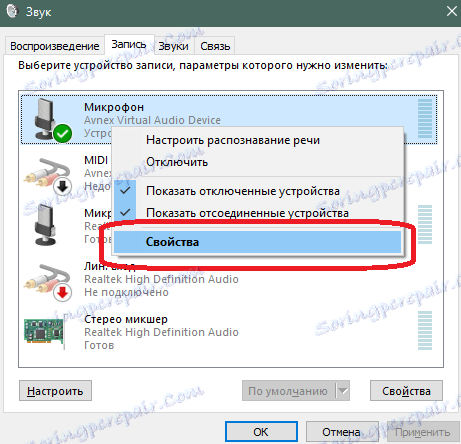
Перейдіть на вкладку «Рівні» для завдання гучності звучання мікрофона.
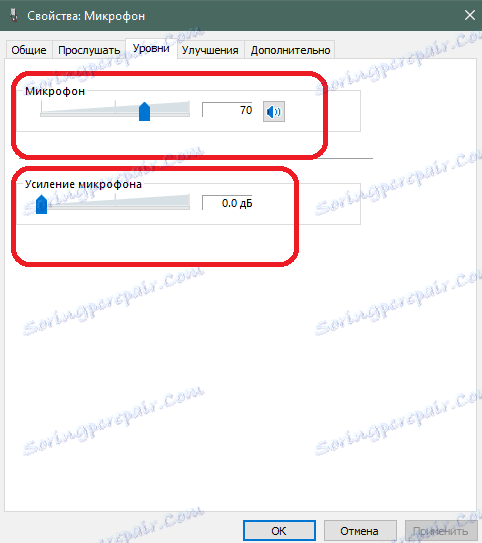
Посилення дозволяє зробити звук голосніше на мікрофонах зі слабким сигналом. Правда це може привести до появи фонового шуму навіть тоді, коли ви мовчите.
Фоновий шум можна зменшити, включивши відповідне настроювання на вкладці «Покращення». З іншого боку ця опція може погіршити якість звучання вашого голосу, тому її варто використовувати, тільки коли шум дійсно заважає.
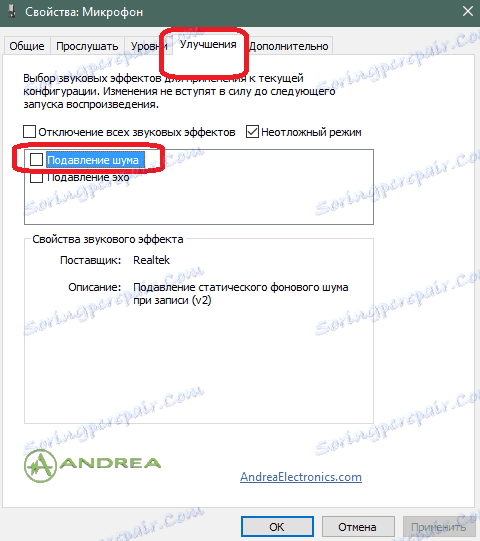
Також там можна відключити луна, якщо є така проблема.
На цьому з налаштуванням мікрофона для Skype все. Якщо виникли якісь питання чи ви знаєте про настройку мікрофону ще що-небудь корисне - пишіть в коментарях.