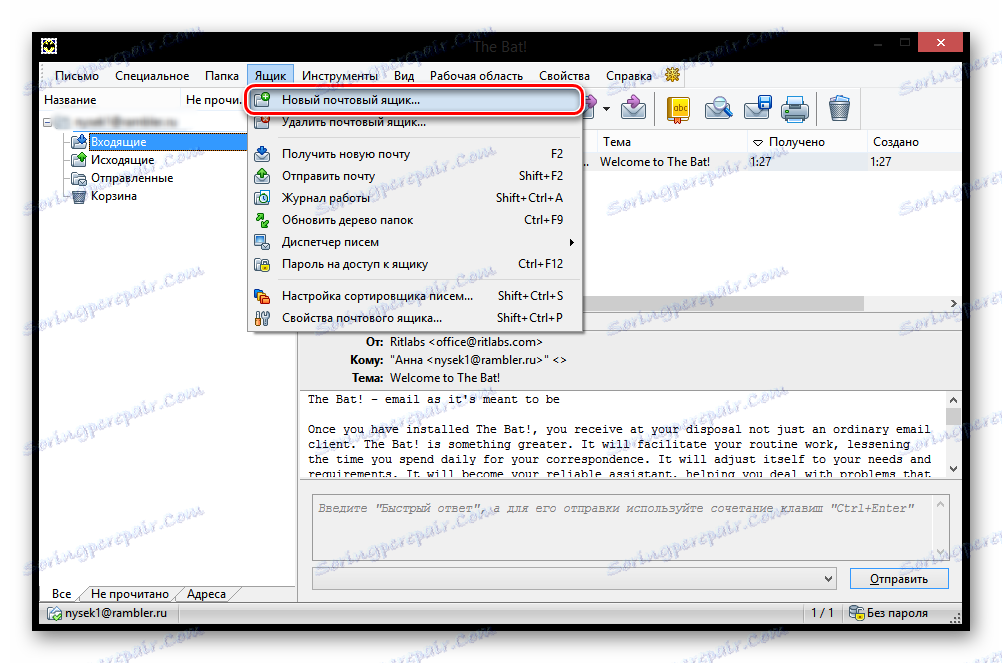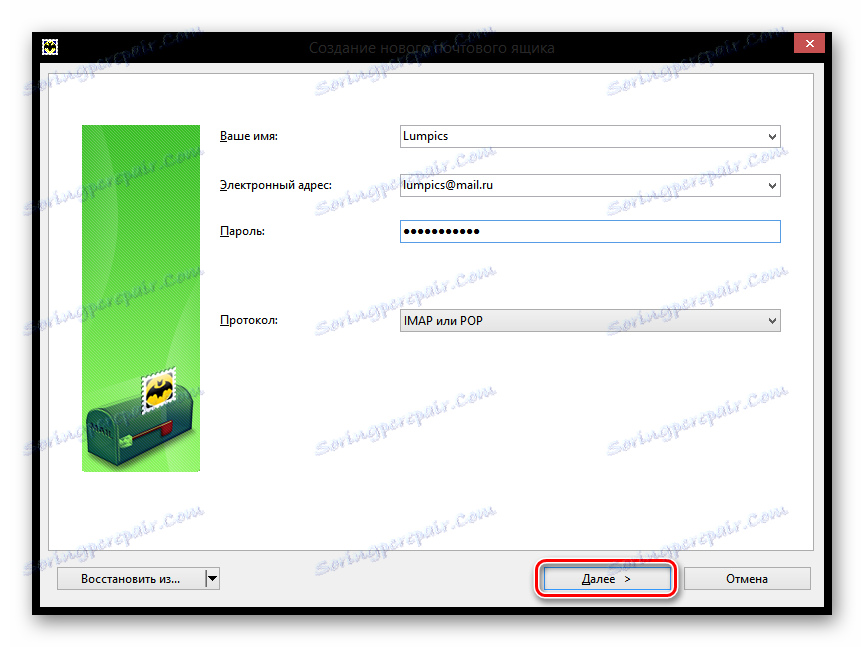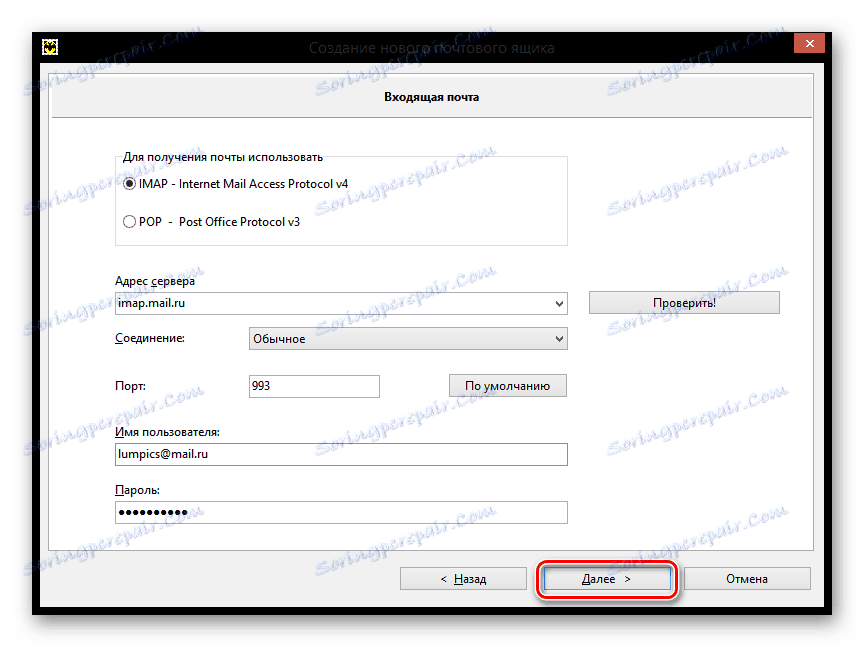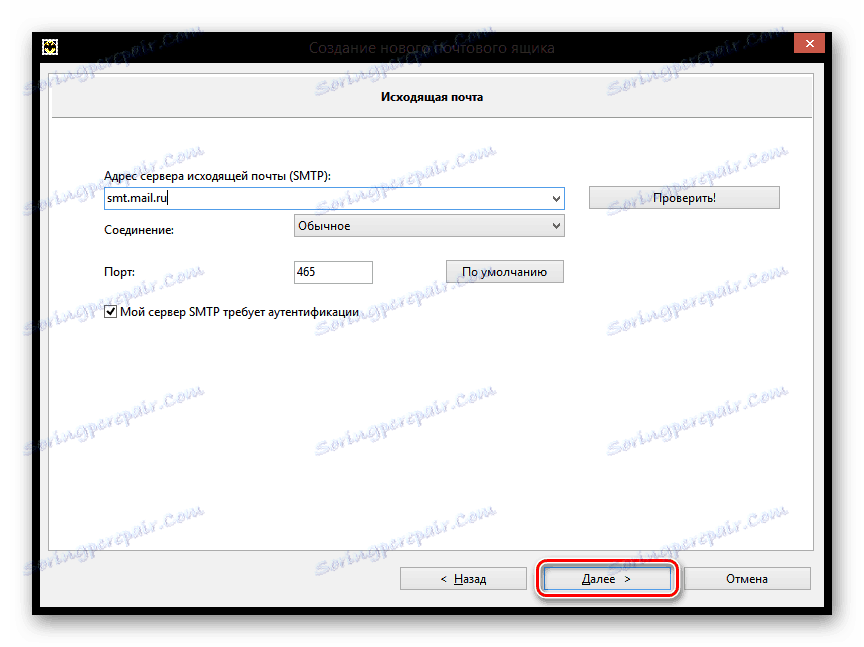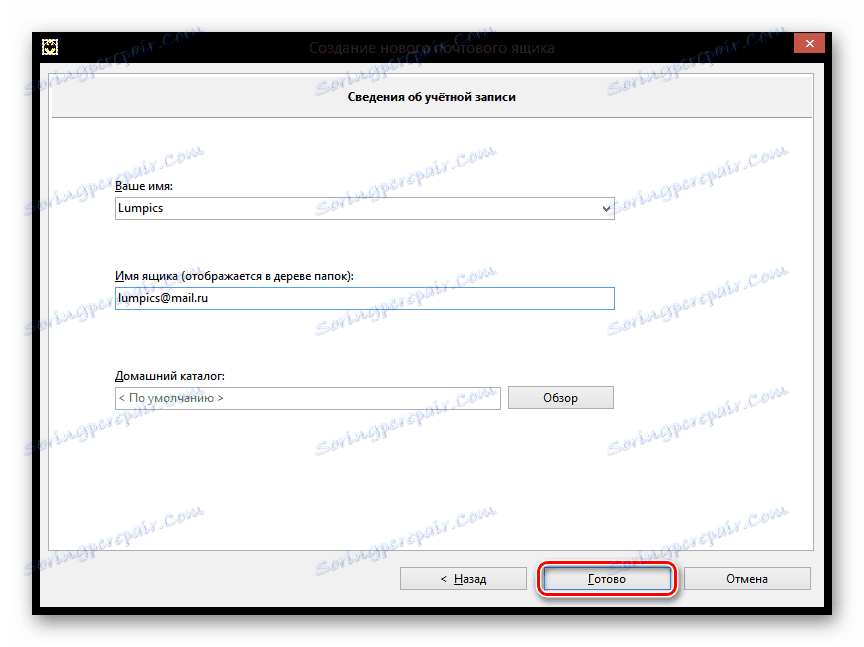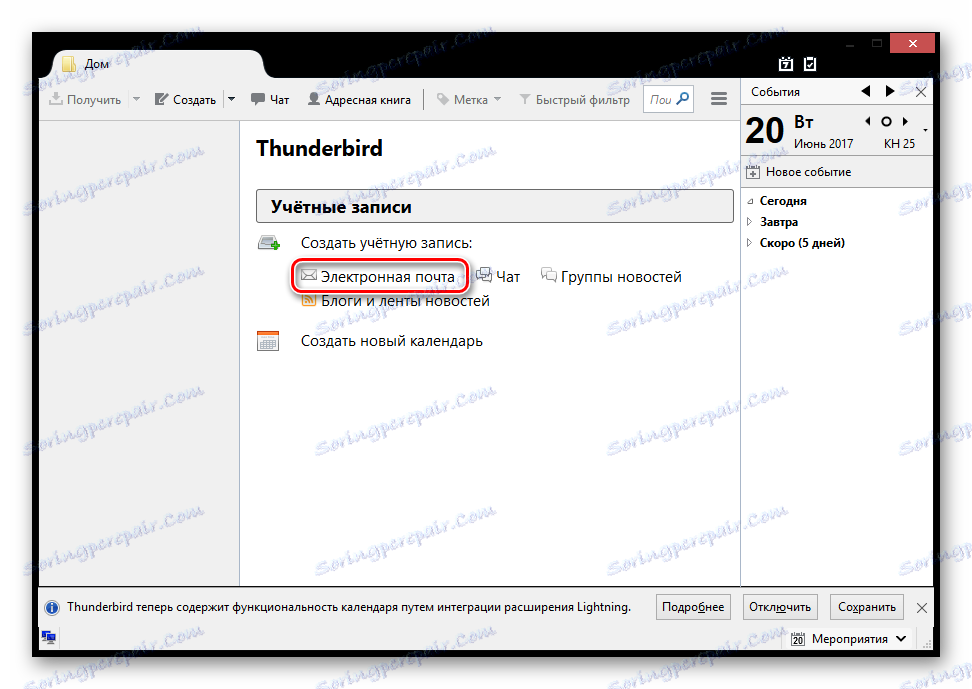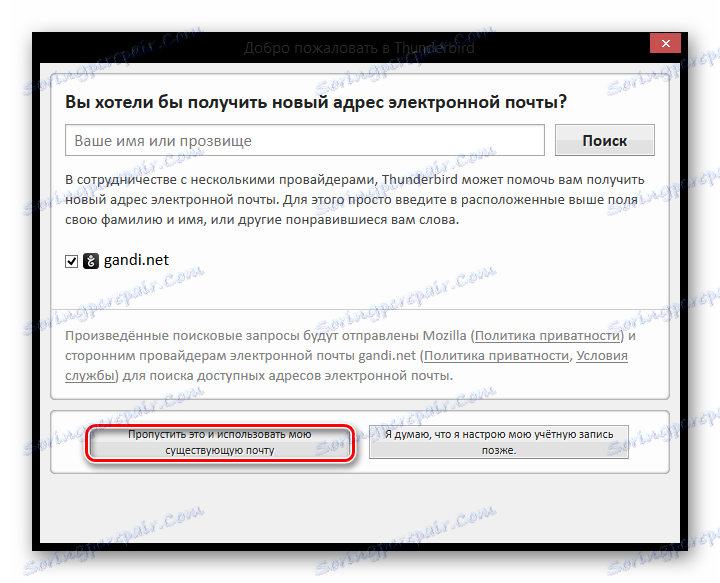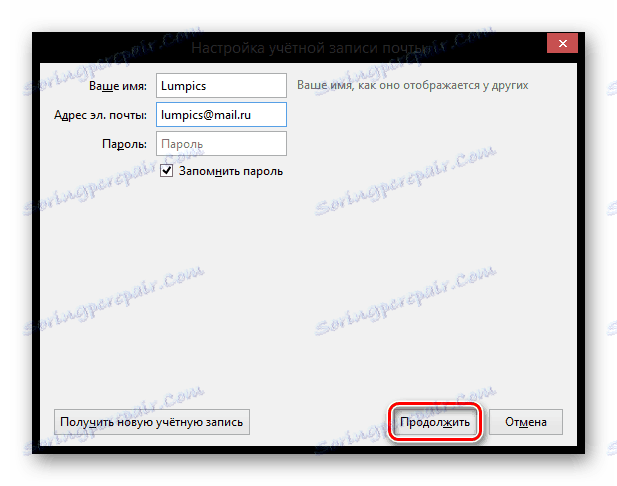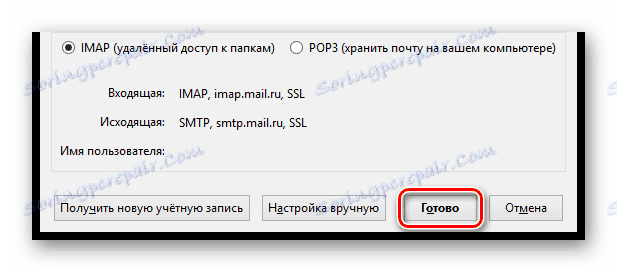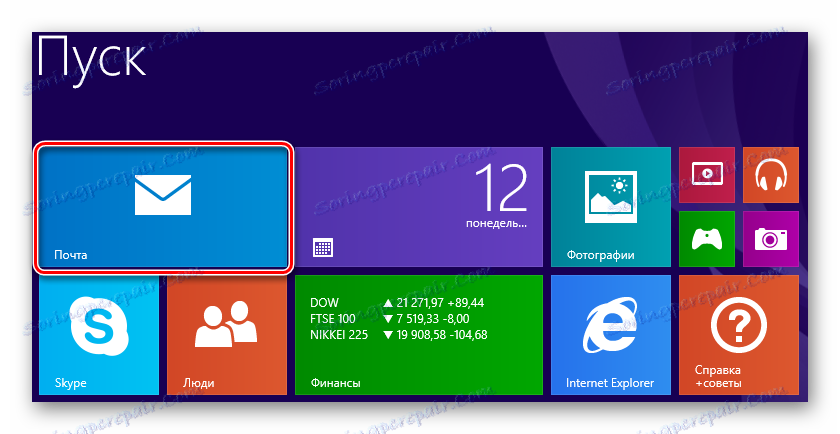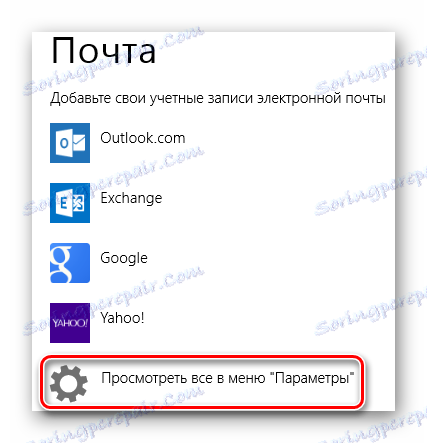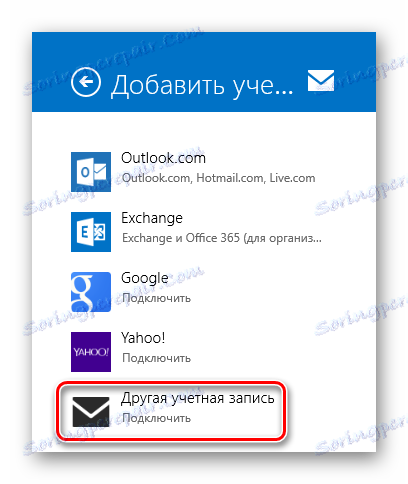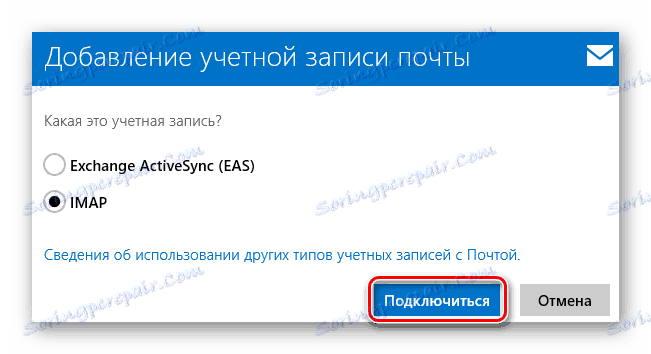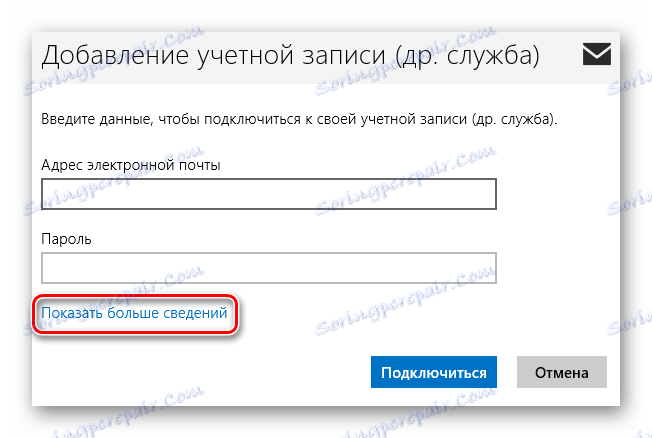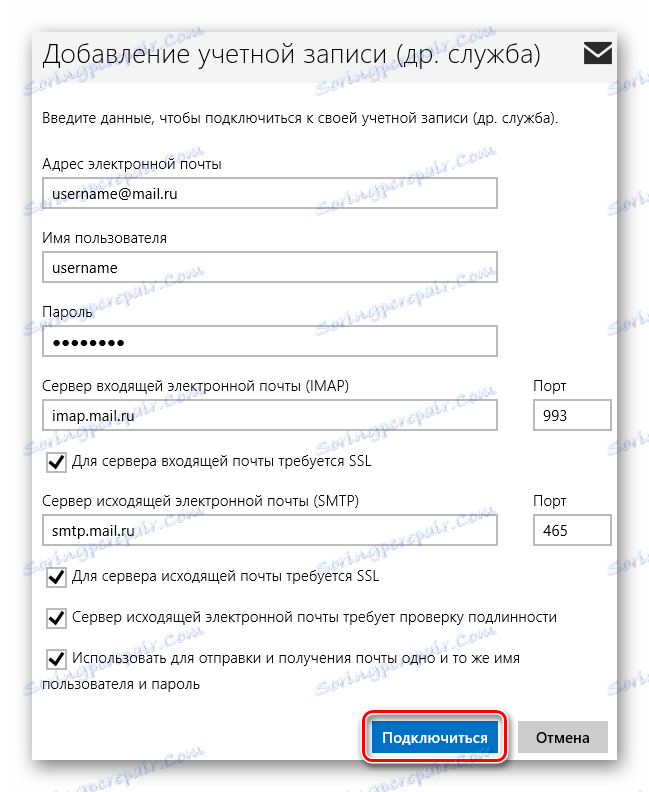Поштовий сервіс Mail.ru на Windows
Щоб працювати з повідомленнями, які надходили на ваш поштовий акаунт Mail.ru, можна і потрібно використовувати спеціальне програмне забезпечення - поштові клієнти. Такі програми встановлюються на комп'ютер користувача і дозволяють приймати, передавати і зберігати повідомлення. У даній статті ми розглянемо, як налаштувати поштовий клієнт на Windows.
Клієнти електронної пошти мають ряд переваг над веб-інтерфейсами. По-перше, поштовий сервер ніяк не залежить від веб-сервера, а це значить, що при падінні одного, ви завжди зможете скористатися іншим сервісом. По-друге, використовуючи мейлер, ви зможете працювати одночасно з декількома обліковими записами і з абсолютно різними поштовими скриньками. Це досить суттєвий плюс, адже зібрати всю пошту в одному місці досить зручно. Ну і по-третє, ви завжди можете самостійно налаштувати зовнішній вигляд мейл-клієнта так, як вам захочеться.
зміст
Налаштування поштовика The Bat
Якщо ви користуєтеся спеціальним ПО The Bat , То розглянемо докладну інструкцію по конфігурації даного сервісу для роботи з електронною поштою Маіл.ру.
- Якщо у вас вже є один підключений до Мейлер електронний ящик, то в панелі меню в пункті «Ящик» клацніть на необхідний рядок для створення нової пошти. Якщо ж ви запускаєте програмне забезпечення вперше, то у вас автоматично відкриється вікно створення пошти.
![The Bat! Створення нової поштової скриньки]()
- У вікні, яке побачите, заповніть всі поля. Вам необхідно буде ввести ім'я, яке будуть бачити користувачі, які отримали ваше повідомлення, повна назва вашої пошти на Mail.ru, який працює пароль від зазначеної пошти і в останньому пункті необхідно вибрати протокол - IMAP або POP.
Після того, як все буде заповнено, клікніть на кнопку «Далі».
![Mail.ru Створити новий поштовий ящик]()
- У черговому вікні в розділі «Для отримання пошти використовувати» відзначте будь-який з пропонованих протоколів. Різниця між ними полягає в тому, що IMAP дозволяє працювати вам повністю з усією поштою, яка є на вашій поштовій скриньці в режимі онлайн. А POP3 зчитує з сервера нову пошту і зберігає її копію на комп'ютері, а потім розриває з'єднання.
Якщо ви вибрали IMAP протокол, то в поле «Адреса сервера» введіть imap.mail.ru;
В іншому випадку - pop.mail.ru.![Mail.ru Налаштування поштового нового ящика]()
- У наступному вікні в рядку, де просять ввести адресу сервера вихідної пошти впишіть smpt.mail.ru і натисніть «Далі».
![Mail.ru Введення сервера вихідної пошти]()
- І, нарешті, завершіть створення ящика, попередньо перевіривши відомості про нового облікового запису.
![Mail.ru Відомості про обліковий запис]()
Тепер в The Bat з'явиться новий поштовий ящик, і якщо ви все зробили правильно, то ви зможете отримувати всі повідомлення використовуючи дану програму
Налаштування клієнта Mozilla Thunderbird
Також налаштувати пошту Маіл.ру ви зможете і на поштовому клієнті Mozilla Thunderbird . Розглянемо, як це зробити.
- У головному вікні програми клікніть на пункт «Електронна пошта» в розділі «Створити обліковий запис».
![Mozilla Thunderbird Створення нового облікового запису]()
- У вікні, яке відкриється, нас нічого не цікавить, тому пропустимо цей крок, натиснувши на відповідну кнопку.
![Mail.ru Ласкаво просимо в Thunderbird]()
- У наступному вікні введіть ім'я, яке буде вказано в повідомленнях для всіх користувачів, і повна адреса підключається електронної пошти. Також необхідно записати ваш діючий пароль. Потім натисніть «Продовжити».
![Mail.ru Налаштування облікового запису пошти]()
- Після цього, в тому ж вікні з'являться кілька додаткових пунктів. Залежно від ваших потреб і переваг, виберіть протокол з'єднання і натисніть "Готово".
![Mail.ru Налаштування облікового запису пошти]()
Тепер ви можете працювати зі своєю поштою використовуючи клієнт електронної пошти Мозилла Тандерберд.
Налаштування для стандартного клієнта Віндовс
Ми розглянемо, як налаштувати поштовий клієнт на Windows використовуючи стандартну програму «Пошта», на прикладі версії операційної системи 8.1. Ви можете використовувати цю інструкцію і для інших версій даної ОС.
Увага!
Скористатися цим сервісом можна тільки зі звичайною облікового запису. З аккаунта адміністратора ви не зможете налаштувати поштовий клієнт.
- Для початку відкрийте програму «Пошта». Зробити це ви можете, використовуючи пошук по додатках або ж просто знайшовши необхідне ПО в «Пуск».
![Windows 8 Пошта]()
- У вікні, яке відкриється, необхідно перейти до додаткових налаштувань. Для цього клацніть на відповідну кнопку.
![Windows 8 Параметри пошти]()
- Справа з'явиться які випливають меню, в якому необхідно вибрати пункт «Інша обліковий запис».
![Windows 8 Інша обліковий запис]()
- З'явиться панель, на якій відзначте чекбокс IMAP і натисніть кнопку «Підключитися».
![Windows 8 Додавання облікового запису пошти]()
- Потім потрібно просто ввести поштову адресу і пароль до нього, а всі інші настройки повинні виставитися автоматично. Але що якщо цього не відбулося? Про всяк випадок розглянемо цей процес більш докладно. Натисніть на посилання «Показати більше відомостей».
![Windows 8 Більше відомостей для облікового запису]()
- Розгорнеться панель, в якій потрібно вручну вказати всі налаштування.
- «Адреса електронної пошти» - повністю вашу поштову адресу на Mail.ru;
- «Ім'я користувача» - ім'я, яке буде використовуватися як підпис в повідомленнях;
- «Пароль» - справжній пароль від вашого облікового запису;
- Сервер вхідних повідомлень електронної пошти (IMAP) - imap.mail.ru;
- Встановіть поінт на пункті «Для сервера вхідної пошти потрібно SSL»;
- «Сервер вихідної електронної пошти (SMTP)» - smtp.mail.ru;
- Відзначте чекбокс «Для сервера вихідної пошти потрібно SSL»;
- Відзначте «Сервер вихідної електронної пошти вимагає перевірку справжності»;
- Встановіть поінт на пункті «Використовувати для надсилання та отримання пошти одне і те ж ім'я користувача та пароль».
Як тільки все поля будуть заповнені, натисніть «Підключитися».
![Windows 8 Додавання облікового запису]()
Дочекайтесь появи повідомлення про успішне додаванні облікового запису і на цьому настройка закінчена.
Таким чином ви зможете працювати з поштою Mail.ru, використовуючи штатні засоби Віндовс або ж додаткове програмне забезпечення. Дана інструкція підійде для всіх версій Віндовс, починаючи з Windows Vista. Сподіваємося, ми змогли вам допомогти.