Установка пароля на фото в iPhone
Зберігати фотографії на айФоні можна як в альбомах у стандартному додатку «Фото», так і в додатках з App Store. Багато користувачів хвилюються за безпеку своїх даних, тому вважають за краще обмежувати до них доступ з допомогою пароля.
зміст
Пароль на Фото
iOS пропонує установку захисного коду не тільки на окремі фотографії, але і на ціле додаток «Фото». Можна скористатися особливою функцією «Гід-доступ» в настройках пристрою, а також завантажити стороннє додаток для зберігання і блокування своїх даних.
Читайте також: Блокування iPhone при крадіжці
Спосіб 1: Нотатки
Даний спосіб не дозволяє встановлювати пароль на вже створені фотографії, які зберігаються в додатку «Фото». Однак якщо з самих заміток юзер зробить фотографію, то він зможе її заблокувати за допомогою відбитка пальця або захисного коду.
Читайте також: Як перенести фото з iPhone на комп'ютер
включення функції
- Перейдіть в «Налаштування» вашого пристрою.
- Прокрутіть трохи нижче і знайдіть пункт «Нотатки».
- У вікні, слід відключити функцію «Збереження медіа в Фото». Для цього пересуньте повзунок вліво.
- Тепер перейдіть в розділ «Пароль».
- Увімкніть «Використання Touch ID» або придумайте свій пароль. Він може складатися з букв, цифр і символів. Можна також вказати підказку, яка буде висвітлюватися при спробі перегляду заблокованої замітки. Натисніть «Готово».
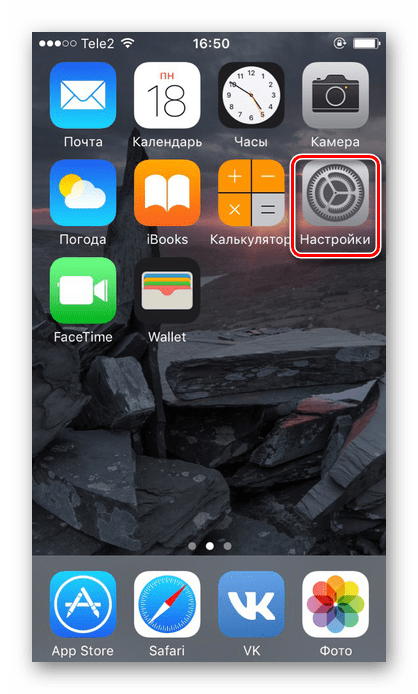

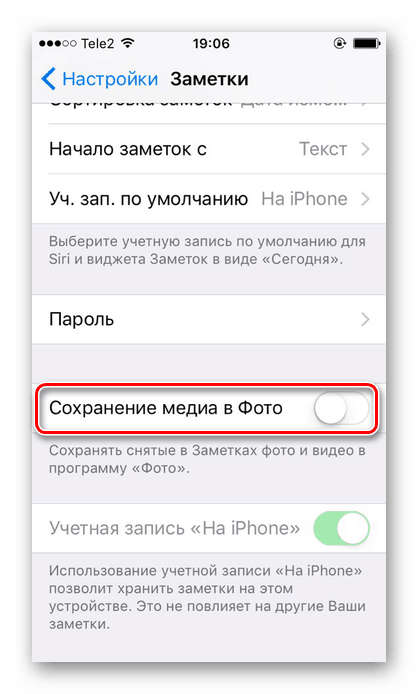


Процес блокування фото
- Зайдіть в додаток «Нотатки» на iPhone.
- Перейдіть в папку, де хочете створити запис.
- Натисніть по значку для створення нової замітки.
- Тапніте по зображенню камери для створення нової фотографії.
- Виберіть «Зробити знімок або відео».
- Зробіть знімок і натисніть «Вик. фото ».
- Знайдіть значок «Поділитися» у верхній частині екрану.
- Тапніте по «Заблокувати замітку».
- Введіть раніше встановлений пароль і натисніть «ОК».
- Блокування була встановлена. Тапніте по значку замка в правому верхньому куті.
- Замітка зі зробленим фотографією була заблокована. Щоб її подивитися, треба ввести пароль або відбиток пальця. Обраний фото не буде відображатися в галереї Айфона.

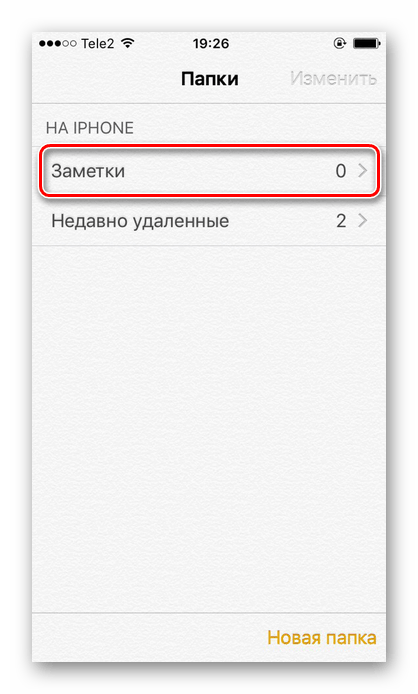
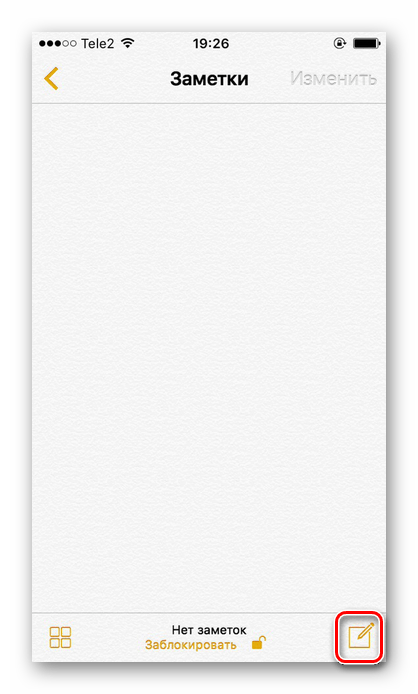
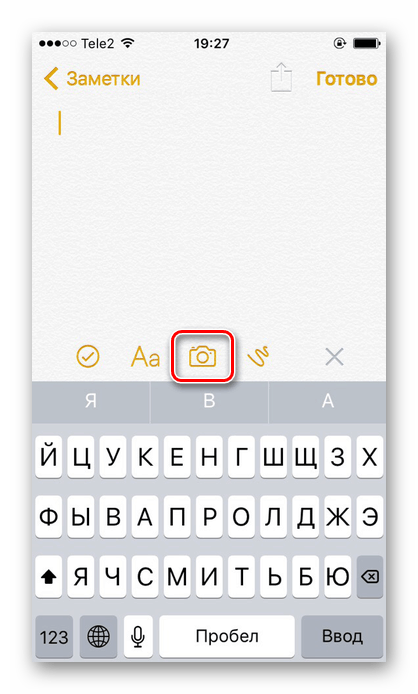
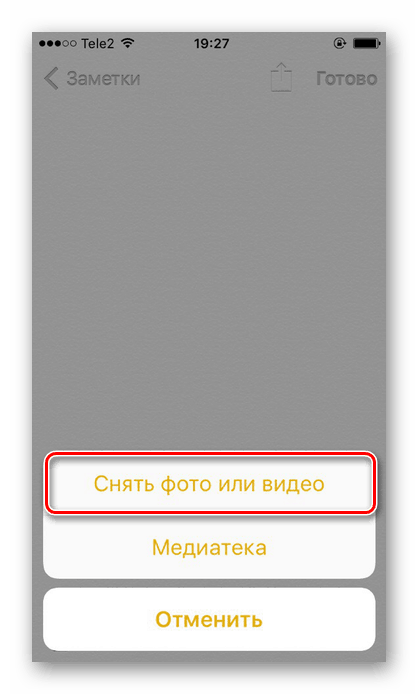
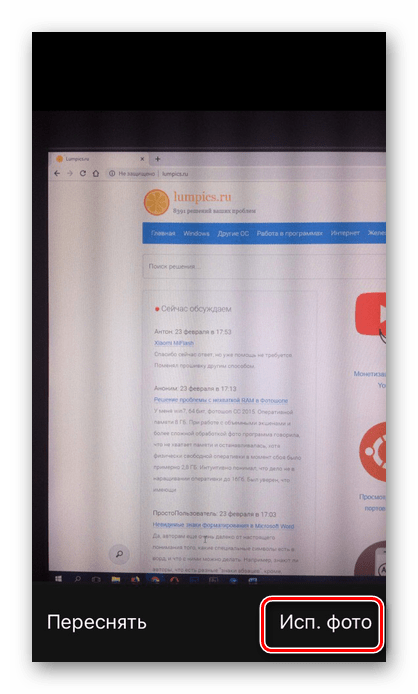
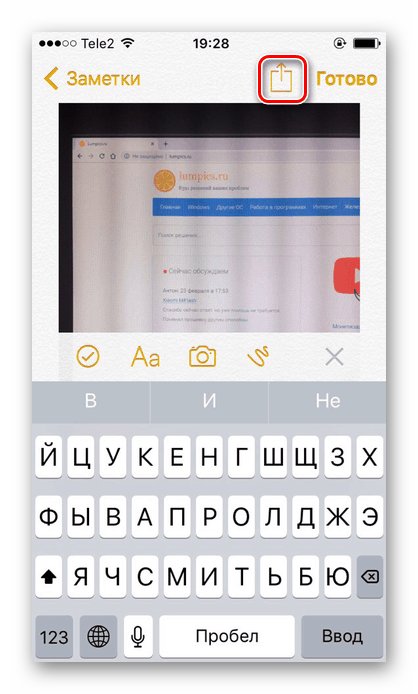
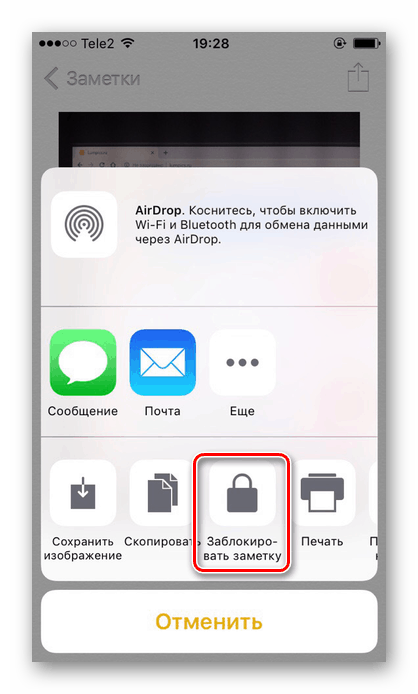
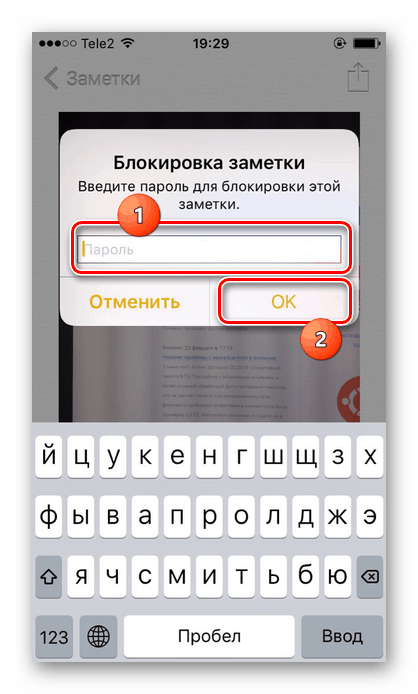
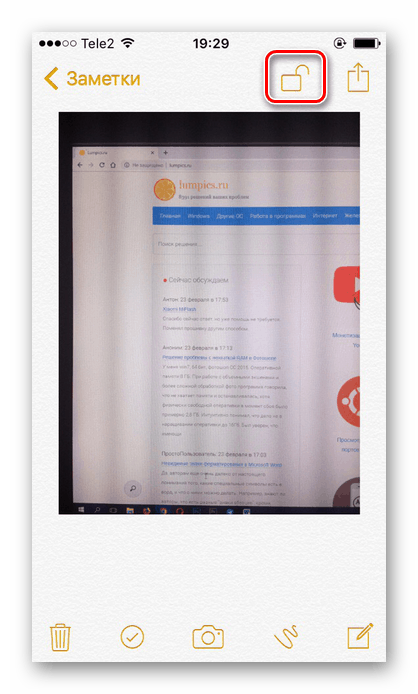
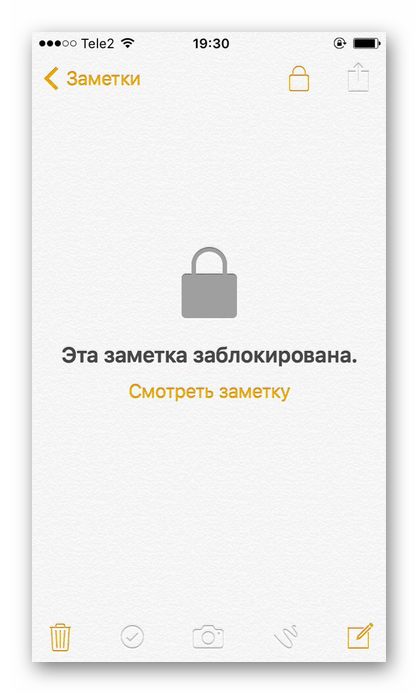
Спосіб 2. Функція «Гід-доступ»
Система iOS пропонує своїм користувачем особливу функцію - «Гід-доступ». Вона дозволяє відкривати на пристрої тільки певні зображення і забороняє перегортати альбом далі. Це допоможе в тих ситуаціях, коли власнику iPhone потрібно віддати свій пристрій, щоб інший людина подивилася фотографію. Навіть коли він не зможе подивитися інші фотографії, не знаючи комбінацію і пароль.
- Перейдіть в налаштування Айфона.
- Відкрийте розділ «Основні».
- Виберіть пункт «Універсальний доступ».
- В самому кінці списку знайдіть «Гід-доступ».
- Увімкніть, пересунувши повзунок вправо, і натисніть «Налаштування код-пароля».
- Встановіть пароль, натиснувши на «Поставити код-пароль гід-доступу», або увімкніть активацію по відбитку пальця.
- Відкрийте потрібний вам зображення в програму «Фотографії» на айФоні, яке ви хочете показати одного, і натисніть 3 рази на кнопку «Додому».
- У вікні, натисніть «Параметри» і пересуньте повзунок вліво навпроти рядка «Натискання». Натисніть «Готово» - «Продовжити».
- Гід-доступ був початий. Тепер, щоб почати гортати альбом, знову натисніть 3 рази по кнопці «Додому» і введіть пароль або відбиток пальця. У вікні клацніть «Відбій».
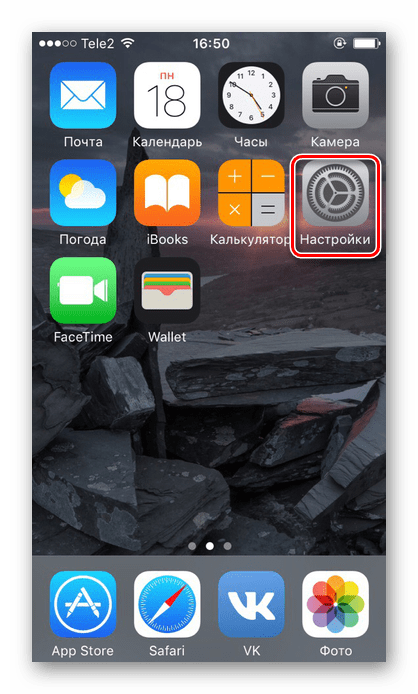
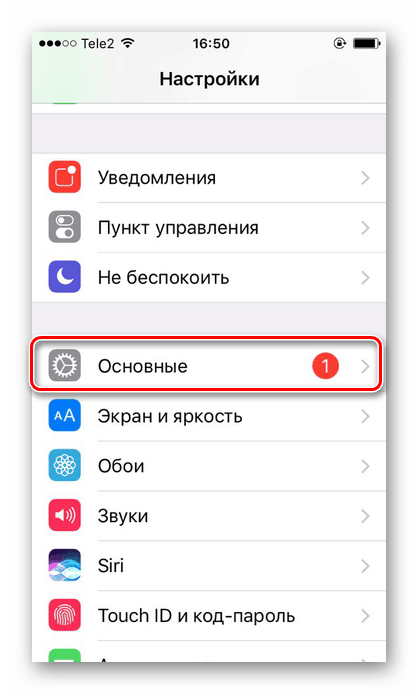
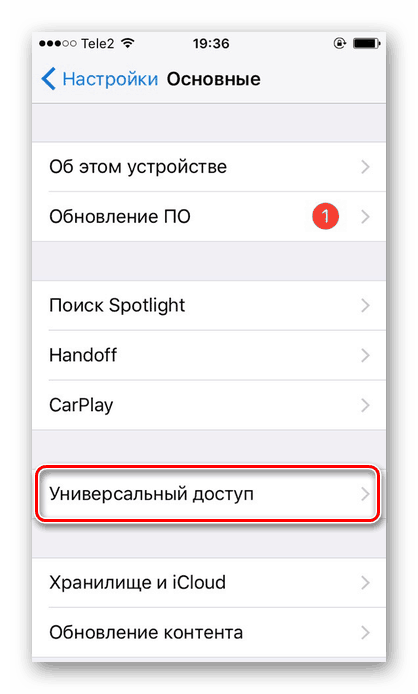
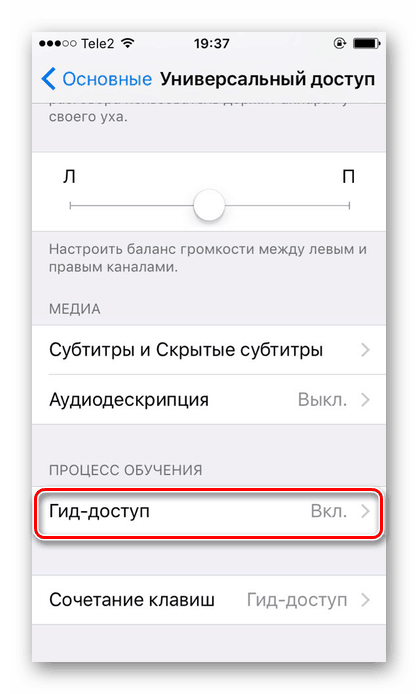
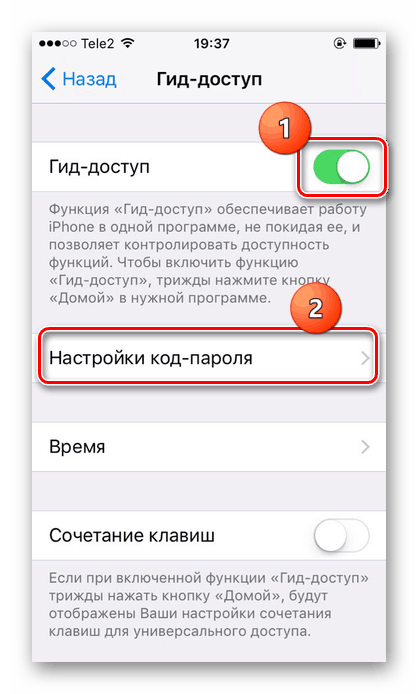
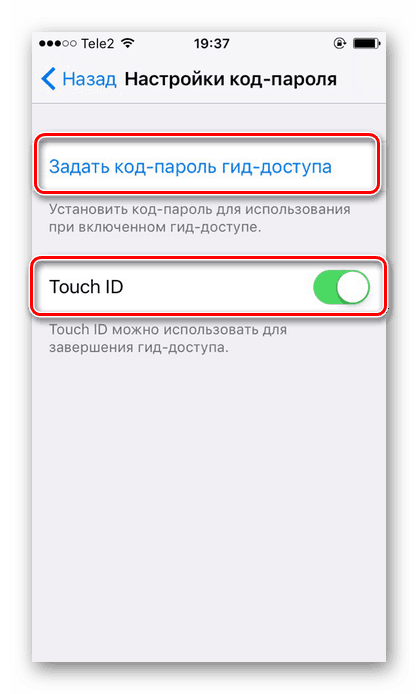
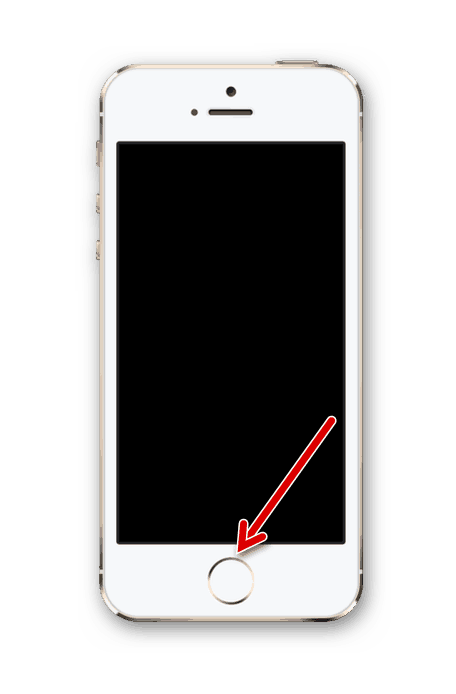
Спосіб 3: Пароль на додаток
Якщо користувач хоче обмежити доступ до всього з додатком «Фото», є сенс скористатися спеціальною функцією «Пароль на додаток» на iPhone. Вона дозволяє заблокувати певні програми на час або назавжди. Процес її включення і налаштування трохи відрізняється на різних версіях iOS, тому уважно прочитайте нашу статтю по посиланню нижче.
Детальніше: Ставимо пароль на додаток до iPhone
Спосіб 4: Сторонні додатки
Поставити пароль на певну фотографію можна лише за допомогою сторонніх додатків з App Store. Вибір у користувача величезний, і на нашому сайті ми розглянули один з варіантів - Keepsafe. Воно абсолютно безкоштовне і має інтуїтивно зрозумілий інтерфейс російською мовою. Читайте про те, як за допомогою нього поставити пароль на «Фото», в наступній статті.
Детальніше: Як приховати фото на iPhone
У цій статті ми розібрали основні способи установки пароля на окремі фотографії і сам додаток. Інколи можуть знадобитися спеціальні програми, які можна скачати в App Store.