Ставимо пароль на додаток до iPhone
Сьогодні iPhone - не тільки засіб для дзвінків і обміну повідомленнями, а й місце, де користувач зберігає дані про банківські картки, особисті фотографії і відео, важливі листування і т.д. Тому гостро стоїть питання про безпеку цієї інформації і можливості установки пароля на певні програми.
Пароль на додаток
Якщо користувач часто дає свій телефон дітям або просто знайомим, але не хоче, щоб вони побачили певну інформацію або відкривали якийсь додаток, в айФоні можна встановити спеціальні обмеження на такі дії. Також це допоможе убезпечити особисті дані від зловмисників при крадіжці пристрою.
iOS 11 і нижче
У пристроях з версією ОС 11 і нижче можна поставити заборону на показ стандартних додатків. Наприклад, Siri, Камера, браузер Safari, FaceTime, AirDrop, iBooks і інші. Зняти це обмеження можливо тільки зайшовши в настройки і ввівши спеціальний пароль. На жаль, обмежити доступ до сторонніх додатків не можна, в тому числі і поставити на них захист у вигляді пароля.
- Зайдіть в «Налаштування» Айфона.
- Прокрутіть трохи нижче і знайдіть пункт «Основні».
- Натисніть по «Обмеження» для налаштування цікавить нас функції.
- За замовчуванням ця можливість вимкнена, тому тиснемо на «Включити Обмеження».
- Тепер необхідно налаштувати код-пароль, який знадобиться для розблокування додатків в майбутньому. Введіть 4 цифри і запам'ятайте їх.
- Повторно напишіть код-пароль.
- Функція включена, але для активації її для певної програми потрібно пересунути повзунок навпроти вліво. Зробимо це для браузера Safari.
- Переходимо на робочий стіл і бачимо, що на ньому немає Safari. З пошуку його ми знайти також не можемо. Саме на це і розрахований цей інструмент на iOS 11 і нижче.
- Щоб побачити приховане додаток, користувачеві треба знову увійти в «Налаштування» - «Основні» - «Обмеження», ввести свій код-пароль. Потім знадобиться пересунути повзунок навпроти потрібного вправо. Це може зробити як власник, так і інша людина, важливо лише знати пароль.

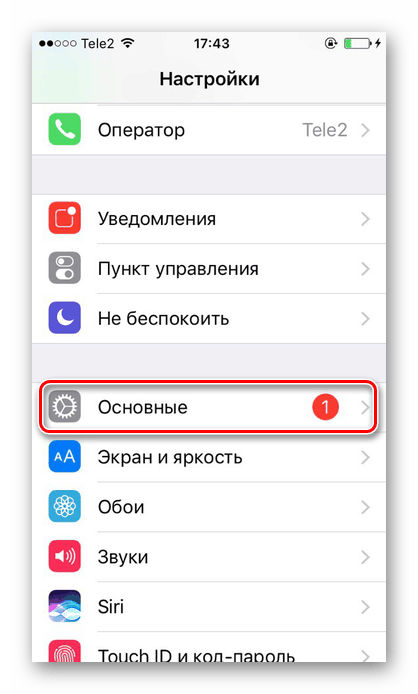
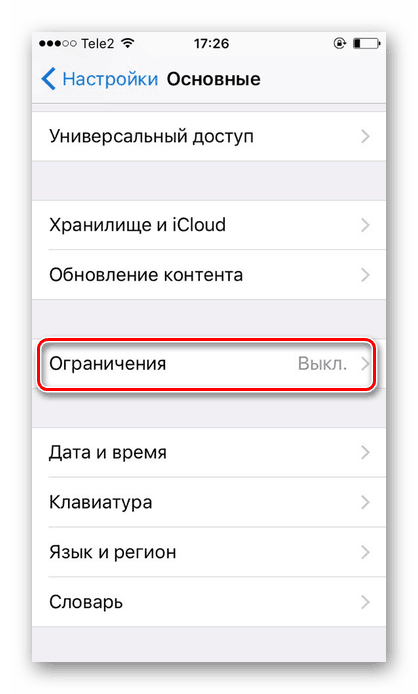
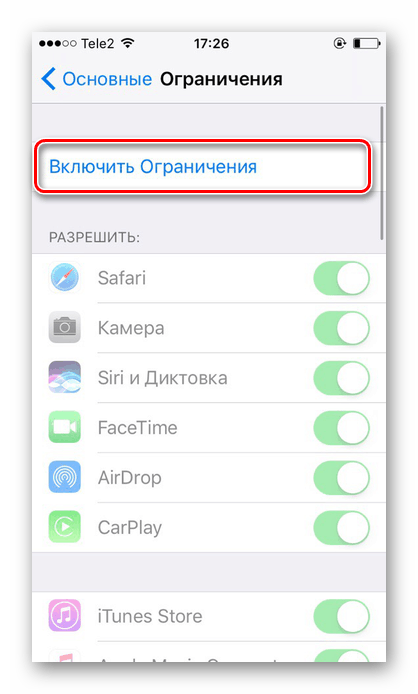
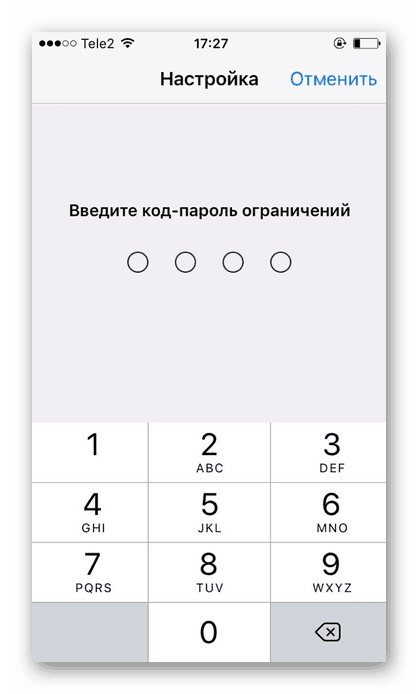
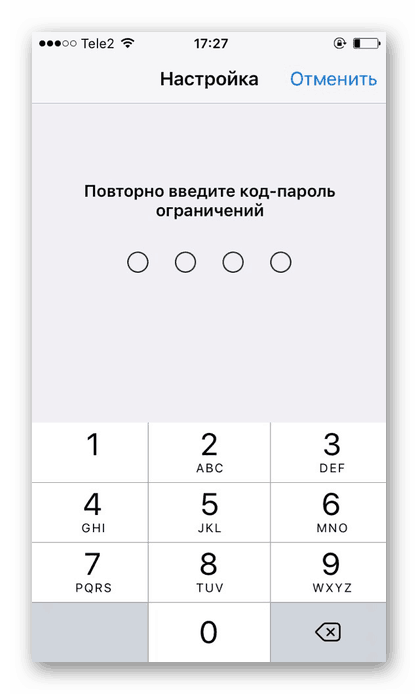
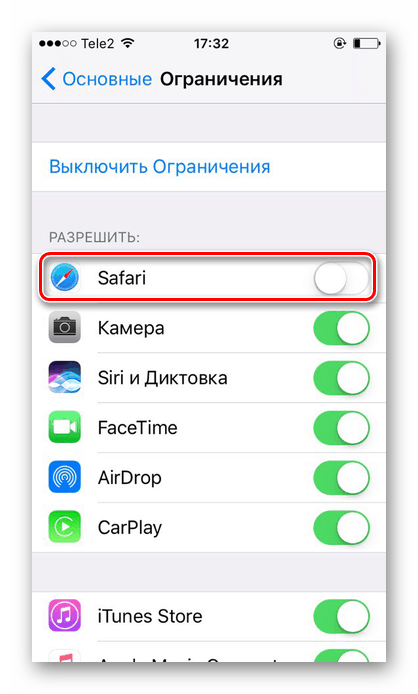
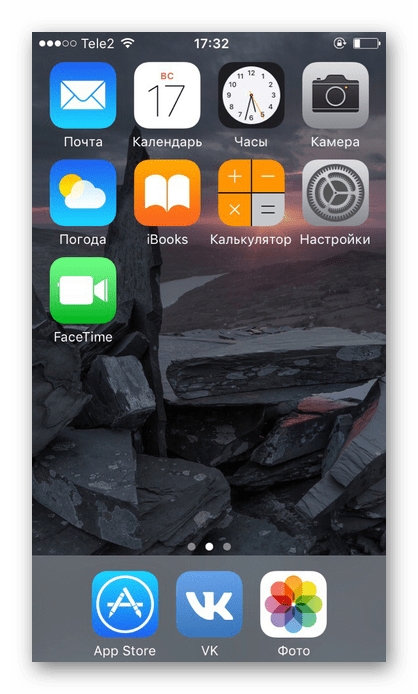
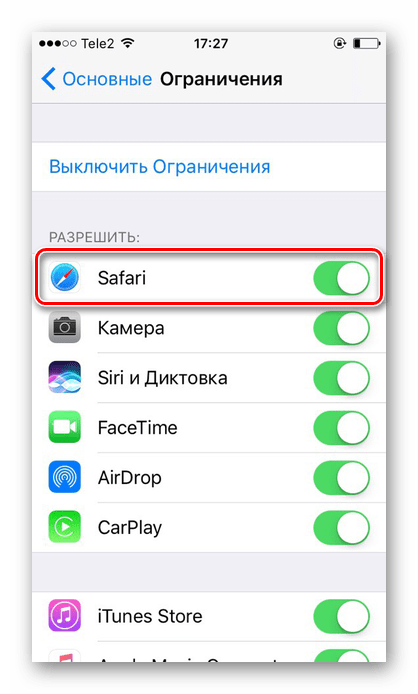
Функція обмеження на iOS 11 і нижче приховує додатки з робочого екрану і пошуку, а для його відкриття знадобиться ввести код-пароль в налаштуваннях телефону. Сторонній софт так приховати не вийде.
iOS 12
У цій версії ОС на айФоні з'явилася спеціальна функція для перегляду екранного часу і, відповідно, його обмеження. Тут не тільки можна встановити пароль на додаток, але також і відслідковувати, скільки часу ви в ньому провели.
установка пароля
Дозволяє встановлювати тимчасові ліміти для використання додатків на iPhone. Для їх подальшого використання знадобиться ввести код-пароль. Ця можливість дозволяє обмежувати як стандартні програми Айфона, так і сторонні. Наприклад, соціальні мережі.
- На головному екрані айФоні знайдіть і тапніте по «Налаштування».
- Виберіть пункт «Екранний час».
- Клацніть по «Використовувати код-пароль».
- Введіть код-пароль і запам'ятайте його.
- Повторно впишіть призначений вами код-пароль. У будь-який момент користувач зможе його поміняти.
- Натисніть на рядок «Ліміти програм».
- Тапніте по «Додати ліміт».
- Визначте, на які групи додатків ви хочете поставити ліміт. Для прикладу виберемо «Соціальні мережі». Тиснемо «Вперед».
- У вікні, поставте ліміт часу, коли ви можете працювати в ньому. Наприклад, 30 хвилин. Тут також можна вибрати певні дні. Якщо користувач хоче, щоб при кожному щоб відкрити потрібний пароль кожного разу, то потрібно встановити час ліміту 1 хвилину.
- Активуйте блокування після закінчення зазначеного часу, пересунувши повзунок вправо навпроти «Блокувати в кінці ліміту». Натисніть «Додати».
- Іконки додатків після включення цієї функції будуть виглядати так.
- Запускаючи додаток після закінчення ліміту дня, користувач побачить наступне повідомлення. Для продовження роботи з ним слід натиснути «Попросити продовжити термін».
- Натисніть «Ввести код-пароль».
- Ввівши потрібні дані, з'являється спеціальне меню, де користувач може вибрати, на скільки часу можна продовжити роботу з додатком.
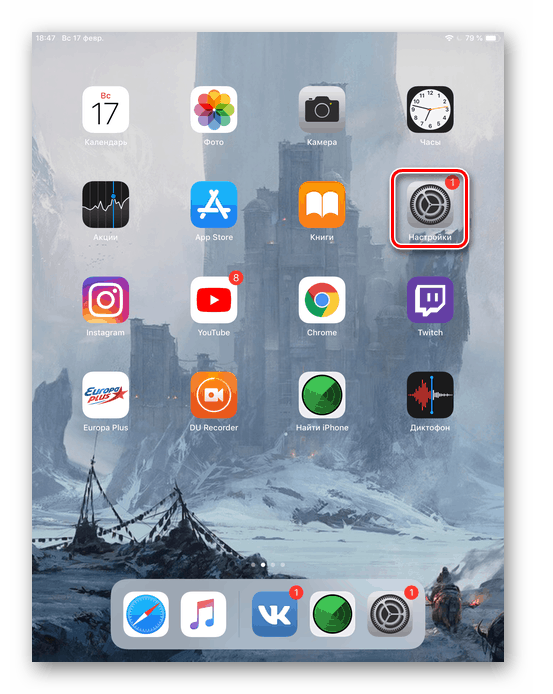
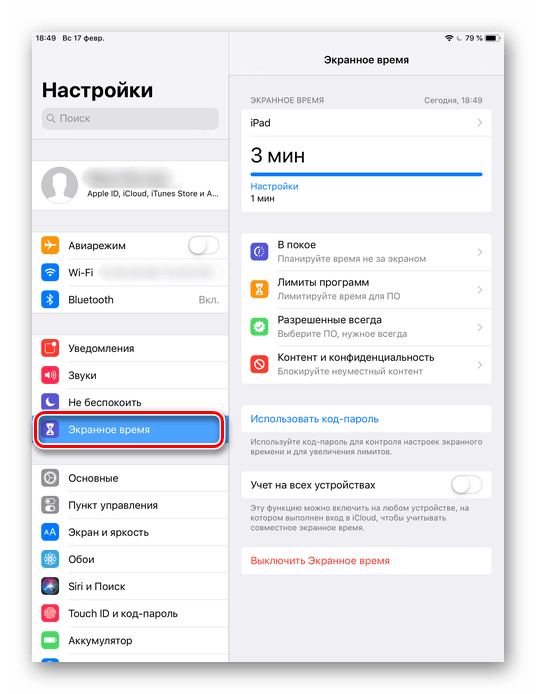
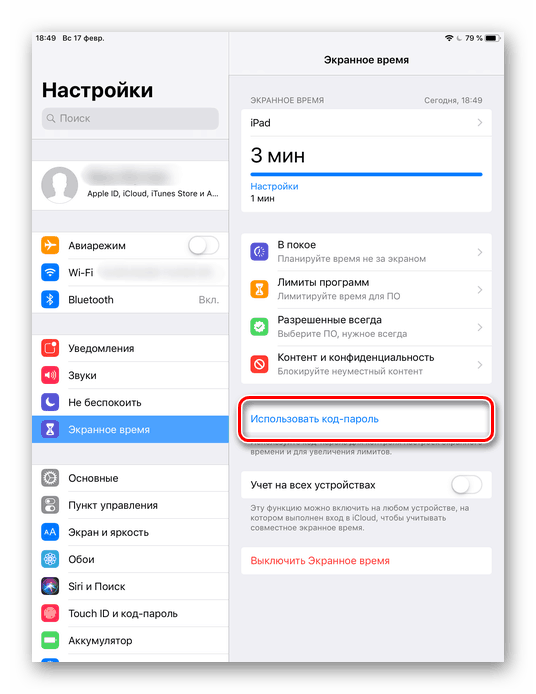
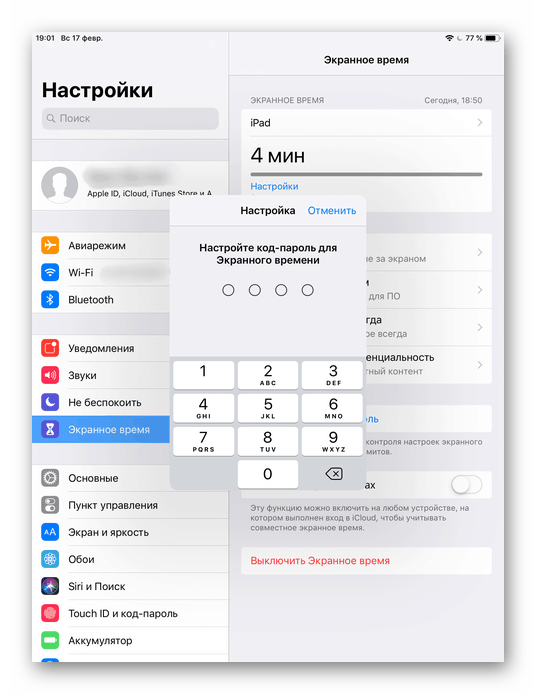
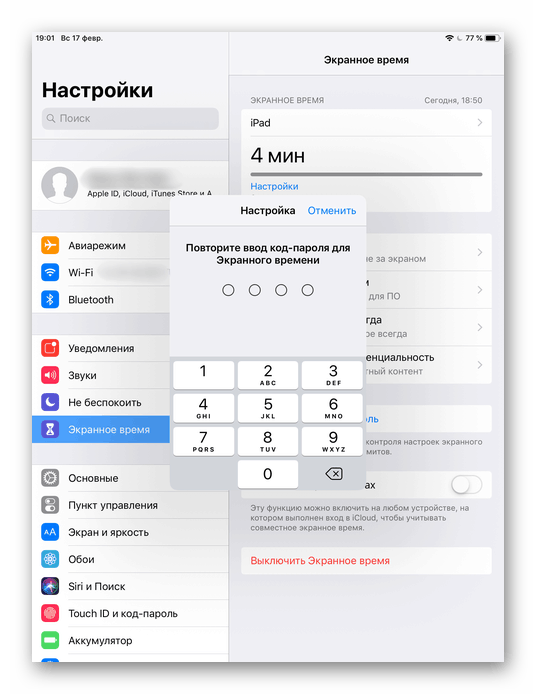
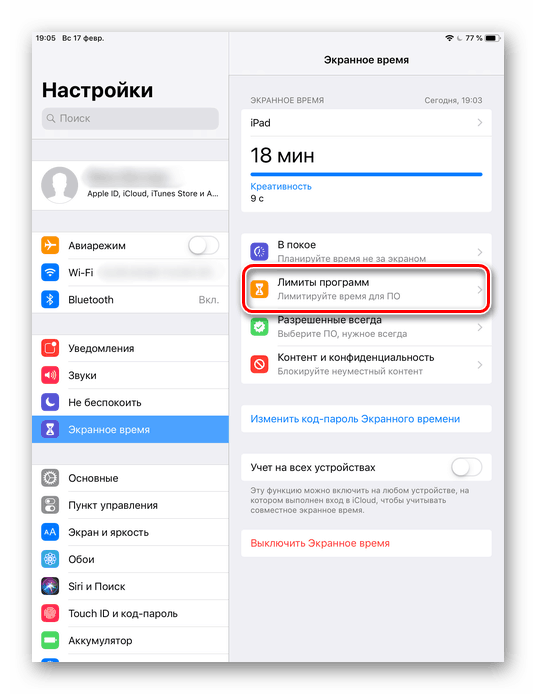
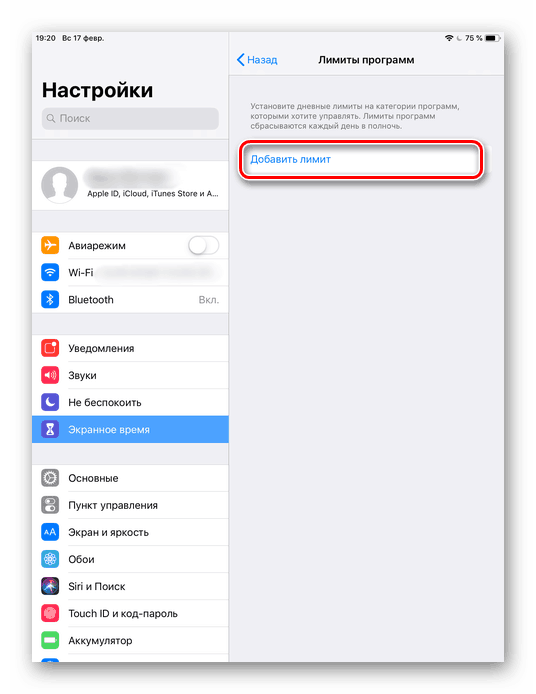
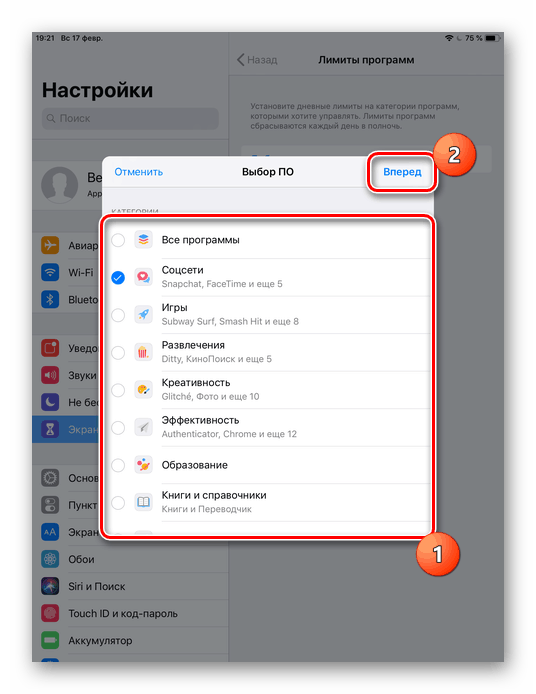
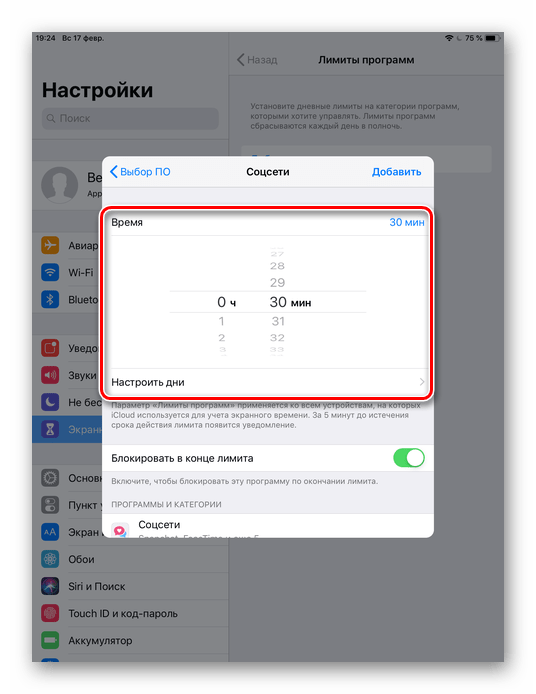
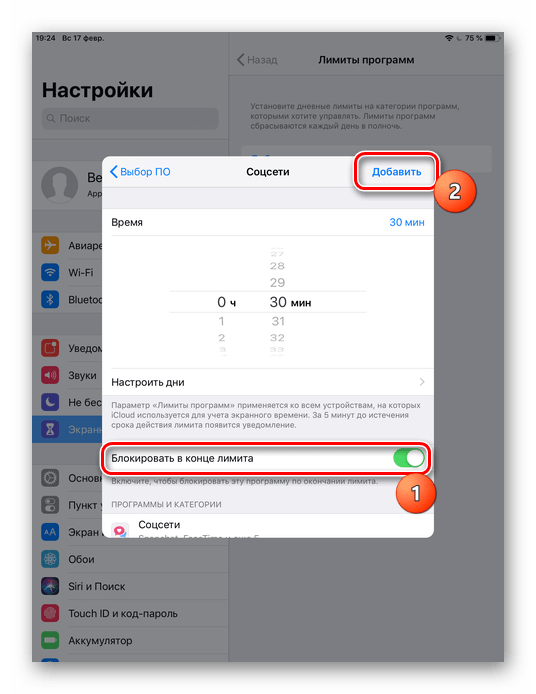
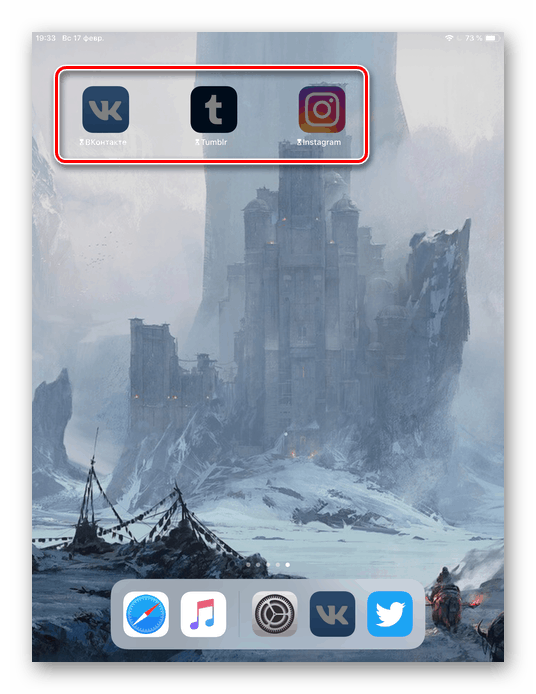
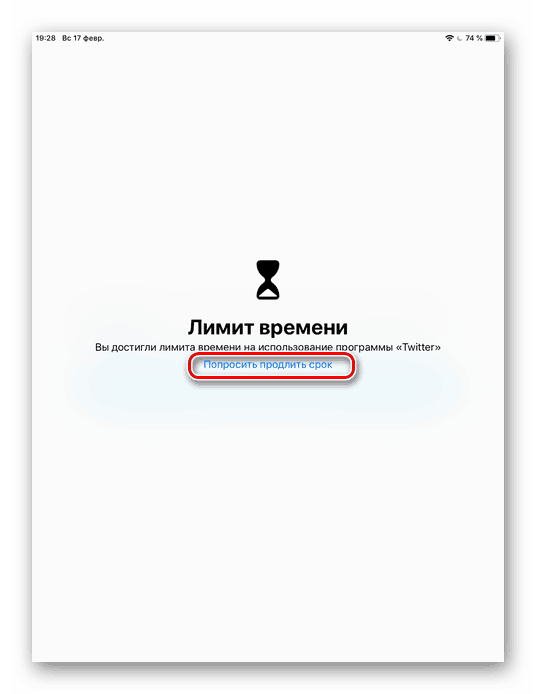
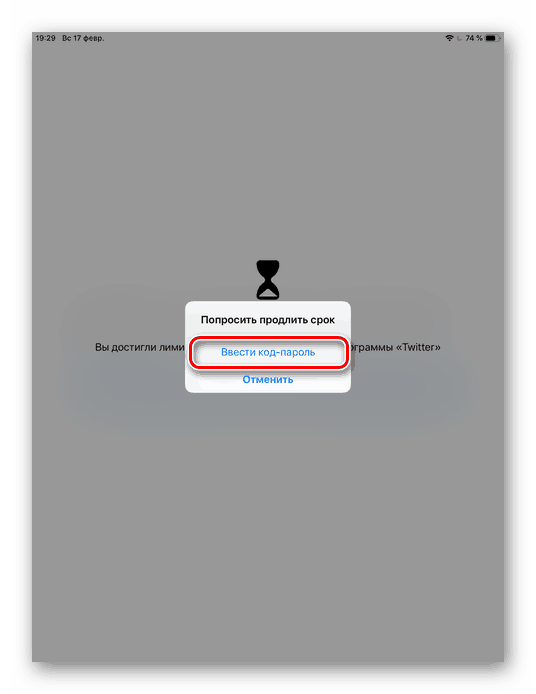
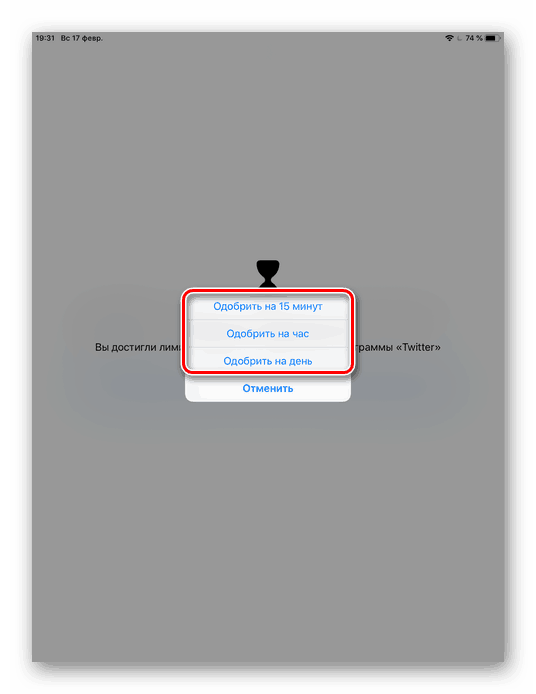
приховування додатків
стандартна настройка
для всіх версій iOS. Дозволяє приховати стандартний додаток з домашнього екрану айфона. Для того щоб знову його побачити, потрібно ввести спеціальний 4-значний пароль в налаштуваннях вашого пристрою.
- Виконайте Кроки 1-5 из інструкції вище.
- Перейдіть в «Контент і конфіденційність».
- Введіть 4-значний пароль.
- Наведіть вказаний перемикач вправо, щоб активувати функцію. Потім натисніть на "Дозволені програми».
- Наведіть повзунки вліво, якщо хочете приховати одну з них. Тепер на домашньому і робочому екрані, а також в пошуку такі додатки видно не будуть.
- Активувати доступ знову можна, виконавши Кроки 1-5, а потім необхідно пересунути повзунки вправо.
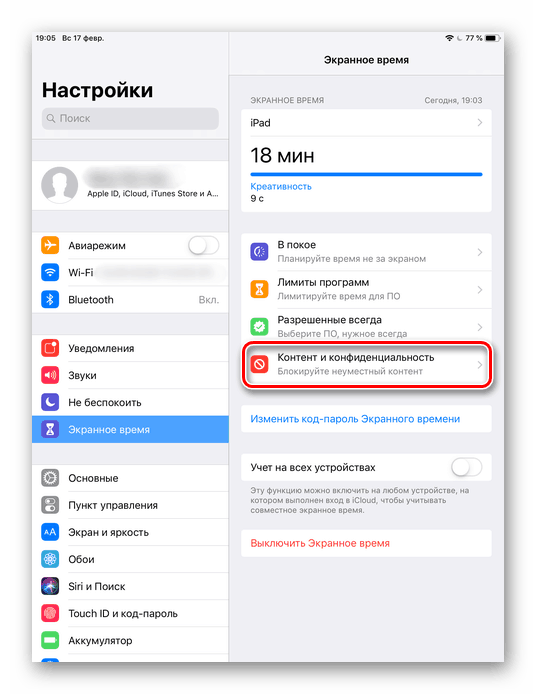
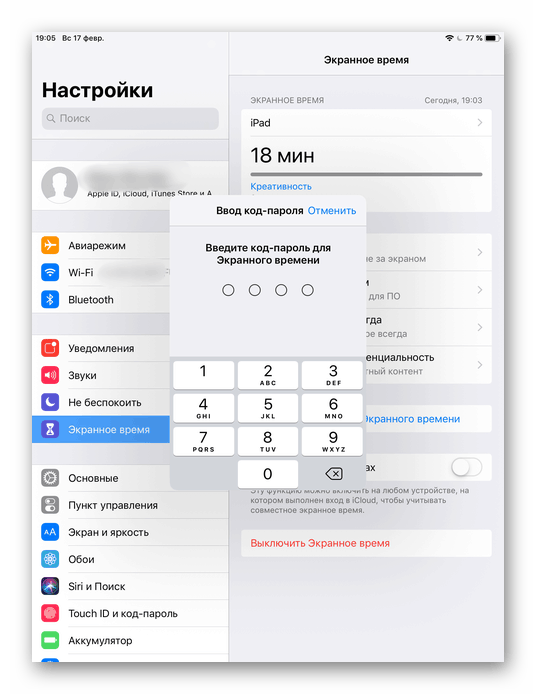
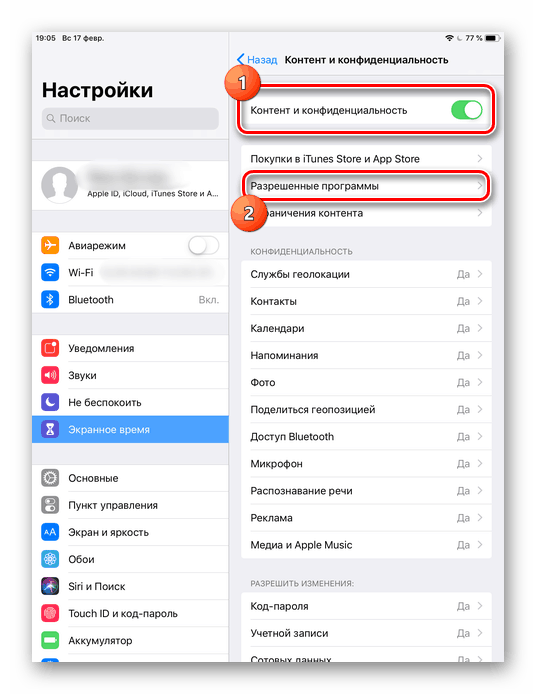
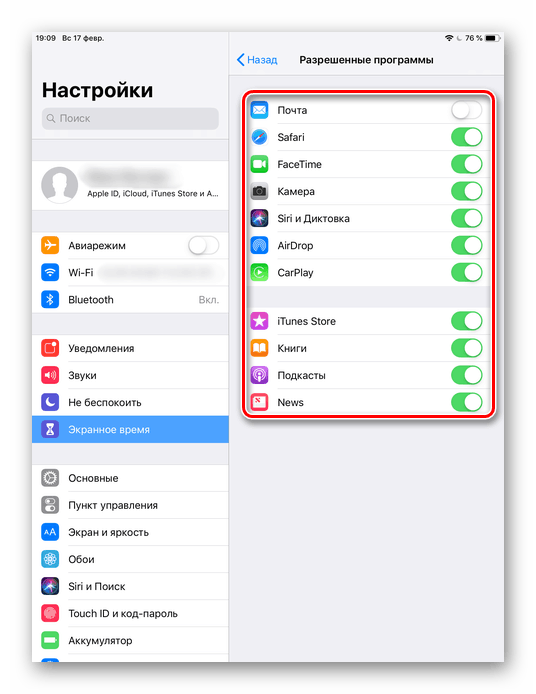
Як дізнатися версію iOS
Перед тим як налаштовувати розглянуту функцію на своєму айФоні, слід дізнатися, яка версія iOS на ньому встановлена. Зробити це можна просто, заглянувши в настройки.
- Зайдіть в налаштування вашого пристрою.
- Перейдіть в розділ «Основні».
- Виберіть пункт «Інформація про пристрій».
- Знайдіть пункт «Версія». Значення перед першою точкою - це і є шукана інформація про iOS. У нашому випадку на iPhone встановлена iOS 10.

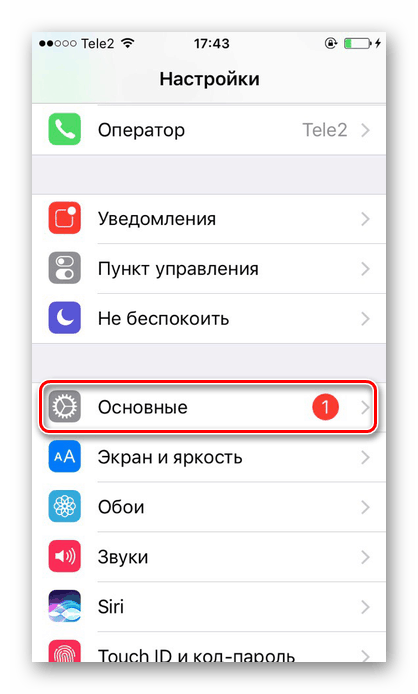
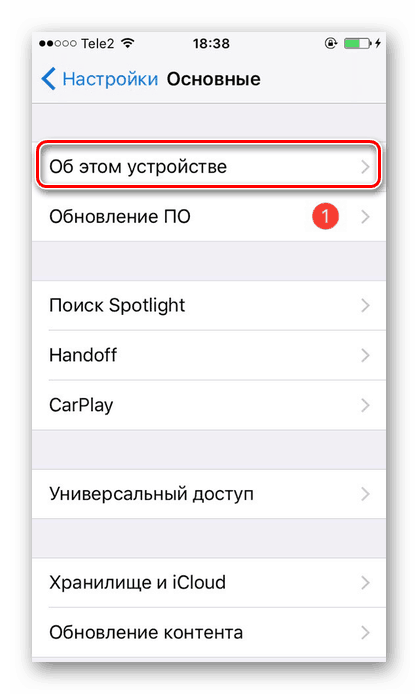
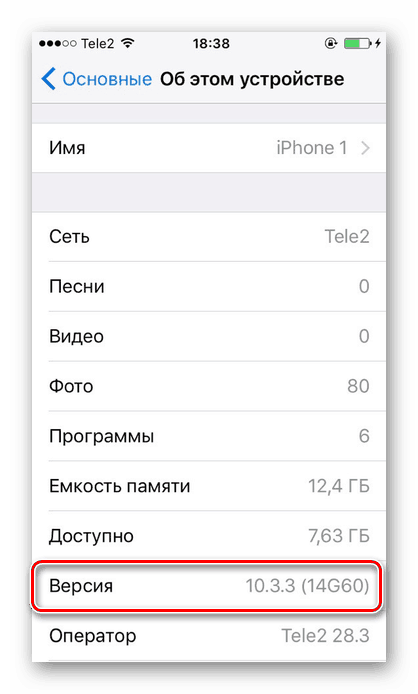
Отже, поставити пароль на додаток можна в будь-який iOS. Однак в старих версіях обмеження на запуск застосовується тільки до стандартного софту системи, а в нових - навіть до сторонніх.