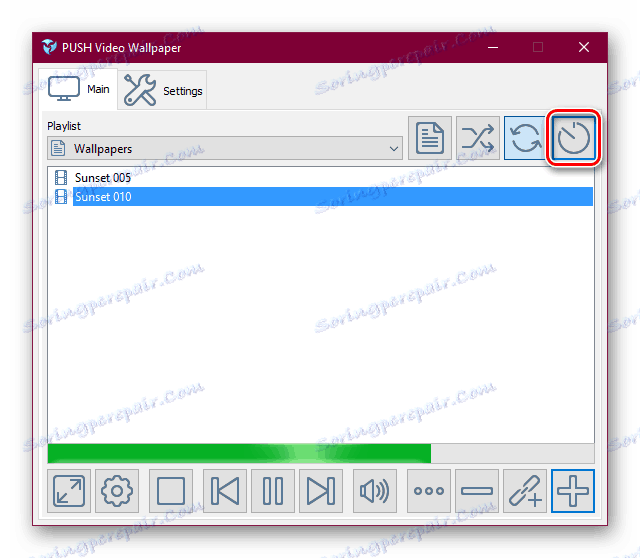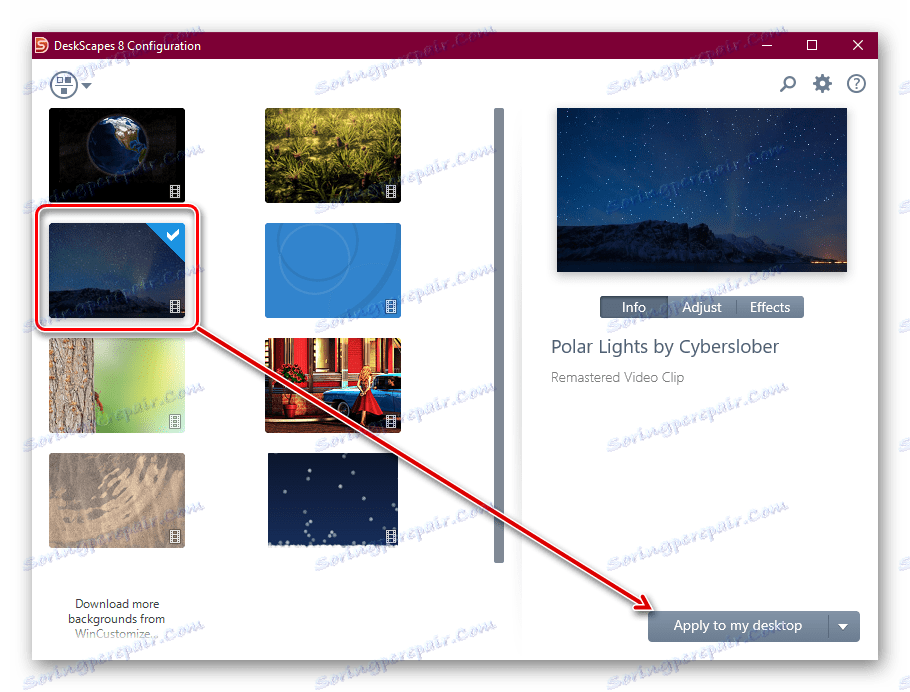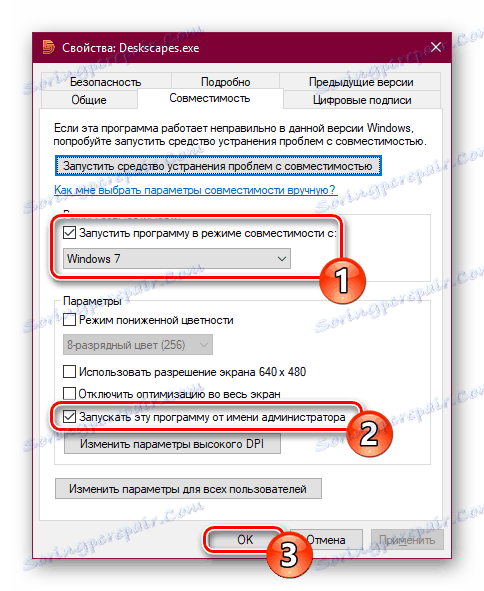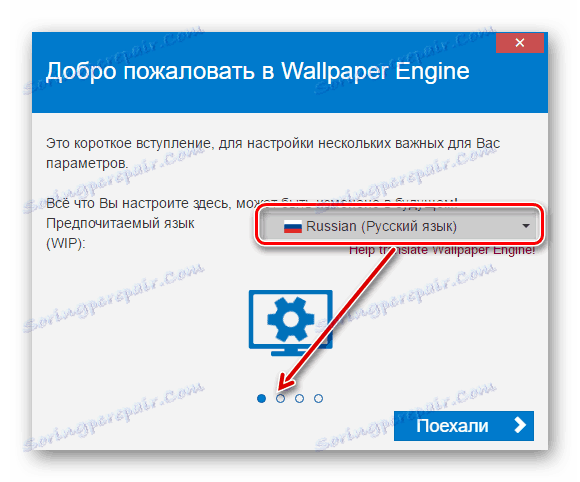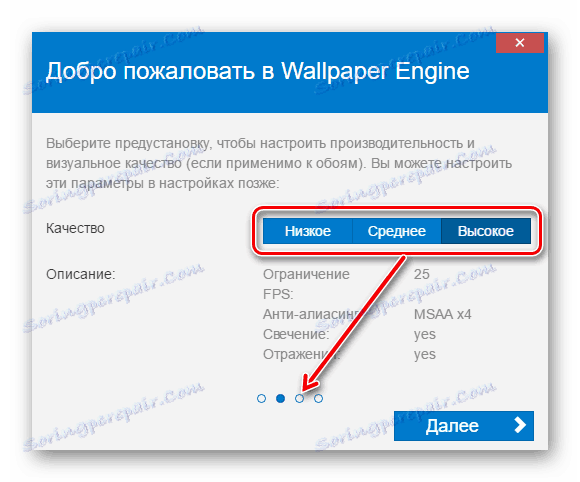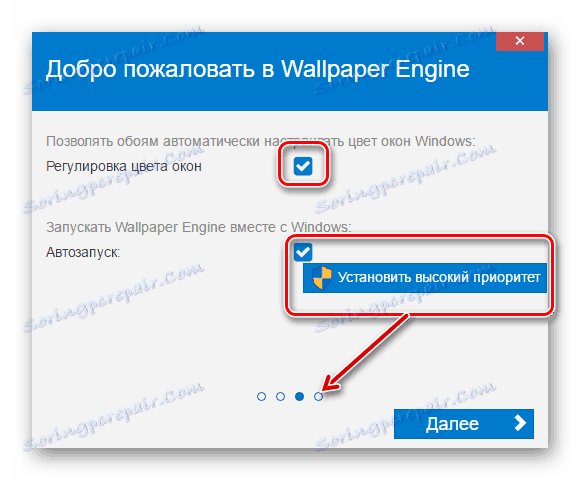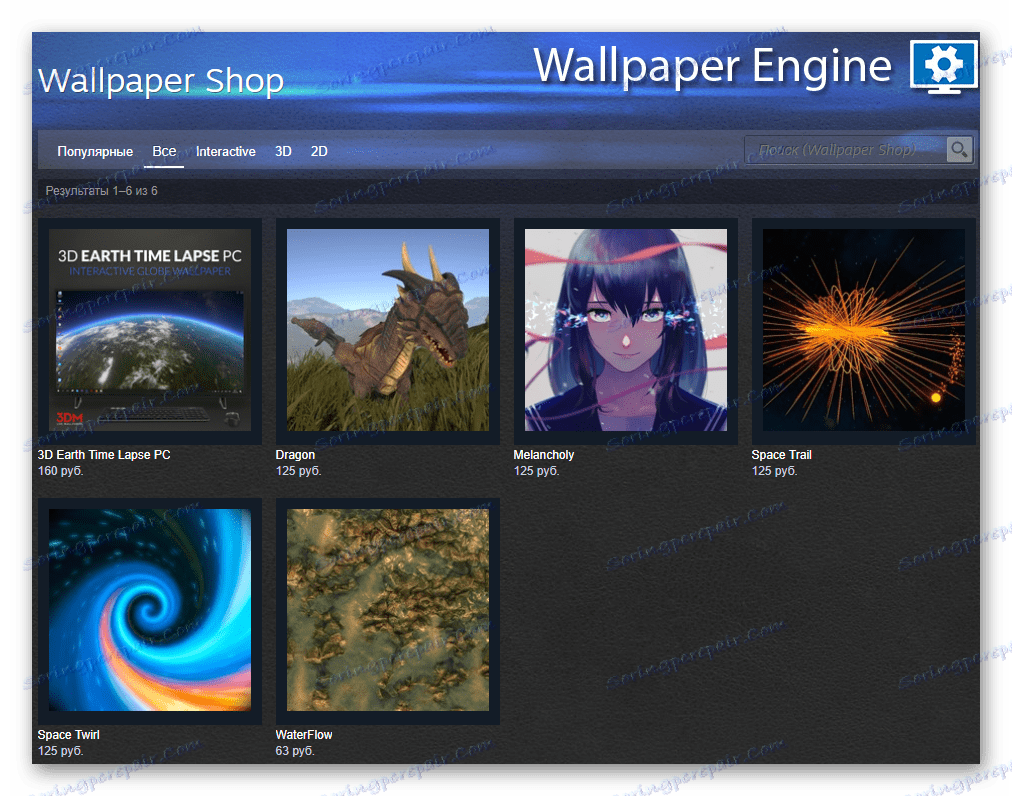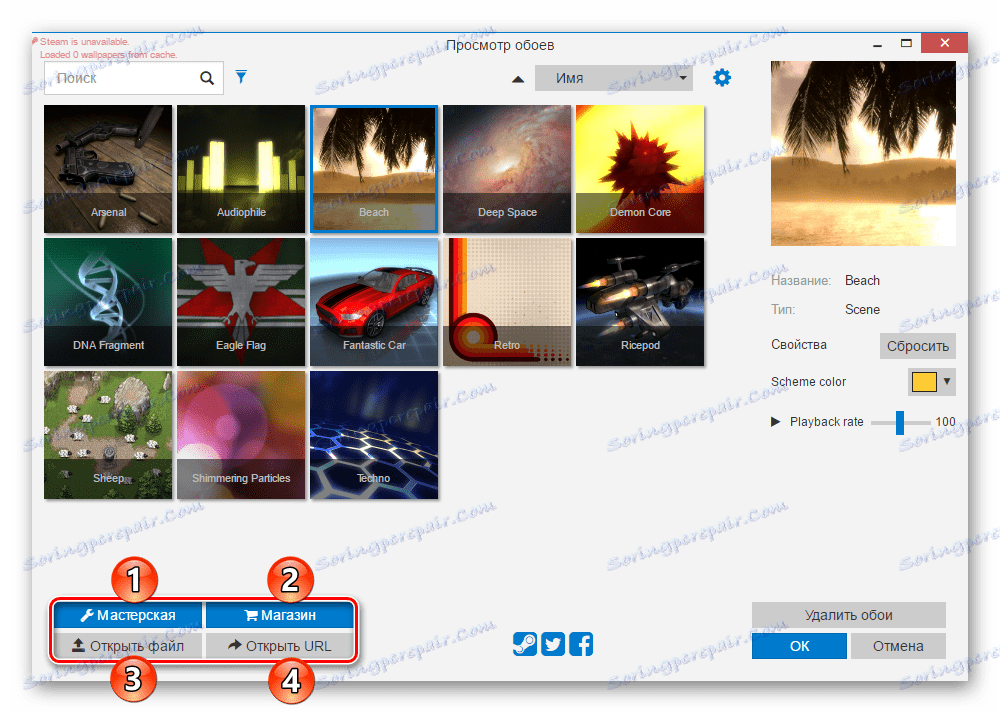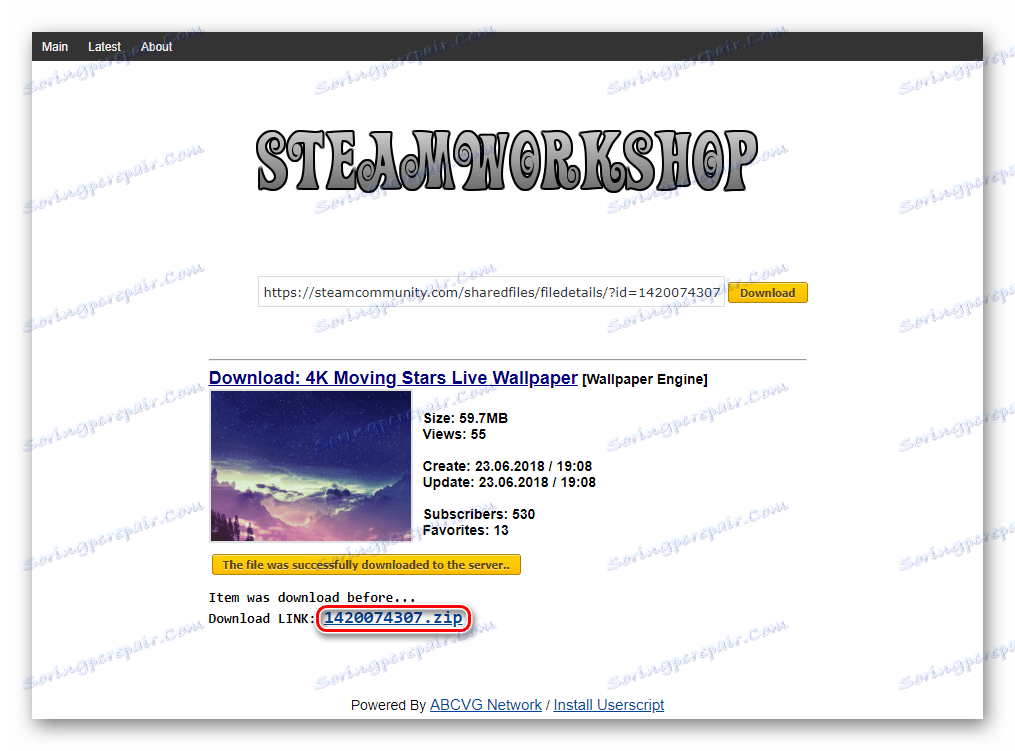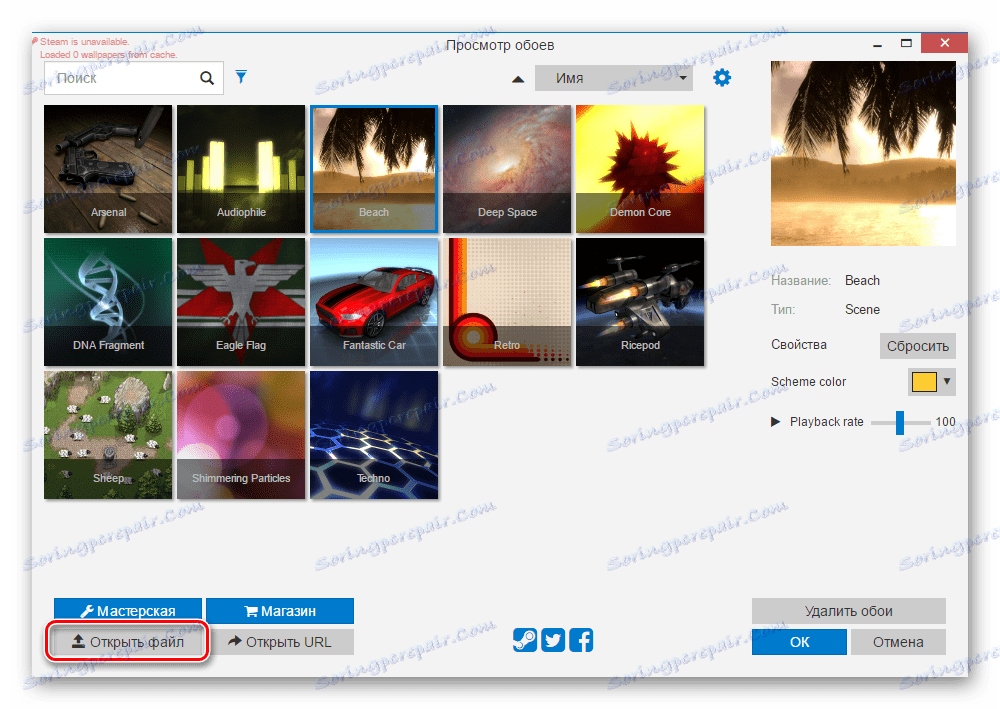Установка живих шпалер на Windows 10
Установка фонового зображення на робочий стіл операційної системи - процес, який не викликає складності навіть у не дуже досвідчених користувачів. Однак за замовчуванням Windows підтримує тільки статичні картинки, анімовані формати відтворюватися не будуть. Тому якщо ви вирішили встановити живі шпалери замість обридлих статичних, потрібно скористатися альтернативними варіантами.
зміст
Установка анімованих шпалер в Windows 10
Оскільки ОС не вміє відтворювати анімацію на робочому столі через вбудовані інструменти, знадобиться вдатися до використання сторонніх програм, що дозволяють без зусиль встановити живі шпалери. Як правило, таке ПЗ платне, але має термін ознайомлення. Давайте розберемо основні способи вирішення поставленого завдання.
Спосіб 1: Video Wallpaper
Популярна програма для установки живих шпалер, що володіє простим інтерфейсом і хорошим вибором фонів. Підтримує відео зі звуком. Додаток платне і коштує близько $ 5, тріальний період в 30 діб дозволяє ознайомитися з усіма функціональними можливостями. Нагадуванням про необхідність покупки матиме напівпрозорий напис «TRIAL VERSION» в лівому нижньому кутку екрану.
Завантажити Video Wallpaper з офіційного сайту
- Встановіть і відкрийте програму звичайним способом. Відразу ж після запуску стандартний фон зміниться на анімований, це зразок роботи програми.
- Відкрийте робоче вікно Video Wallpaper. З'явиться плейлист з 4 шаблонами, який можна видалити або просто створити власний. Ми розберемо створення нового плейлиста.
- Для нього вам потрібно вручну завантажити анімовані файли з сайту програми. Ви також можете встановити власні шпалери - для цього у вас повинні бути відеофайли, вирішення яких збігається з дозволом екрану (наприклад, 1920х1080).
Щоб завантажити анімацію, натисніть на кнопку з трьома крапками. Відкриється офіційний сайт програми, де можна вибрати потрібний варіант шпалер на різну тематику: море, захід, природа, абстракція, космос, акваріум.
- Натисніть на прийнятний варіант і збережіть його. Ви можете створити окрему папку і завантажити туди відразу кілька зображень, щоб потім їх чергувати.
- Поверніться в програму і натисніть на кнопку з іконкою листа. Виберіть «New», щоб створити новий плейлист, або «Folder», щоб відразу вказати папку зі шпалерами, які ви завантажили.
- Для додавання нового файлу в створений плейлист, клікніть по кнопці з плюсом.
- Використовуючи провідник, вкажіть шлях до папки, де зберігається завантажений файл.
- Якщо файлів декілька, через невеликий проміжок часу буде відбуватися автоматично перемикання на новий файл. Щоб це змінити або зовсім відключити, налаштуйте інтервал переходу. Натисніть на кнопку з зображенням годин і виберіть відповідний часовий період.
![Установка таймера зміни шпалер]()
Пропонуються варіанти, починаючи від 30 секунд і закінчуючи відключенням такої функції.
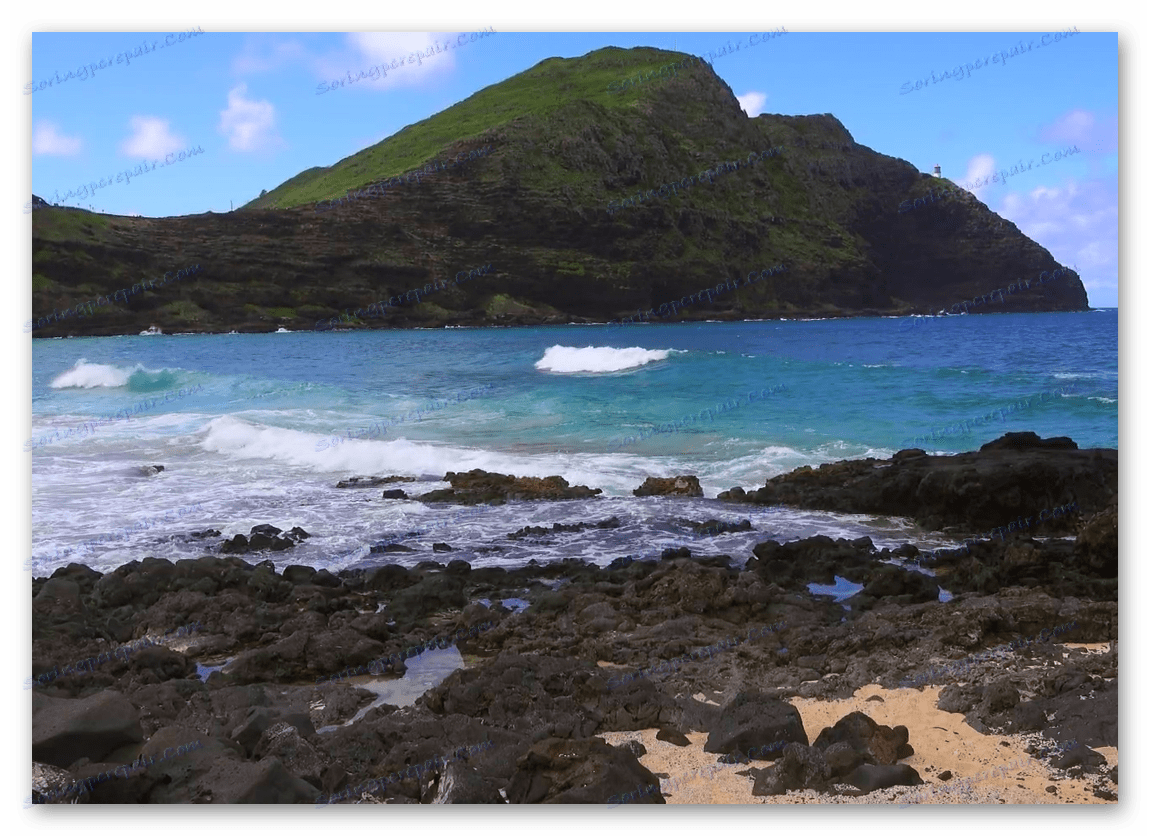
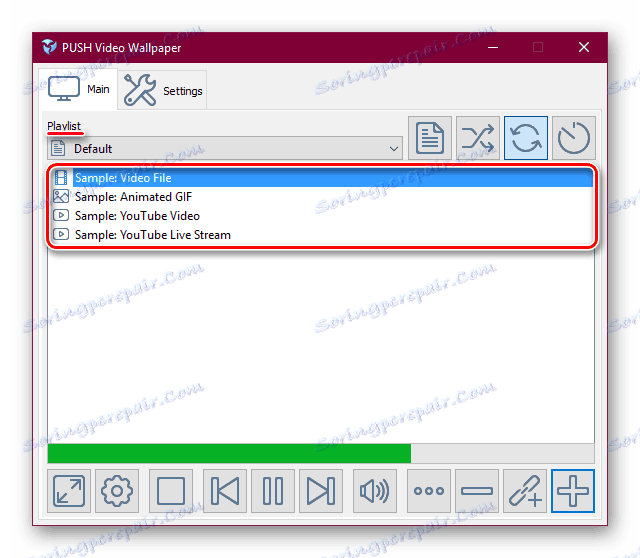
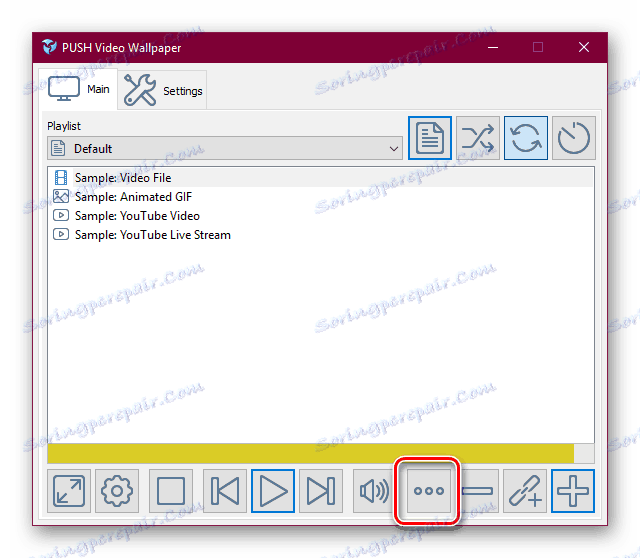
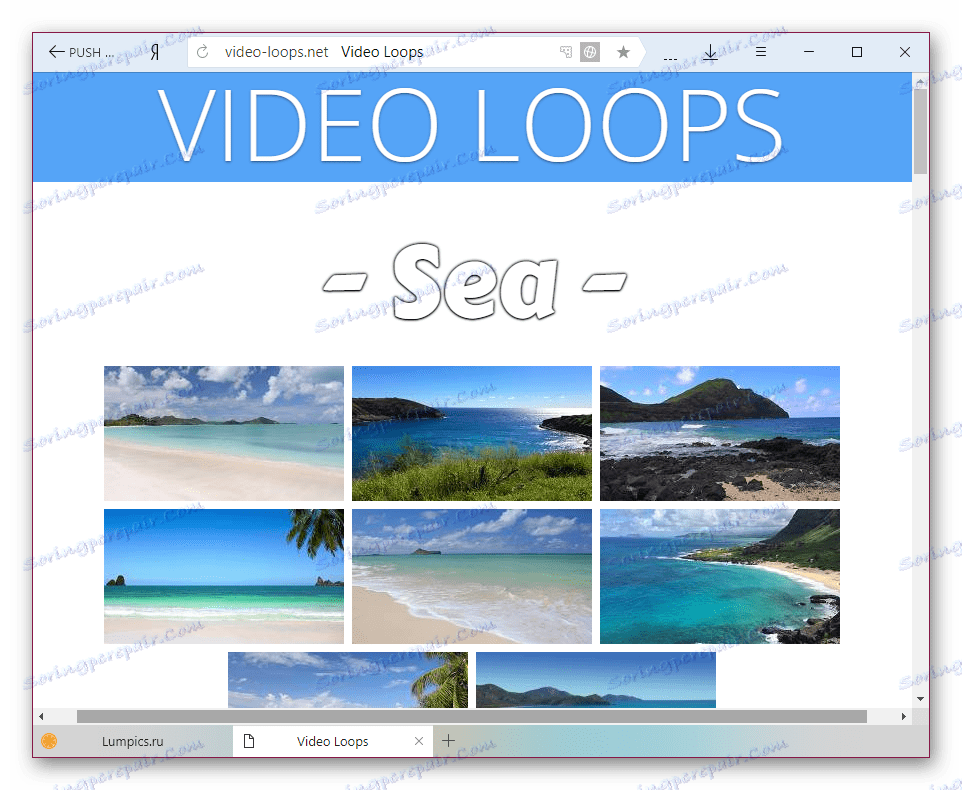
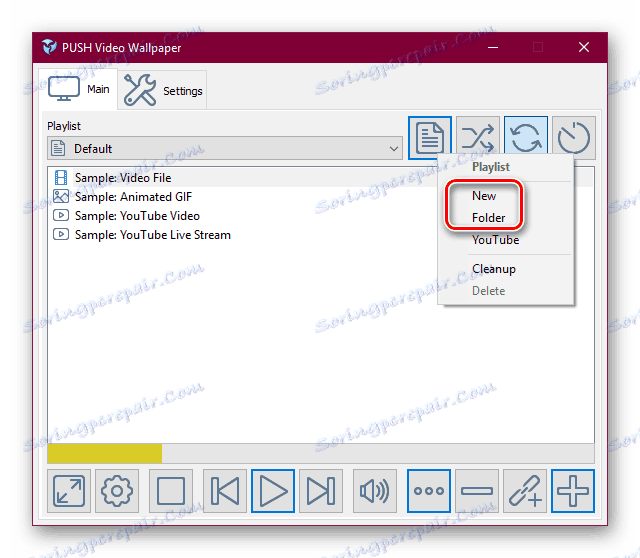
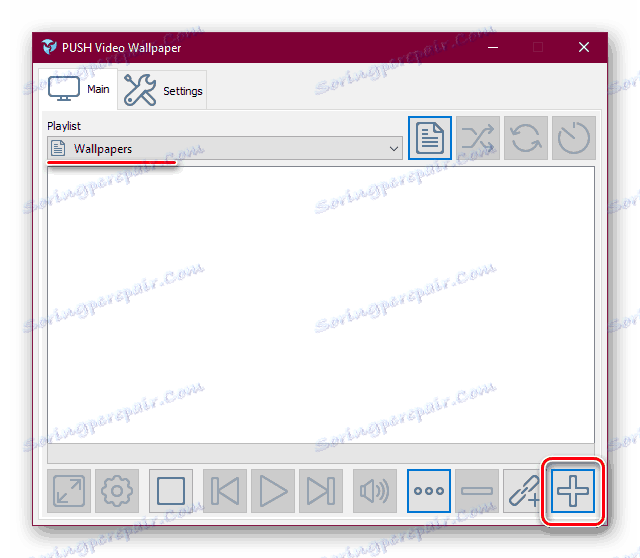
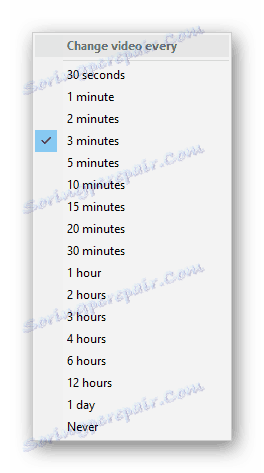
Управляти програмою так само легко, як плеєром. Для цього є кнопки перемикання на попереднє і наступне відео, паузи в анімації і повної зупинки з перемиканням на статичний робочий стіл.
Спосіб 2: DeskScapes
Програма від відомої компанії Stardock, що займається випуском програмного забезпечення для кастомізації Windows. Пропонує 30-денний тріальний період, повна версія коштує $ 6. У додатку немає російської мови і трохи ускладнений спосіб установки нових шпалер, втім, це не заважає користуватися DeskScapes.
На відміну від Video Wallpaper, тут немає напису «TRIAL VERSION» і періодично вискакують пропозицій про активацію, до того ж присутній додавання ефектів і підгін позиції картинки. У порівнянні з конкурентним ПО, в DeskScapes відсутні шпалери зі звуком, але навряд чи ця функція затребувана серед користувачів.
Завантажити DeskScapes з офіційного сайту
- Скачайте, встановіть програму. На етапі інсталяції не забудьте зняти галочку з пропозиції встановити інші продукти розробника. Крім цього вам буде потрібно вказати свій email адреса для верифікації і пройти по посиланню з листа, надісланого на цей ящик - без таких маніпуляцій програма не встановиться. Якщо буде вказано російський домен, лист може прийти з невеликою затримкою.
- Після установки додаток буде вбудовано в контекстне меню, яке викликається правою кнопкою миші по робочому столу. Виберіть пункт «Configure DeskScapes».
- Відкриється вікно з набором стандартних шпалер. За замовчуванням тут йдуть упереміш зі статичними, і відрізнити їх можна по значку плівки або відфільтрувати, прибравши галочку з пункту «Show Wallpapers».
- Вибір анімації тут невеликий, тому, як і попередньому варіанті, користувачеві пропонується завантажити більше шпалер з довіреної сайту програми, куди викладаються додаткові файли до продуктів Stardock. Для цього натисніть на лінк «Download more backgrounds from WinCustomize ...».
- Як бачите, тут понад півсотні сторінок з варіантами. Виберіть відповідне зображення і відкрийте в нього. Переконайтеся, що параметри анімації вам підходять і натисніть зелену кнопку «Download».
- Дізнатися, куди потрібно помістити анімовані шпалери можна, знову відкривши вікно DeskScapes, клікнувши ПКМ по будь-якому відеофайлу і вибравши пункт «Open folder».
- У відкрилася в провіднику папку перенесіть скачаний файл.
- Знову відкрийте вікно програми і натисніть клавішу F5 на клавіатурі, щоб оновити список анімаційних шпалер. Ті живі шпалери, які ви завантажили і помістили в відповідну папку, з'являться в списку. Вам залишається тільки вибрати їх лівою кнопкою миші і натиснути на «Apply to my desktop».
![Вибір заставки фоном в DeskScapes]()
Зверніть увагу, що якщо раптом картинка не підходить за розміром, ви можете вибрати формат розтягування по екрану і накласти на зображення ефекти.
- Зупинити анімацію можна, натиснувши по робочому столу ПКМ і вибравши пункт «Pause DeskScapes». Відновлюється вона точно таким же чином, тільки пункт вже буде називатися «Resume DeskScapes».
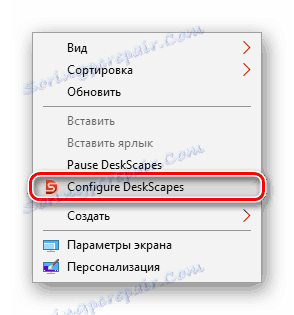
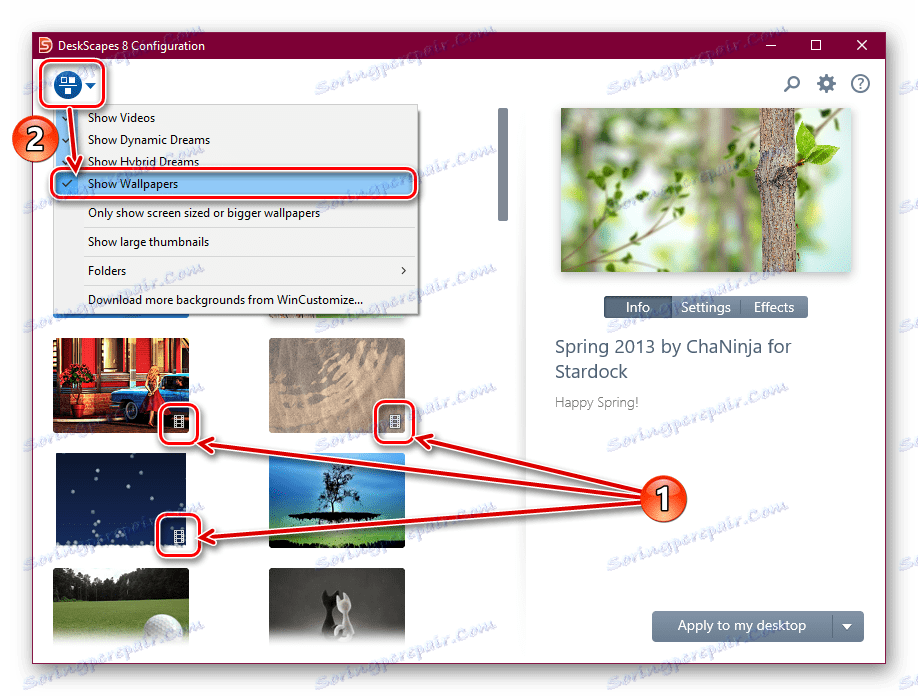
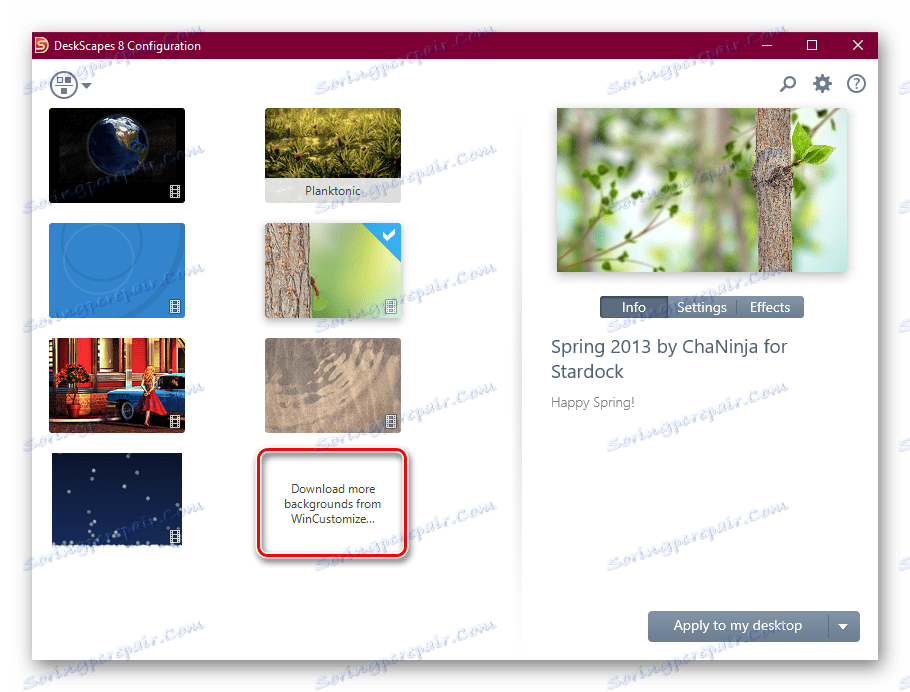


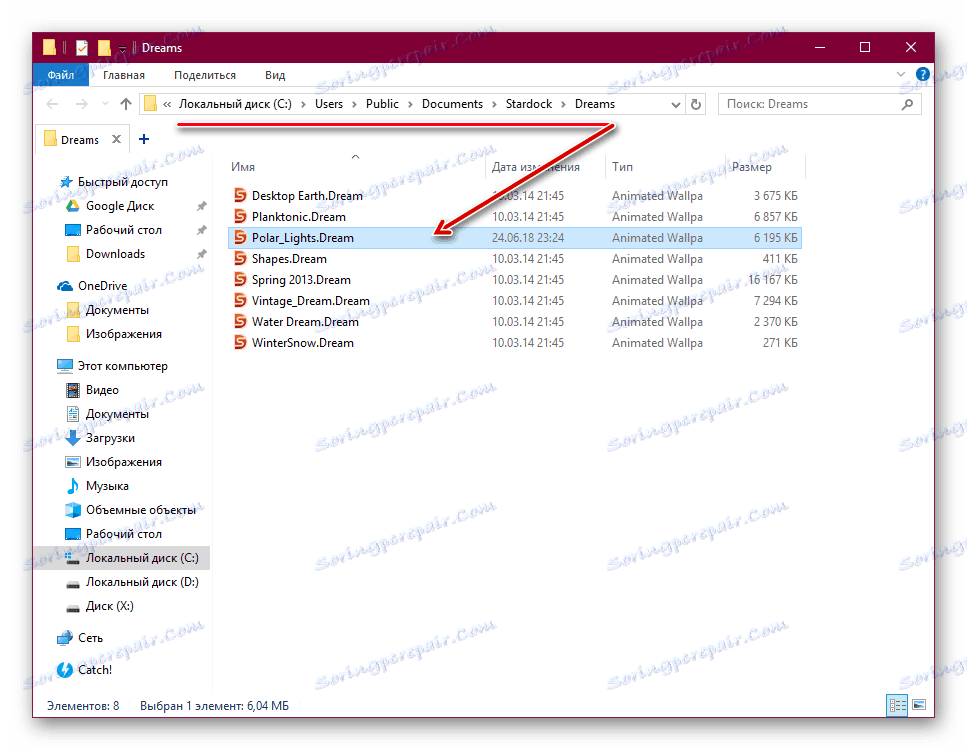
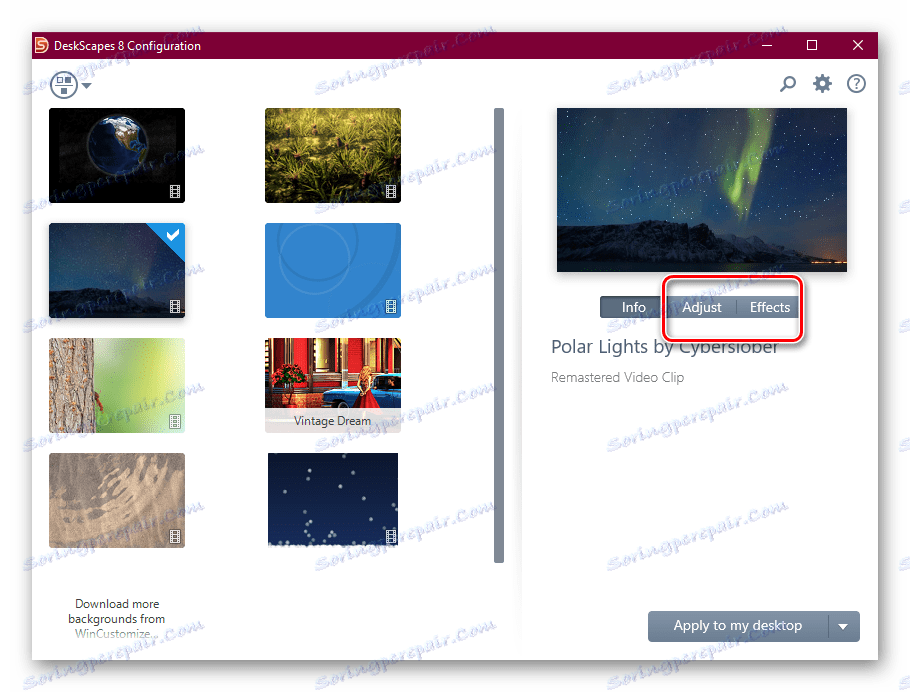
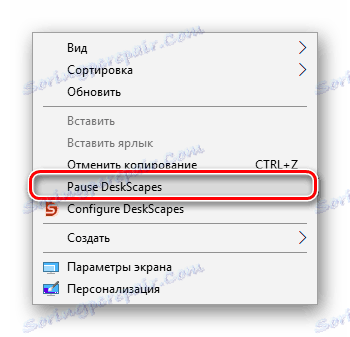
Варто зазначити, що у деяких користувачів замість установки шпалер може з'явитися чорний екран або зміна заставки взагалі буде відсутній. У більшості випадків допомагає перезавантаження ПК або виставлення особливих параметрів запуску. Для другого варіанту виконайте наступні кроки:
- Відкрийте папку, куди була встановлена програма. За замовчуванням це
С:Program Files (x86)DeskScapes - Для файлів:
- Deskscapes.exe
- Deskscapes64.exe
- DeskscapesConfig.exe
по черзі виконайте наступні дії. Натисніть на ПКМ і виберіть «Властивості». У меню, перейдіть на вкладку "Сумісність".
- Поставте галочку поруч з пунктом «Запустити програму в режимі сумісності з:" і виберіть «Windows 8» (якщо не допоможе, виставте сумісність з «Windows 7». Параметри сумісності повинні бути однаковими для всіх трьох файлів). Тут же додайте галочку навпроти параметра «Запускати цю програму від імені адміністратора». Після цього клікніть «OK» і виконайте те ж саме з іншими двома файлами.
![Вибір режиму сумісності та запуску з правами адміністратора для DeskScapes]()
При необхідності перезавантажте ПК і перевірте роботу DeskScapes.
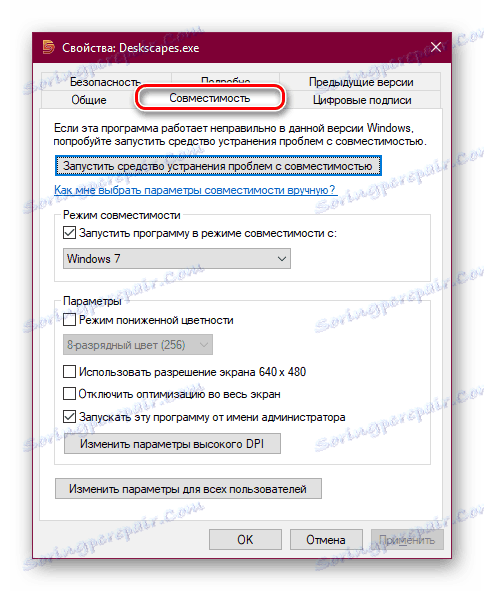
Спосіб 3: Wallpaper Engine
Якщо попередні дві програми практично універсальні, ця більш вузьконаправлена і призначена тільки для користувачів ігрового майданчика Steam . У їхньому магазині крім ігор вже давно продаються різні додатки, в тому числі і програма з великим набором якісних статичних і анімованих зображень.
Коштує вона 100 рублів, і за ці гроші покупець отримує зручний додаток з підтримкою російської мови, налаштуванням якості зображень, автоматичної зміни колірної схеми (для панелі завдань, меню Пуск і обрамлення вікон Windows) під колір картинки. Є можливість установки шпалер зі звуком та інші функції. Тріальний період відсутня.
Перейти на сторінку Wallpaper Engine в магазині Steam
- Купуйте і скачайте програму, встановіть її.
- На етапі установки вам буде запропоновано виконати деякі настройки. Їх завжди можна змінити в подальшому, натиснувши в інтерфейсі встановленої програми на значок шестерінки.
Перший крок - вибір мови інтерфейсу. Встановіть потрібний і натисніть на другу точку.
![Налаштування мови програми в Wallpaper Engine]()
Вкажіть якість відтворення анімаційної заставки. Врахуйте, що чим вище якість, тим більше ресурсів споживає ПК.
![Налаштування якості відображення файлів в Wallpaper Engine]()
Якщо хочете, щоб разом з шпалерами автоматично підбирався колір вікон (а також панелі задач і меню «Пуск»), залиште активної галочку «Регулювання кольору вікон». Щоб програма працювала разом з запуском комп'ютера, поставте галочку поруч з «Автозапуск» і натисніть кнопку «Встановити високий пріоритет».
![Налаштування кольору вікон і автозапуску Wallpaper Engine]()
На останньому кроці залиште галочку поруч з «Переглянути шпалери зараз», щоб відкрилася програма, і натисніть «Все готово».
- Після запуску ви можете відразу ж приступити до установки шпалер. Для цього натисніть на вподобану картинку - вона відразу ж застосується як фон. Справа при бажанні змініть колір вікон і налаштуйте швидкість відтворення. Натисніть «ОК», щоб завершити роботу.
- Як ви бачите, вибір стандартних зображень дуже маленький. Тому користувачі вважають за краще завантажувати та встановлювати зображення вручну. Для цього є 4 варіанти:
- 1 - Майстерня. Найбільший джерело живих шпалер, які створюють любителі і люди, які заробляють на продажах в цьому місці. Саме звідси надалі ми і будемо завантажувати.
- 2 - Магазин. Розробник Wallpaper Engine пропонує схвалені шпалери з майстерні, проте їх там зовсім мало, не набереться і 10 штук, на додачу до цього вони платні.
- 3 - Відкрити файл. Якщо у вас є відповідне анімаційне зображення в підтримуваному форматі, ви можете вказати шлях до файлу і встановити його в програму.
- 4 - Відкрити URL. Те ж саме, що і 3 пункт, тільки з посиланням.
![Перевірені шпалери в Wallpaper Engine]()
![Місця для вибору нових шпалер в Wallpaper Engine]()
- Як вже було сказано раніше, для скачування будемо використовувати перший варіант. Заходимо в Майстерню, натиснувши на відповідну кнопку. У правій частині використовуємо фільтри: «Type» повинен бути «Scene» або «Video».
![Фільтрування шпалер в Майстерні Steam для Wallpaper Engine]()
Шпалери типу «Video», воспроизводящиеся замість заставки, природно, будуть споживати велику кількість ресурсів, ніж «Scene».
Додатково можете вибрати категорію, яка вам цікава, щоб не переглядати шпалери на усі теми поспіль.
- Виберіть відповідне зображення, відкрийте його і скопіюйте URL.
- Відкрийте сайт завантаження Steamworkshop , Вставте посилання і натисніть кнопку «Download».
- З'явиться превью з інформацією про скачуваної файлі. Якщо це він, клікніть по «Download from online Steam Client».
- З'явиться посилання на скачування, клікніть по ній. Разархівіруйте скачаний файл.
![Посилання на файл для скачування з Steamworkshop]()
Ви можете помістити його в папку:
/WallpaperEngine/projects/myprojectsАбо ж, якщо плануєте зберігати шпалери в будь-який інший папці, розгорніть Wallpaper Engine і натисніть «Відкрити файл».
![Запуск провідника в Wallpaper Engine]()
Використовуючи системний провідник, вкажіть шлях до файлу та встановіть його методом, описаним в кроці 3.
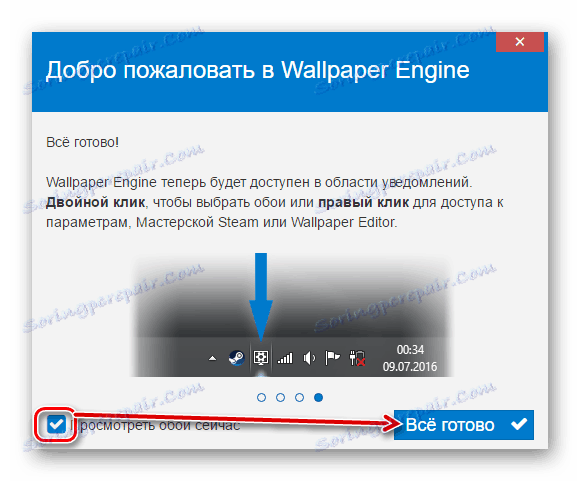
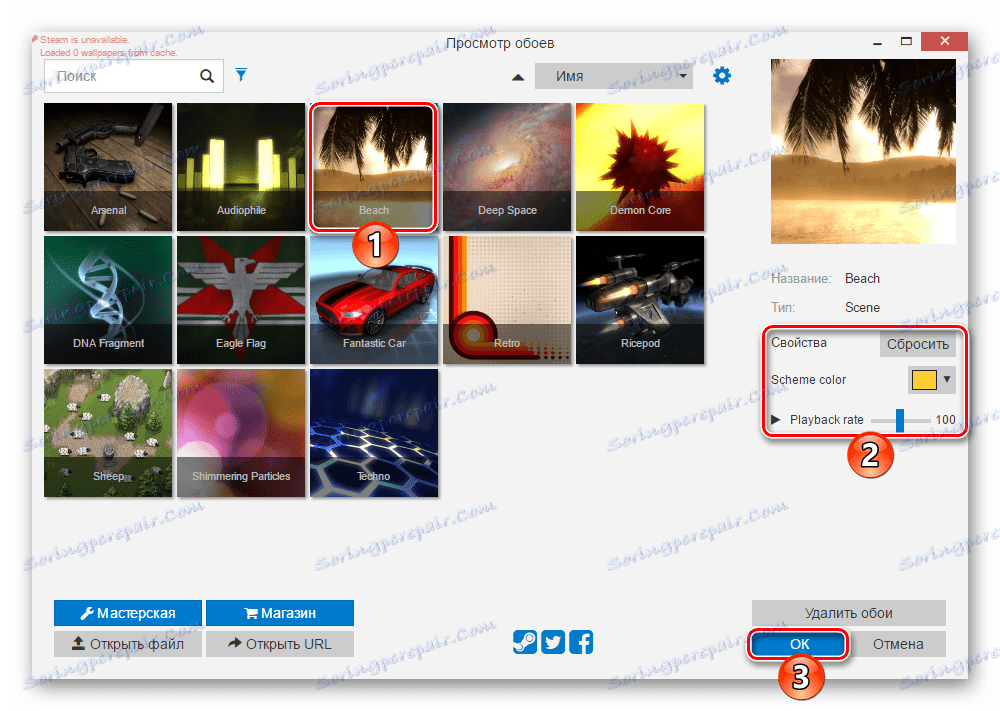

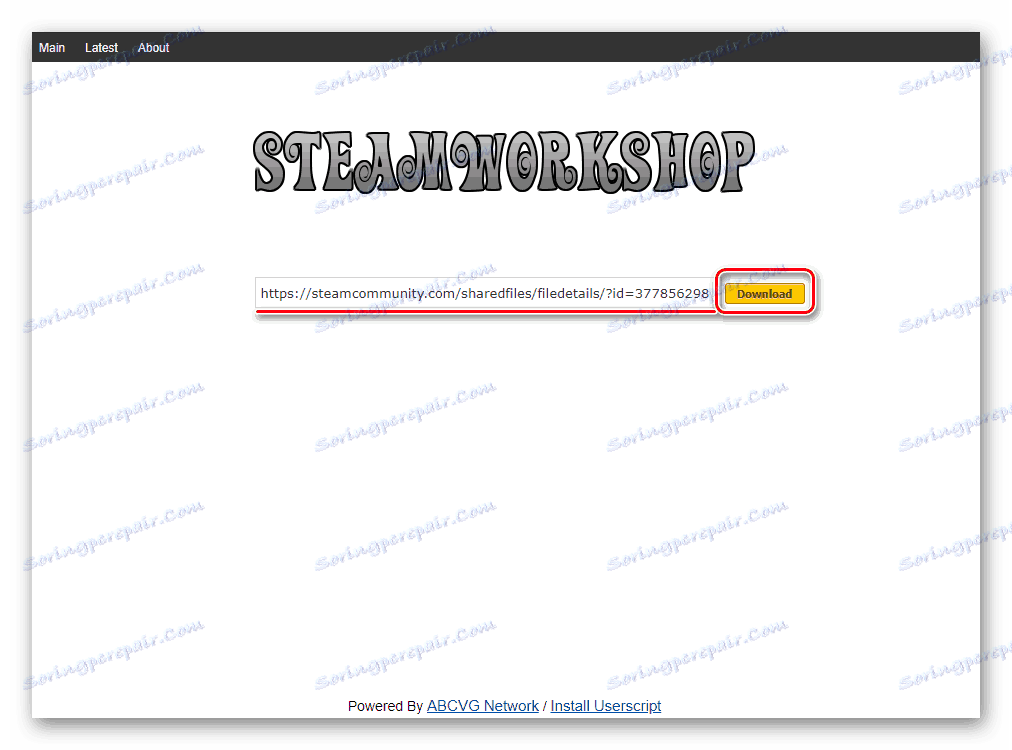
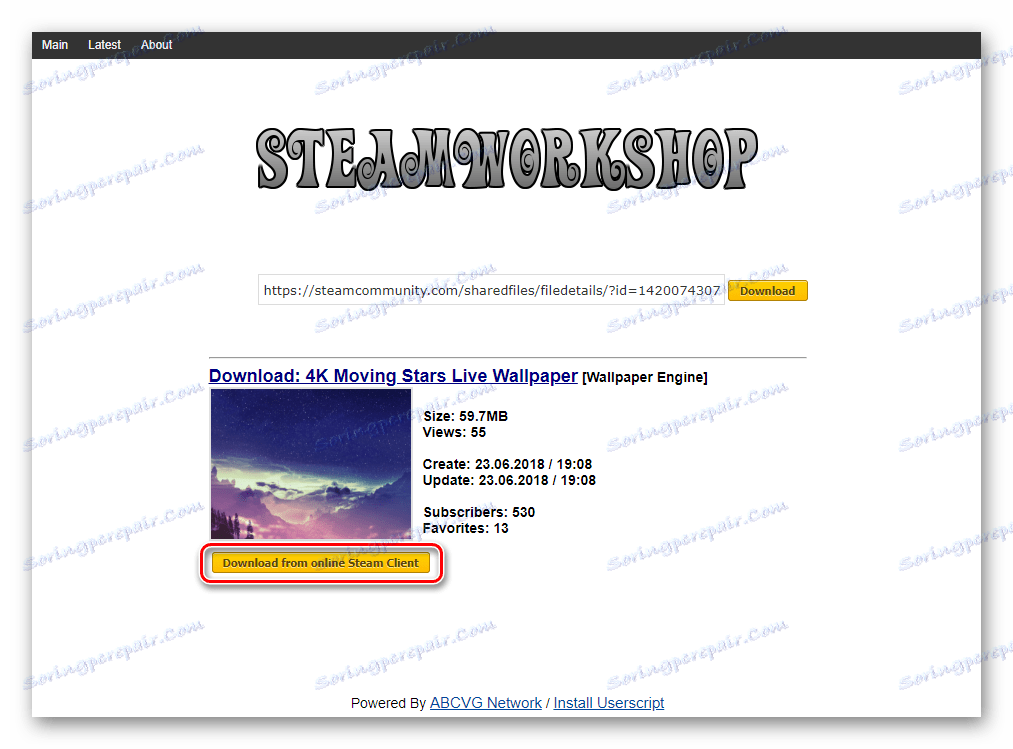

Варто відзначити, що в деяких випадках файл може додатися некоректно, і при спробі встановити його як фон, програма вилітає. Однак після перезапуску анімоване зображення відобразиться і його можна буде налаштовувати, як будь-яка інша.
Ми розглянули 3 способи установки живих шпалер на робочий стіл в Windows 10. Інструкція підходить і до попередніх версій цієї ОС, але на слабких комп'ютерах анімація може призводити до гальм і нестачі ресурсів для інших завдань. Крім цього всі розглянуті програми і інші їх аналоги в своїй більшості платні, а Wallpaper Engine і зовсім не має тріального періоду. Тому за бажання мати гарне оформлення Віндовс доведеться заплатити.