Як налаштувати двоетапну перевірку Google
Трапляється, що у користувачів виникає необхідність налаштувати додаткові заходи безпеки на своєму акаунті. Адже якщо зловмисникові вдасться отримати ваш пароль, це загрожує дуже серйозними наслідками - зломщик зможе розсилати від вашого обличчя віруси, спам-інформацію, а також отримає доступ до інших сайтів, якими ви користуєтеся. Двоетапна аутентифікація Google - додатковий спосіб захистити свої дані від дій хакерів.
зміст
Встановлюємо двоетапну перевірку
Двоетапна аутентифікація полягає в наступному: до вашого облікового запису Google прив'язується певний спосіб підтвердження, завдяки чому при спробі злому хакер не зможе отримати повний доступ до вашого облікового запису.
- переходимо на головну сторінку настройки двоетапної аутентифікації Google.
- Опускаємося в самий низ сторінки, знаходимо синю кнопку «Налаштувати» і натискаємо на неї.
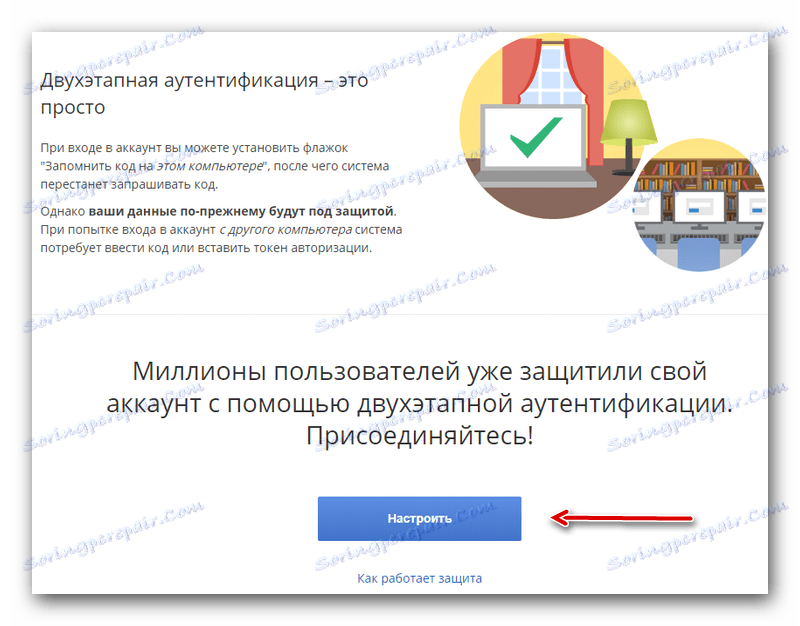
- Подтвердждаем своє рішення включити подібну функцію кнопкою «Приступити».
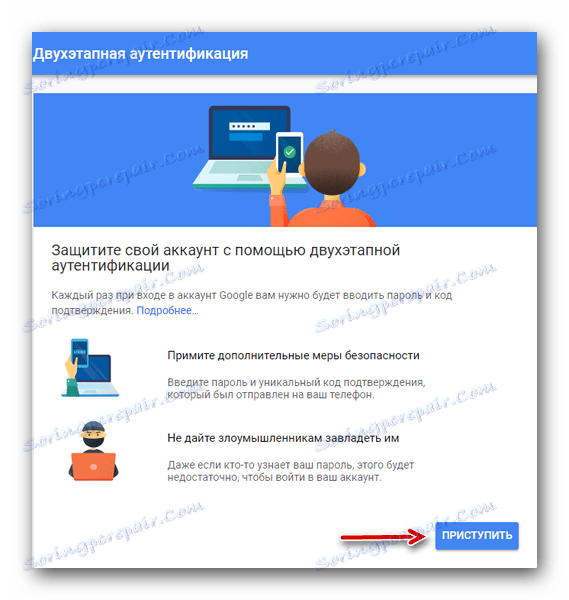
- Виконуємо вхід в свій аккаунт Google, на якому потрібно налаштування двоетапної аутентифікації.
- На першому етапі необхідно вибрати поточну країну проживання і дописати свій телефонний номер в видиму рядок. Нижче - вибрати, яким чином ми хочемо підтверджувати вхід - за допомогою SMS або через голосовий виклик.
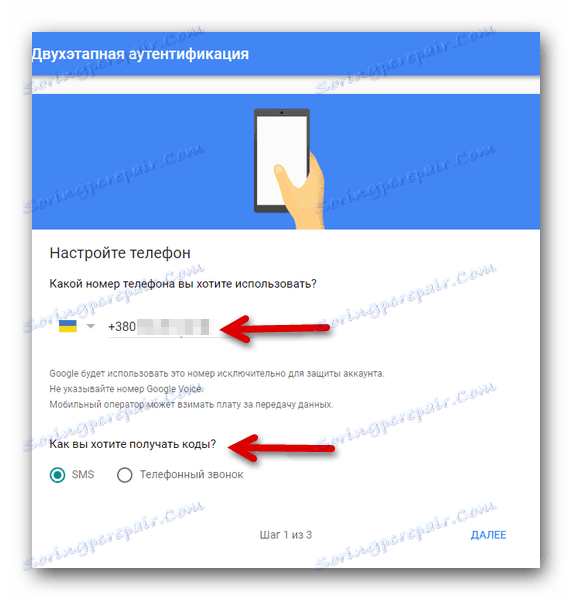
- На другому етапі на вказаний номер телефону приходить код, який потрібно вписати до відповідного рядка.
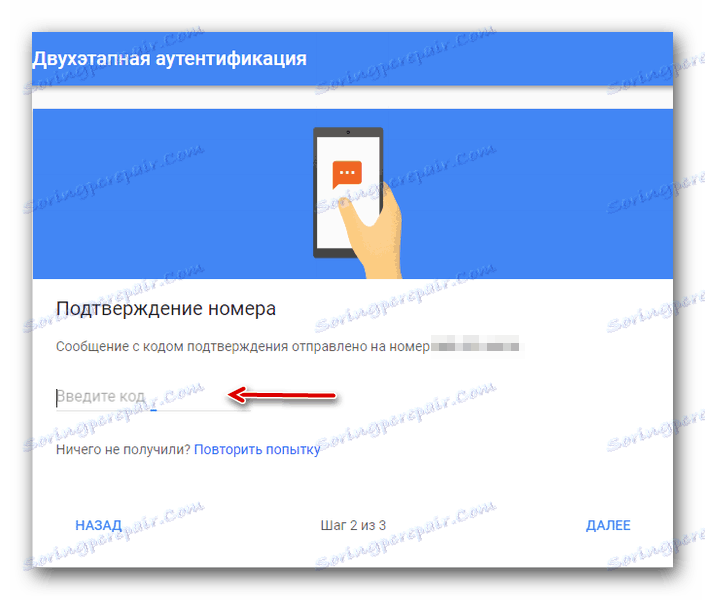
- На третьому етапі підтверджуємо включення захисту за допомогою кнопки «Включити».
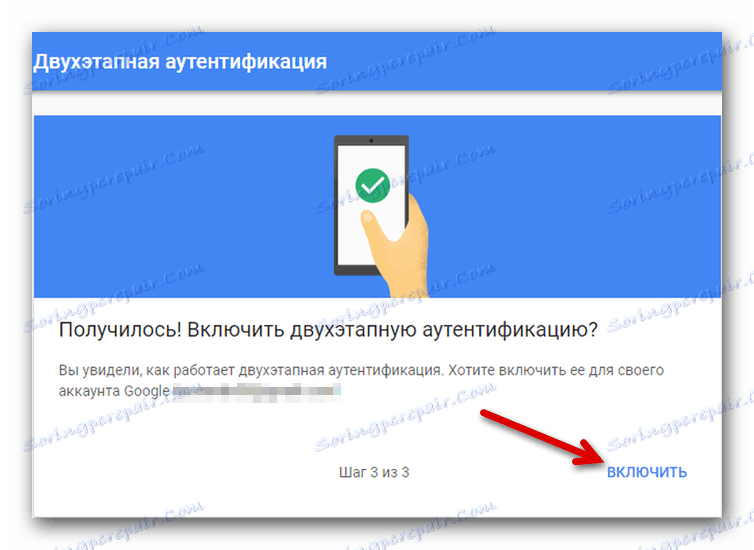
Дізнатися, чи вийшло включити цю функцію захисту можна вже на наступному екрані. 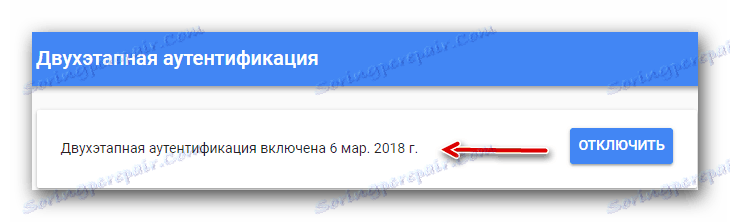
Після виконаних дій, кожен раз при вході в ваш аккаунт система буде запитувати код, який буде приходити на вказаний номер телефону. Слід зазначити, що після встановлення захисту з'являється можливість налаштувати додаткові види верифікації.
Альтернативні способи аутентифікації
Система дозволяє налаштувати інші, додаткові види аутентифікації, які можна використовувати замість звичайного підтвердження за допомогою коду.
Спосіб 1: Повідомлення
При виборі цього виду верифікації, при спробі входу в аккаунт на вказаний номер телефону буде приходити повідомлення від сервісу Google.
- переходимо на відповідну сторінку Google з налаштування двоетапної аутентифікації для девайсів.
- Подтвердждаем своє рішення включити подібну функцію кнопкою «Приступити».
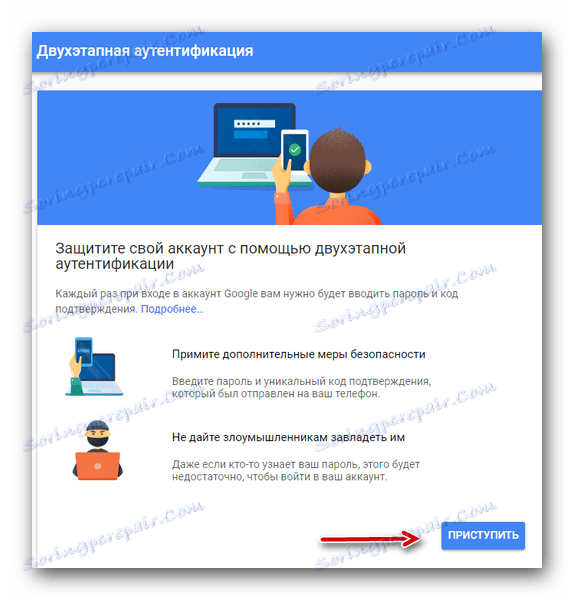
- Виконуємо вхід в свій аккаунт Google, на якому потрібно налаштування двоетапної аутентифікації.
- Перевіряємо, чи правильно система визначила пристрою, на якому виконаний вхід в акаунт Google. Якщо необхідний девайс не знайдено - натискаємо на «Вашого пристрою немає в списку?» І слідуємо інструкції. Після цього відправляємо повідомлення за допомогою кнопки «Відправити повідомлення».
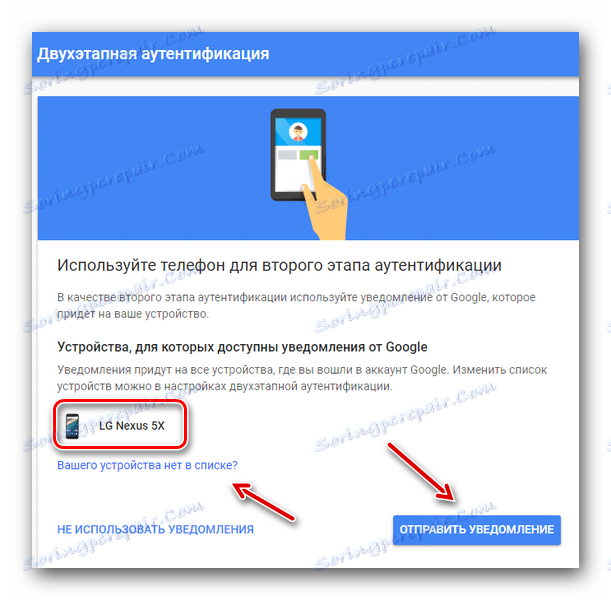
- На своєму смартфоні натискаємо «Так», для того щоб підтвердити вхід до системи.
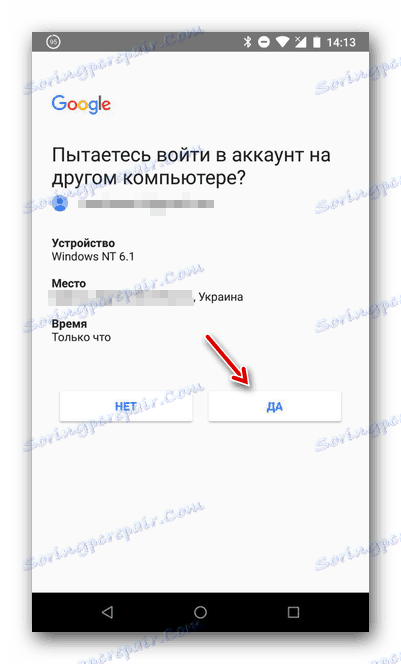
Після вищеописаного, увійти в обліковий запис можна буде при натисканні однієї кнопки через прислане повідомлення.
Спосіб 2: Резервні коди
Одноразові коди допоможуть в тому випадку, якщо ви не маєте доступу до свого телефону. З такої нагоди система пропонує 10 різних наборів цифр, завдяки яким завжди можна увійти в свій аккаунт.
- Входимо в свій аккаунт на сторінці двоетапної аутентифікації Google.
- Знаходимо розділ «Резервні коди», натискаємо «Показати коди».
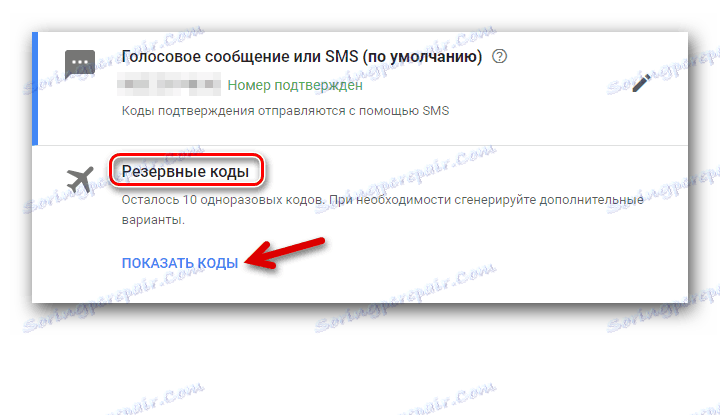
- Відкриється список вже зареєстрованих кодів, які будуть використовуватися для входу в обліковий запис. При бажанні, їх можна роздрукувати.
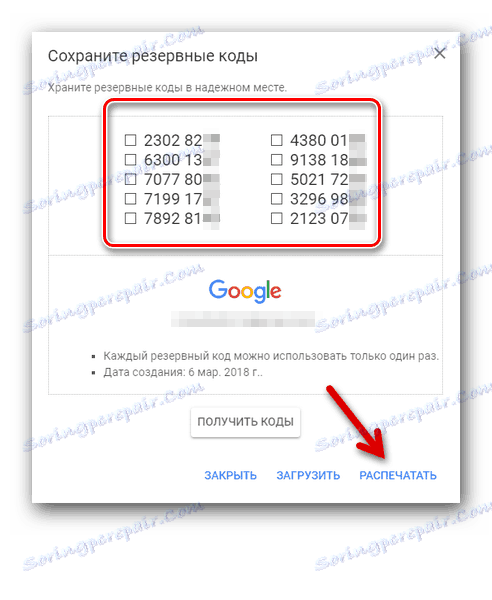
Спосіб 3: Google Authenticator
додаток Google Authenticator здатне створювати коди для входу на різних сайтах навіть без підключення до інтернету.
- Входимо в свій аккаунт на сторінці двоетапної аутентифікації Google.
- Знаходимо розділ «Додаток Authenticator», натискаємо «Створити».
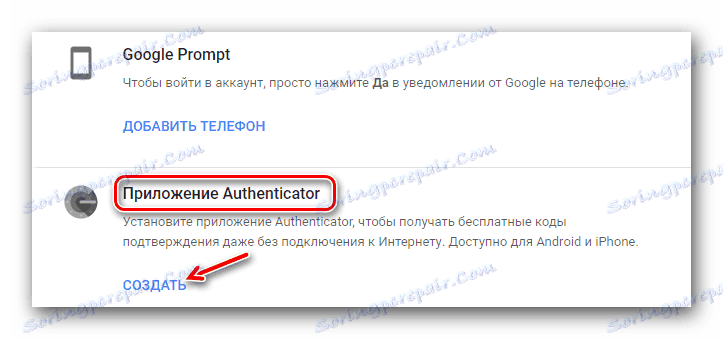
- Вибираємо тип телефону - Android або iPhone.
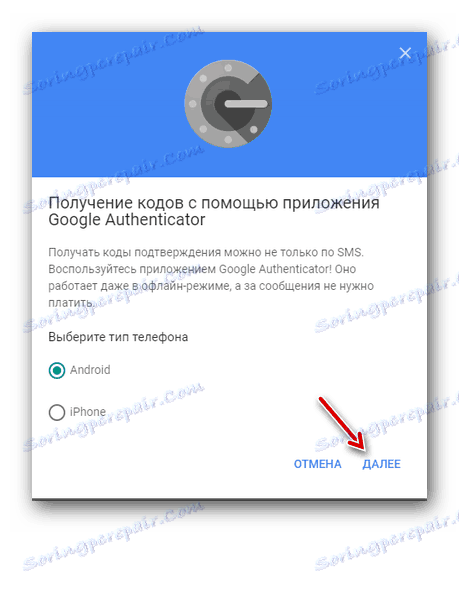
- Що з'явилося вікно показує штріход, який необхідно сканувати за допомогою додатка Google Authenticator.
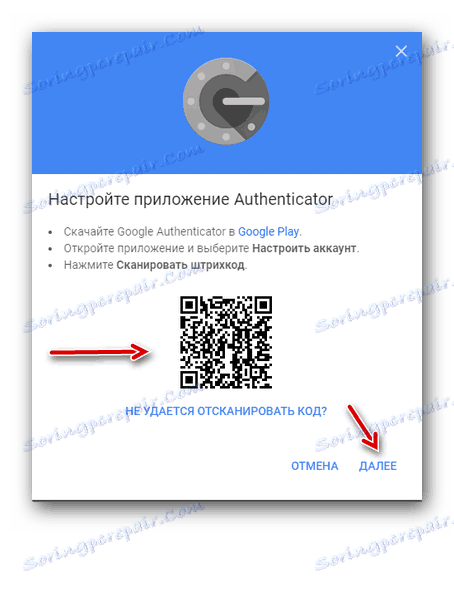
- Заходимо в Authenticator, натискаємо на кнопку «Додати» в нижній частині екрана.
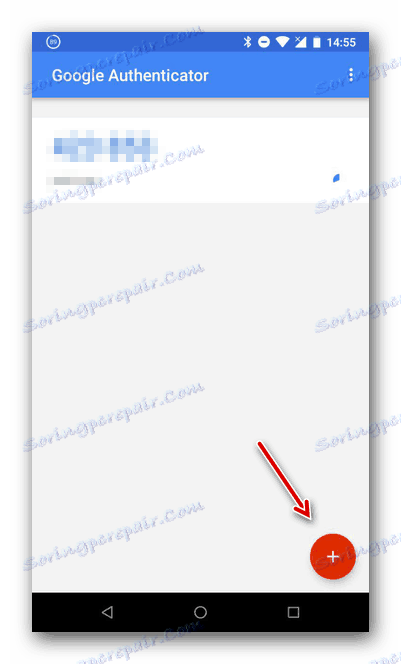
- Вибираємо пункт «Сканувати штрихкод». Підносимо камеру телефону до штрихкоду на екрані ПК.
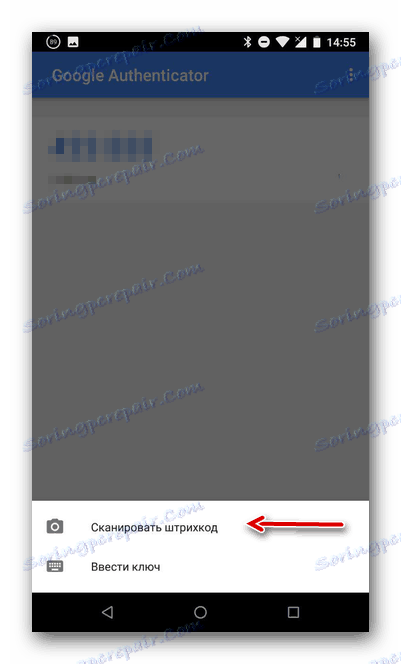
- У додатку додасться шестизначний код, який в майбутньому буде використовуватися для входу в обліковий запис.
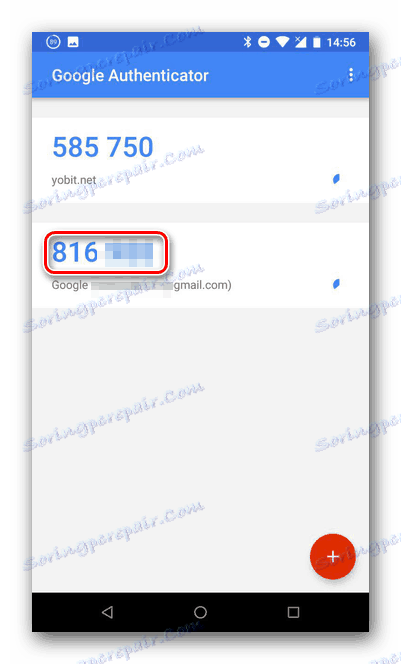
- Вводимо згенерувати код на своєму ПК, після чого натискаємо на «Підтвердити».
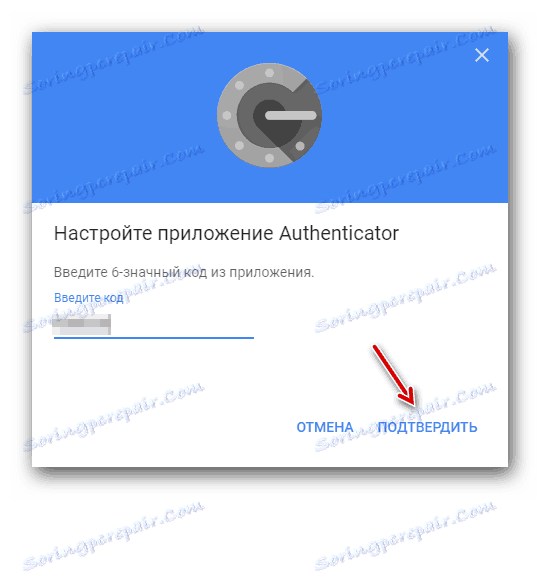
Таким чином, для входу в обліковий запис Google буде потрібно код з шести цифр, який вже записаний в мобільному додатку.
Спосіб 4: Додатковий номер
До аккаунту можна прив'язати ще один номер телефону, на якому, в разі чого, можна буде подивитися код підтвердження.
- Входимо в свій аккаунт на сторінці двоетапної аутентифікації Google.
- Знаходимо розділ «Резервний номер телефону», натискаємо «Додати телефон».
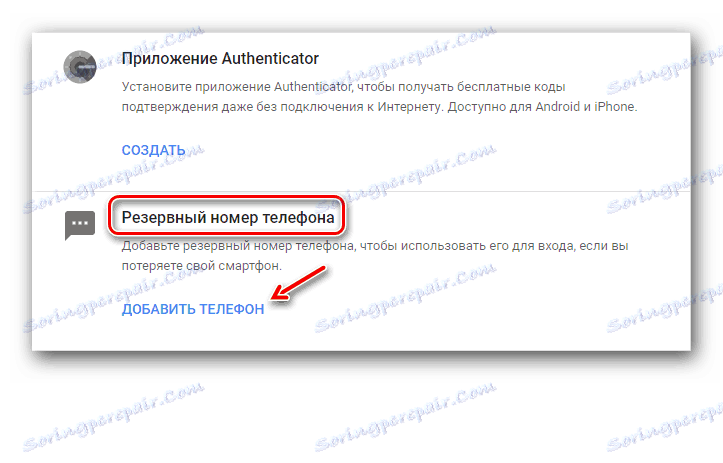
- Вводимо бажаний телефонний номер, вибираємо SMS або голосовий виклик, підтверджуємо.
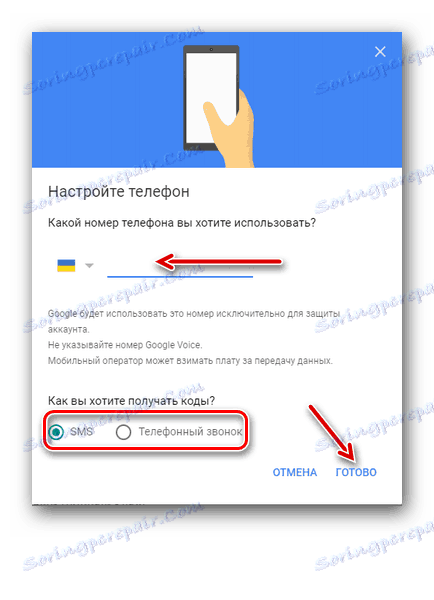
Спосіб 5: Електронний ключ
Апаратний електронний ключ - спеціальне пристосування, яке підключається безпосередньо до комп'ютера. Це може бути корисно, якщо ви плануєте увійти в свій аккаунт на ПК, на якому раніше вхід не проводився.
- Входимо в свій аккаунт на сторінці двоетапної аутентифікації Google.
- Знаходимо розділ «Електронний ключ», натискаємо «Додати електронний ключ».
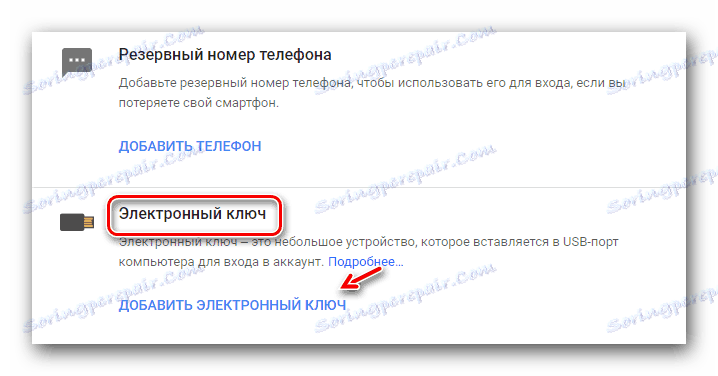
- Слідуючи інструкції, реєструємо ключ в системі.
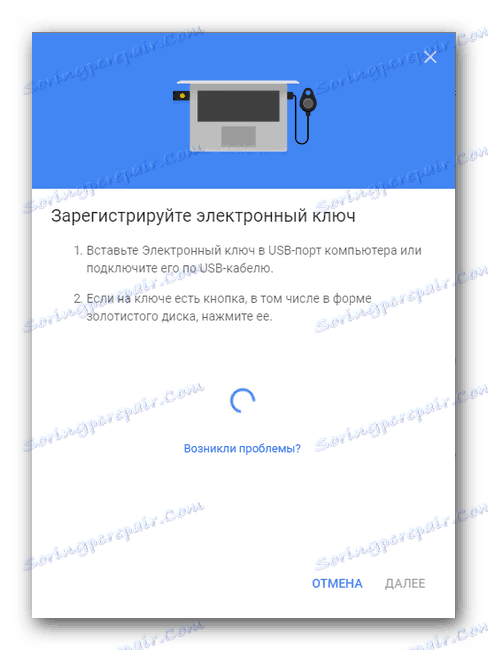
При виборі цього способу верифікації і при спробі входу в аккаунт існує два варіанти розвитку подій:
- Якщо на електронному ключі є спеціальна кнопка, то, після її миготіння, необхідно натиснути на неї.
- Якщо на електроном ключі кнопка відсутня, то такий електронний ключ слід витягувати і підключати заново кожен раз при вході.
Таким чином включаються різні способи входу за допомогою двоетапної аутентифікації. При бажанні, Google дозволяє оптимізувати багато інших налаштування аккаунта, які з безпекою ніяк не пов'язані.
Детальніше: Як налаштувати обліковий запис Google
Сподіваємося, що стаття допомогла вам і тепер ви знаєте, як користуватися двоступеневої авторизацією в Гугл.