Як поставити анімацію на робочий стіл
Живі шпалери - анімація або відео, яке може бути встановлено в якості фонового зображення робочого столу. За замовчуванням Windows дозволяє використовувати тільки статичні картинки. Щоб поставити на робочий стіл анімацію, необхідно встановити спеціальний софт.
зміст
Як поставити на робочий стіл анімацію
Існує кілька програм для роботи з живими шпалерами. Деякі підтримують тільки анімовані гифки (файли формату GIF), інші можуть працювати і з відеороликами (AVI, MP4). Далі ми розглянемо найпопулярніший софт, який допоможе анімувати заставку на комп'ютері.
Читайте також: Додатки «Живі шпалери» для Андроїд
Спосіб 1: PUSH Video Wallpaper
Програма доступна для безкоштовного завантаження з офіційного сайту розробника. Підтримується операційними системами Windows починаючи з «сімки». Дозволяє використовувати в якості заставки для робочого столу анімації та відеоролики (з YouTube або комп'ютера).
Завантажити PUSH Video Wallpaper
Інструкція по установці шпалер:
- Запустіть дистрибутив і дотримуйтесь порад майстра по установці. Погодьтеся з умовами ліцензійної угоди і продовжуйте інсталяцію в штатному режимі. Після закінчення установки відзначте пункти «Set as Screensaver» і «Launch Video Wallpaper», і натисніть «Finish».
- Відкриються параметри екранної заставки. У випадаючому списку виберіть «PUSH Video Screensaver» і натисніть «Параметри», щоб змінити шпалери.
- Перейдіть на вкладку «Main» і виберіть шпалери. Програма підтримує роботу з відео, ДІФКУ і YouTube-посиланнями (потрібне підключення до мережі інтернет).
- Натисніть на значок «Add», щоб додати користувальницький відеоролик або анімацію.
- Вкажіть до нього шлях і натисніть «Add to Playlist». Після цього він відобразиться на вкладці «Main».
- Натисніть «Add URL», щоб додати посилання з Youtube. Вкажіть адресу посилання і натисніть "Add to playlist».
- На вкладці «Settings» можна налаштувати інші параметри. Наприклад, дозволити програмі запускатися разом з Windows або згортатися в трей.
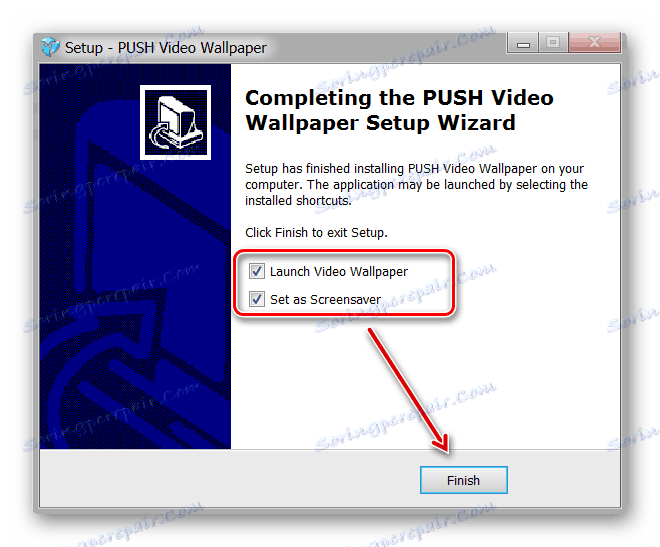

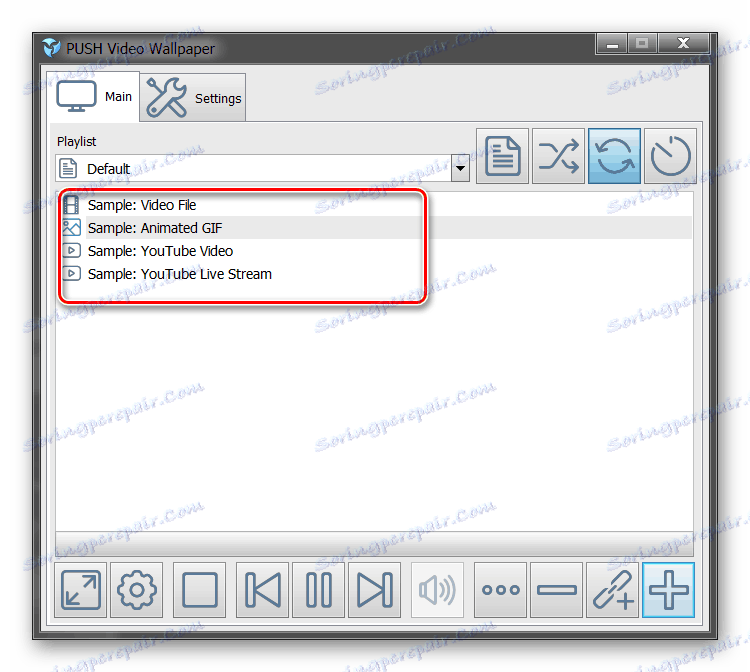
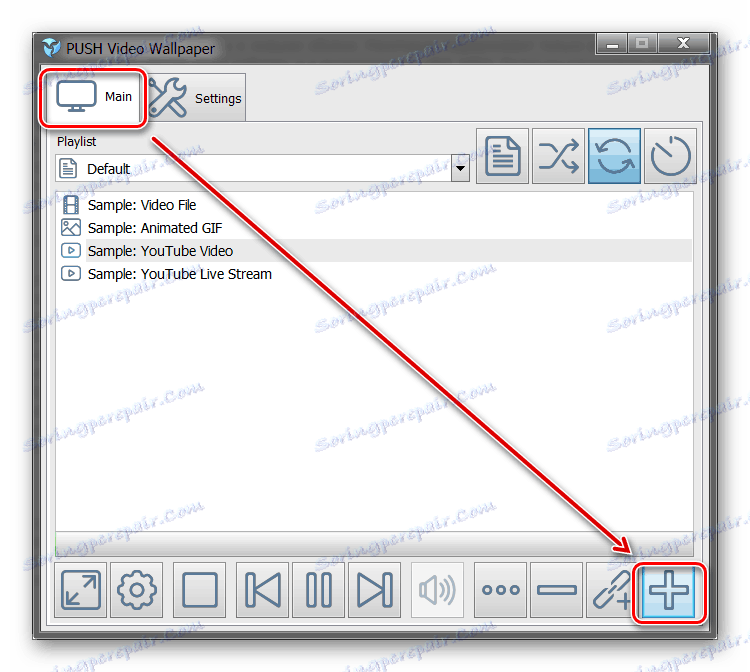
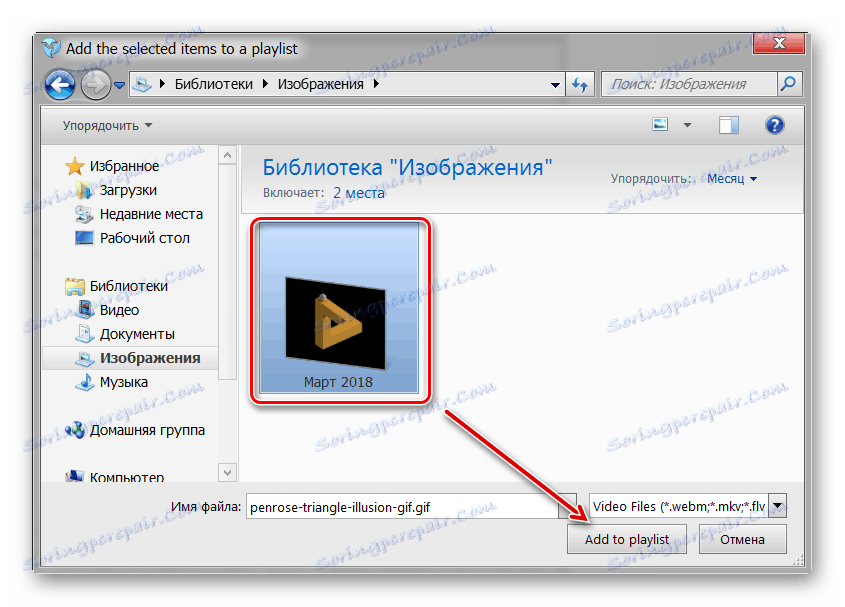
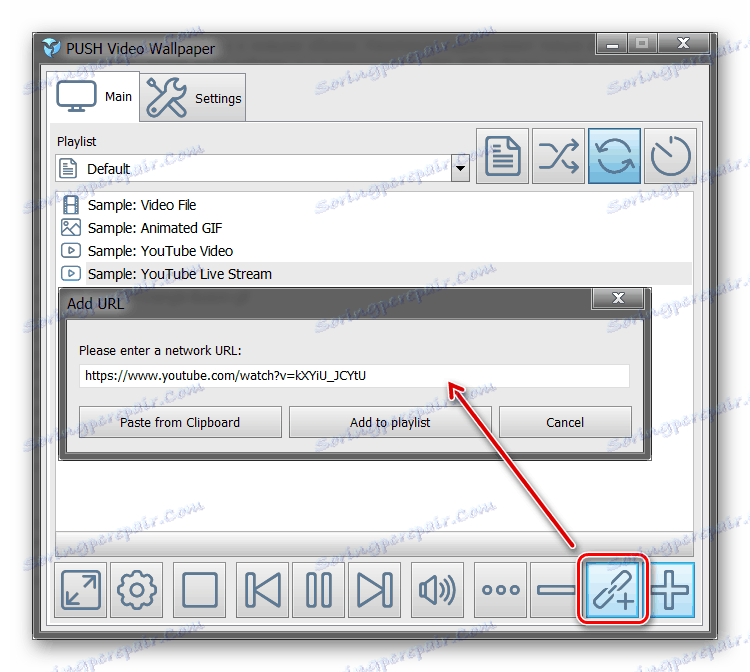
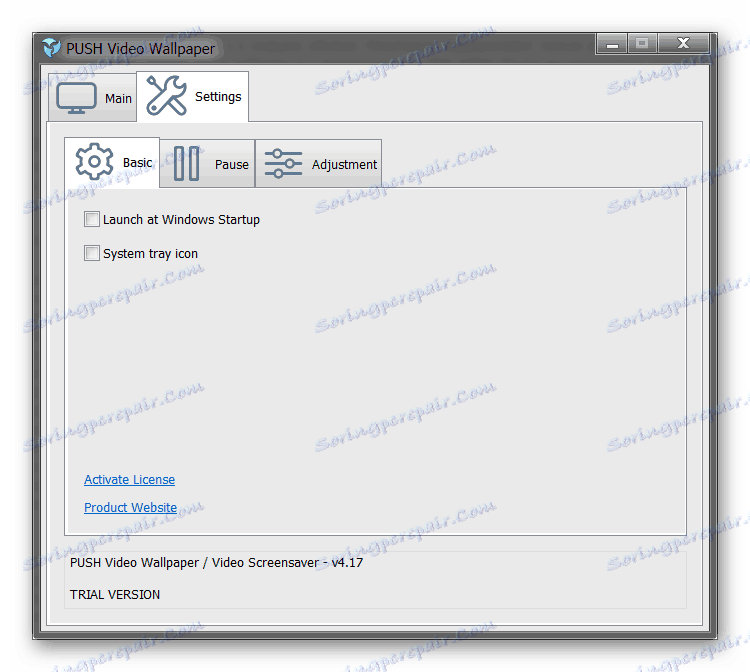
Всі зміни вступають в силу автоматично. Щоб змінити заставку, просто виберіть її зі списку доступних на вкладці «Main». Тут же налаштовується гучність (для відео), положення зображення (заповнити, по центру, розтягнути).
Спосіб 2: DeskScapes
Підтримується операційними системами Windows 7, 8, 10. На відміну від PUSH Video Wallpaper, DeskScapes дозволяє редагувати вже існуючу заставку (налаштовувати кольоровість, додавати фільтри) і підтримує роботу з декількома моніторами одночасно.
Порядок установки шпалер:
- Запустіть дистрибутив і ознайомтеся з умовами ліцензійної угоди. Вкажіть директорію, в яку будуть розпаковані файли програми і дочекайтеся закінчення установки.
- Програма автоматично запуститься. Натисніть «Start 30 Day Trial», щоб активувати тріал-версію на 30 днів.
- Введіть реальну адресу електронної пошти і натисніть «Continue». На вказаний email буде надіслано підтвердження.
- Перейдіть по посиланню з листа, щоб підтвердити реєстрацію. Для цього натисніть на зелену кнопку «Activate 30-Day Trial». Після цього додаток автоматично оновиться і стане доступним для роботи.
- Виберіть шпалери зі списку і натисніть «Apply to my desktop», щоб використовувати їх в якості заставки.
- Щоб додати користувача файли, натисніть на значок в лівому верхньому кутку і виберіть «Folders» - «Add / Remove folders».
- З'явиться список доступних директорій. Натисніть «Add», щоб вказати шлях до відео або анімації, яку хочете використовувати в якості фонового зображення для робочого столу. Після цього картинки з'являться в галереї.
- Щоб змінити вибране зображення, перемикайтеся між інструментами «Adjust», «Effects» і «Colour».
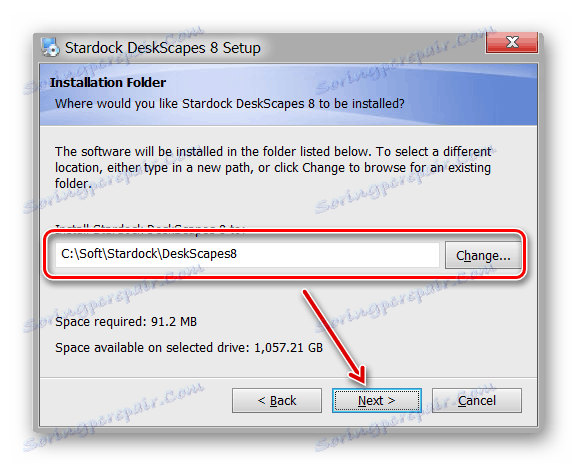
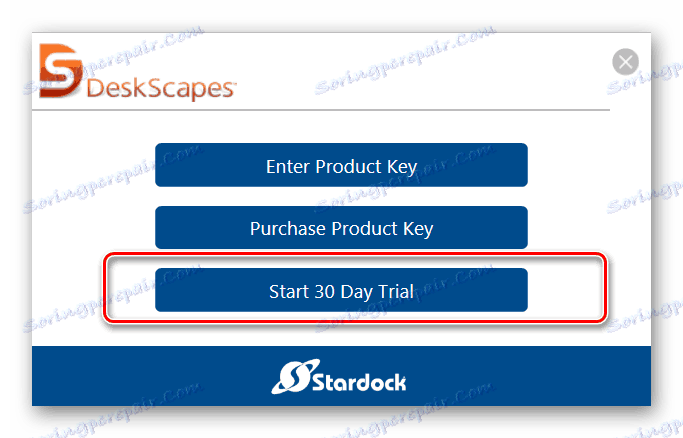
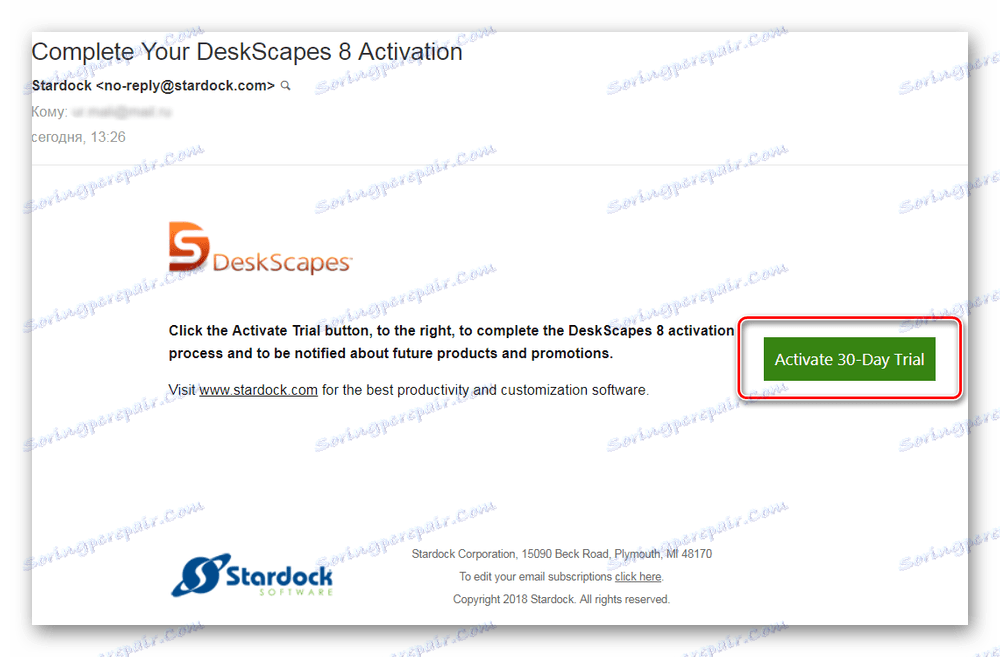
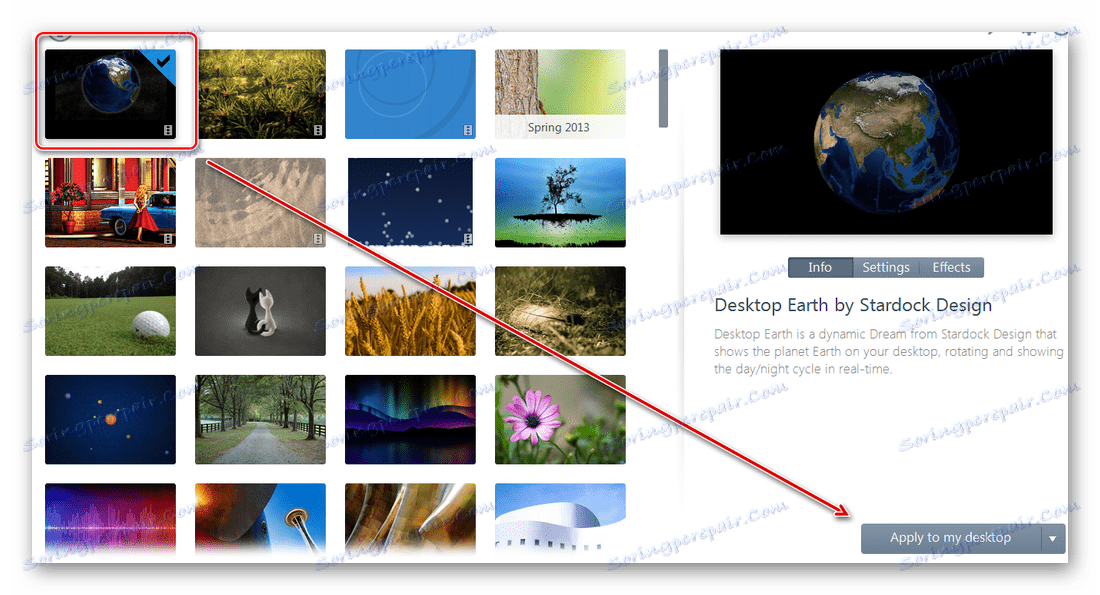
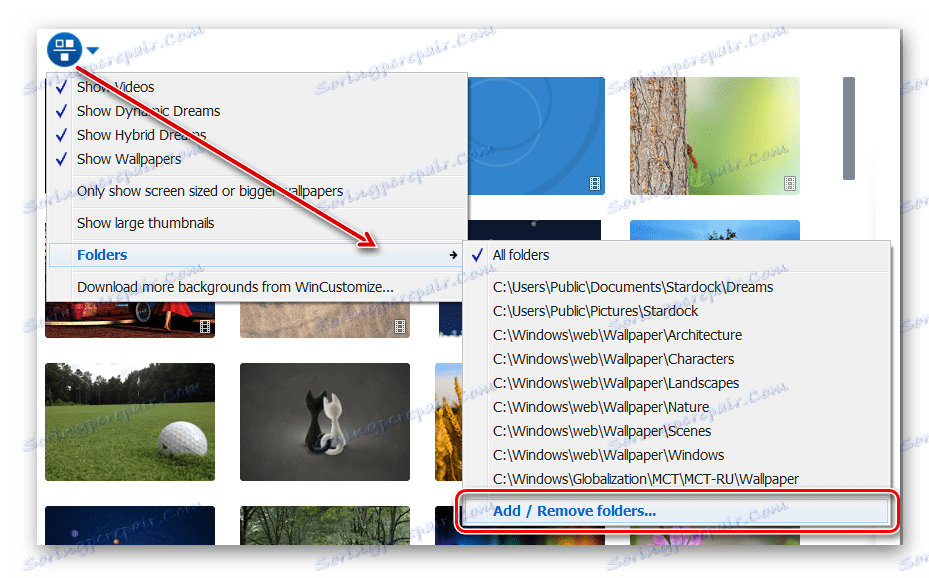
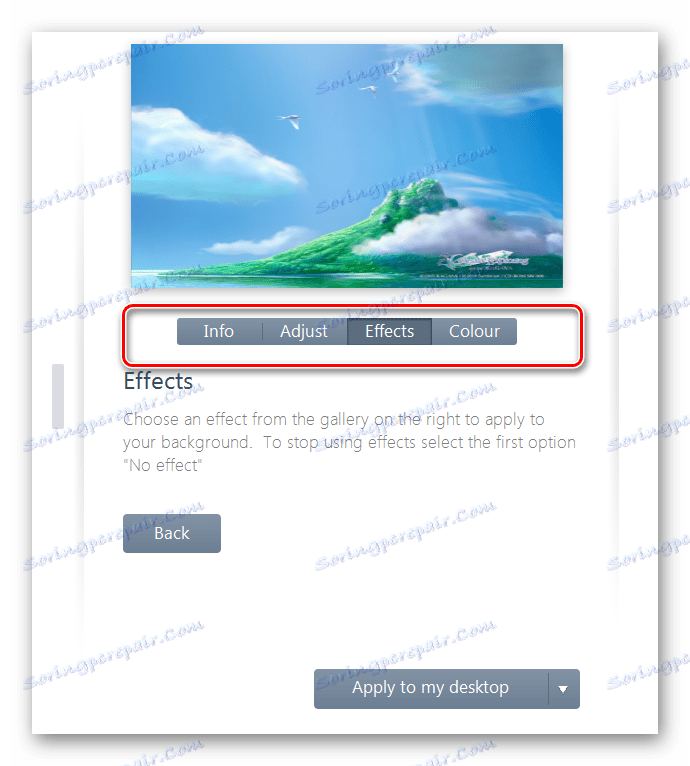
Безкоштовна версія програми доступна для завантаження з офіційного сайту і дозволяє встановити в якості фонового зображення робочого столу гифку, відео.
Спосіб 3: DisplayFusion
На відміну від PUSH Video Wallpaper і DeskScapes, програма повністю переведена на російську мову. Дозволяє вибирати і налаштовувати зберігачі екрану, шпалери на робочий стіл.
- Запустіть дистрибутив і почніть установку програми. Ознайомтеся з можливостями DisplayFusion і натисніть «Готово».
- Відкрийте програму через меню «Пуск» або ярлик для швидкого доступу і поставте галочку в полі «Дозволити DisplayFusion управляти шпалерами робочого столу» і виберіть джерело фонових зображень.
- У вікні виберіть «Мої зображення», щоб завантажити зображення з комп'ютера. За бажанням, тут можна вибрати інше джерело. Наприклад, зовнішній URL-адресу.
- Вкажіть шлях до файлу та натисніть «Відкрити». Він з'явиться в списку доступних. При необхідності додайте кілька картинок.
- Виберіть потрібне зображення і натисніть «Застосувати», щоб встановити його в якості заставки.
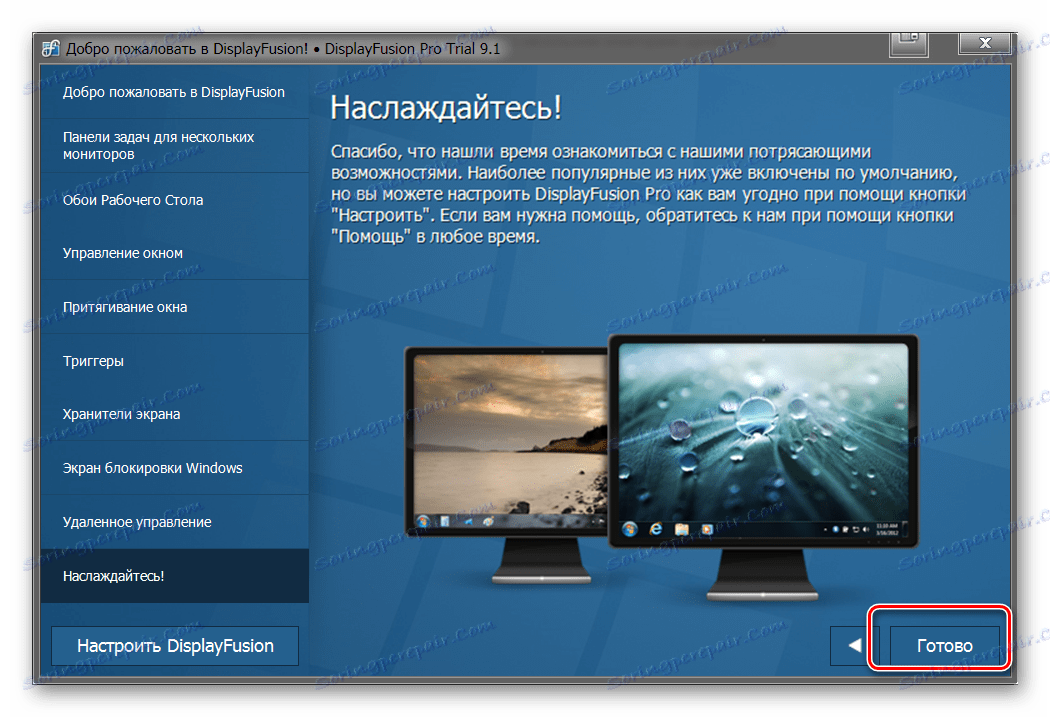
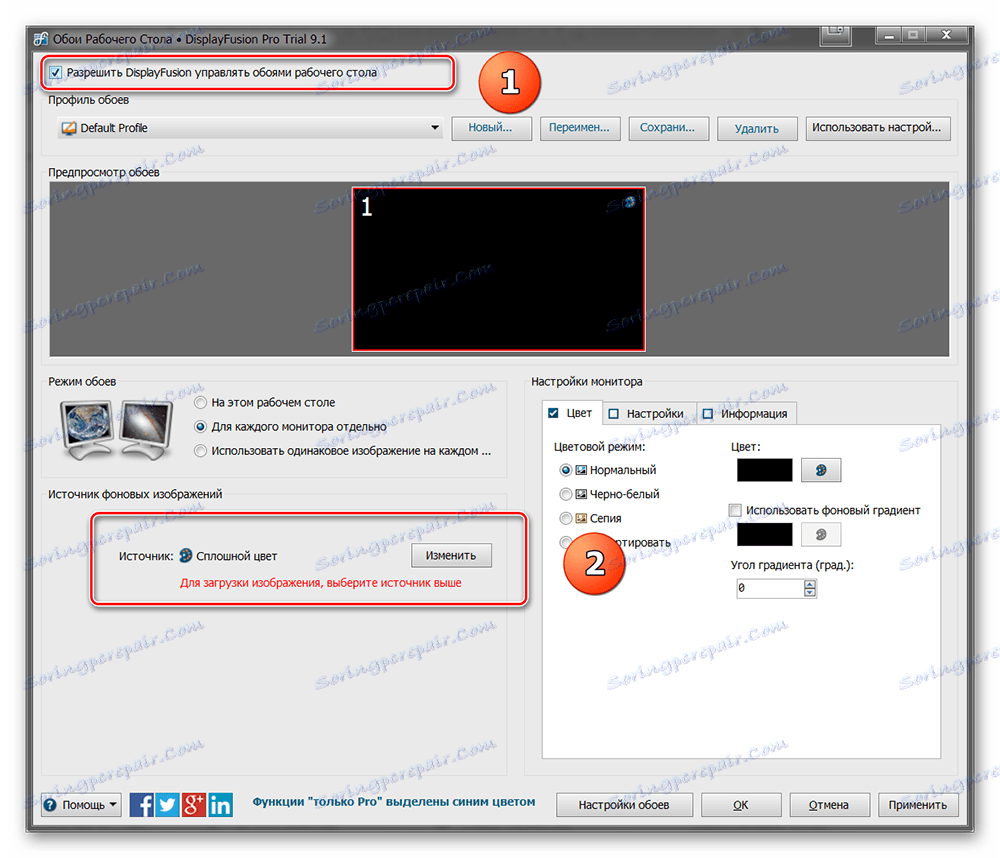
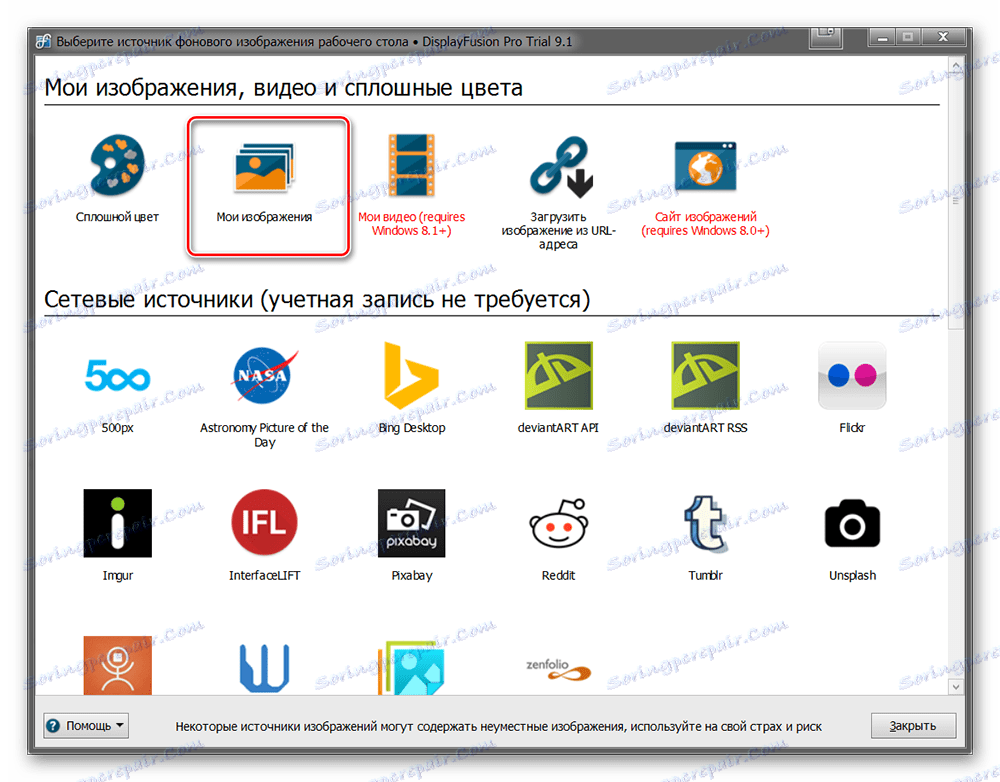
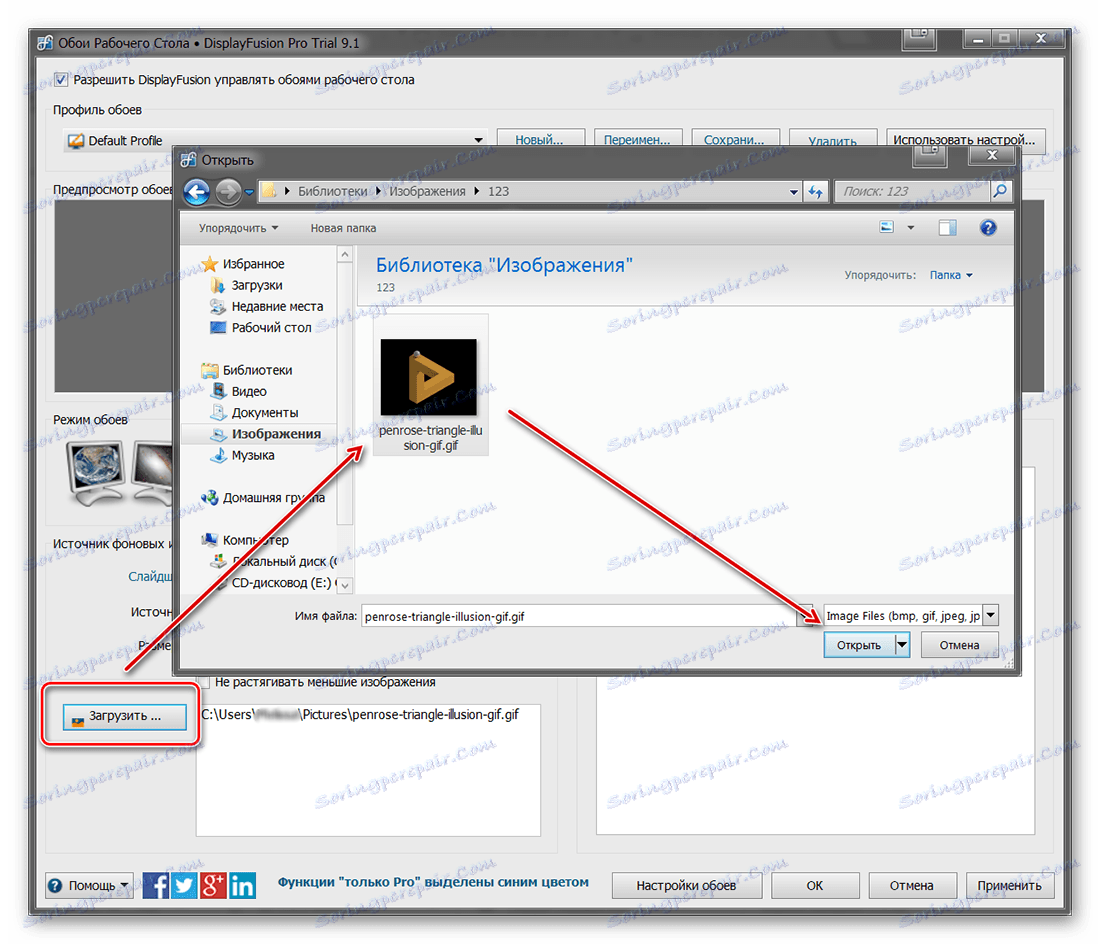
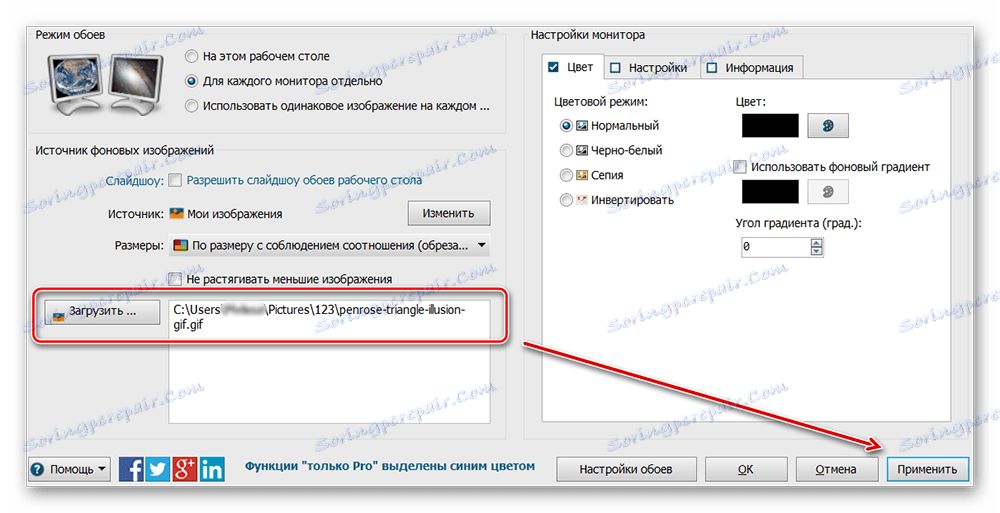
Програма підтримує роботу не тільки з живими шпалерами, але і відеофайлами. За бажанням користувач може налаштувати слайд-шоу. Тоді заставка будуть змінюватися за таймером.
Встановити на робочий стіл анімоване зображення можна тільки за допомогою спеціального софту. DeskScape відрізняється простим інтерфейсом і вбудованою бібліотекою готових картинок. PUSH Video Wallpaper дозволяє встановлювати в якості заставки не тільки гифки, але і відео. DisplayFusion відрізняється широким набором інструментів і дозволяє управляти не тільки шпалерами, але і іншими параметрами монітора.
