Установка області друку в Microsoft Excel
Дуже часто кінцевим підсумком роботи над документом Excel є висновок його на друк. Якщо потрібно вивести на принтер весь вміст файлу, то зробити це досить просто. Але ось якщо має бути роздрукувати тільки частину документа, починаються проблеми з налаштуванням цієї процедури. Давайте з'ясуємо основні нюанси даного процесу.
зміст
роздруківка сторінок
При роздруківці сторінок документа можна кожен раз робити настроювання області друку, а можна зробити це один раз і зберегти в параметрах документа. У другому випадку програма користувачеві завжди буде пропонувати роздрукувати саме той фрагмент, який він вказав раніше. Розглянемо обидва ці варіанти на прикладі Excel 2010. Хоча даний алгоритм можна застосовувати і для більш пізніх версій цієї програми.
Спосіб 1: одноразове налаштування
Якщо ви плануєте вивести на принтер певну область документа тільки один раз, то немає сенсу встановлювати в ньому постійну область друку. Досить буде застосувати одноразову настройку, яку програма запам'ятовувати не буде.
- Виділяємо мишкою з затиснутою лівою клавішею область на аркуші, яку потрібно роздрукувати. Після цього переходимо у вкладку «Файл».
- У лівій частині вікна переходимо по пункту «Друк». Кількома по полю, яке розташоване одразу ж під словом «Налаштування». Відкривається список варіантів вибору параметрів:
- Надрукувати активні листи;
- Надрукувати всю книгу;
- Надрукувати виділений фрагмент.
Вибираємо останній варіант, так як він якраз підходить для нашого випадку.
- Після цього в області попереднього перегляду залишиться не вся сторінка, а тільки виділений фрагмент. Потім, щоб провести безпосередню процедуру роздруківки, тиснемо на кнопку «Друк».
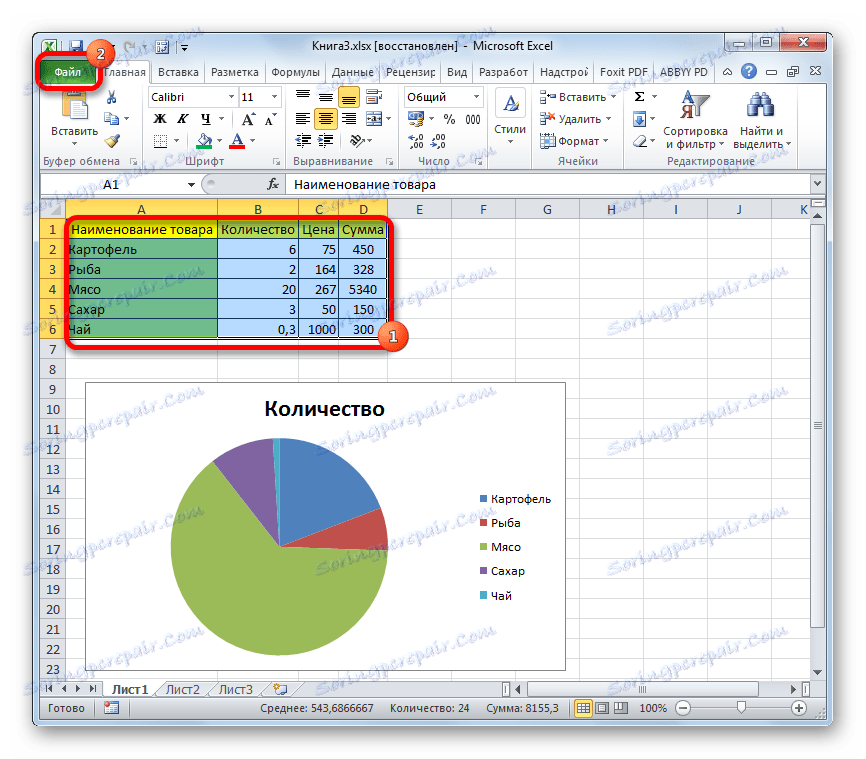
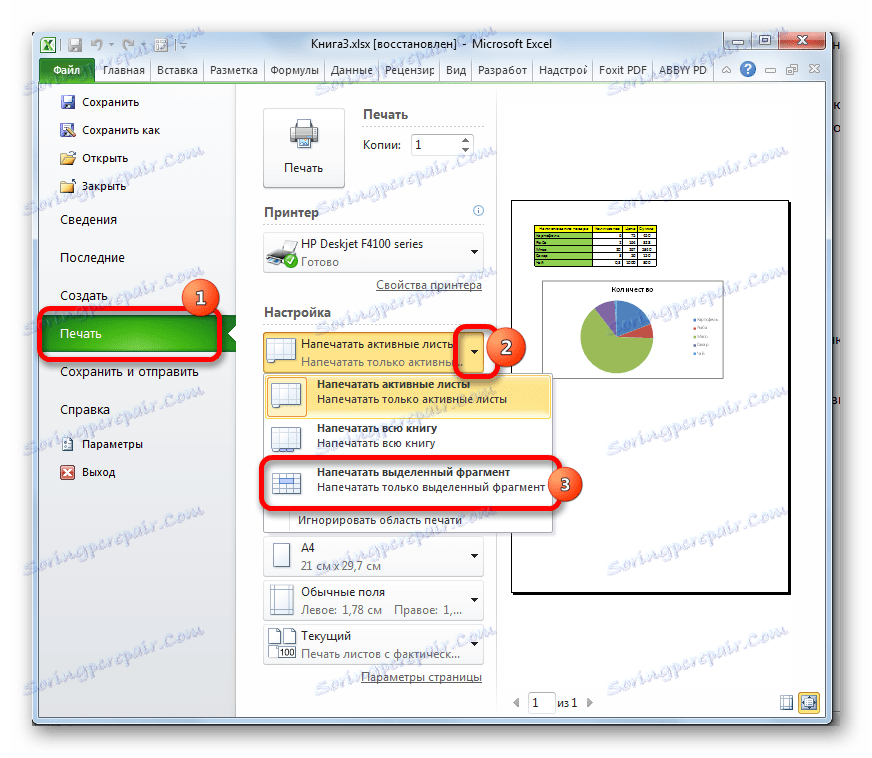
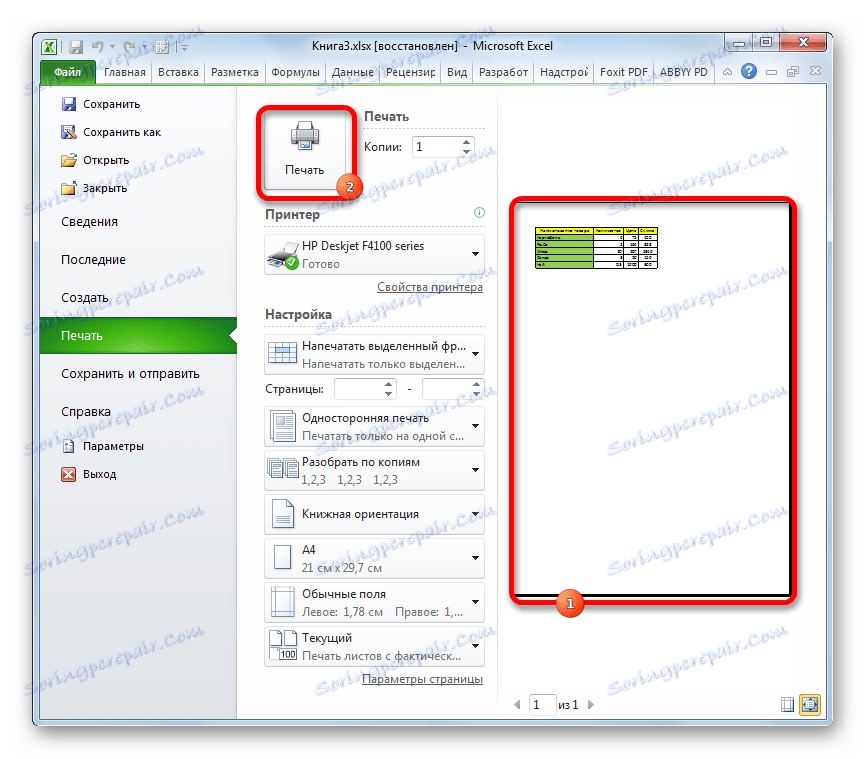
Після цього на принтері буде роздрукований саме той фрагмент документа, який ви виділили.
Спосіб 2: установка постійних налаштувань
Але, якщо ви плануєте періодично роздруковувати один і той же фрагмент документа, то є сенс поставити його як постійну область друку.
- Виділяємо діапазон на аркуші, який збираєтеся зробити областю друку. Переходимо у вкладку «Розмітка сторінки». Клацаємо по кнопці «Область друку», яка розміщена на стрічці в групі інструментів «Параметри сторінки». У який з'явився невеликому меню, що складається з двох пунктів, вибираємо найменування «Поставити».
- Після цього постійні настройки задані. Щоб упевнитися в цьому, знову переходимо у вкладку «Файл», а далі подорожуємо у розділ «Друк». Як бачимо, у вікні попереднього перегляду видно саме та область, яку ми задали.
- Щоб мати можливість і при подальші відкриття файлу за замовчуванням роздруковувати саме цей фрагмент, повертаємося у вкладку «Головна». Для того щоб зберегти зміни натискаємо на кнопку у вигляді дискети в верхньому лівому кутку вікна.
- Якщо коли-небудь знадобиться роздрукувати весь лист або інший фрагмент, то в цьому випадку буде потрібно зняти закріплену область друку. Перебуваючи у вкладці «Розмітка сторінки», натискаємо на стрічці по кнопці «Область друку». У списку, натискаємо по пункту «Прибрати». Після даних дій область друку в даному документі буде відключена, тобто, настройки повернуті до стану за замовчуванням, як ніби користувач нічого не змінював.
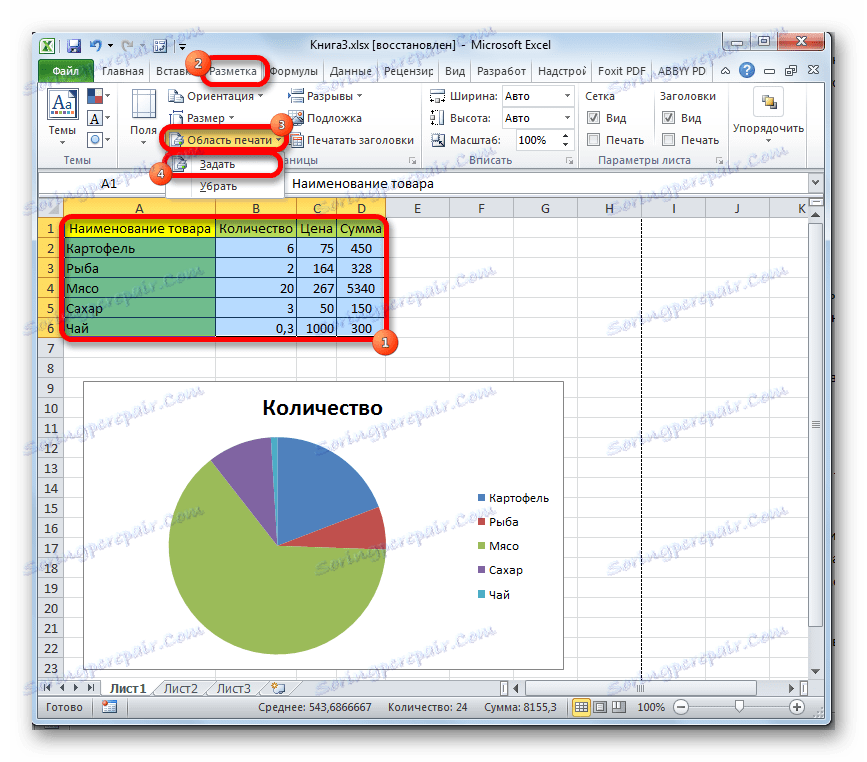
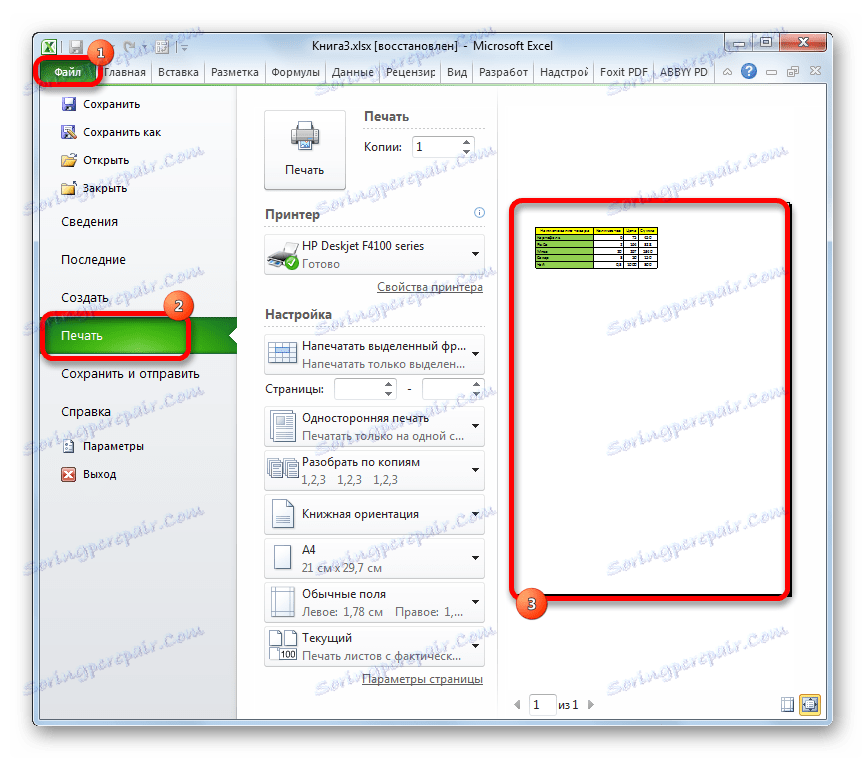
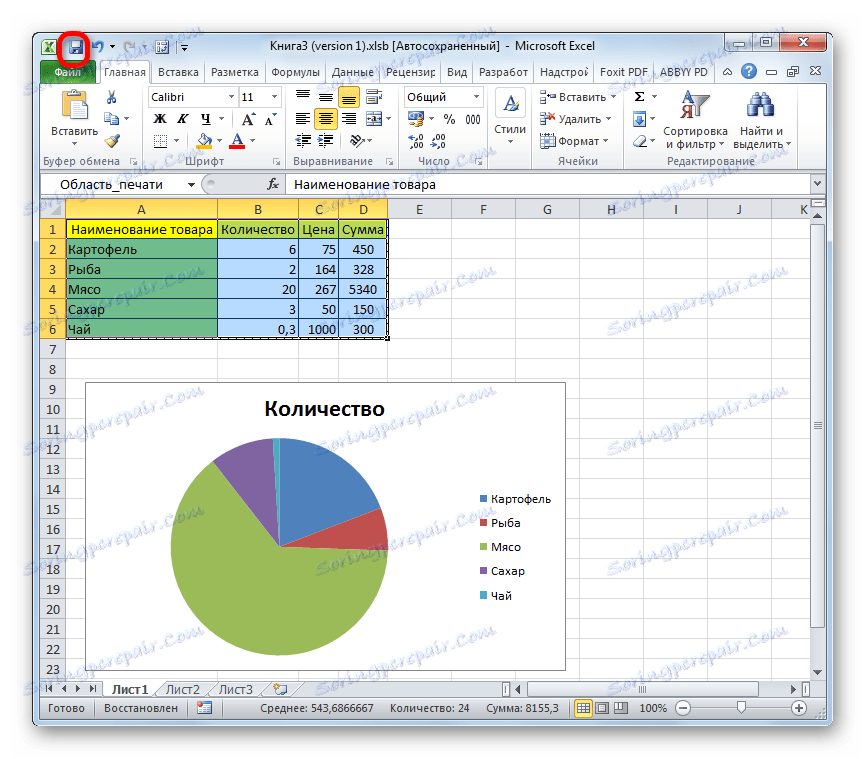
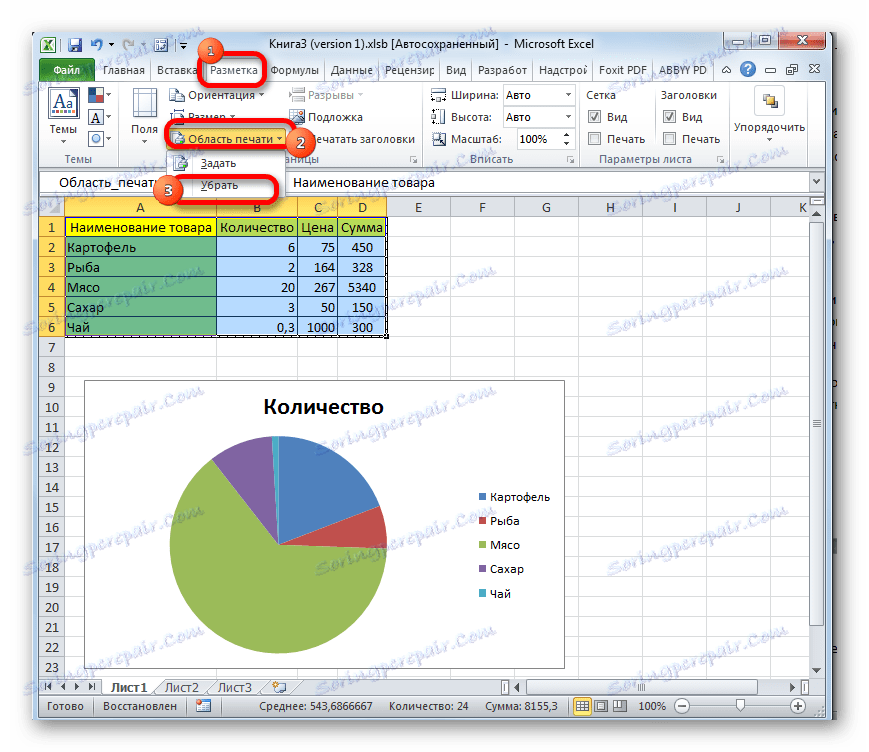
Як бачимо, поставити конкретне фрагмент для виведення на принтер в документі Excel не так важко, як це може здатися комусь на перший погляд. Крім того, можна встановити постійну область друку, яку програма буде пропонувати для роздруківки матеріалу. Всі настройки проводяться буквально в кілька кліків.