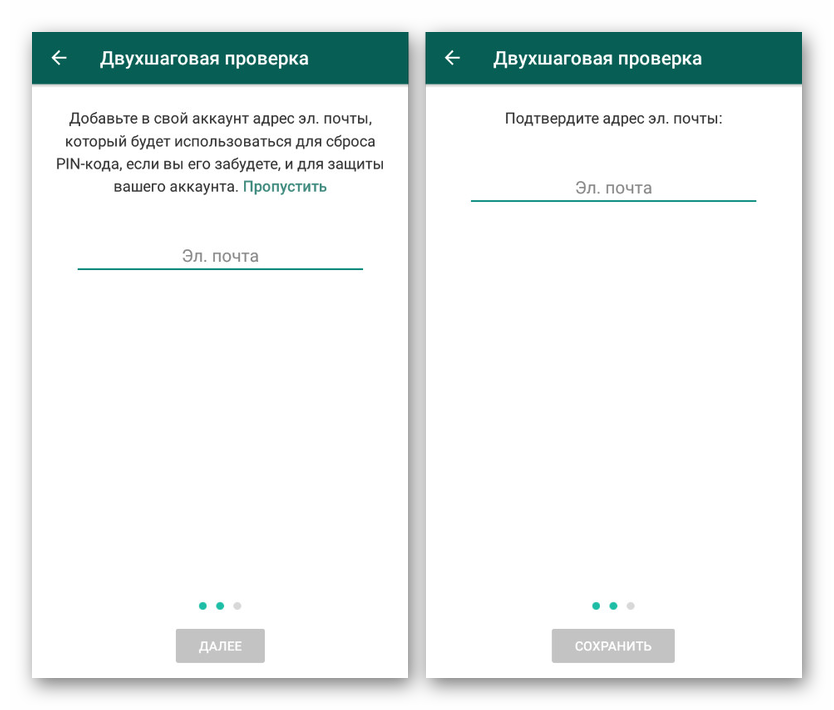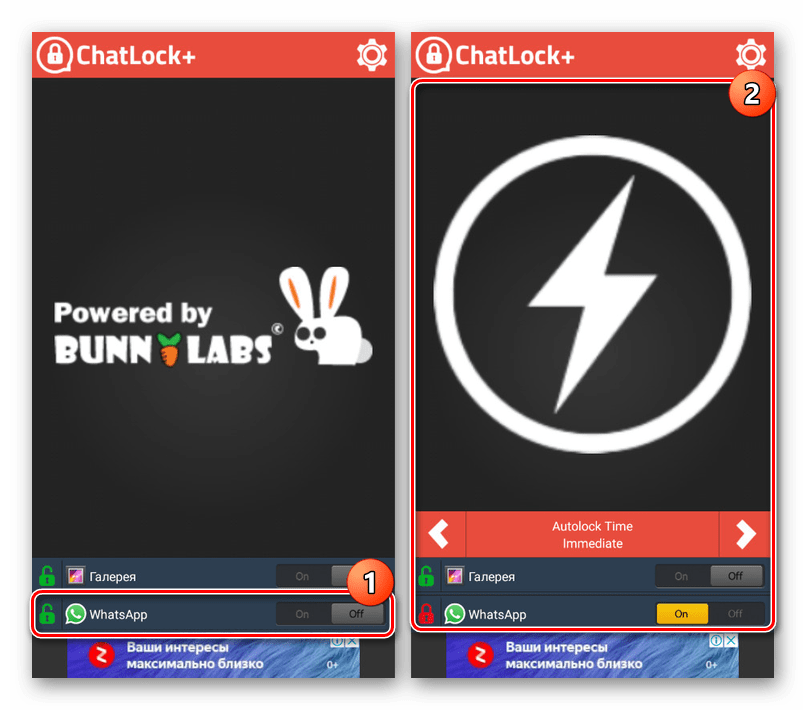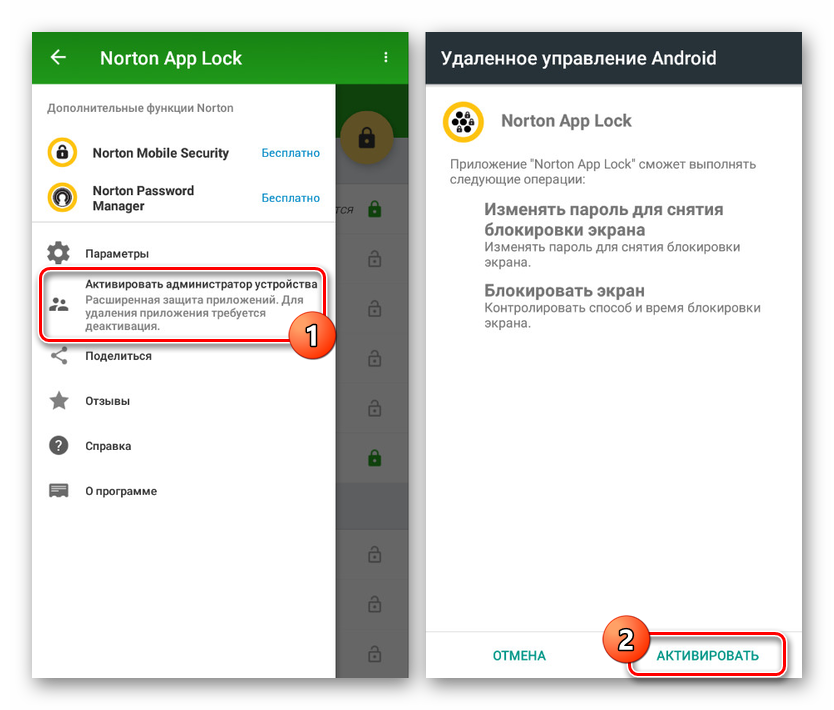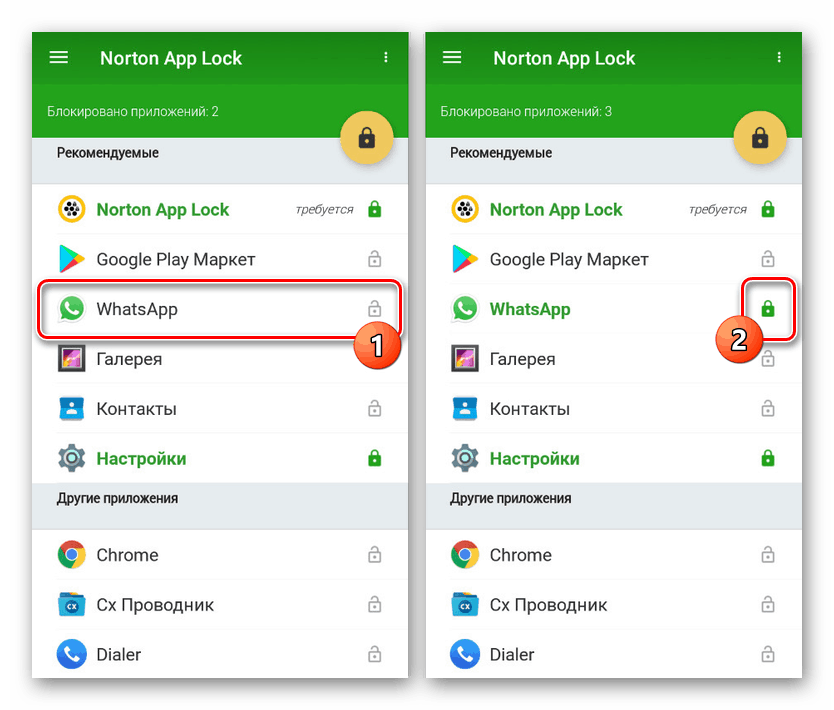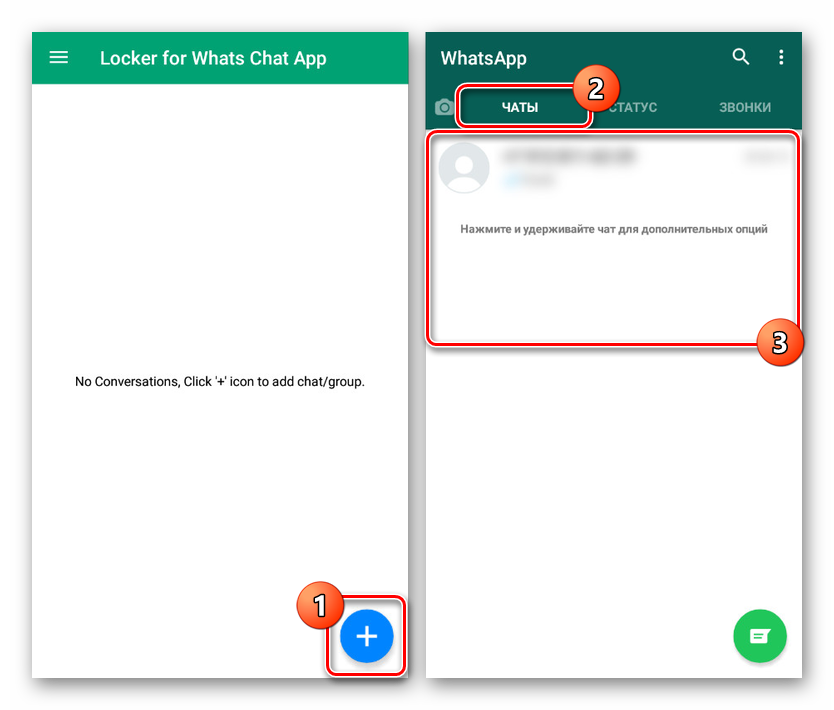Додавання пароля для WhatsApp на Android
В даний час месенджер WhatsApp , Доступний безкоштовно на більшості платформ, включаючи Android-пристрої, надає високі показники надійності і тому користується широкою популярністю, будучи одним з найбільш затребуваних додатків в офіційному магазині Google Play . Однак навіть з урахуванням цього стандартних параметрів безпеки може бути недостатньо для забезпечення захисту особистих даних. По ходу інструкції ми розповімо про актуальні способи установки пароля на WhatsApp стандартними і сторонніми засобами.
зміст
Установка пароля на WhatsApp
Для установки пароля на WhatsApp можна скористатися багатьма рішеннями, здебільшого зводяться до використання ПЗ з Плей Маркета. При цьому кожен спосіб так чи інакше відноситься до сторонніх або стандартних засобів. Ми приділимо увагу всіх варіантах, але врахуйте, на Android за замовчуванням відсутні додаткові засоби захисту додатків, як, наприклад, на iPhone.
Спосіб 1: двокрокового перевірка
На відміну від переважної більшості додатків, що надають схожі функції, WhatsApp спочатку гарантує найвищу безпеку особистих даних, використовуючи в якості пароля для авторизації код підтвердження, кожен раз відправляється на прив'язаний номер телефону. Якщо цього недостатньо, можна додати перевірку за допомогою вручну встановленого 6-значного PIN-коду.
- Запустіть WhatsApp і на будь-який з вкладок натисніть кнопку меню в правому верхньому куті екрану. Із списку виберіть пункт «Налаштування».
- Далі перейдіть в розділ «Аккаунт» і тапніте по рядку «двокрокового перевірка». У майбутньому ви зможете деактивувати розглянуту функцію з цього ж розділу.
- На стартовій сторінці «двокрокового перевірка» скористайтеся кнопкою «Включити» і в представлене текстове поле додайте шість будь-яких чисел. Для продовження натисніть кнопку «Далі» в нижній частині екрана.
- Завершити процедуру додавання PIN-коду можна шляхом підтвердження раніше зазначеного набору чисел. Після повторного введення натисніть кнопку «Далі».
- Для можливості скидання встановлюється PIN-коду в майбутньому вам буде запропонована прив'язка адреси електронної пошти. Вкажіть потрібний поштовий ящик, виконавши підтвердження, або натисніть «Пропустити».
![Електронна пошта для двокрокового перевірки в WhatsApp на Android]()
При успішному завершенні процедури на екрані з'явиться відповідне повідомлення. Відключення захисту можна буде виконати без якихось додаткових підтверджень на сторінці «двокрокового перевірка».
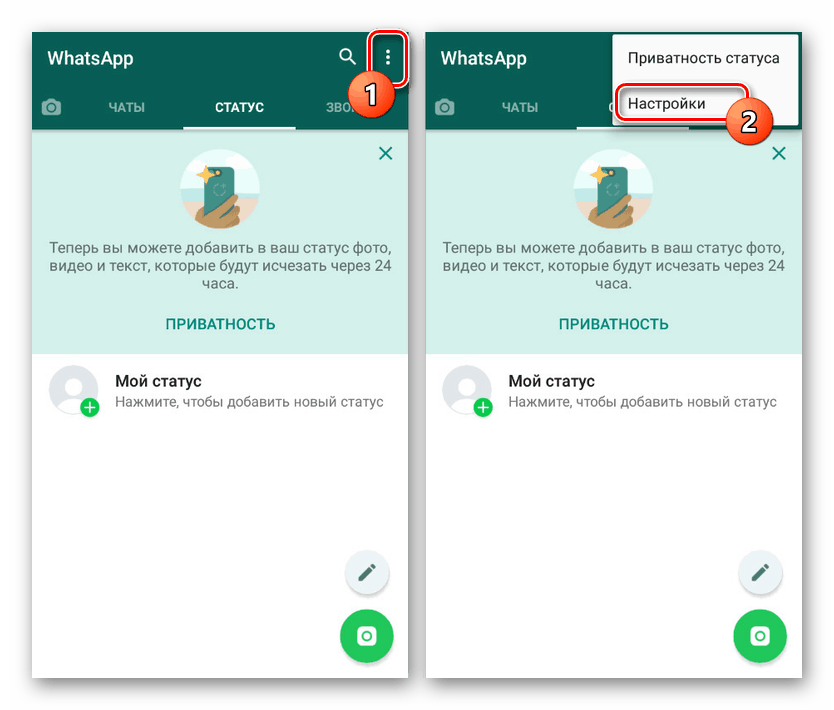
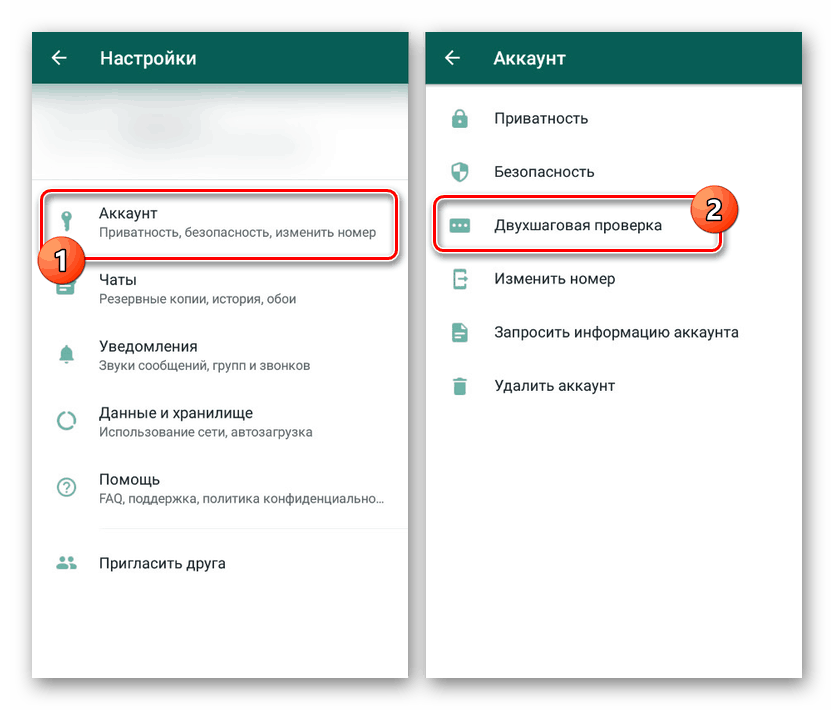
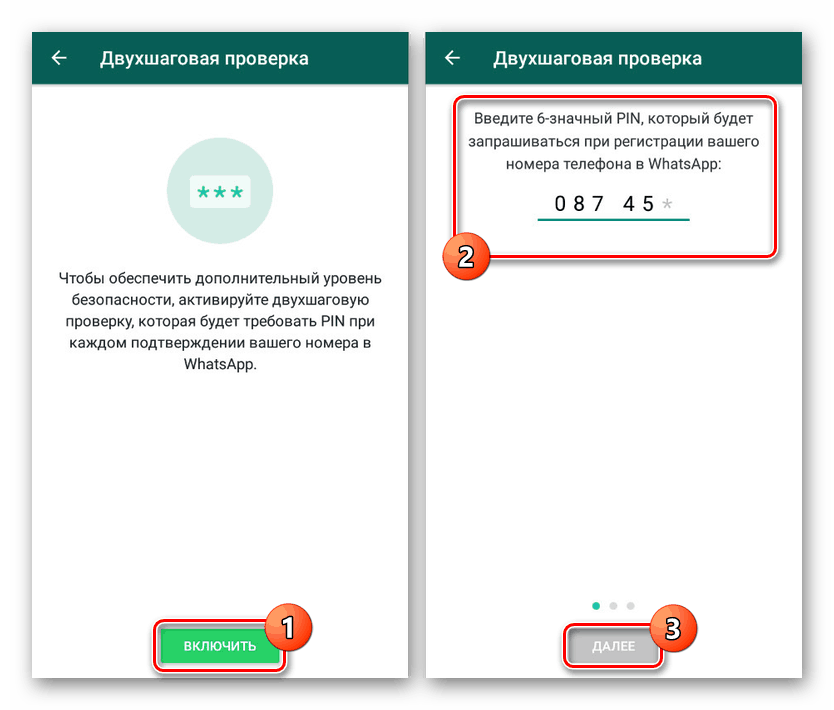
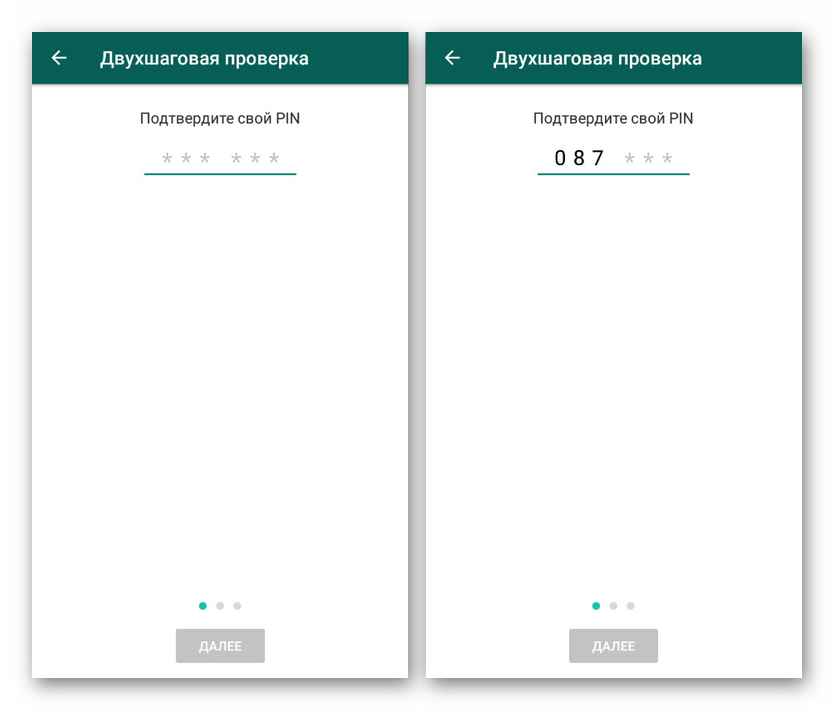
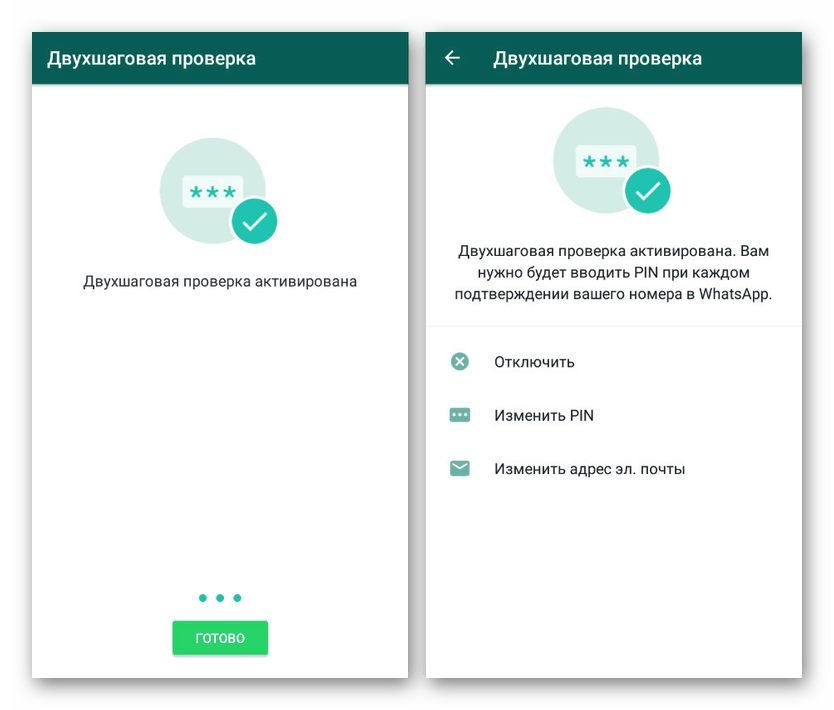
Після включення цієї функції через деякий час в додатку з'явиться перший пробний запит PIN-коду. Згодом введення доданого пароля буде необхідний кожен раз при авторизації в WhatsApp.
Спосіб 2: ChatLock +
Головна і єдина функція ChatLock + полягає в наданні інструментів для установки пароля на WhatsApp і деякі інші месенджери при певних умовах, наприклад, блокування екрану або по закінченні встановленого періоду часу. Додаток сумісний з будь-якою версією Android і працює непомітно як для очей користувача, так і для ресурсів пристрою.
Завантажити ChatLock + з Google Play Маркета
- Після установки і відкриття ПО вам відразу ж буде запропоновано вказати PIN-код, призначений для захисту налаштувань ChatLock + від внесення зміни. Крім того, через системне додаток «Налаштування» необхідно додати дозвіл на доступ до списку встановлених компонентів.
- Розібравшись з основними параметрами, обов'язково відвідайте внутрішній розділ «Settings» для налаштування ПО на особистий розсуд. Зокрема, встановіть галочку «Protect Uninstall from Google Play» для обмеження можливості видалення програми стандартними засобами.
- Повернувшись на стартову сторінку після внесення змін до настройки, скористайтеся кнопкою «On / Off» в рядку «WhatsApp» серед знайдених додатків. Як результат на екрані відобразиться меню з вибором одного з режимів автоматичного блокування.
![Включення захисту WhatsApp в ChatLock на Android]()
Тепер можете закрити програму і навіть виконати перезавантаження пристрою, але так чи інакше для доступу до WhatsApp в майбутньому буде потрібно ввести пароль, вказаний вами при першому включенні ChatLock + або через внутрішні параметри.
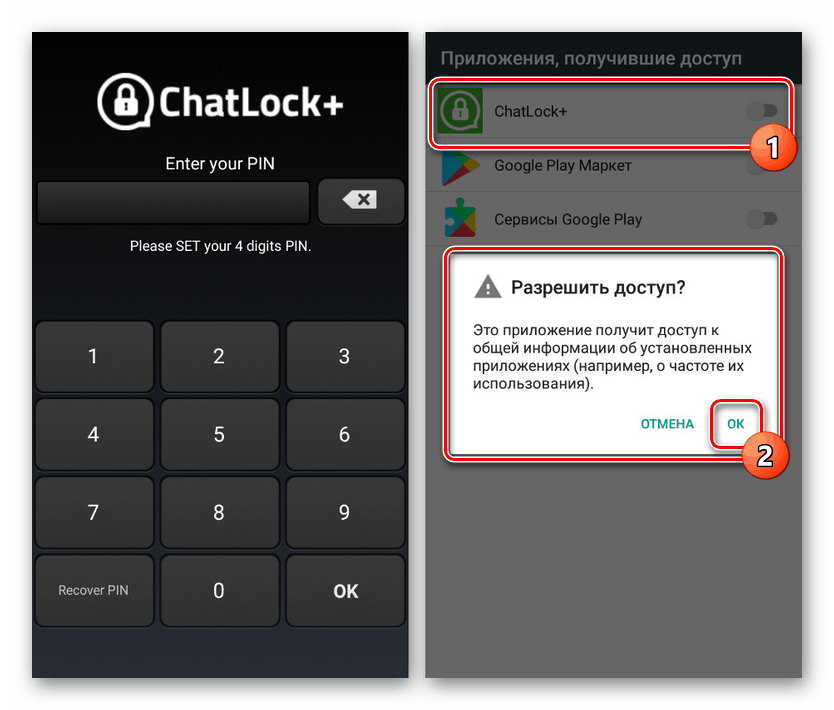
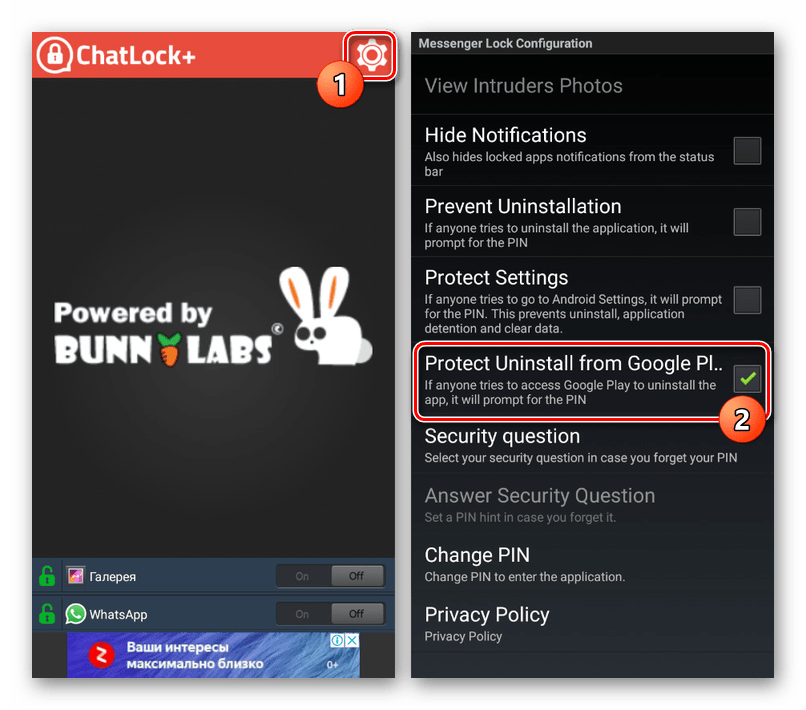
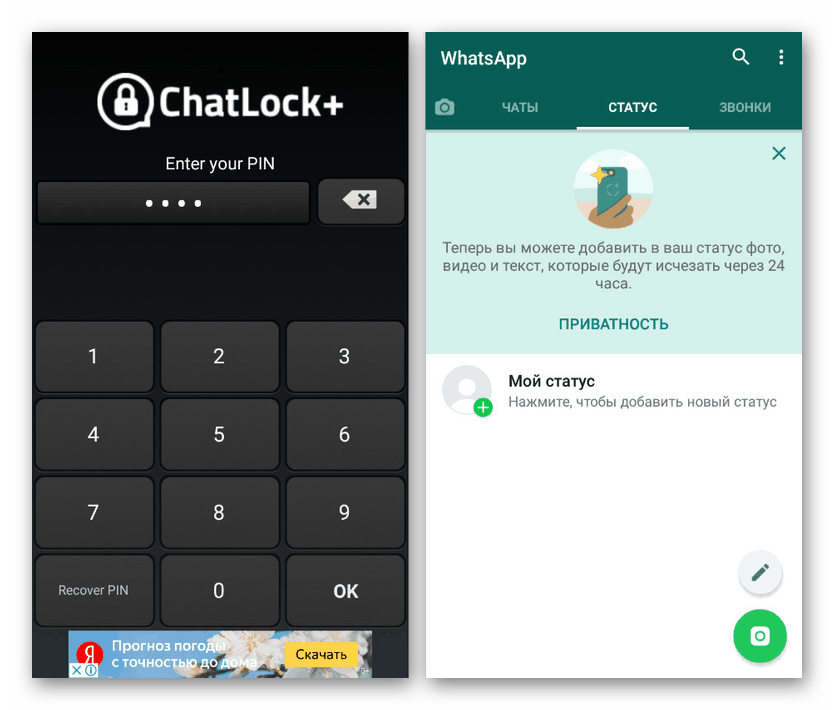
Так само як і будь-яка наступна додаток, ChatLock + не є офіційним доповненням для клієнта WhatsApp і тому в деяких випадках може працювати неправильно. В цілому саме з цієї причини нами представлено відразу кілька варіантів, лише частково відрізняються один від одного.
Спосіб 3: Norton App Lock
Ще одне універсальне рішення Norton App Lock дозволяє вибірково блокувати програми на Android-пристрої, вимагаючи додаткового підтвердження. На відміну від раніше розглянутого варіанту, за допомогою цього ПО можна убезпечити WhatsApp не тільки за допомогою PIN-коду, але і більш надійними видами ідентифікації.
Завантажити Norton App Lock з Google Play Маркета
- На стартовій сторінці «Включити додаткові можливості» тапніте по посиланню «Встановити» і на сторінці, виберіть службу «Norton App Lock». Після цього змініть положення повзунка в стан «Включено».
- Далі необхідно додати пароль, використовуючи графічний ключ або PIN-код. Обраний варіант в будь-який час можна буде змінити через настройки.
- На наступному етапі скористайтеся посиланням «Виберіть обліковий запис Google» і у вікні, перейдіть до однієї з акаунтів. Це необхідно для відновлення доступу до додатків в разі втрати раніше зазначеного коду.
- Опинившись на головній сторінці, розгорніть меню в лівому верхньому кутку екрану і натисніть кнопку «Активувати адміністратор пристрою». Через відкриті параметри необхідно надати права доступу, тим самим убезпечивши додаток від видалення.
![Включення адміністратора пристрою в Norton App Lock на Android]()
Дана дія буде потрібно підтвердити за допомогою графічного ключа або PIN-коду, встановленого спочатку.
- Через головне меню в якості доповнення відвідайте розділ «Параметри». Саме тут можна поміняти настройки, включаючи існуючий пароль і тип підтвердження.
- Розібравшись з попереднім налаштуванням і параметрами, поверніться на стартову сторінку і знайдіть WhatsApp. Тапніте по піктограмі з відкритим замком в правій частині сторінки для активації блокування.
![Блокування WhatsApp в Norton App Lock на Android]()
Тепер при спробі переходу до WhatsApp на екрані з'явиться запит PIN-коду або графічного ключа, після вказівки якого буде відкритий доступ до додатка. При цьому в будь-який момент можна скористатися меню для скидання забутого пароля.

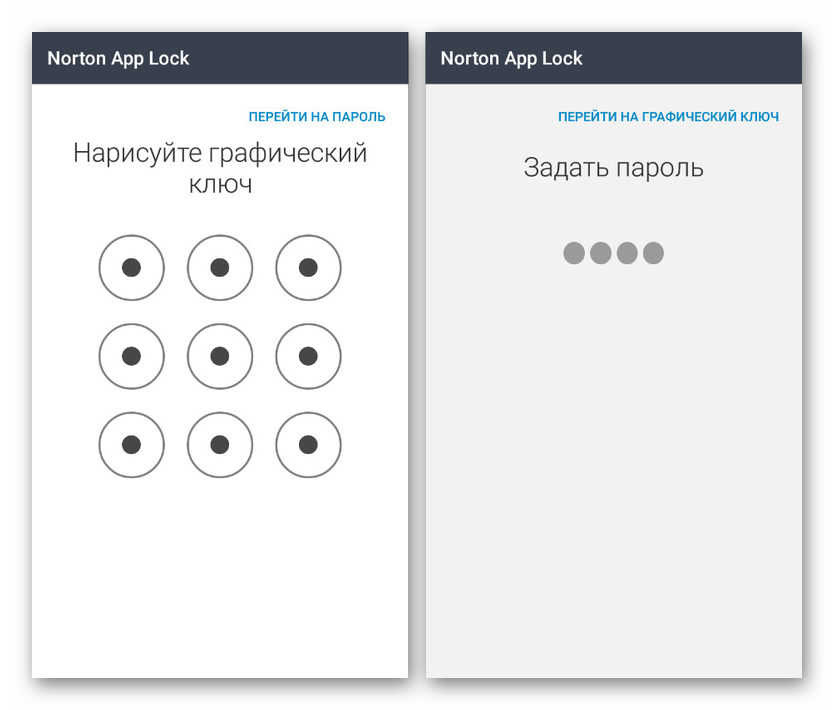
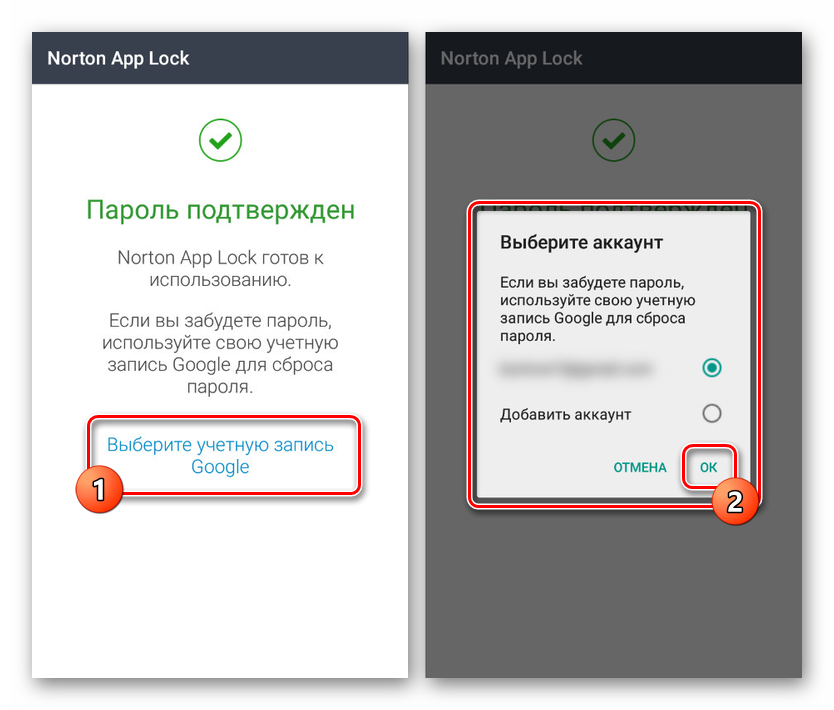
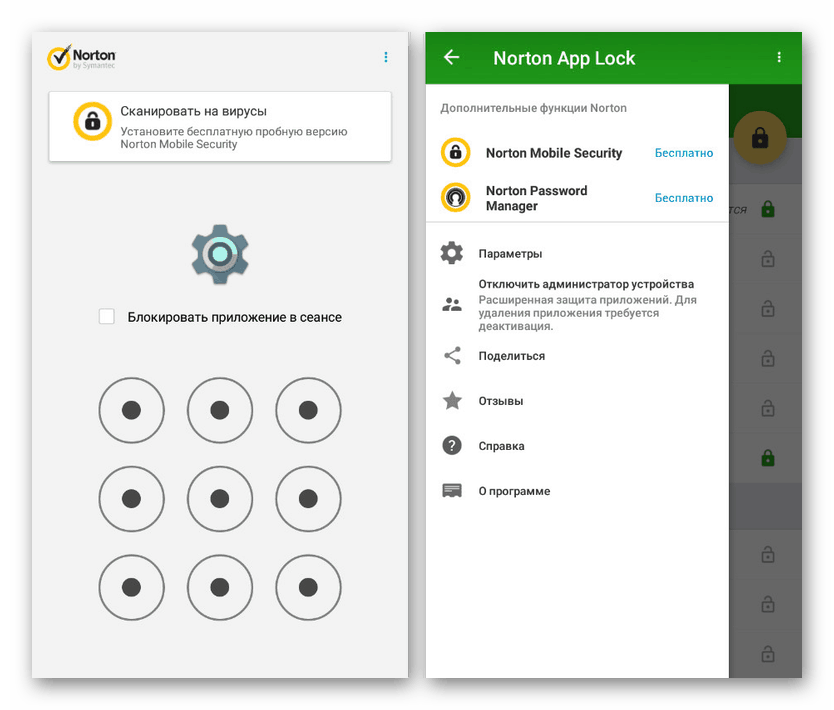
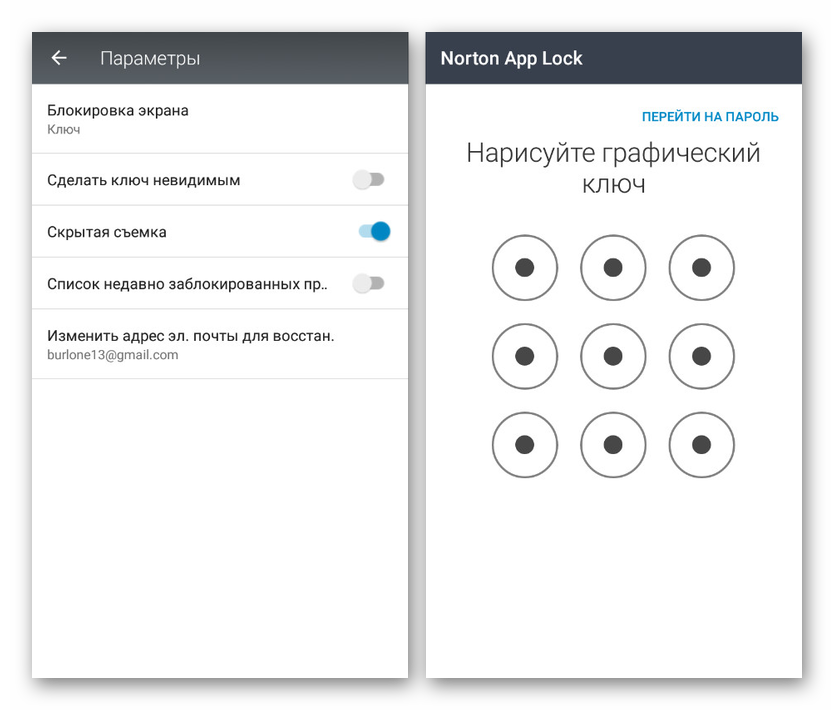
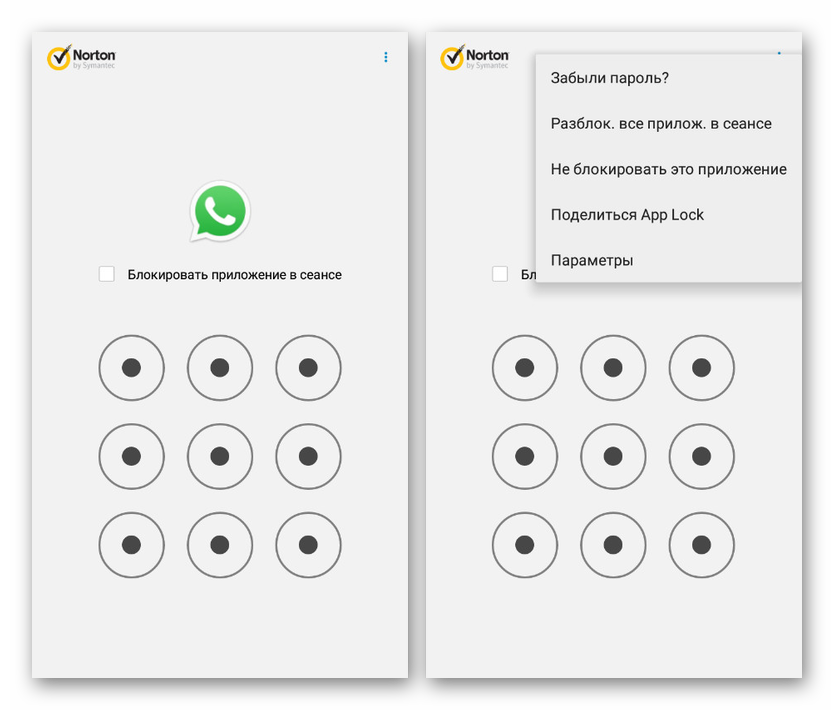
Особливістю Norton App Lock на загальному тлі є підтримка російської мови, що значно спрощує використання. До того ж більшість особливостей на кшталт збереження доступу до додатків до перезавантаження пристрою можна контролювати через параметри.
Спосіб 4: Locker for Whats Chat App
В рамках цієї статті Locker for Whats Chat App націлене винятково на блокування WhatsApp за допомогою PIN-коду, але в той же час робить це набагато краще переважної більшості аналогів. При її використанні ви зможете заблокувати не лише додаток, а й окремі чати.
Завантажити Locker for Whats Chat App з Google Play Маркета
- Встановіть та запустіть додаток, відразу на початковому етапі вказавши бажаний PIN-код з чотирьох чисел для захисту параметрів. Після цього також обов'язково введіть адресу електронної пошти для аварійного відновлення доступу і натисніть кнопку «Save».
- На стартовій сторінці у спливаючому вікні тапніте по посиланню «Enable» і в «Спеціальних можливостях» виберіть службу «Locker for Whats Chat App». Дану функцію необхідно «Включити» відповідним повзунком.
- Після завершення програми, поверніться на стартовий екран і натисніть по значку «+» в нижній частині екрана. Після цього автоматично відкриється додаток WhatsApp з пропозицією вибрати чат, який ви хочете захистити паролем.
![Додавання чату в Locker for Whats Chat App на Android]()
В результаті на головній сторінці програми з'явиться вибраний чат з можливістю розблокування доступу в разі потреби. Для переходу в переписку з допомогою клієнта WhatsApp буде потрібно вказати пароль з Locker for Whats Chat App.
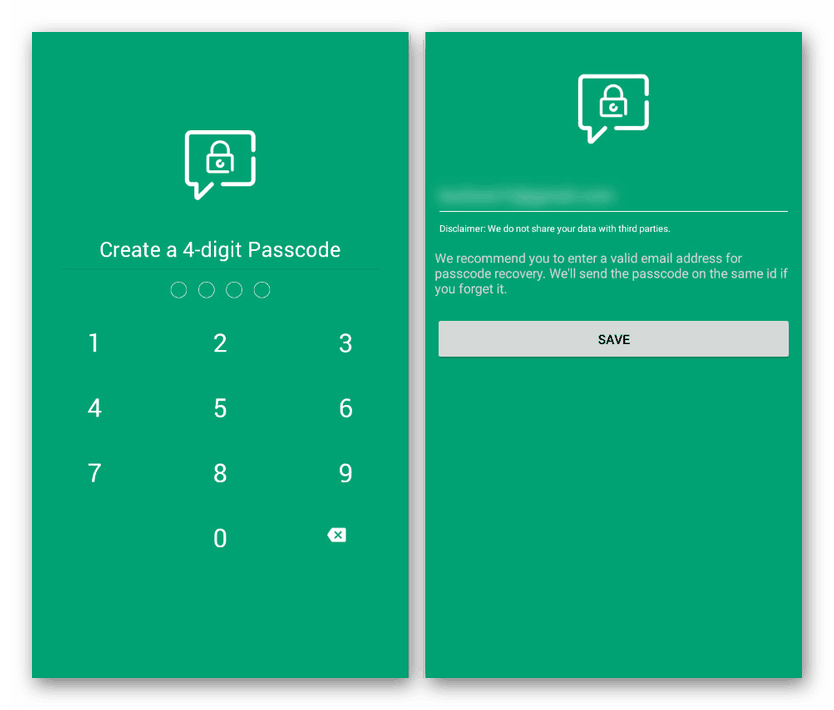
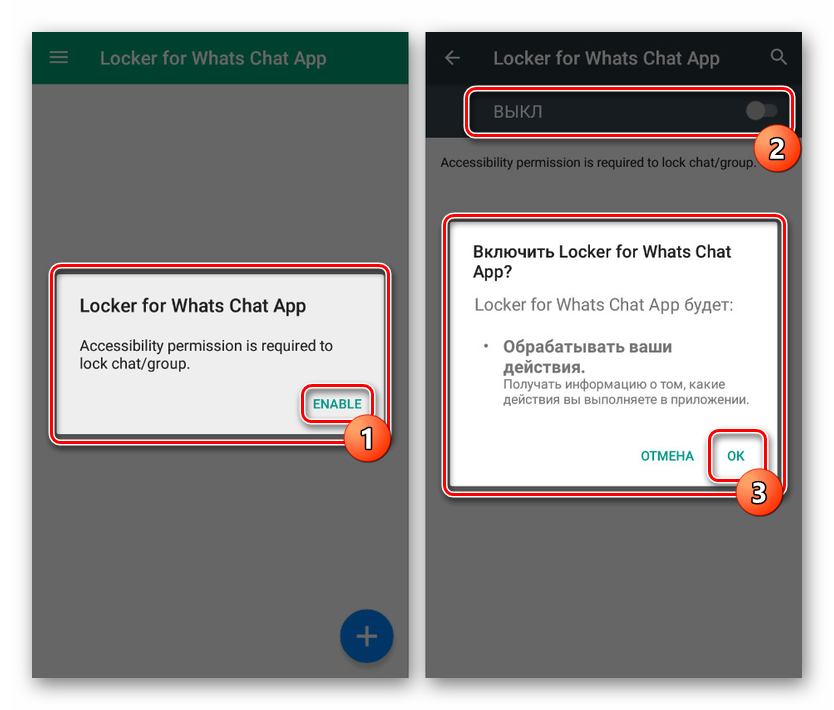
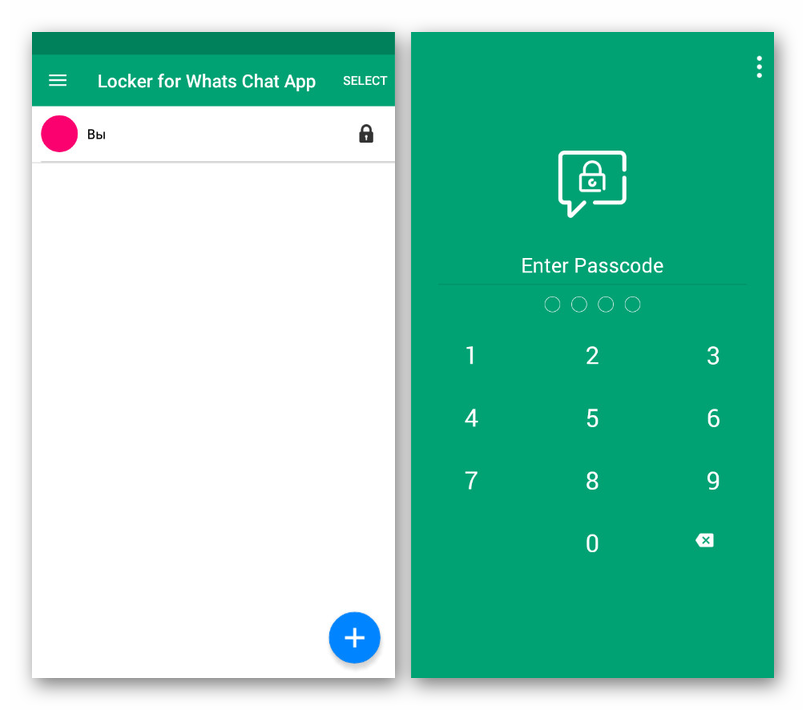
Додаток Locker for Whats Chat App поширюється безкоштовно, дозволяючи використовувати всі наявні функції без обмежень відразу після установки. Саме цей варіант заслуговує найбільшої уваги в питанні установки пароля на WhatsApp.
висновок
Більшість згаданих додатків хоч і дозволяють убезпечити клієнт WhatsApp паролем, все ж можуть бути без проблем видалені з пристрою, тим самим знизивши надійність. Щоб цього уникнути, для додатків без функції самозахисту найкраще додати додаткові кошти, які забороняють видалення програм без підтвердження паролем. Це, звичайно, може відбитися на ресурсах телефону, але напевно гарантує високий рівень безпеки.
Читайте також: Установка батьківського контролю на Android