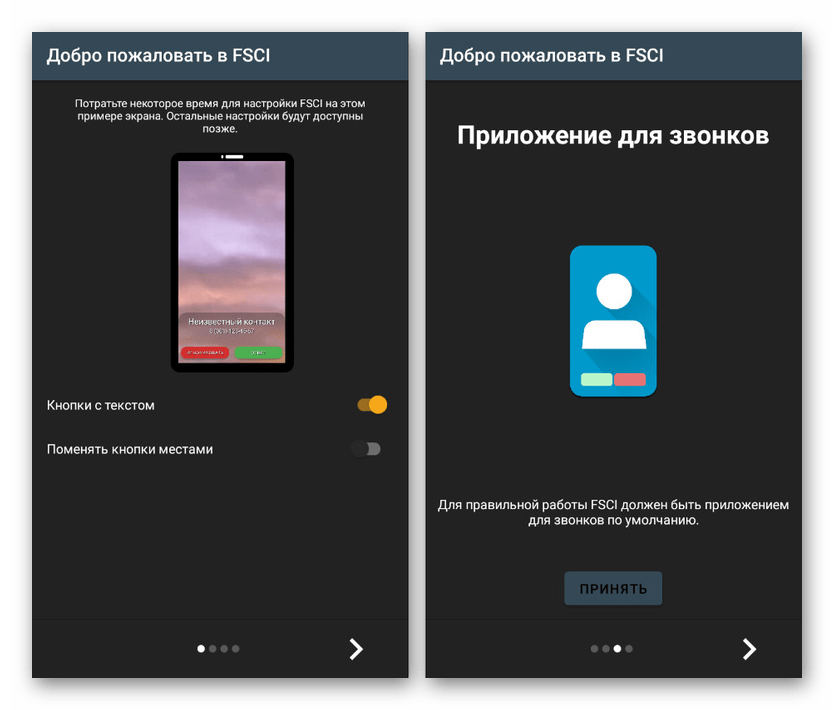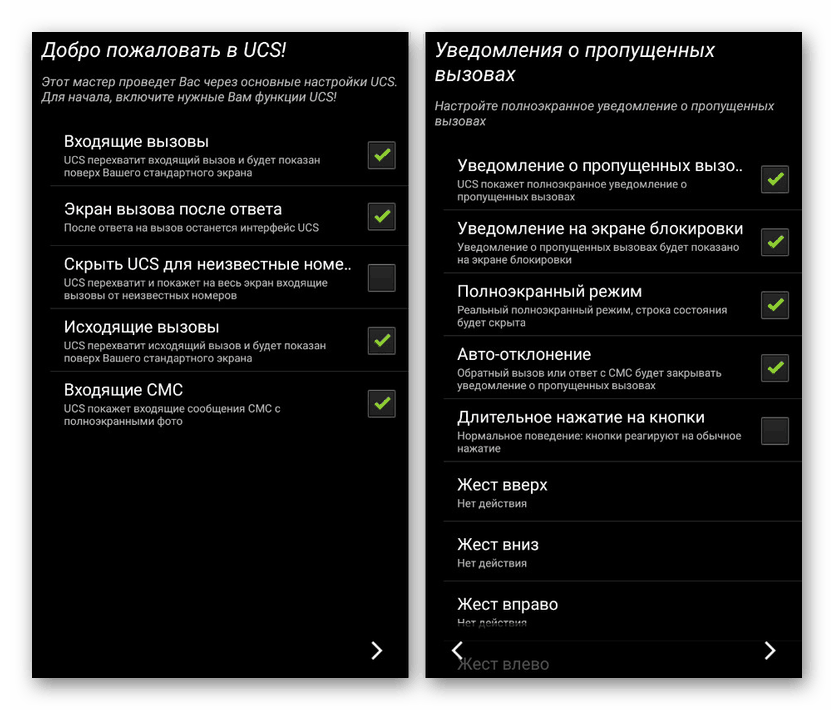Установка фотографії абонента на весь екран на Android
Функція дзвінків на будь-якому смартфоні є однією з найбільш важливих і часто використовуваних, працюючи разом зі спеціальними програмами для додавання і збереження номерів на кшталт «Контакти». Щоб спростити визначення того, хто дзвонить, можна встановити фотографію контакту як в невеликій області, так і на весь екран. Саме про другий варіант оформлення ми розповімо далі по ходу сьогоднішньої інструкції.
зміст
Установка фотографії абонента на весь екран
Всі можливі підходи можна розділити на два варіанти, актуальність яких безпосередньо визначається можливостями смартфона. При цьому компенсувати брак потрібних функцій можна не одним, а відразу декількома додатками, доступними в великій кількості в Google Play Маркеті .
Читайте також: Папки «Контакти» для Android
Спосіб 1: Full Screen Caller ID (FSCI)
Одним з кращих виборів для розвороту фотографії абонента на весь екран є Full Screen Caller ID, доступний для безкоштовного завантаження з Плей Маркета. Дана програма значно відрізняється від численних аналогів, надаючи не тільки заміну стандартної аватарке, але і безліч допоміжних функцій.
Завантажити Full Screen Caller ID з Google Play Маркета
- Відразу при першому запуску буде запропоновано внести основні зміни в оформлення екрана вхідного дзвінка, помінявши місцями кнопки «Відхилити» і «Прийняти», призначити FSCI як ПО для дзвінків за умовчанням і деякі інші особливості. У майбутньому кожен параметр можна відредагувати через внутрішні настройки.
![Стартові налаштування в FSCI на Android]()
Додаток за замовчуванням замінює собою стандартний засіб обробки дзвінків та розгортає фотографію контакту на весь екран, по суті, не вимагаючи додаткових дій після установки. У той час, якщо потрібний етап був вами пропущений на початку, може знадобитися внесення змін до настройки телефону.
- Вийдіть з Full Screen Caller ID і відкрийте стандартний додаток «Налаштування». Тут необхідно вибрати категорію «Додатки» в блоці «Пристрій» і натиснути на піктограму налаштувань у правому верхньому кутку.
- Тепер тапніте по рядку «Додаток для дзвінків» і в списку, виберіть «FSCI». В результаті ПО напевно замінить стандартне і будь-який інший засіб обробки дзвінків.
- Крім сказаного, вручну можна поміняти зображення на екрані для контактів з певної групи. Наприклад, якщо абонент залишає немає в адресній книзі папки «Контакти» або номер зовсім не відображається.
- Для цього на головній сторінці виберіть потрібний варіант і натисніть кнопку «Призначити зображення».
- Після цього вкажіть фото одним з доступних методів і підтвердіть застосування за допомогою кнопки «Зберегти». В процесі вибору картинки ви також зможете попередньо ознайомитися з оформленням.
- Як доповнення можете скористатися кнопкою «Slideshow», щоб призначити відразу кілька автоматично зображень, які змінюються.
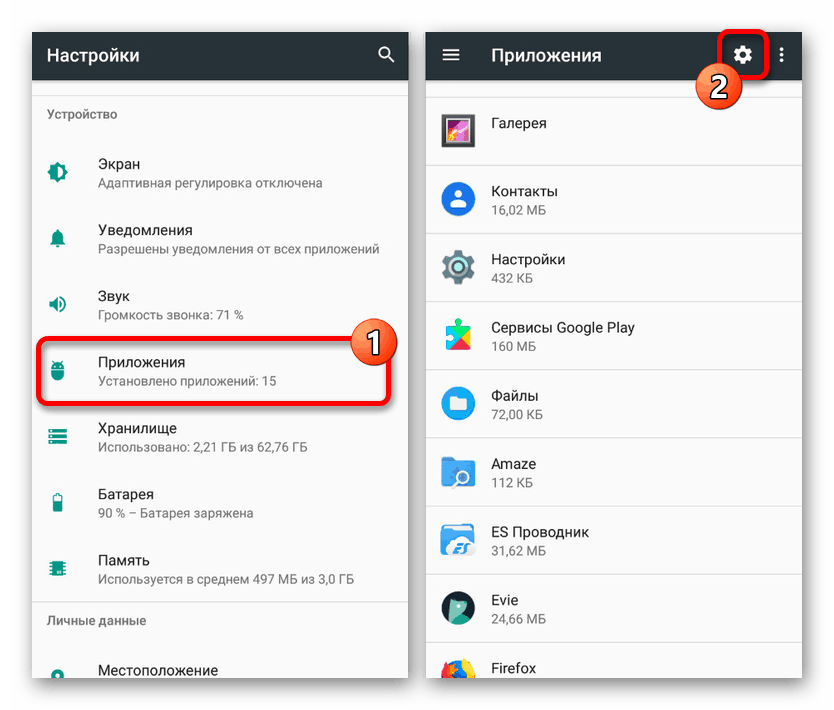



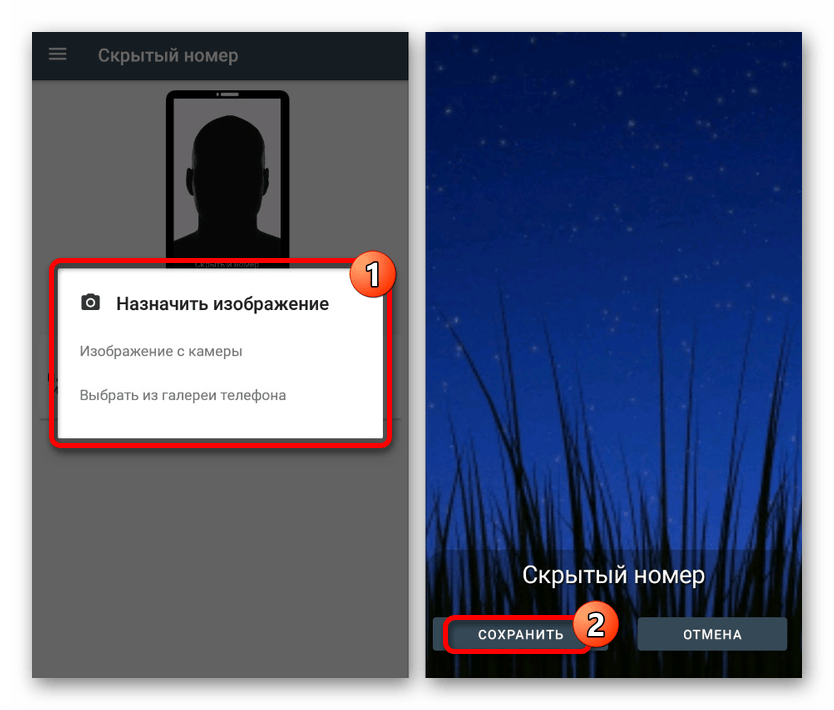
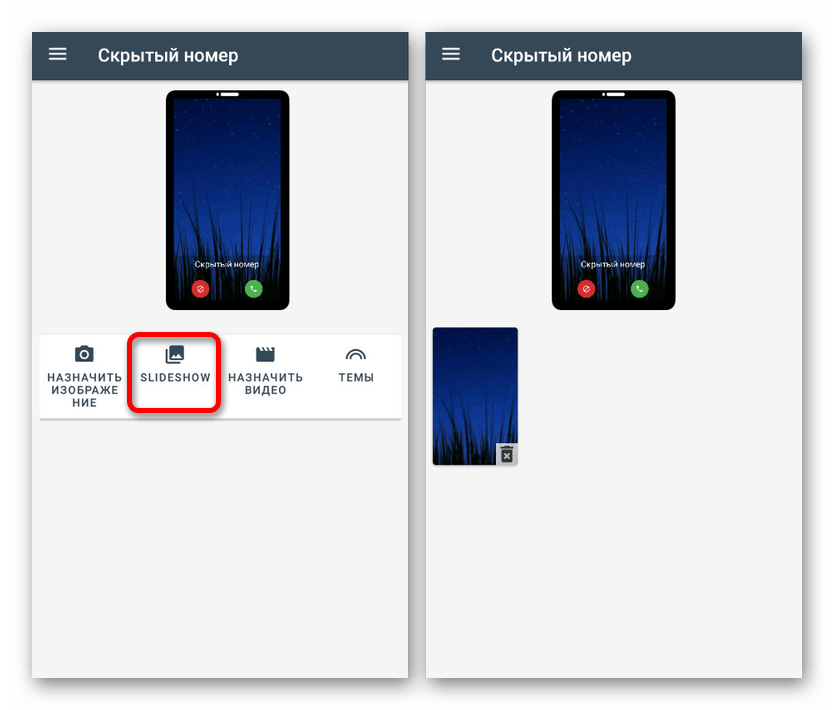
За бажанням через внутрішні настройки можна змінити стиль і розташування більшості елементів на екрані дзвінка. Це і робить ПО найкращим варіантом серед всіх аналогів, заслуговує найбільшої уваги.
Спосіб 2: Ultimate Call Screen
Цілком гідною альтернативою минулого ПО виступає Ultimate Call Screen, що надає ряд внутрішніх налаштувань для екрану виходить виклику з можливістю розвороту фото контакту в збільшеному масштабі. Щоб ним скористатися, перш за все доведеться зробити скачування і установку.
Завантаження і установка
- Для початку відкрийте «Налаштування» і в параметрах «Безпеки» увімкнітьАрхів «Невідомі джерела». У випадку з останніми версіями Android, починаючи з восьмої, дозвіл буде потрібно програмі, за допомогою якої був завантажений APK-файл.
Докладніше: Як відкрити APK на Android
- Ultimate Call Screen, на відміну від попереднього варіанту, в даний час недоступний для завантаження з Плей Маркета, через що єдиним варіантом є сторонні сайти, наприклад, форум 4PDA.
- Далі тапніте завантажений файл в списку «Завантажень» або знайдіть його в пам'яті пристрою. Так чи інакше відкриється стандартна програма установки ПО з можливістю підтвердження інсталяції.
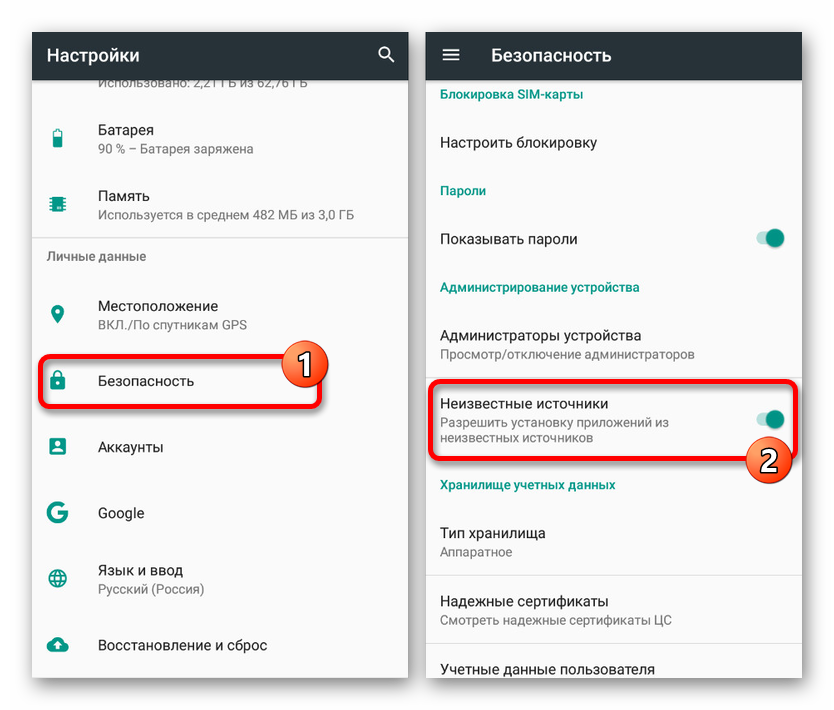
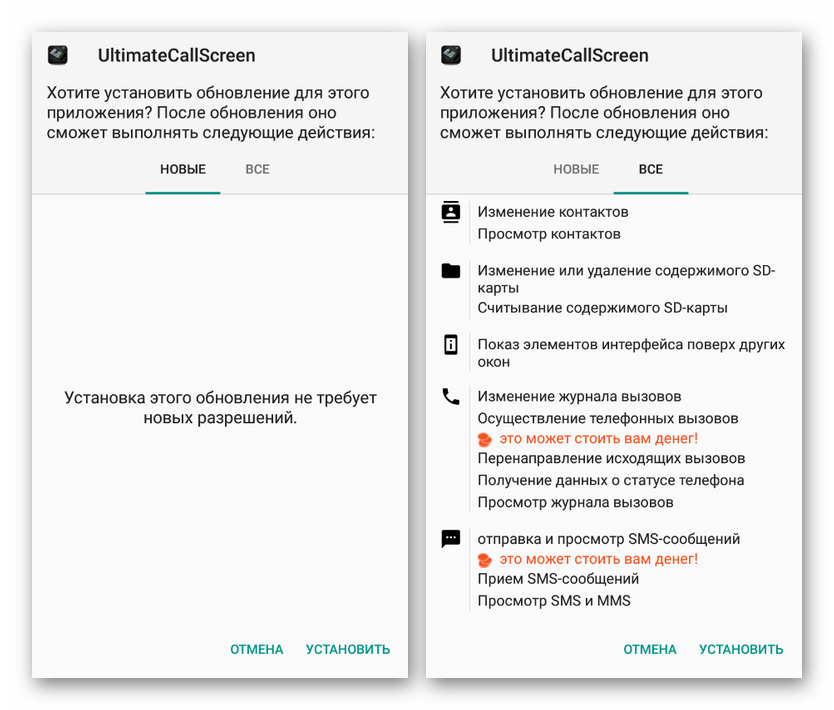
Використання ПЗ
- Успішно завершивши установку і відкривши додаток, ви відразу зможете виставити необхідні параметри. Кожна функція має відповідний підпис і тому розглядати щось окреме не має сенсу.
![Початкові налаштування в Ultimate Call Screen на Android]()
Після цього софт буде готовий до використання без необхідності призначення як засіб обробки дзвінків за замовчуванням. У той же час фотографія абонента буде розгорнута на весь екран.
- Єдине, що можна і потрібно зробити, це встановити зображення за замовчуванням, якщо з якихось причин воно відсутнє у контакту. Для цього перейдіть на вкладку «Зовнішній вигляд» і тапніте по блоці «Фото і відео за замовчуванням».
- Тут на вибір можна внести зміни як для контактів без фото, так і для окремих груп на кшталт прихованих номерів. У всіх випадках для редагування натисніть кнопку «Фото за замовчуванням», виберіть файл і підтвердіть збереження за допомогою нижньої панелі.
- За бажанням виберіть підрозділ «Предв. перегляд », щоб ознайомитися з підсумковим результатом. Для правильного відображення використовуйте фотографії з вертикальною орієнтацією.
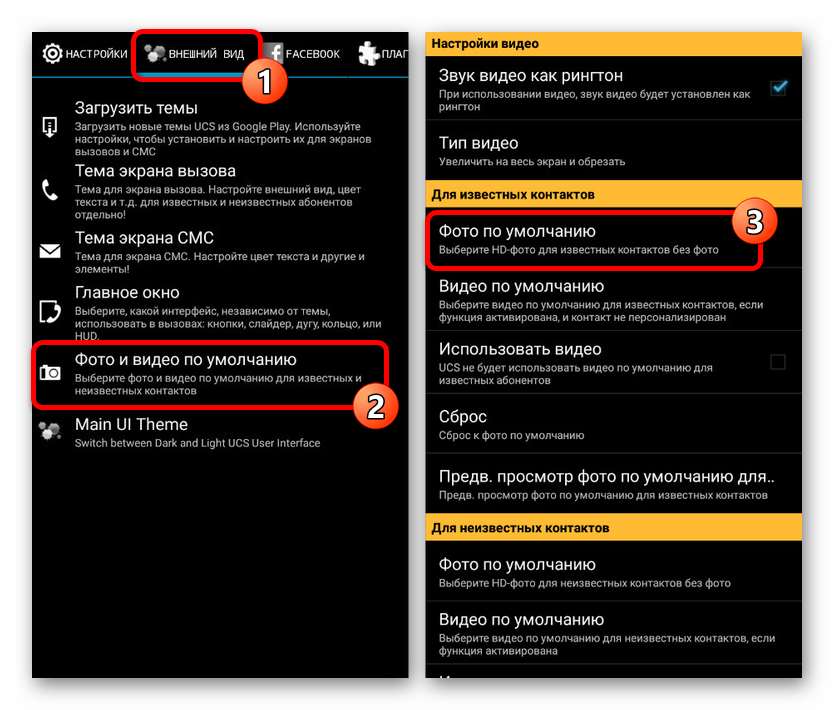
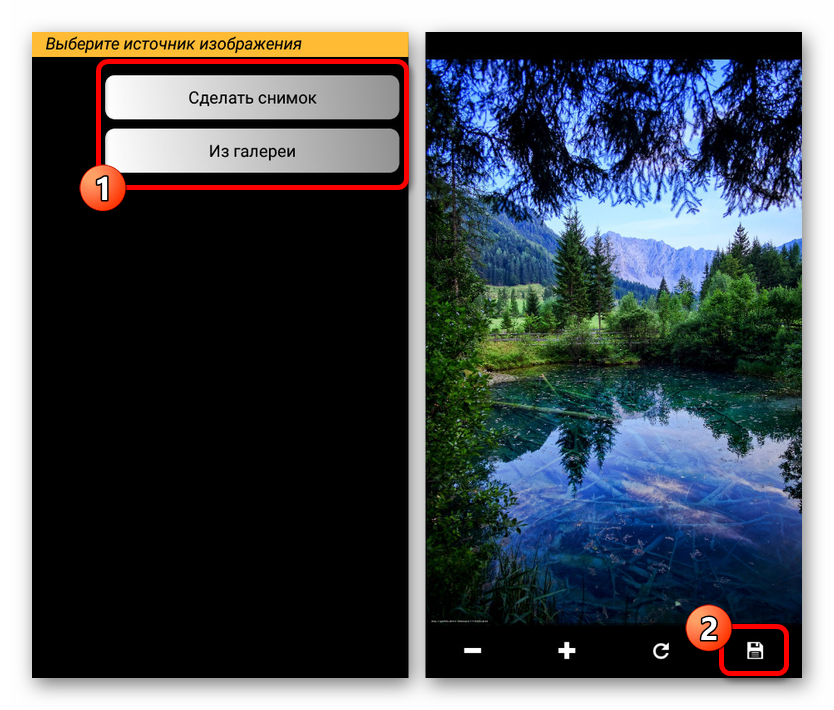
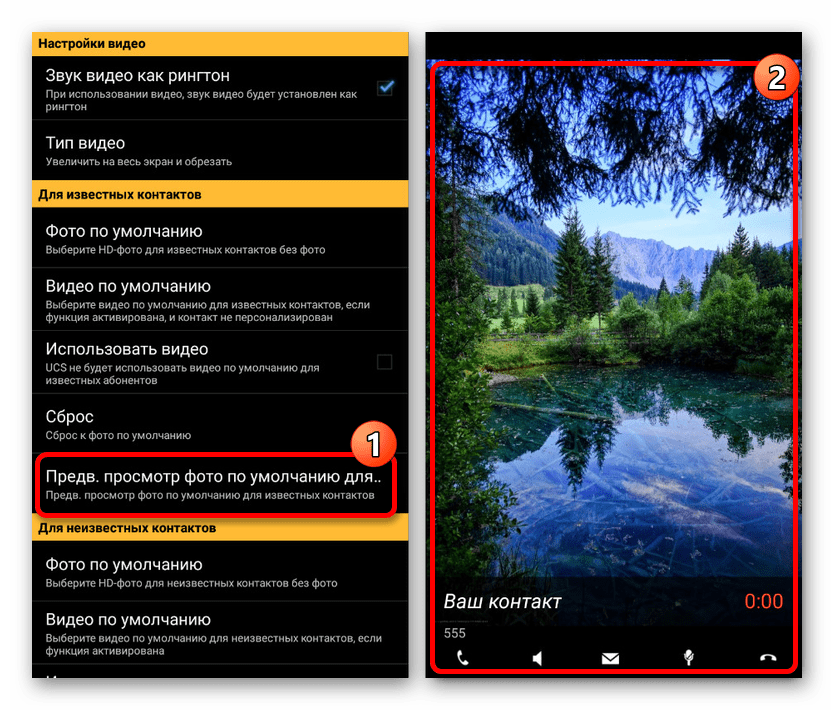
Варто враховувати, що додаток давно не оновлюється і тому цілком можливі проблеми з роботою як на певних пристроях, так і на конкретно нових версіях Android.
Спосіб 3: HD Photo Caller Screen ID
Останнім додатком в нашій статті стане те, основна і єдина функція якого зводиться до заміни зображення що дзвонить на повноекранну версію. Для роботи ПО потрібно будь-яка версія Android, починаючи з четвертої, і бажано зображення в HD-якості.
Завантажити HD Photo Caller Screen ID з Google Play Маркета
Для успішного включення додатки, незважаючи на внутрішні розділи і настройки, не потрібно навіть перший запуск після інсталяції або призначення як інструмент за замовчуванням.

Програма гранично проста в обігу, дозволяючи встановити фотографію контакту на весь екран в мінімум дій. При цьому через підтримку куди більшої кількості пристроїв і стабільності, ніж в двох перших варіантах, даний засіб є чудовою альтернативою з досить високою оцінкою в Плей Маркеті.
Спосіб 4: Додавання фото в «Контактах»
Найбільш простий спосіб установки фото полягає в використанні стандартних функцій і додатків смартфона, яких повинно бути достатньо багатьом користувачам. Для цього потрібно всього лише прикріпити зображення до потрібного контакту в адресній книзі, після чого при дзвінку фото буде відображатися не весь екран.
Установки програми
Незалежно від моделі телефону управління контактами відбувається через спеціальний додаток «Контакти», так само доступне для установки з Плей Маркета.
- Щоб додати файл таким чином, потрібно відкрити програму і в представленому списку знайти конкретної людини, в разі потреби використовуючи поле «Пошук».
- Після цього в нижній частині сторінки слід натиснути кнопку «Змінити контакт» і тапнуть по значку з фотографією в центрі екрану.
- Далі на екрані з'явиться спливаюче вікно «Змінити фото», де необхідно скористатись лінком «Вибрати». В результаті відкриється стандартний додаток «Галерея».
- Зі списку зображень виберіть відповідне для контакту, скористайтеся рамкою виділення, щоб обмежити певну область, і натисніть кнопку «Зберегти».
- Якщо ви все зробили чітко за інструкцією, відбудеться автоматичне перенаправлення до налаштувань контакту зі зміною фотографією. Щоб завершити редагування, скористайтеся посиланням «Зберегти» у правому кутку сторінки.
- Описані дії можна повторити не тільки при редагуванні вже існуючого контакту, але і при створенні нового. Для цих цілей на головному вікні передбачена кнопка зі значком «+».
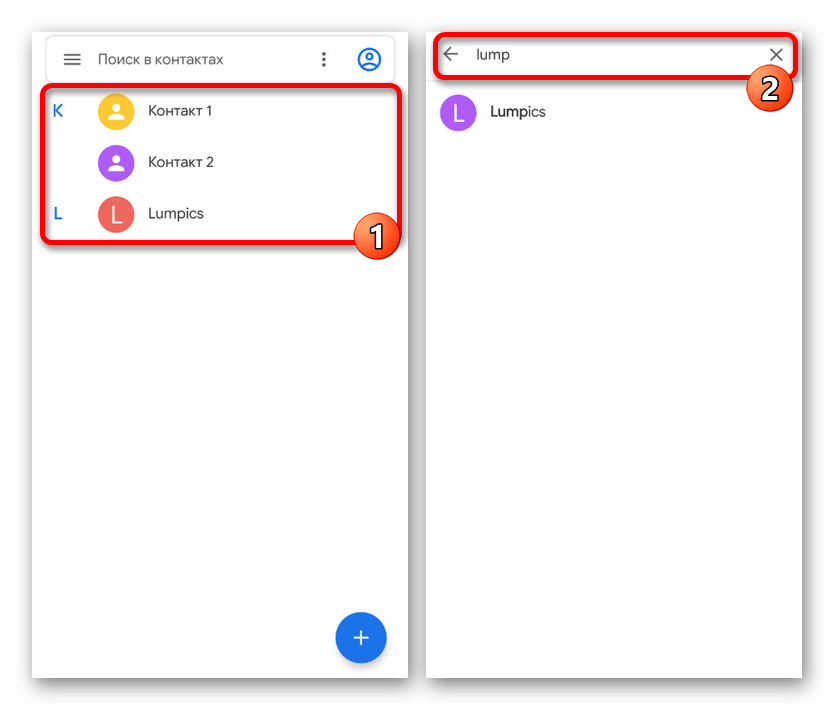
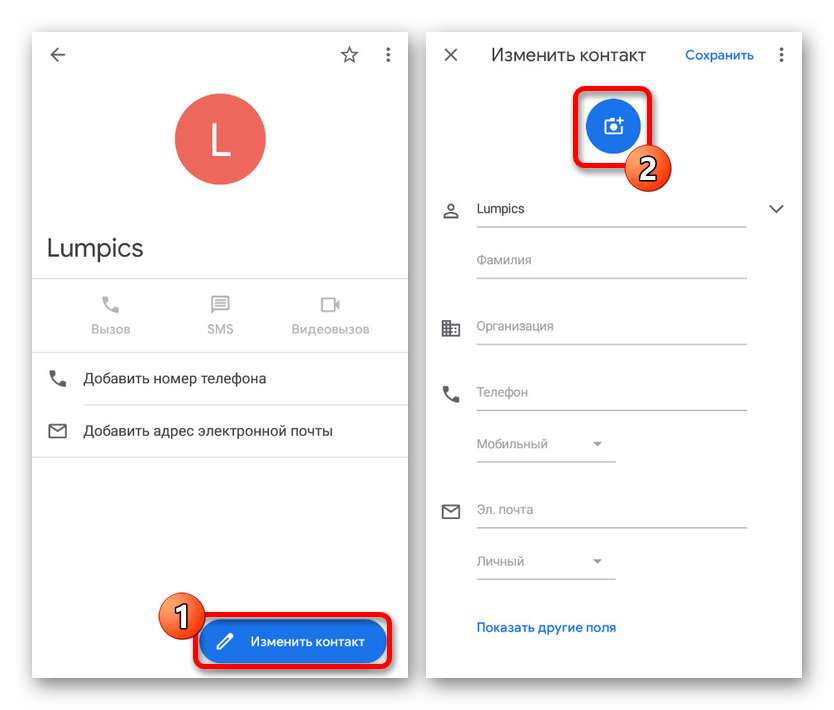
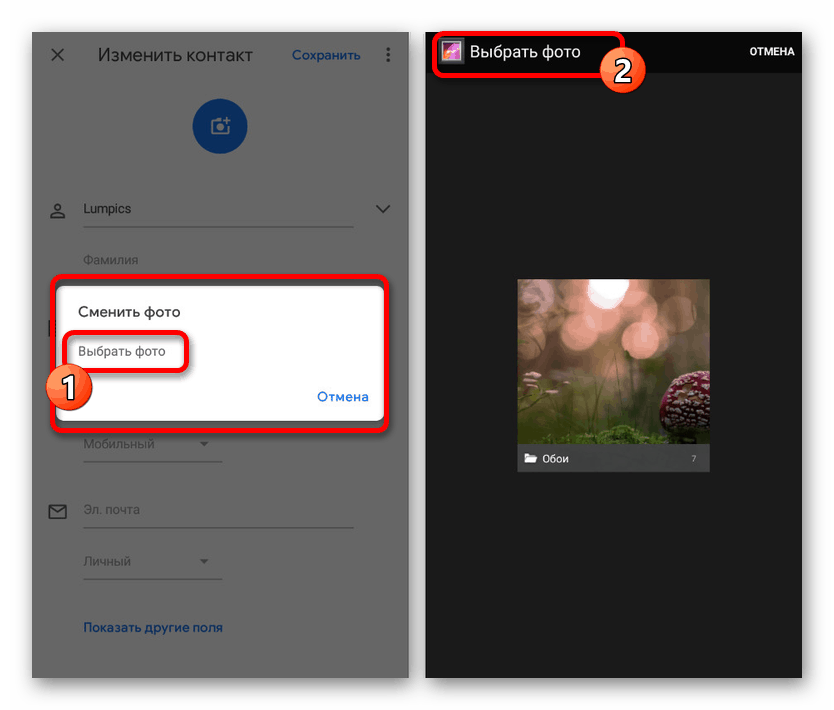
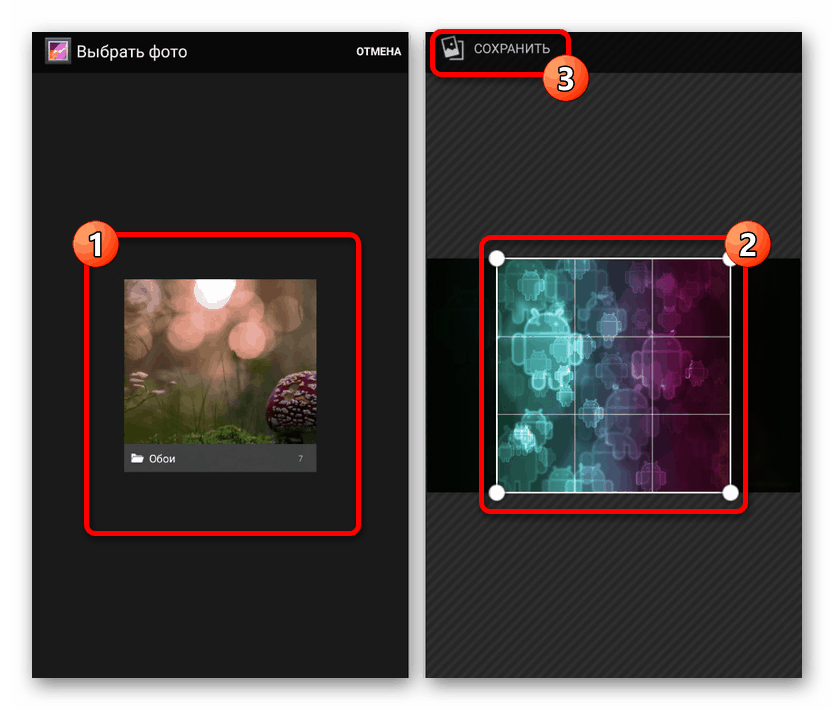
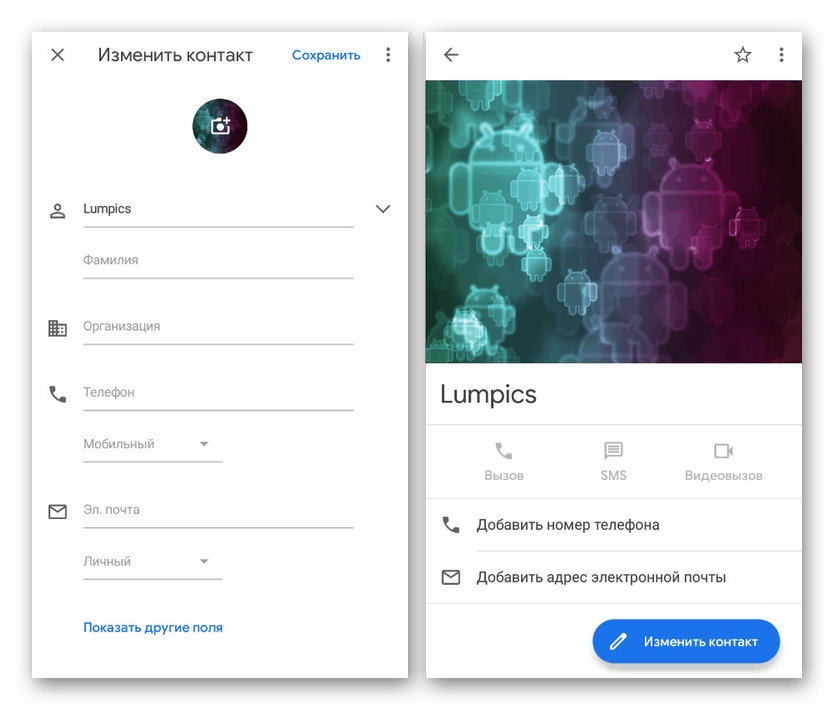
Установка через галерею
Ще один, але вже швидше допоміжний спосіб установки фото, зводиться до вибору і прикріплення зображення через «Галерею».
- Перш за все відкрийте вказаний додаток через меню, щоб знайти і вибрати цікаву для вас фотографію.
- Управління фото може відрізнятися в залежності від моделі смартфона і версії прошивки, але зазвичай досить тапнуть по центру екрана, щоб відобразити панель інструментів і натиснути кнопку з трьома крапками в правому верхньому куті. У списку скористайтеся пунктом «Встановити картинку як».
- У нижній частині сторінки натисніть на піктограму з підписом «Фотографія» та виберіть людини в списку. Врахуйте, при наявності на пристрої різних додатків для управління адресною книгою варіантів може бути відразу декілька.
- Знайшовши контакт, як і в попередньому випадку, доведеться вирівняти зображення за допомогою рамки і тапнуть по «Зберегти». На цьому процедура установки завершується, і ви цілком можете переконатися в працездатності способу при наступному дзвінку від обраного людини.
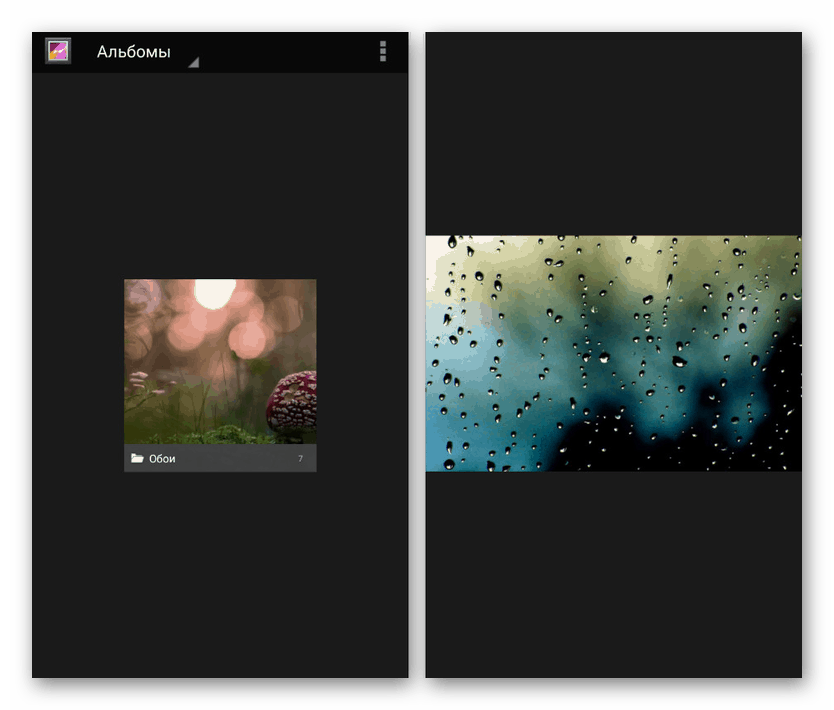
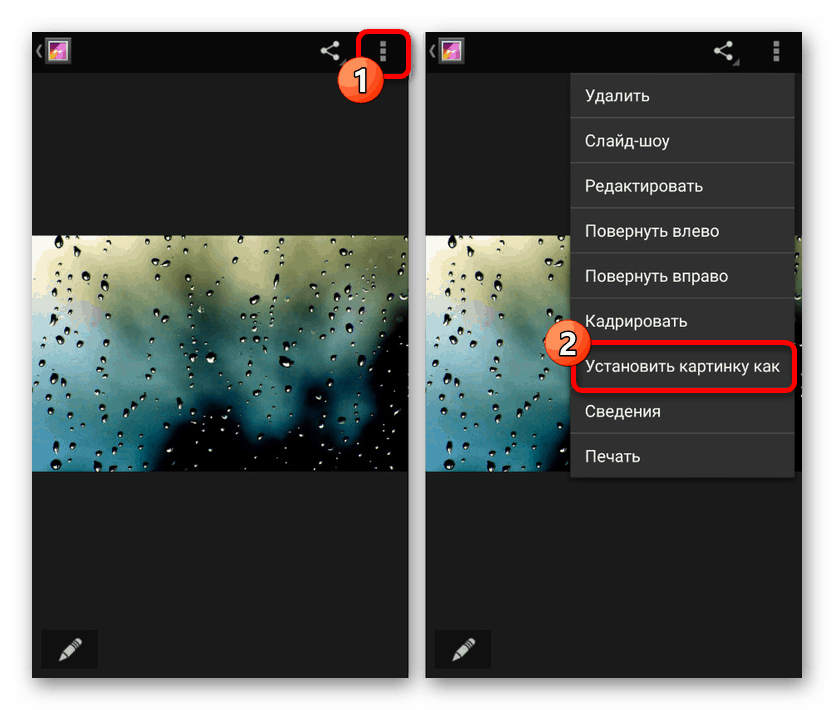
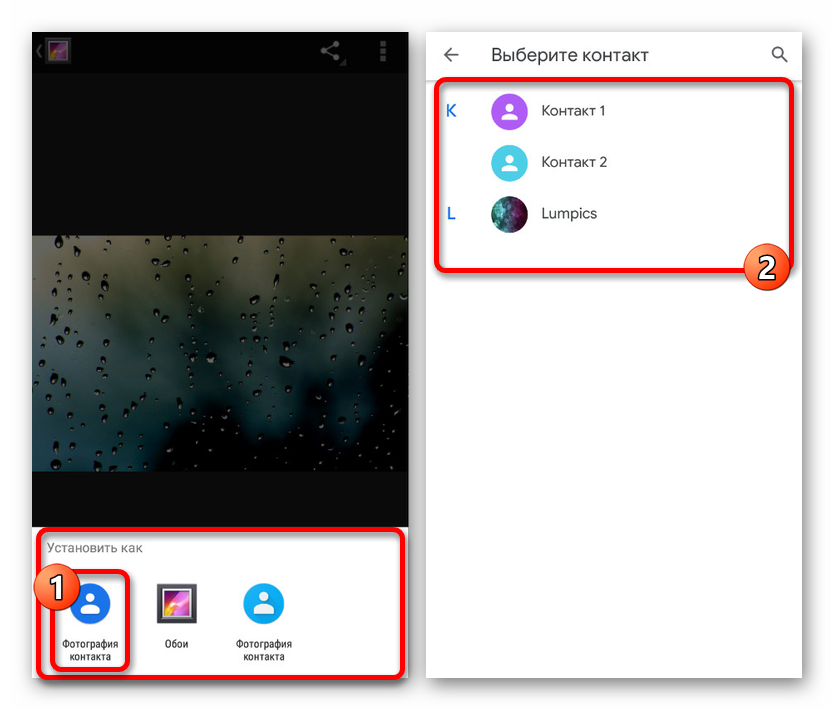
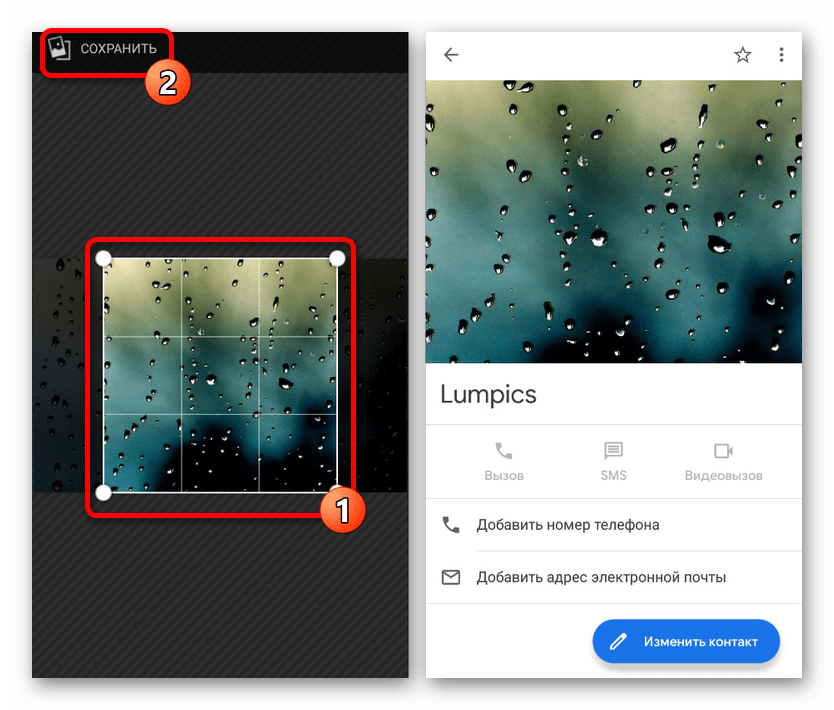
Даний спосіб актуальний лише в деяких випадках, так як на більшості Android-пристроїв фотографія відображається в окремій зоні екрану. Обійти таке обмеження можна тільки за допомогою сторонніх додатків, для роботи яких, як правило, все одно знадобиться картка контакту з прикріпленим зображенням.
Ми розглянули основні засоби, що дозволяють встановити фото абонента на весь екран, але список представлених додатків насправді не обмежений трьома пунктами. За необхідності ви завжди можете самостійно скористатися пошуком аналогів в Google Play Market.